在 Windows 上啟用剪貼板歷史記錄功能後,您複製的任何內容都會顯示在剪貼板中。 如果您啟用了同步功能,Windows 還可以跨設備同步您的剪貼板項目。
幸運的是,您可以隨時清除剪貼板歷史記錄。 事實上,有幾種方法可以做到這一點。 在這裡,我們向您展示了在 Windows 11 中清除剪貼板歷史記錄的四種簡單方法。
目錄
1. 如何從剪貼板選項卡中清除剪貼板歷史記錄
讓我們從最快的方法開始。Windows 上的剪貼板選項卡提供了一種清除剪貼板歷史記錄的簡便方法。 只需按 Win + V 即可召喚剪貼板選項卡,然後單擊“全部清除”按鈕以從剪貼板中刪除所有復制的項目。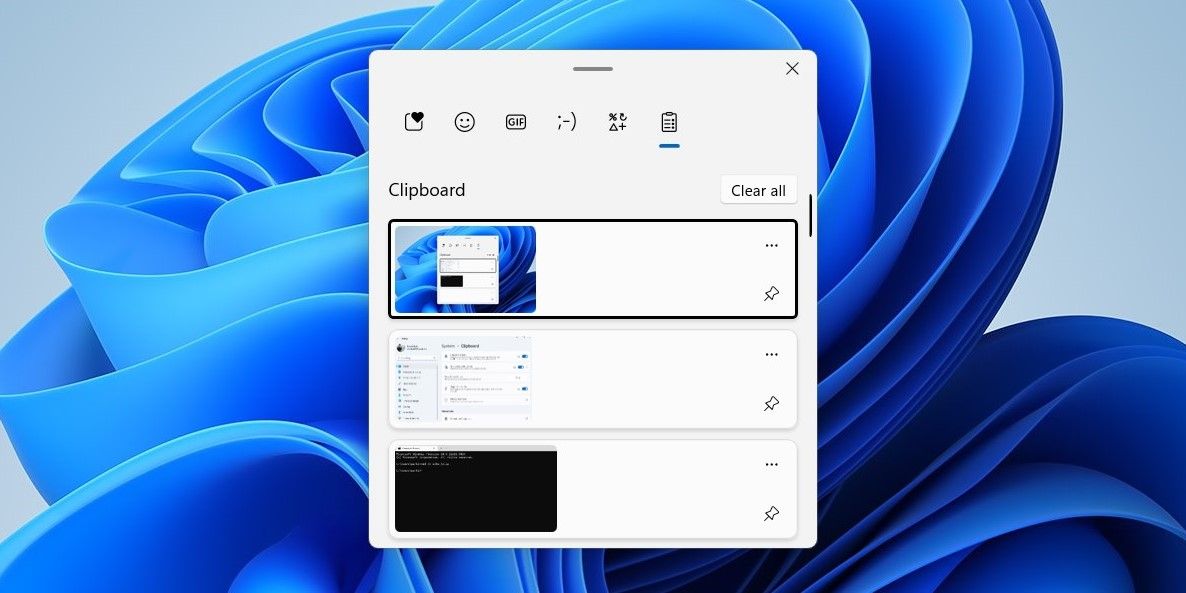
如果需要,您還可以從剪貼板中刪除單個條目。 為此,請單擊要刪除的條目旁邊的三點菜單圖標,然後單擊垃圾桶圖標。
2. 如何通過設置應用清除剪貼板歷史記錄
在 Windows 11 中清除剪貼板歷史記錄的另一個選項是使用“設置”應用。 這是你可以如何去做的。
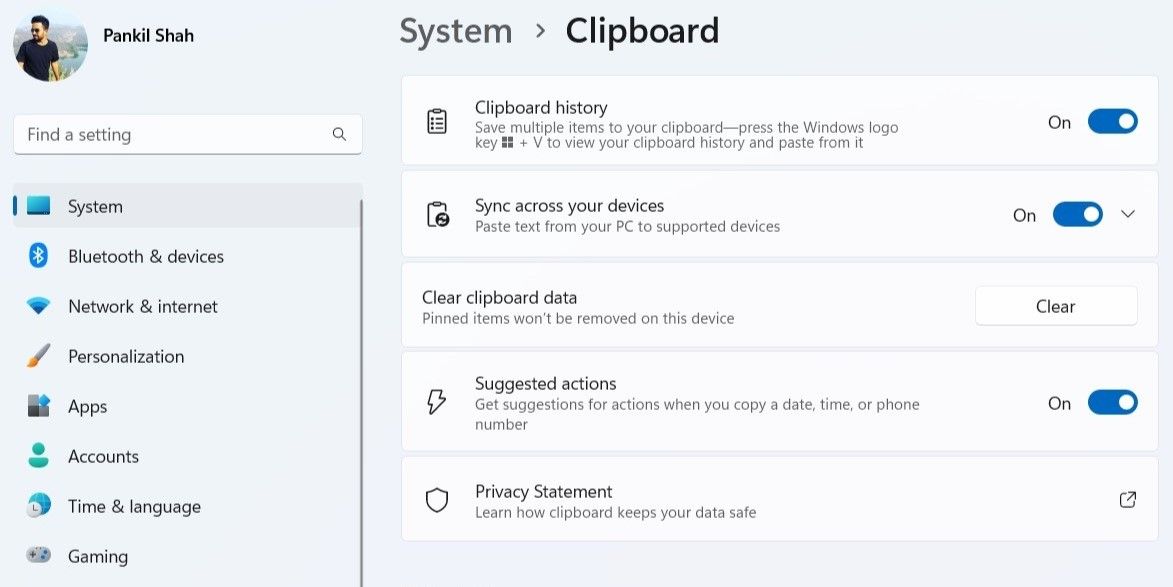
如果需要,您還可以從此菜單禁用或啟用剪貼板歷史記錄功能。
3. 如何使用命令提示符清除剪貼板歷史記錄
如果您喜歡通過文本命令與計算機通信,命令提示符是一個有用的工具。 通過命令提示符清除剪貼板數據只需要您運行一個命令。
使用命令提示符清除剪貼板歷史記錄:
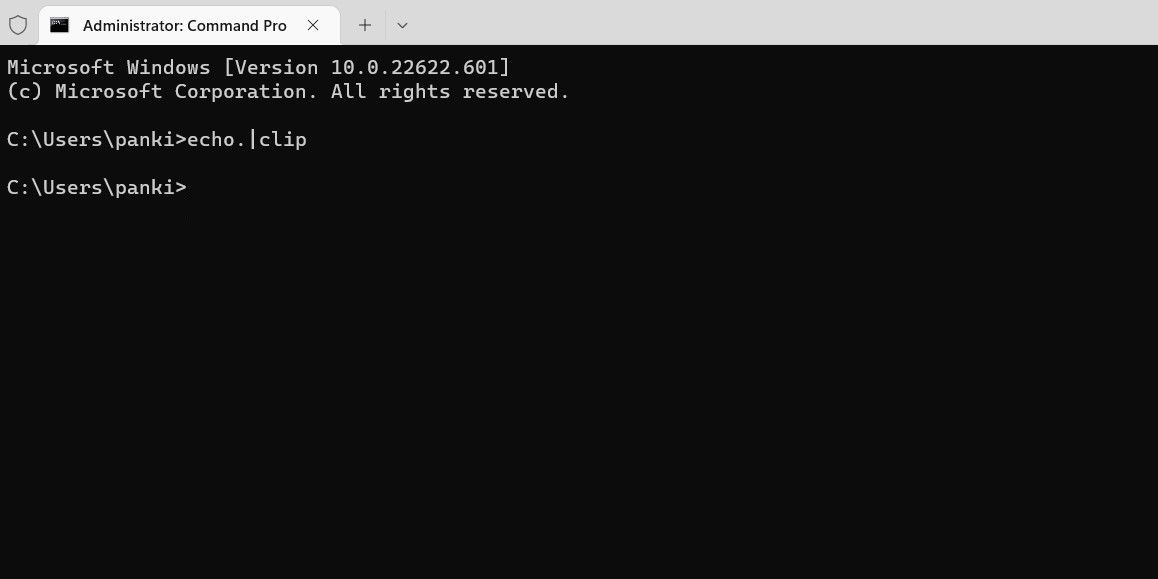
就是這樣。 運行上述命令後,剪貼板歷史記錄將被清除。 有關此類更有用的命令,請參閱您應該知道的基本 CMD 命令列表。
4. 如何創建桌面快捷方式來清除剪貼板歷史記錄
雖然上述清除剪貼板歷史記錄的方法很簡單,但一次又一次地重複此過程可能會讓人厭煩。 如果您想要一種超級快速的方式來清除 Windows 11 上的剪貼板歷史記錄,您可以為其創建桌面快捷方式。 以下是您需要遵循的步驟。
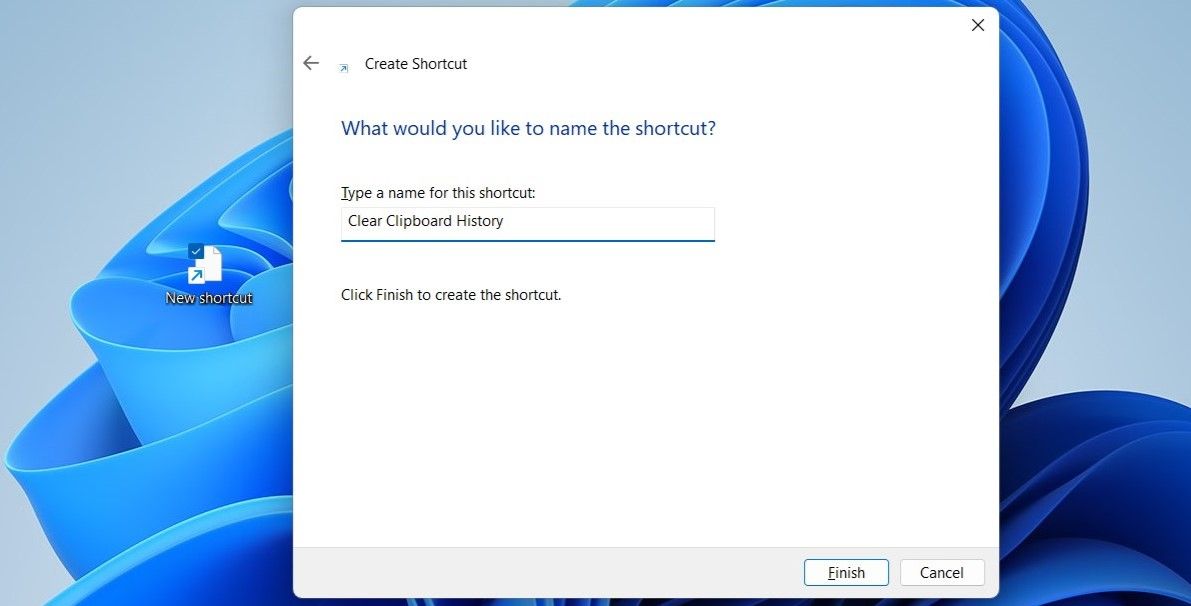
您現在可以隨時通過雙擊桌面快捷方式來清除 Windows 11 上的剪貼板歷史記錄。 如果需要,您還可以更改桌面快捷方式圖標。 為此,請參閱我們的指南,了解如何在 Windows 上自定義圖標並按照其中列出的步驟進行操作。
您也可以選擇使用鍵盤快捷鍵調用新創建的快捷方式。 這是如何做到的。
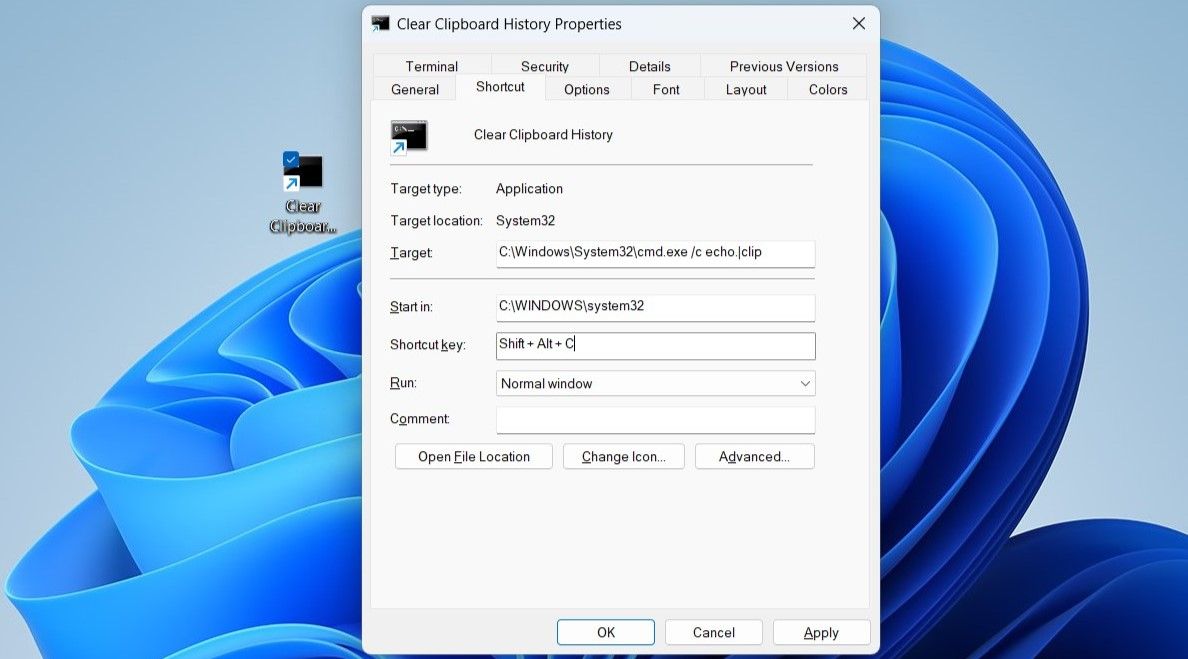
完成上述步驟後,即可在 Windows 11 中使用指定的鍵盤快捷鍵快速清除剪貼板歷史記錄。
在 Windows 11 中清除剪貼板歷史記錄
雖然 Windows 會在您關閉或重新啟動計算機時自動清除剪貼板數據,但有時您可能希望手動清除剪貼板歷史記錄。 值得慶幸的是,在 Windows 11 中清除剪貼板數據非常簡單,您可以使用上面列出的任何方法。
