本指南介紹了有關在 Windows 11 中更改桌面壁紙和鎖屏壁紙所需了解的所有信息。
等待結束,Windows 11 終於來了。Windows 11 具有新的和改進的視覺美感和可用性。Windows 11 還捆綁了一系列新壁紙和主題。 當您第一次登錄時,它會從一個新的默認壁紙開始——一個藍色的抽象花朵形狀,向 Windows 10 的皇家藍配色方案致敬。
無論新的默認壁紙多麼漂亮,您都不能永遠盯著同一張壁紙,您可能希望在某個時候將桌面背景更改為您喜歡的壁紙。Windows 11 允許您為桌面背景設置自定義壁紙、純色或幻燈片。 有幾種不同的簡單方法可以在 Windows 11 中更改桌面背景。讓我們一一查看。
目錄
通過設置在 Windows 11 上更改您的壁紙
您可以通過設置應用輕鬆更改 Windows 11 桌面背景。
首先,單擊“開始”圖標或按 Windows 按鈕並選擇“設置”圖標。 或者,您可以按 Windows+I 快捷方式打開“設置”應用。
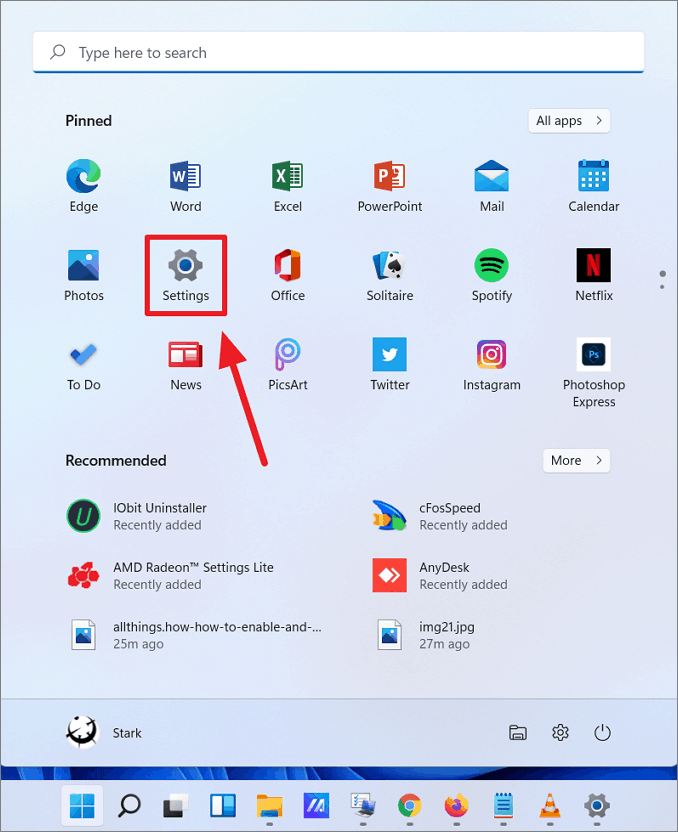
“設置”啟動後,從左側面板轉到“個性化”,然後點擊右側的“背景”選項。
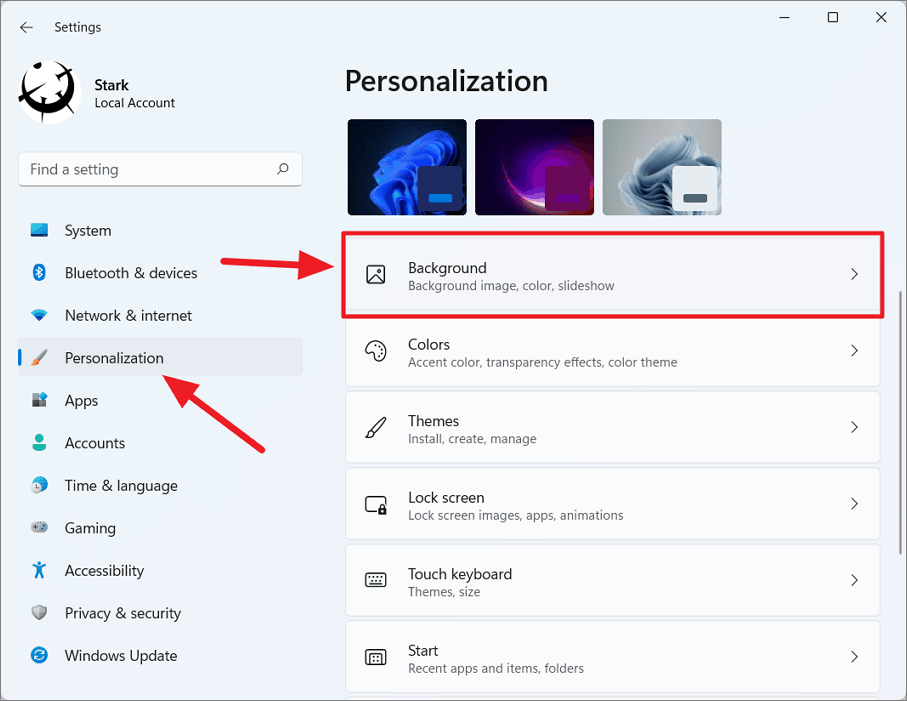
或者,您可以直接從桌面進入“個性化”設置,方法是右鍵單擊桌面並從上下文菜單中選擇“個性化”選項。
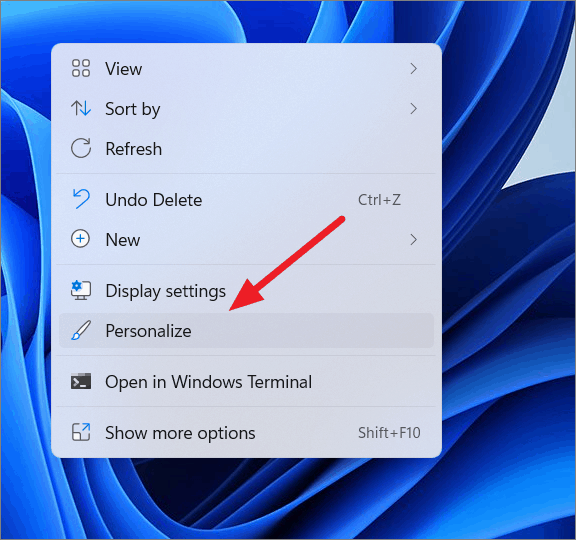
在“背景”設置頁面上,您可以通過選擇最近圖像下的任何現有圖像來輕鬆更改壁紙。
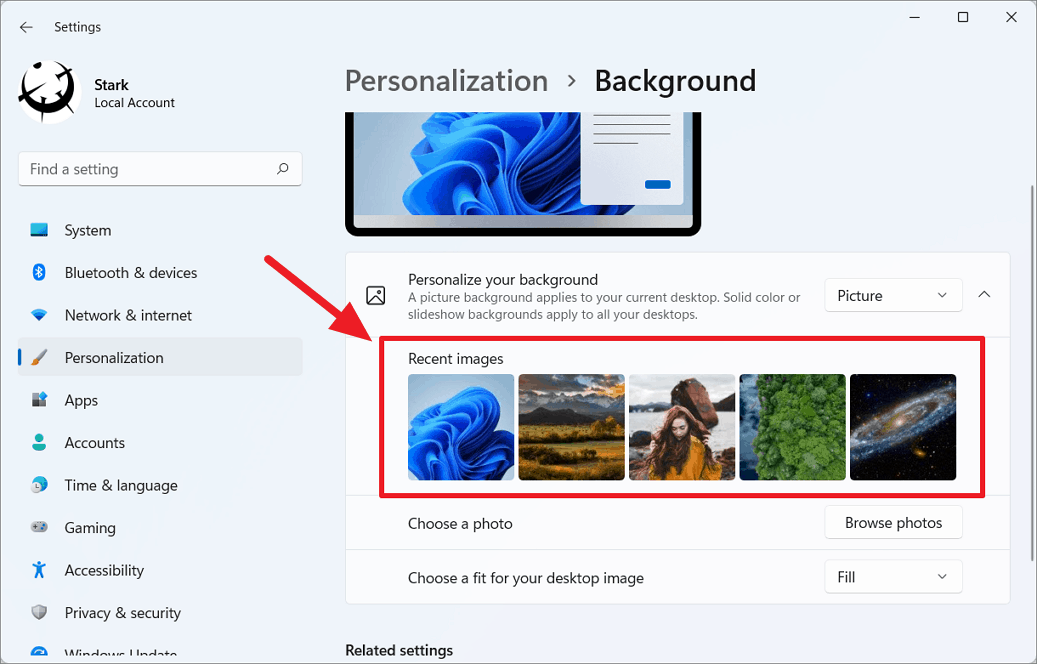
如果您想設置不同的圖片作為背景,請按照以下說明操作:
您可以使用“個性化背景”部分旁邊的下拉菜單(圖片)更改要設置的背景類型。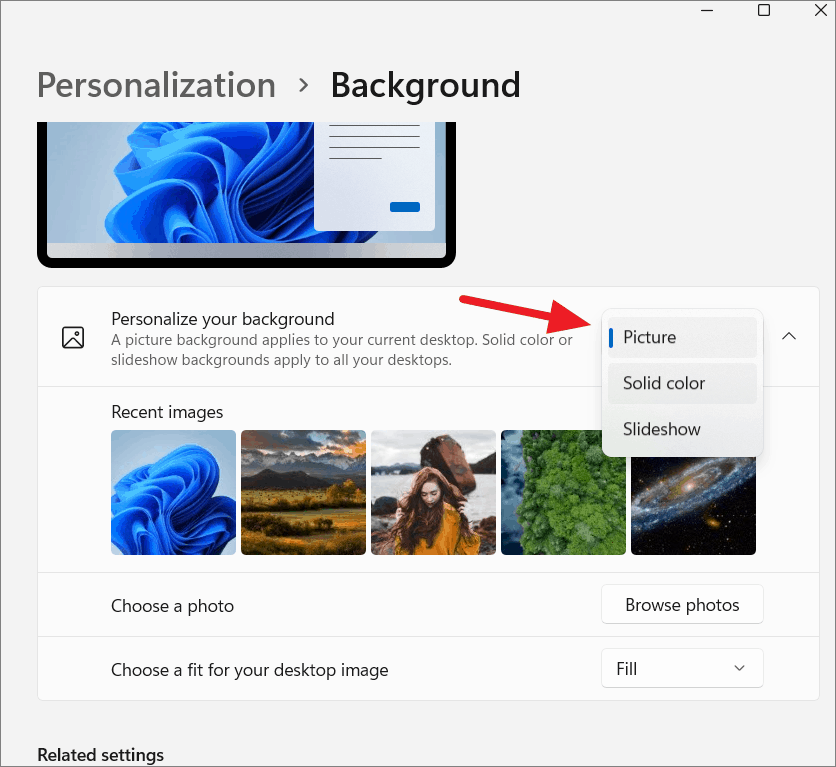
設置自定義圖片為背景
如果您想使用本地存儲中的圖片設置自定義壁紙,請確保從下拉菜單中選擇了“圖片”選項,然後點擊“瀏覽”按鈕。
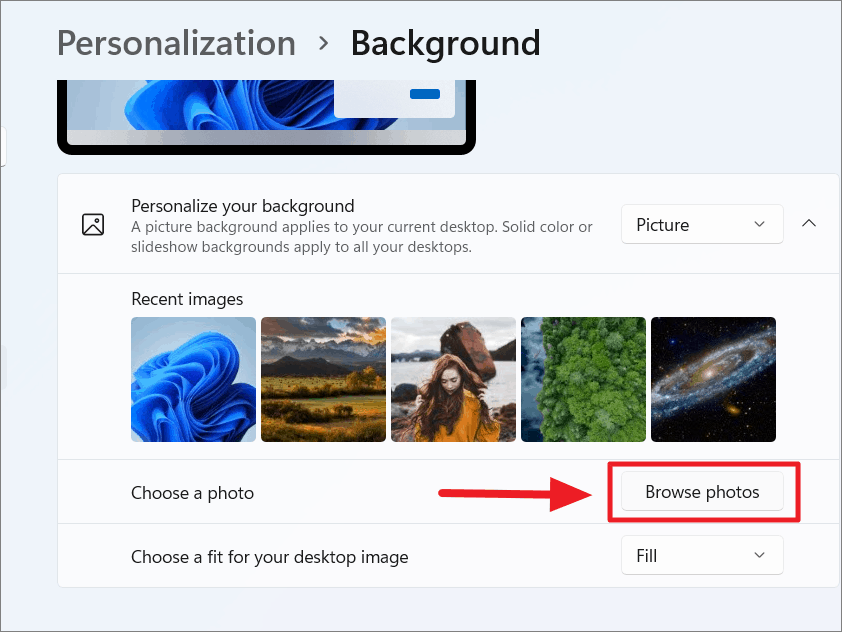
然後,導航到要設置為桌面背景的圖像並選擇該圖像。 然後,單擊“選擇圖片”按鈕或雙擊圖像。
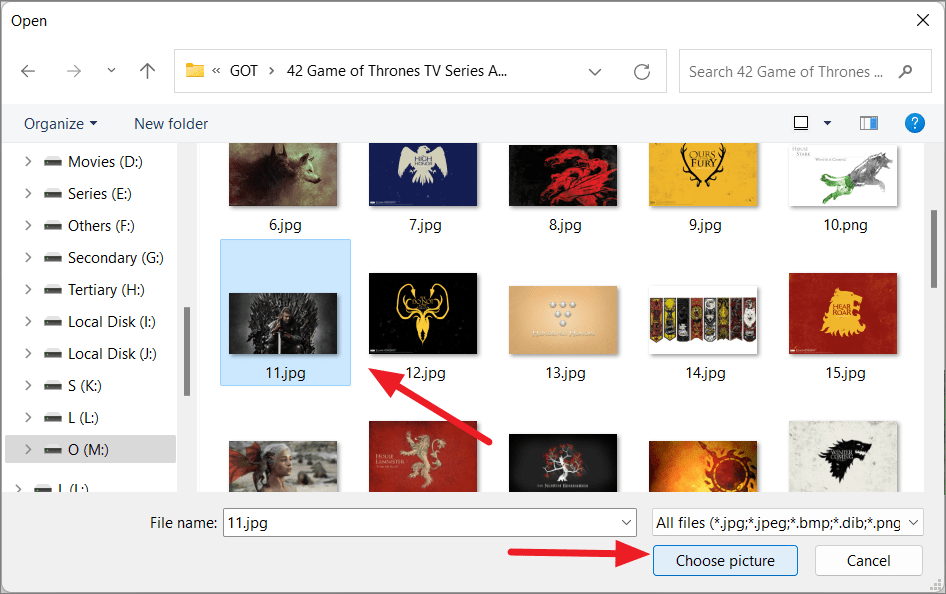
選擇圖片後,您還可以選擇圖片在屏幕上的大小。 為此,請單擊“選擇適合您的桌面圖像”旁邊的下拉菜單,以調整它在桌面上的外觀。
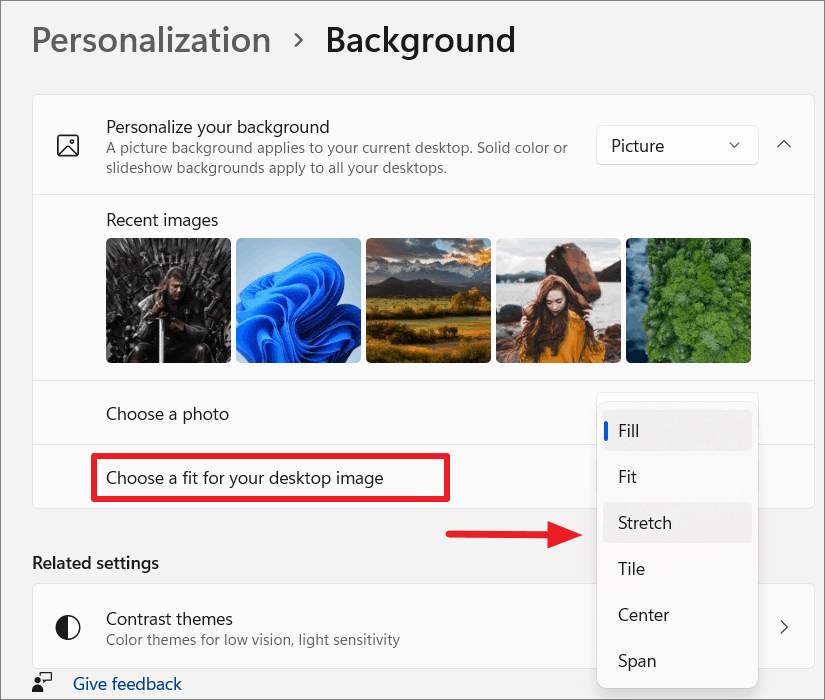
現在,所選圖片將設置為您在 Windows 11 上的新桌面背景。
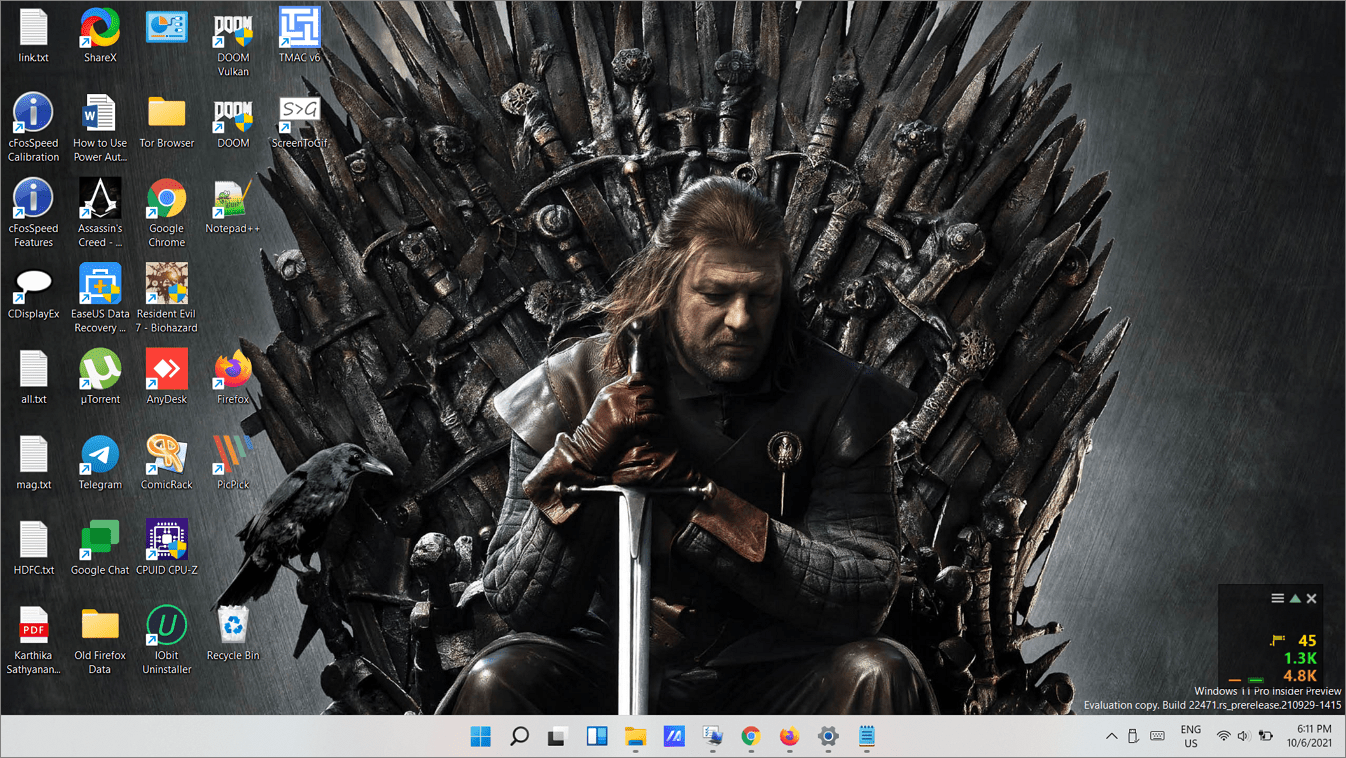
將純色設置為背景
如果您願意,也可以將純色設置為背景。 首先,從“個性化背景”下拉列表中選擇“純色”。
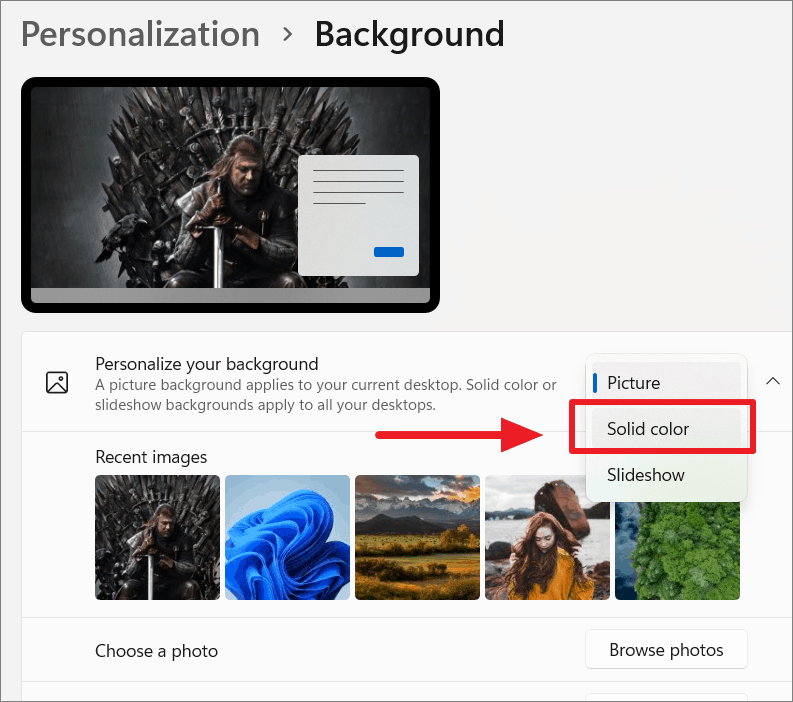
然後,從顏色表中選擇您希望設置為背景的顏色。 如果要將更精確的自定義顏色設置為背景,請單擊“查看顏色”按鈕。

在顏色選擇器上單擊所需的顏色,然後選擇“完成”。
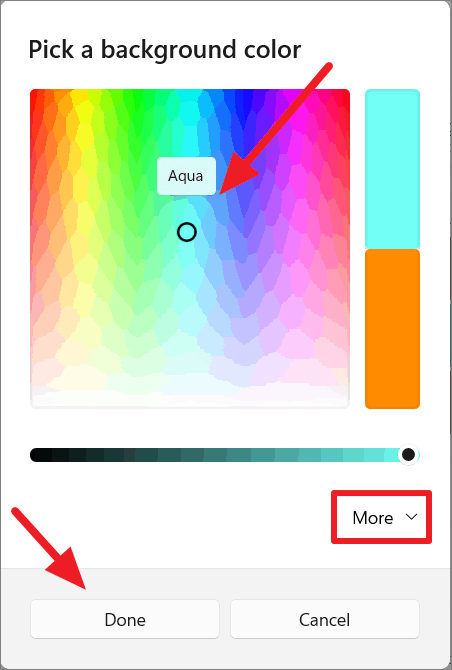
您還可以單擊“更多”按鈕並設置自定義“RGB”或“HSV”顏色值以獲得所需的顏色。
將幻燈片設置為背景
如果要將幻燈片設置為背景以循環瀏覽所需文件夾中的圖像,請從個性化背景下拉列表中選擇“幻燈片”。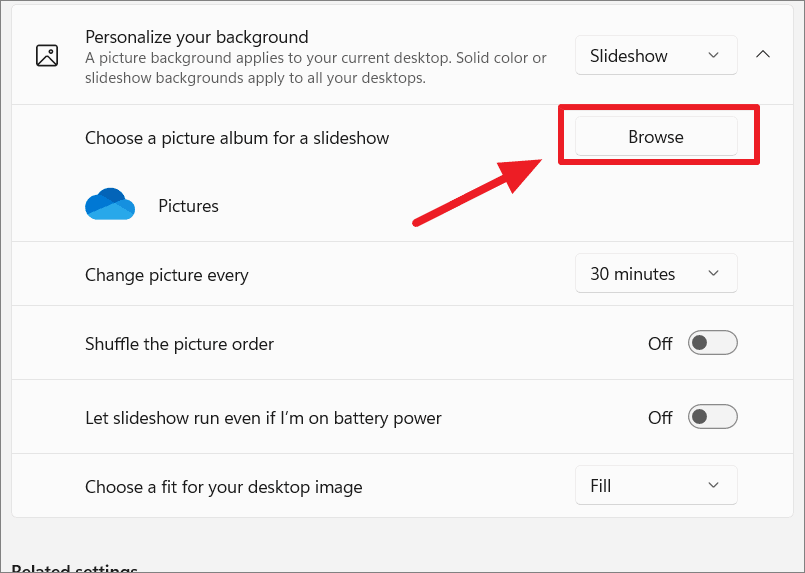
然後,選擇包含您希望用於背景幻燈片的所有圖像的文件夾,然後單擊“選擇此文件夾”按鈕。
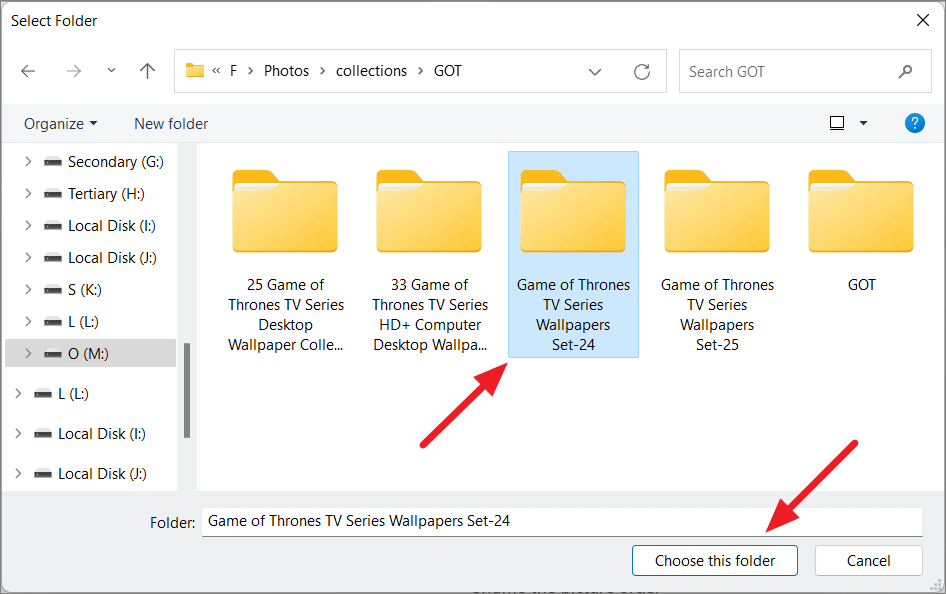
選擇文件夾後,幻燈片將從文件夾的第一張圖片開始播放。 默認情況下,圖片將每 30 分鐘更改一次。 要更改背景幻燈片的圖片更改頻率,請單擊“每次更改圖片”旁邊的下拉菜單,然後選擇任何頻率(從 1 分鐘到 1 天)。
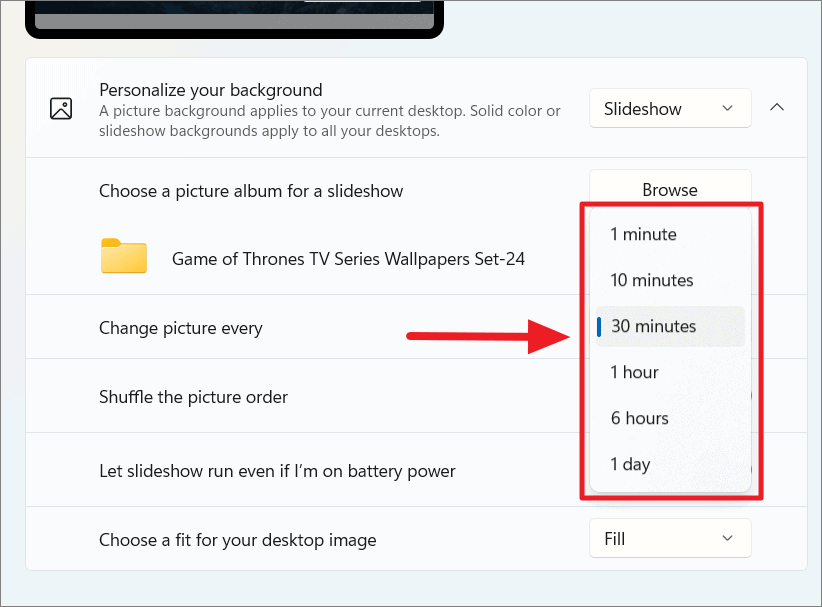
如果您想隨機播放您的圖片集並在選定的時間間隔內隨機更換壁紙,您也可以打開“隨機播放圖片順序”的切換開關。

幻燈片背景比靜態壁紙消耗更多能量。 但是,如果您希望 PC 即使在使用電池供電時也能繼續更改壁紙,請打開“即使我使用電池供電也讓幻燈片運行”的切換開關。
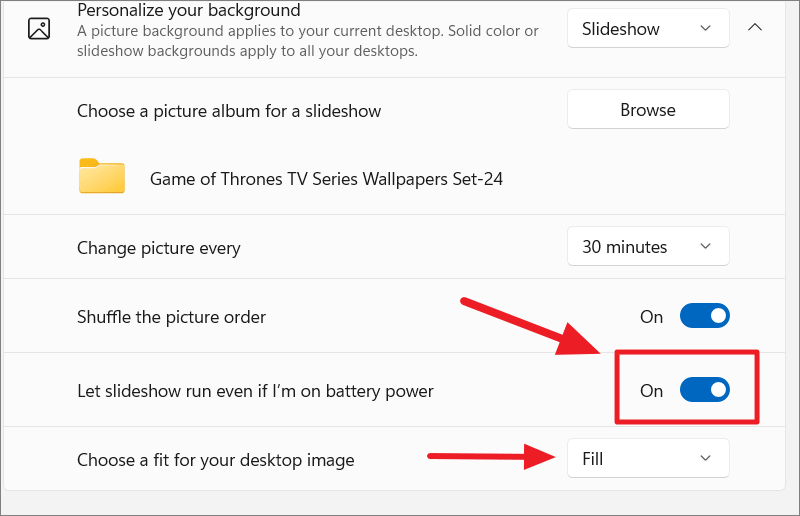
您還可以使用最後一個下拉菜單為幻燈片背景選擇合適的類型。 現在,所選的圖片文件夾將被應用為所有桌面的幻燈片背景。
如果您想在幻燈片自動更改之前快速將背景更改為幻燈片中的下一個圖像,請右鍵單擊桌面並選擇“下一個桌面背景”選項。
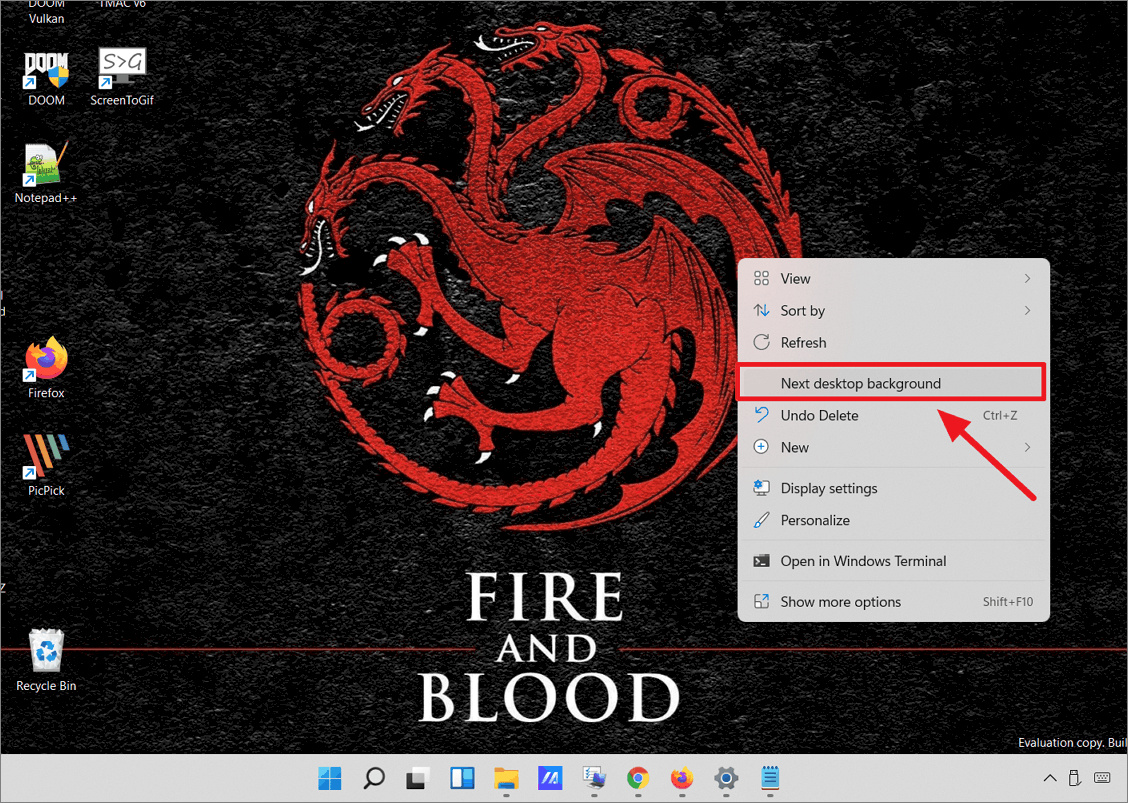
背景將更改為幻燈片中的下一張圖片。
在 Windows 11 的不同桌面上設置不同的壁紙
如果您在 Windows 11 上使用多個虛擬桌面時將背景更改為圖片背景,則壁紙更改將僅適用於當前桌面。 但是,如果您在設置壁紙後打開新桌面,則背景也會應用到新桌面。
但是,當您將背景設置為純色或幻燈片牆紙時,它會應用到所有桌面,無論它何時打開。
因此,當“個性化背景”選項設置為“圖片”時,您只能為不同的桌面設置不同的壁紙。
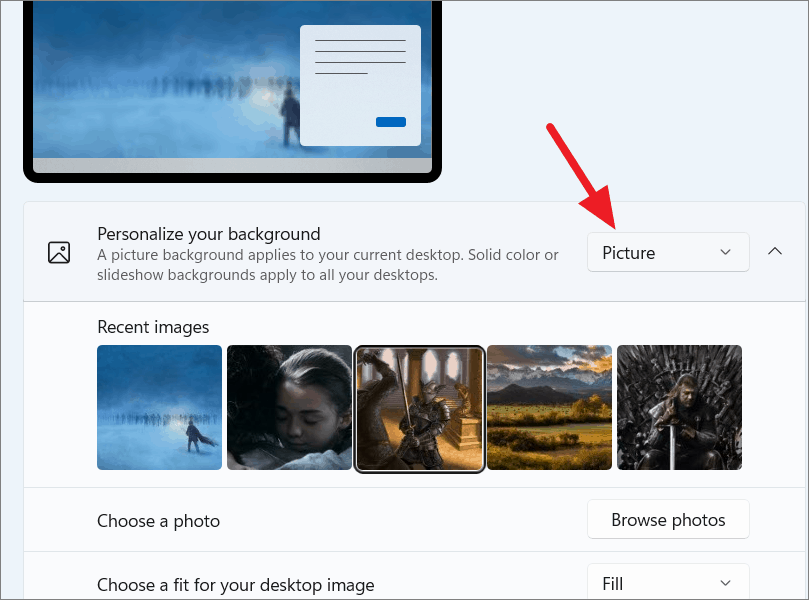
然後,右鍵單擊“最近圖片”部分下最近添加的一張圖片,將鼠標懸停在“設置為桌面”上,然後選擇您要設置的桌面(桌面 1/2/3 或任何其他數字) 這張圖片作為背景。
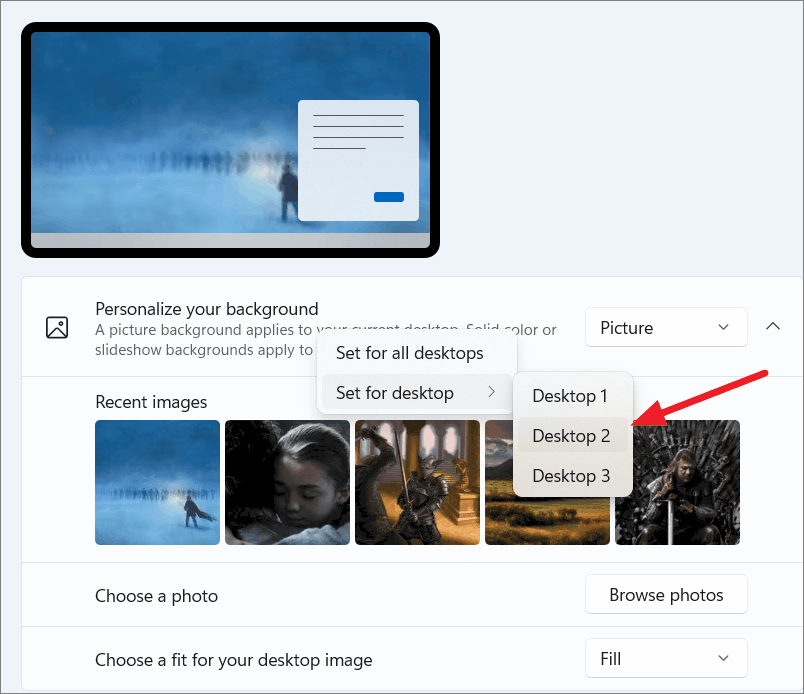
或者,您可以左鍵單擊任務欄上的“虛擬桌面”圖標,然後右鍵單擊要更改壁紙的桌面,然後選擇“選擇背景”。
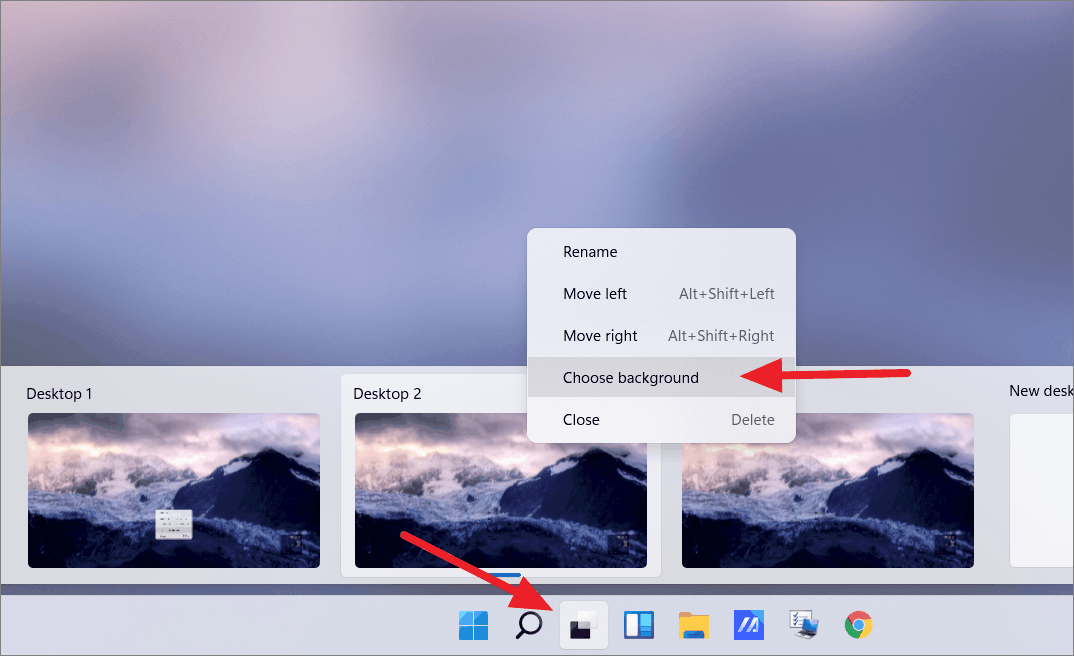
這將帶您進入背景設置頁面。 在那裡,從最近的圖像中選擇一張圖像作為背景,或單擊“瀏覽照片”按鈕從本地存儲中選擇一張圖像。
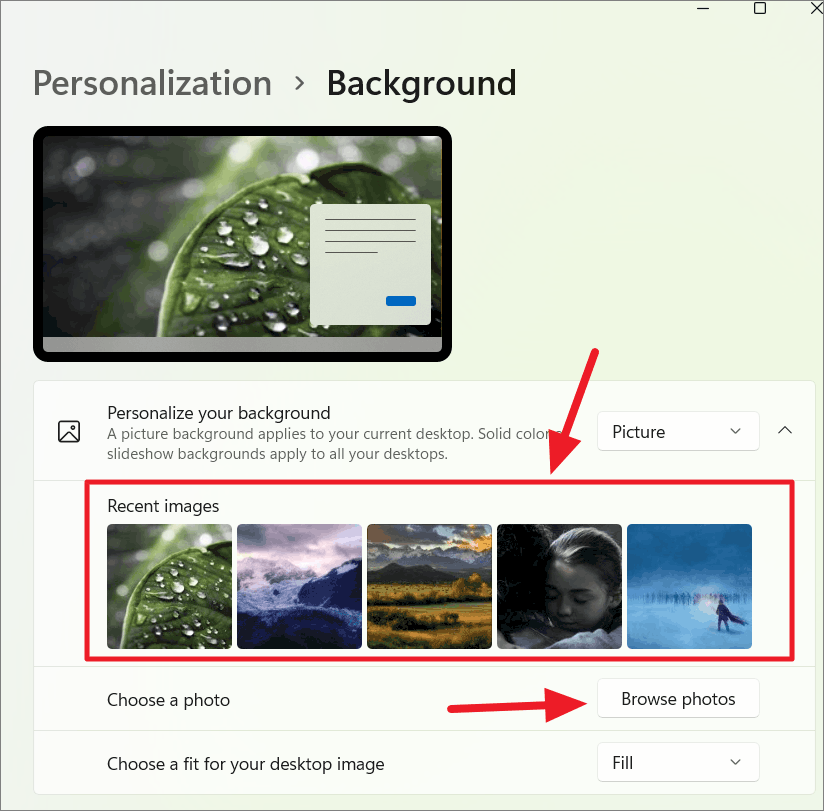
通過右鍵單擊上下文菜單在 Windows 11 上更改壁紙
在 Windows 11(或任何其他 Windows)上更改壁紙的最簡單快捷的方法是使用右鍵單擊上下文菜單。
首先,在您的計算機上找到您選擇的圖像,無論它是在文件資源管理器中還是在桌面上,然後右鍵單擊它。 然後,只需從上下文菜單中選擇“設置為桌面背景”選項。
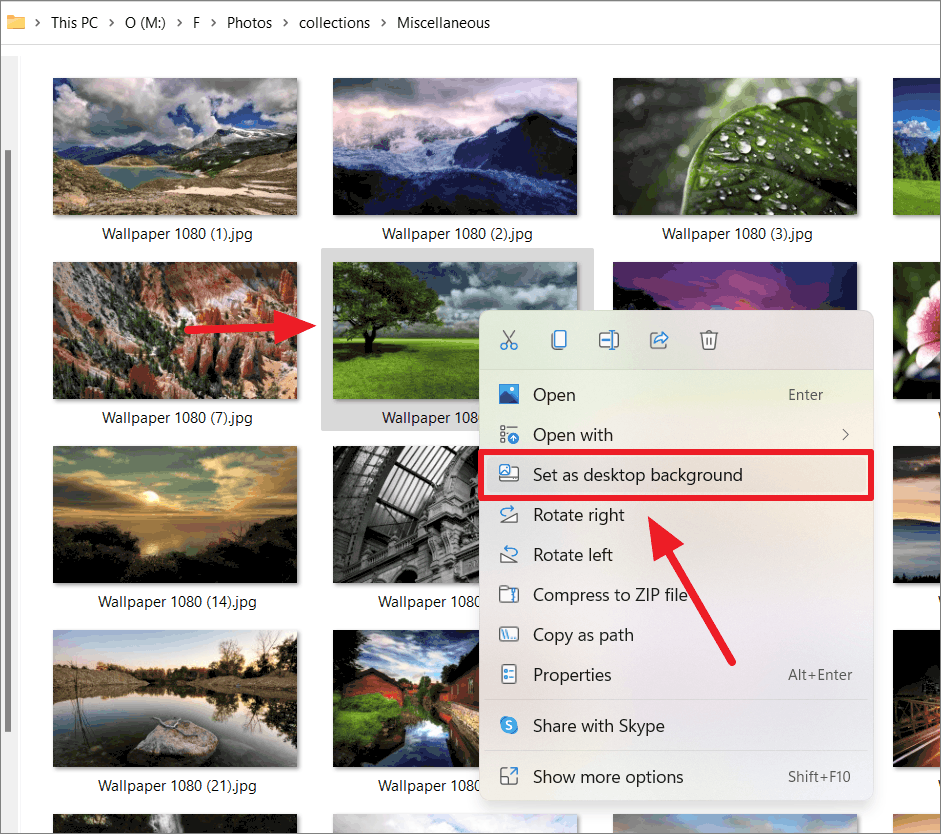
注意:此方法僅適用於 Windows 支持的圖像格式。 當您右鍵單擊格式無法識別的圖像文件時,上下文菜單上的“設置為桌面背景”選項將不可用。
使用照片查看器設置背景
您還可以從 Microsoft 的照片應用程序的右鍵單擊上下文菜單中訪問“設置為背景”選項。
當您在內置照片應用中瀏覽您最喜歡的照片時,右鍵單擊照片應用上的任意位置,將鼠標懸停在“設置為”上,然後選擇“設置為背景”。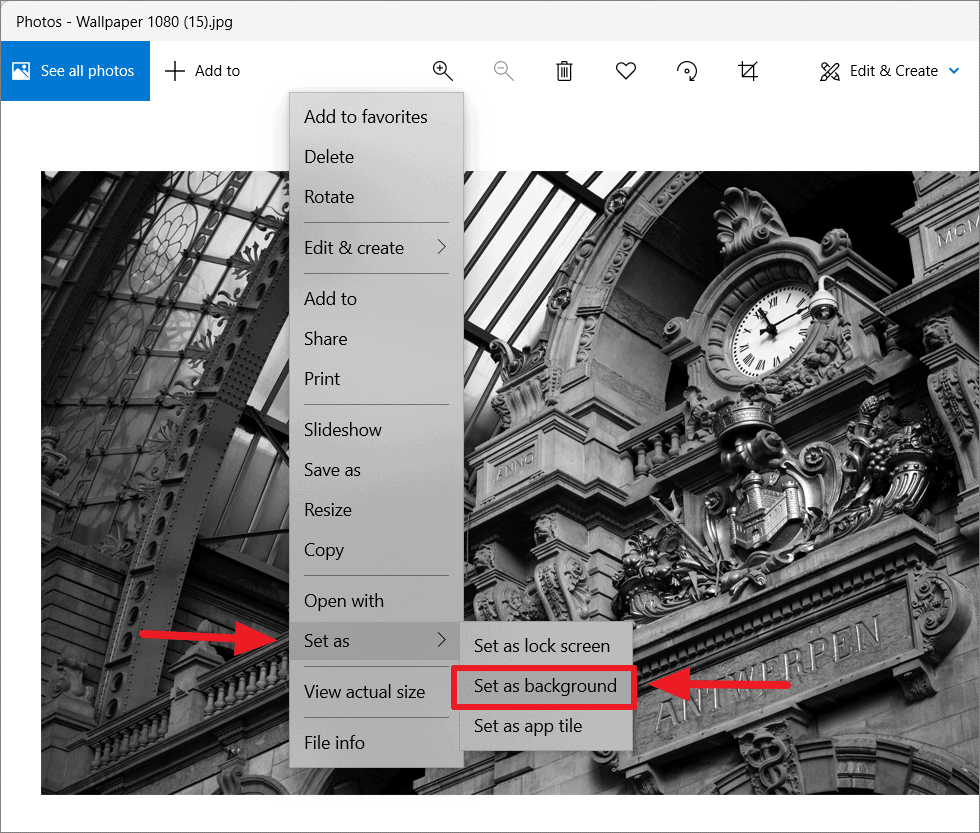
在 Windows 11 中從文件資源管理器更改壁紙
在 Windows 11 中設置背景的另一種最快方法是通過文件資源管理器。 您可以直接從文件資源管理器更改 Windows 11 壁紙,而無需瀏覽“設置”應用。 這是你如何做到這一點:
打開文件資源管理器並導航到要設置為 Windows 11 桌面背景的圖片。 然後,只需單擊圖片選擇圖片,然後單擊頂部工具欄中的“設置為背景”按鈕。
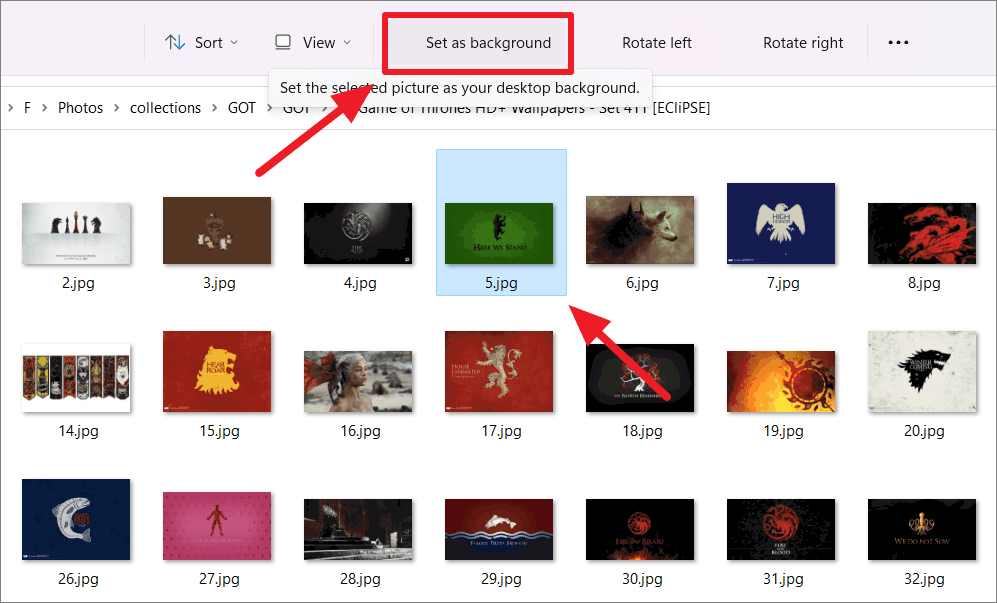
請記住,此“設置為背景”選項只有在您選擇圖像後才會在工具欄中顯示。
在 Windows 11 中從 Web 瀏覽器設置桌面背景
某些 Web 瀏覽器(如 Firefox)允許您直接從瀏覽器將圖像設置為桌面背景,而無需保存或下載圖像。 這在您在瀏覽器上瀏覽圖片時很有用,如果您找到喜歡的圖片,您可以輕鬆地將其設置為桌面壁紙。 這是你如何做到的:
當您在瀏覽器上瀏覽互聯網時,如果您發現要設置為桌面背景的圖片,請右鍵單擊該圖片,然後選擇“將圖片設置為桌面背景”選項進行設置 該圖像作為您的桌面壁紙。
但是,首先,您需要以全分辨率打開圖像,然後使用此選項。 否則,您只會將預覽圖像設置為桌面背景(分辨率和質量會低得多)。
例如,當您在 Google 中查看“挪威羅弗敦群島”的圖片時,不應立即右鍵單擊該圖片並選擇“將圖片設置為桌面背景”。
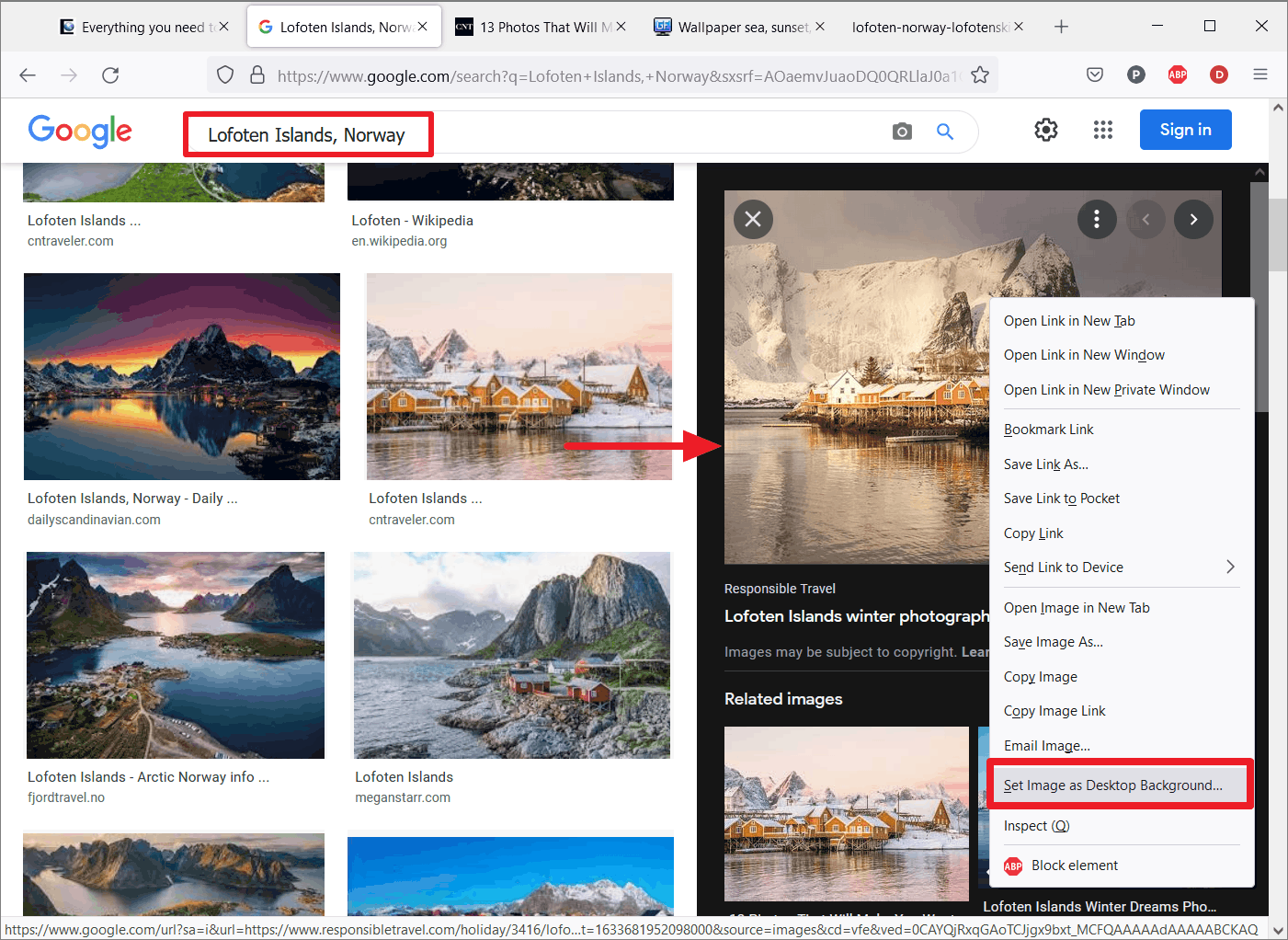
如果這樣做,這只會將預覽圖像設置為背景,這將質量差且不適合背景。 它看起來像這樣:
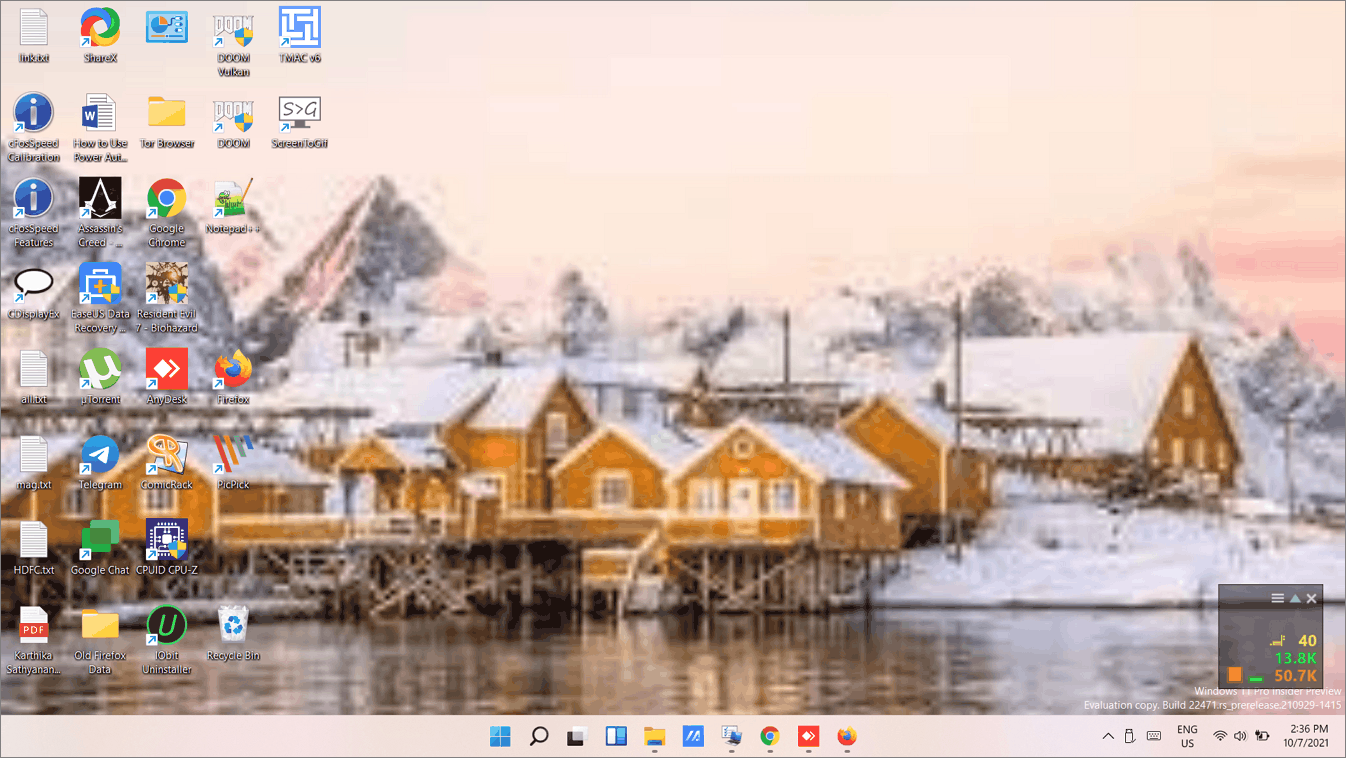
因此,您應該單擊圖像以打開包含該圖像的圖像或網站。 然後,右鍵單擊網站上的圖像,選擇“在新選項卡中打開圖像”選項。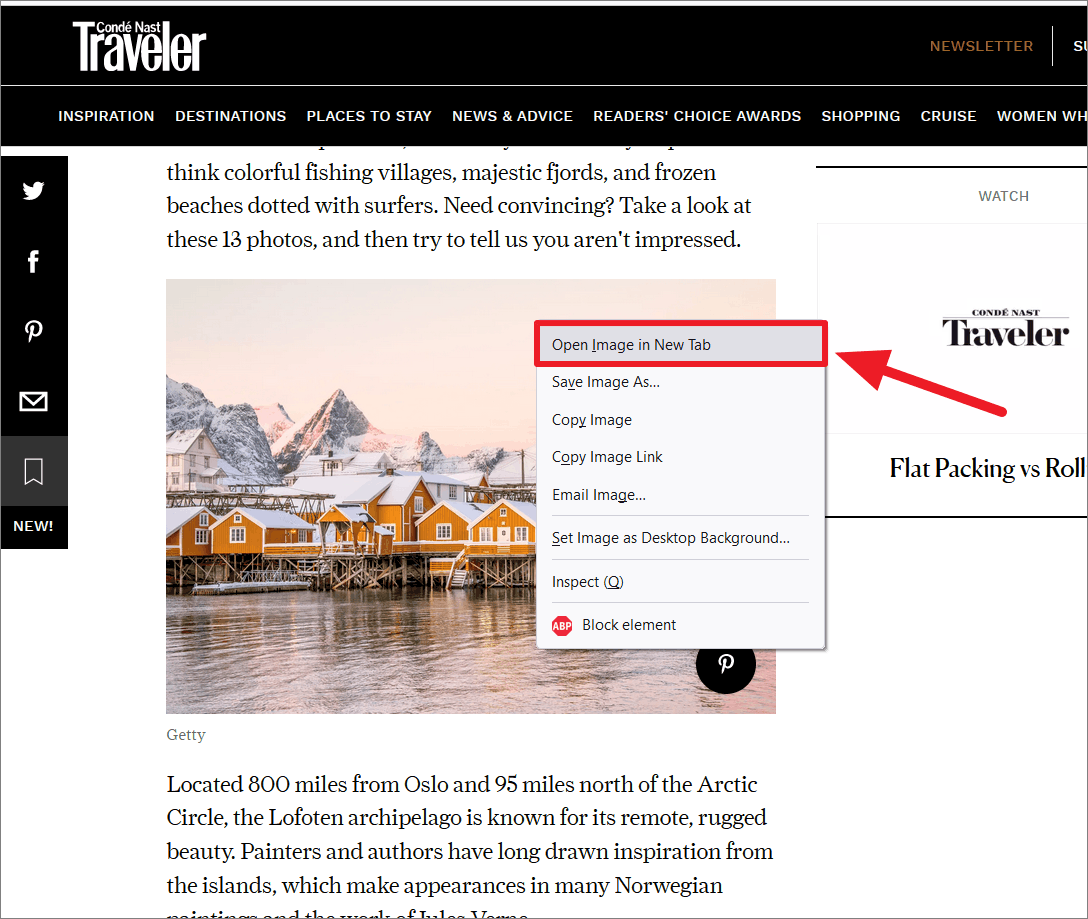
一旦圖片在瀏覽器的全屏上以全分辨率打開,如下所示,然後右鍵單擊圖片上的任意位置並選擇“將圖像設置為桌面背景…”。
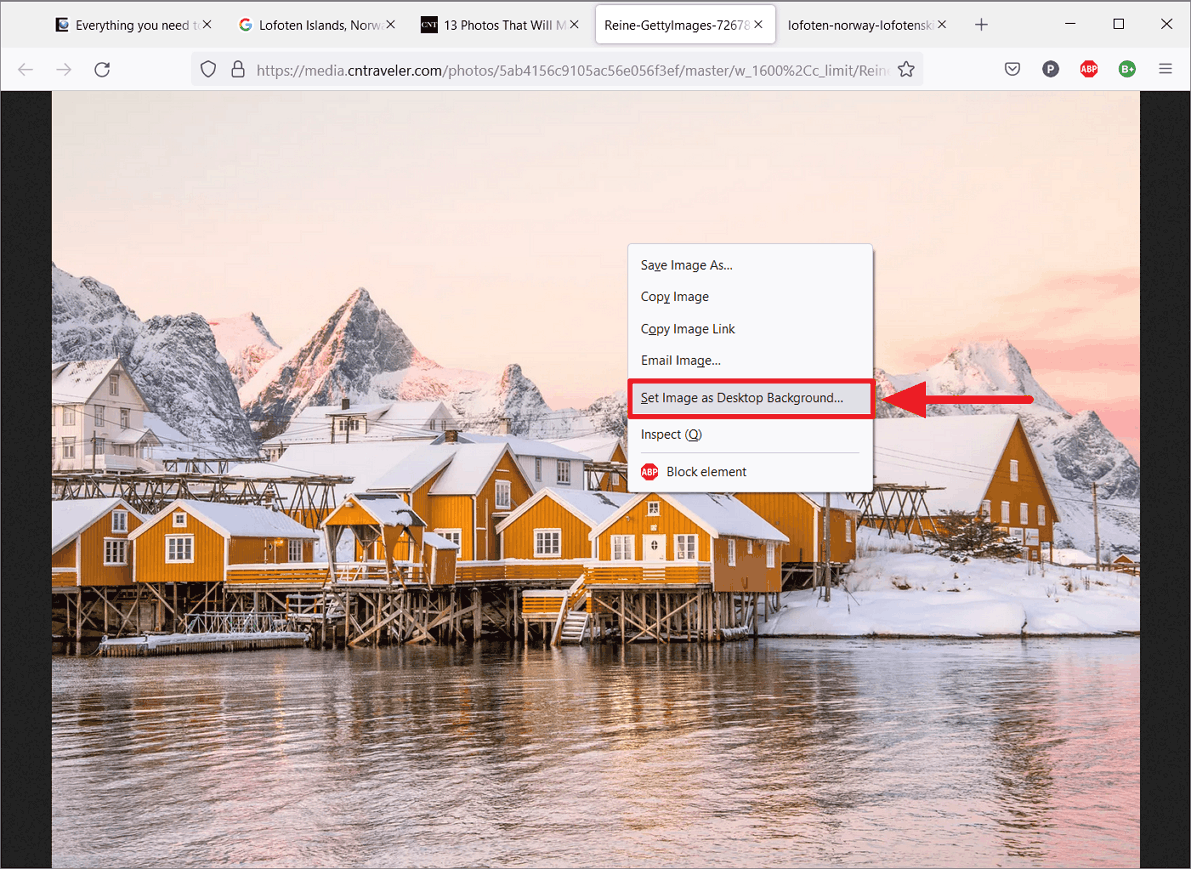
如果您想將圖像保存到計算機並稍後將其設置為背景,請選擇“將圖像另存為..”選項。
如您所見,壁紙在全分辨率圖像下看起來要好得多:

設置 Windows 11 默認壁紙
Windows 11 具有一系列新的預加載壁紙,這些壁紙具有 4K 分辨率 (3840×2400),不包括其前身的任何壁紙。 新的默認壁紙在美學設計上與應用的主題相匹配,並確保它們與主題文本形成鮮明對比。
您可以在“背景設置”的“最近使用的圖像”下找到默認壁紙。 但是,如果您已經多次將背景更改為自己的圖像,則無法從“設置”中訪問默認壁紙。
如果您在“設置”中找不到 Windows 11 壁紙,請轉到以下位置,其中包含 Windows 11 壁紙的整個集合:
C:\\Windows\\Web
通過單擊任務欄上的圖標打開 Windows 文件資源管理器。 然後,您可以在文件資源管理器搜索欄中輸入上述路徑並按 Enter 或導航至本地磁盤 (C:) > Windows > Web。 這是 Windows 11 存儲其默認壁紙的地方,包括觸摸鍵盤背景:
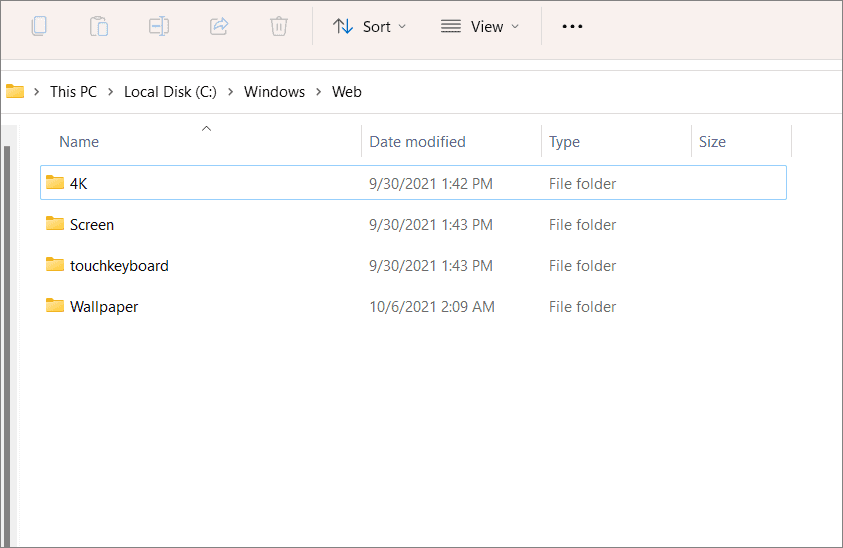
4K 文件夾有兩張默認圖片(淺色和深色主題圖片),屏幕文件夾有一些隨機壁紙。“touchkeyboard”文件夾中有一些分辨率為 2736×1539 的圖片,這些圖片是為您的 Touch Keyboard 設計的。 如果要查看整個收藏,請打開“壁紙”文件夾。
Wallpaper 文件夾有 5 類壁紙,如截圖所示:
- 捕捉動作
- 流
- 發光
- 日出
- Windows
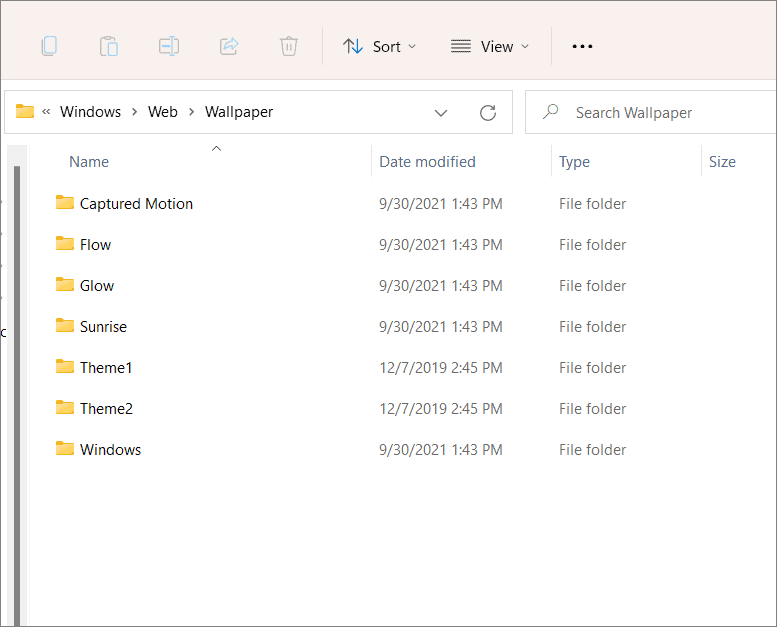
現在瀏覽圖片,當您找到要設置為桌面壁紙的圖片時,選擇它。 然後,您可以右鍵單擊圖片並從上下文菜單中選擇“設置為桌面背景”,或單擊工具欄中的“設置為背景”按鈕。
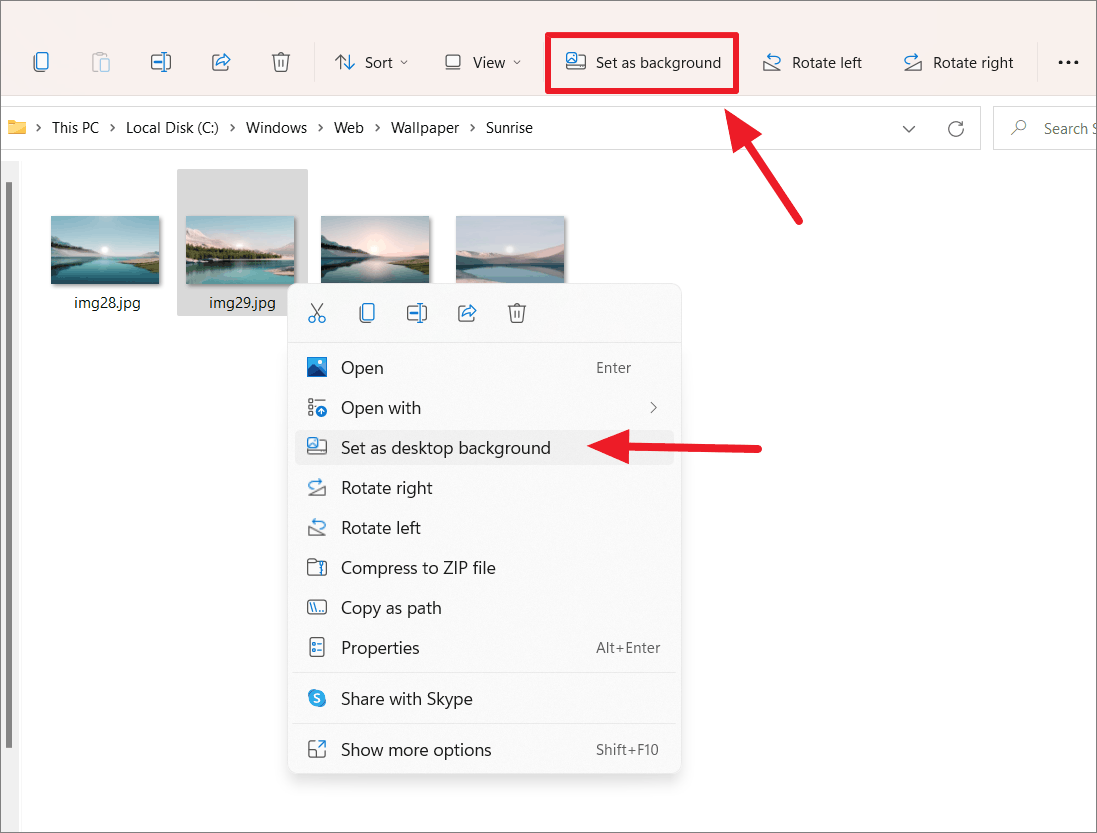
無論哪種方式,所選的默認壁紙都將設置為您的背景。 除觸摸鍵盤文件夾圖片外,所有這些壁紙均為 4K 分辨率。
使用 Wallpaper Changer 應用更改 Windows 11 壁紙
您還可以使用壁紙更換器應用定期自動更換壁紙。 有各種第三方應用程序可讓您從大量精美壁紙中更改壁紙。 其中一些應用程序包括:
- 動態主題
- backiee(壁紙工作室 10)
- 動態壁紙
- 9禪
- 壁紙中心
您還可以使用 Microsoft 自己的 Bing 壁紙應用程序,該應用程序每天自動從全球各地拍攝的大量精彩照片中更新壁紙。
查看:最佳 Windows 11 主題
如何更改 Windows 11 鎖屏壁紙
如果您來這裡學習如何更改您的 Windows 11 桌面壁紙,您可能也想知道如何更改您的鎖屏壁紙。 我們不妨看看如何做到這一點。
鎖定屏幕顯示在登錄屏幕之前,您可以在其中輸入密碼或 PIN 以登錄 PC。 這是第一個在牆紙上顯示時間、日期、網絡、電池以及可能通知的屏幕。
默認情況下,Windows 11 鎖定屏幕顯示 Windows Spotlight 圖像。Windows Spotlight 是 Windows 11 中的一項功能,可自動從 Bing 下載圖像,並每天在鎖定屏幕上顯示不同的高質量圖像作為壁紙。 但您也可以為鎖定屏幕設置自己的背景圖像。 讓我們看看如何做到這一點。
首先,打開“設置”應用並轉到“個性化”部分。 然後,選擇右側的“鎖定屏幕”設置。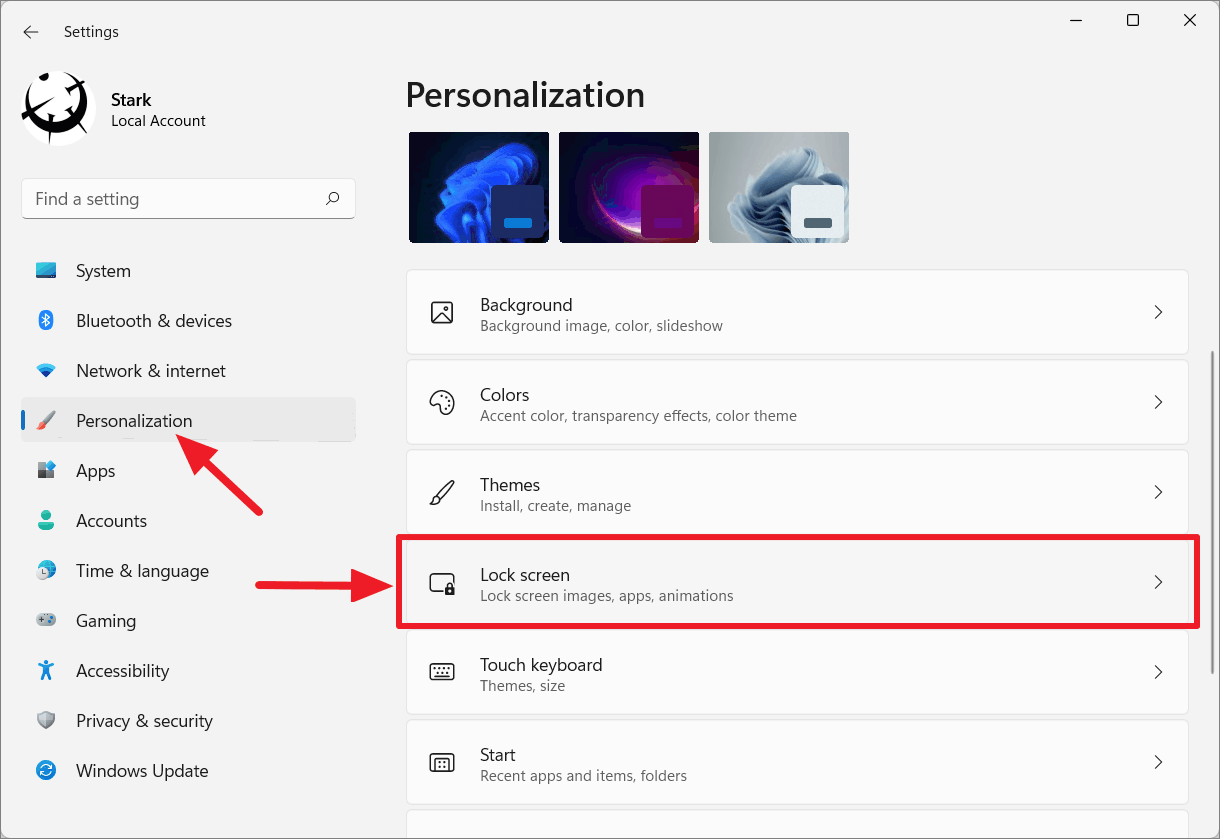
要更改鎖定屏幕背景,請點擊“個性化您的鎖定屏幕”旁邊的下拉菜單,然後選擇三個選項之一。
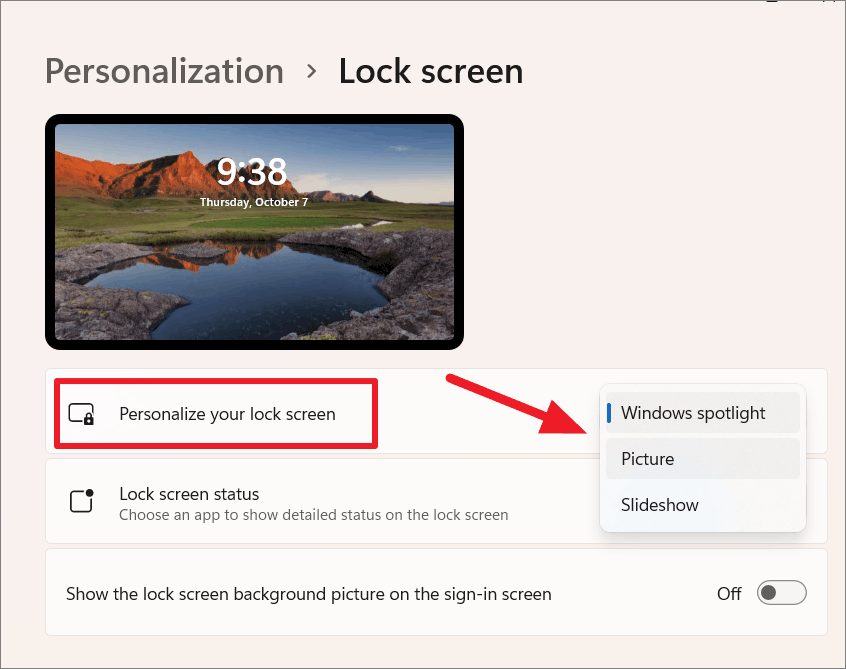
Windows 聚光燈。 正如我們之前提到的,此選項會自動使用來自全球的美麗風景更新背景。
圖片。 此選項允許您從 Windows 默認壁紙中選擇圖片或從您的計算機中選擇照片。
如果您選擇“圖片”選項,您可以選擇一張默認圖片或單擊“瀏覽照片”按鈕從本地驅動器中選擇您自己的照片。
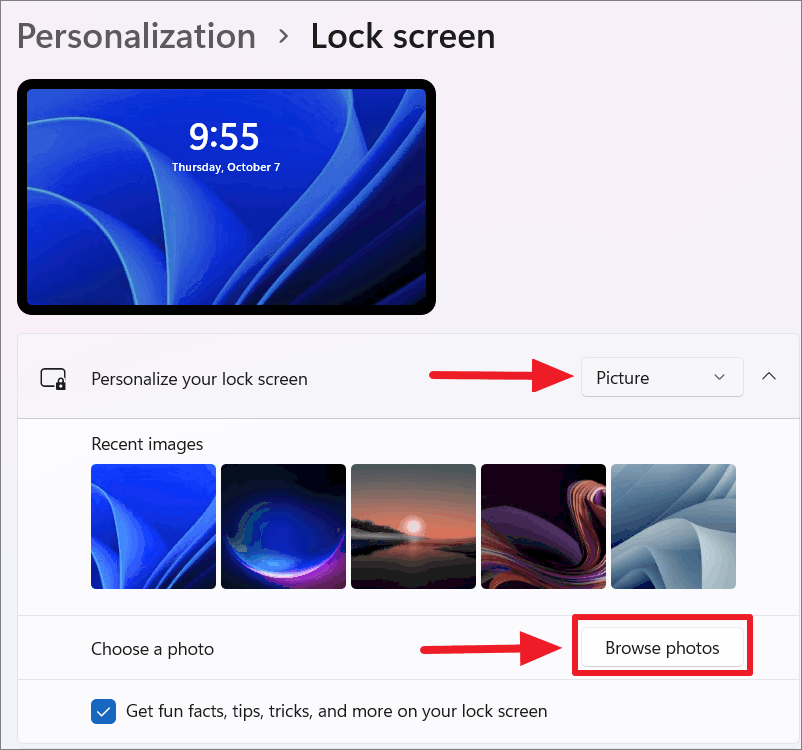
幻燈片。 此選項可讓您選擇包含圖片的文件夾並定期循環瀏覽它們。
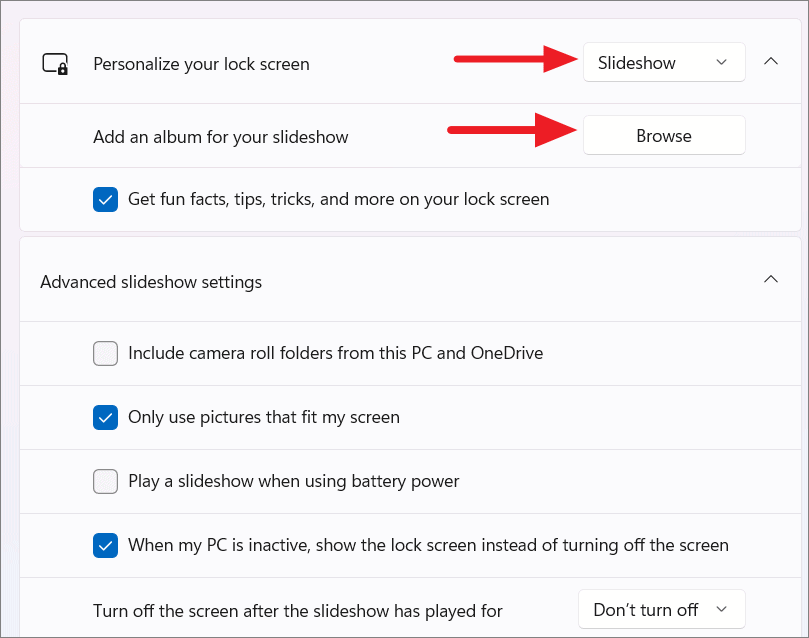
幻燈片選項具有一些高級設置,可讓您自定義鎖定屏幕幻燈片。 所有這些設置都是不言自明的。 其中包括是否在幻燈片中包含相機膠卷文件夾、僅使用適合屏幕的圖片、使用電池播放幻燈片、在 PC 不活動時顯示幻燈片以及幻燈片結束後關閉屏幕等選項。 如果要啟用特定設置,請選中它旁邊的框。
無論您在“個性化您的鎖定屏幕”下拉菜單中選擇哪種鎖定屏幕類型,鎖定屏幕設置中都有另外兩個選項。 您可以更改要在鎖定屏幕上看到的應用通知或狀態。 為此,請單擊“鎖定屏幕狀態”選項旁邊的菜單並選擇一個應用程序。 如果您不想在鎖定屏幕上顯示任何通知或狀態,請選擇“無”。
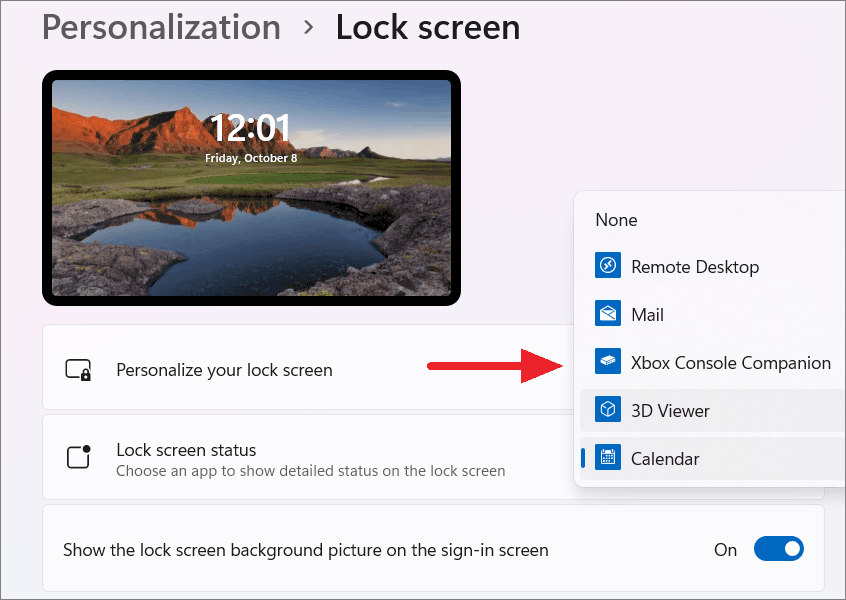
當您打開、鎖定或退出 Windows 11 電腦時,它會進入鎖定屏幕。 只有當您按下鍵盤上的某個鍵、單擊鼠標或在觸摸屏上向上滑動時,它才會移動到登錄屏幕。
如果您也想在登錄屏幕上查看鎖定屏幕背景,請將“在登錄屏幕上顯示鎖定屏幕背景圖片”切換為開啟。 如果您想禁用此選項並改為顯示黑屏,請關閉切換。
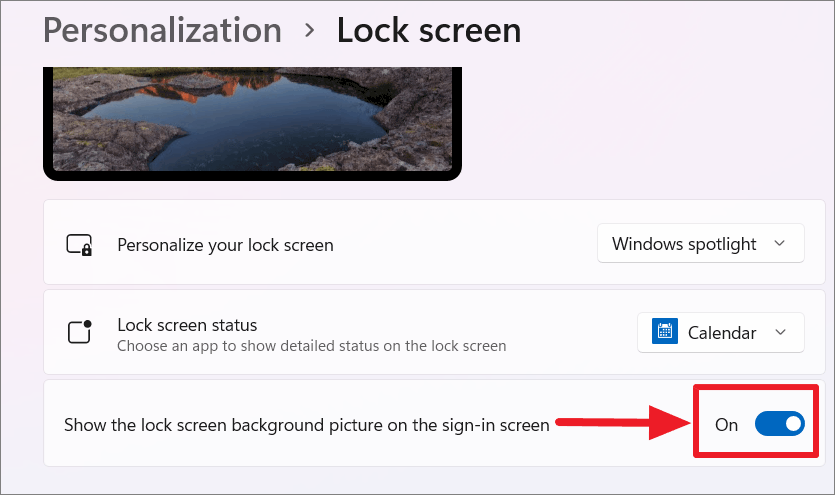
就是這樣。
