了解如何在 Windows 11 中以六種不同的方式更改用戶名。
用戶帳戶名稱顯示在登錄屏幕、設置以及 Windows 11 電腦的不同位置。 您可能想要更改用戶帳戶名稱的原因有很多。 例如,您最近更改了您的姓名,並且您希望在 Windows 11 中也反映此更改,或者您可能希望顯示您的暱稱而不是實際名稱,或者您在 Windows 安裝期間或出於安全原因輸入了您的全名。
無論您的動機是什麼,您都可以在 Windows 11 中以各種方式輕鬆更改您的用戶名。由於 Windows 11 是一個新的操作系統,用戶界面發生了很多變化,因此導航設置和操作可能會有些混亂 更改用戶名。 但您可以在 Windows 11 中更改用戶帳戶名稱,其方式與在 Windows 10、8 或 8.1 中所做的幾乎相同。 以下是在 Windows 11 中更改用戶名的 6 種不同方法。
您應該知道計算機名稱與用戶名不同。 計算機名稱是設備的名稱,而用戶名是您用於登錄設備的帳戶名稱。 您可以在一台設備上為不同的用戶或不同類型的目的創建多個用戶帳戶並為其命名。 此外,您的用戶名和計算機名稱不應相同。
Windows 11 中有兩種類型的帳戶。一種是與您的 Microsoft 帳戶 ID 相關聯的 Microsoft 用戶帳戶(例如 @hotmail.com、@live.com、@outlook.com 或 特定國家/地區)並與其他設備和 Microsoft 應用程序同步。另一個是僅在您的 PC 上可用的離線本地帳戶。
目錄
更改您的 Window 11 在線鏈接 Microsoft 帳戶的用戶名
如果您的設備使用 Microsoft 帳戶登錄,您可以在 Microsoft 網站上更改您的用戶名。 要使此方法起作用,您必須使用您的 Microsoft 帳戶登錄計算機。
首先,打開“設置”並轉到左側窗格中的“帳戶”標籤。 然後,單擊右側窗格中的“您的信息”。

然後向下滾動並單擊相關設置下的“帳戶”按鈕。
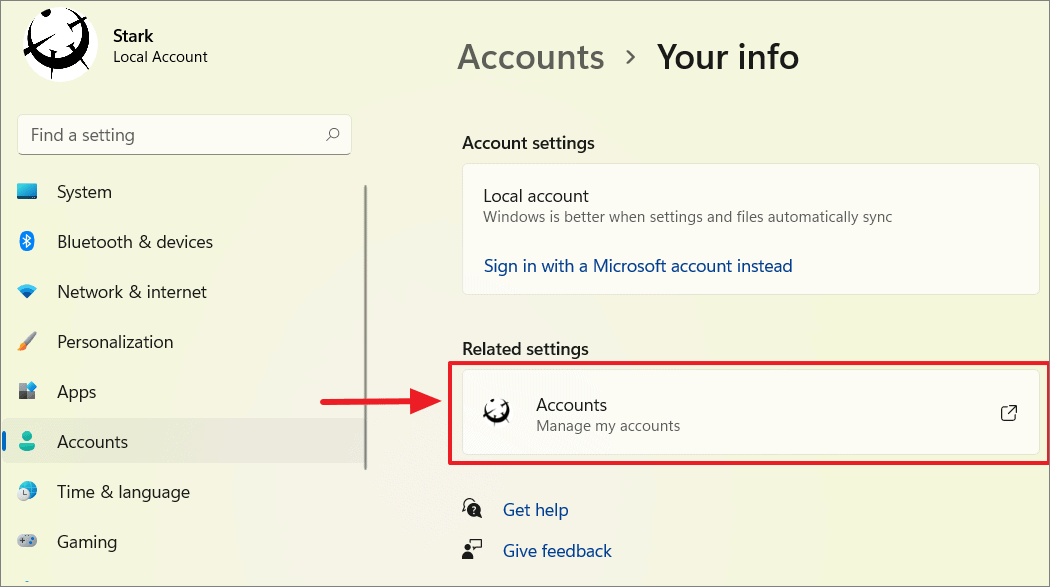
它將在您的默認瀏覽器上打開您的 Microsoft 帳戶。 在那裡,單擊頁面左上角的“您的信息”。
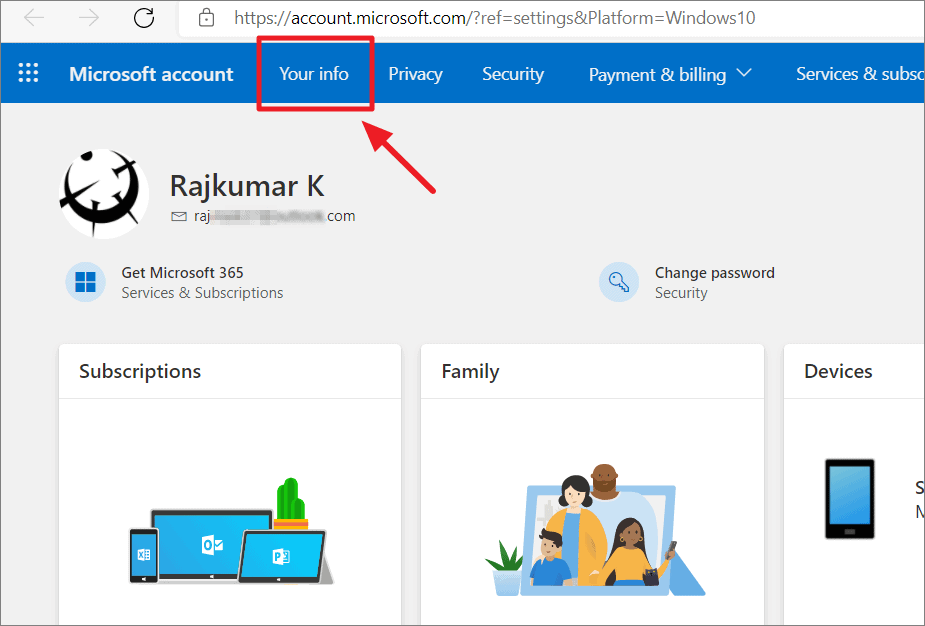
然後,點擊您的帳戶名稱旁邊的箭頭按鈕。
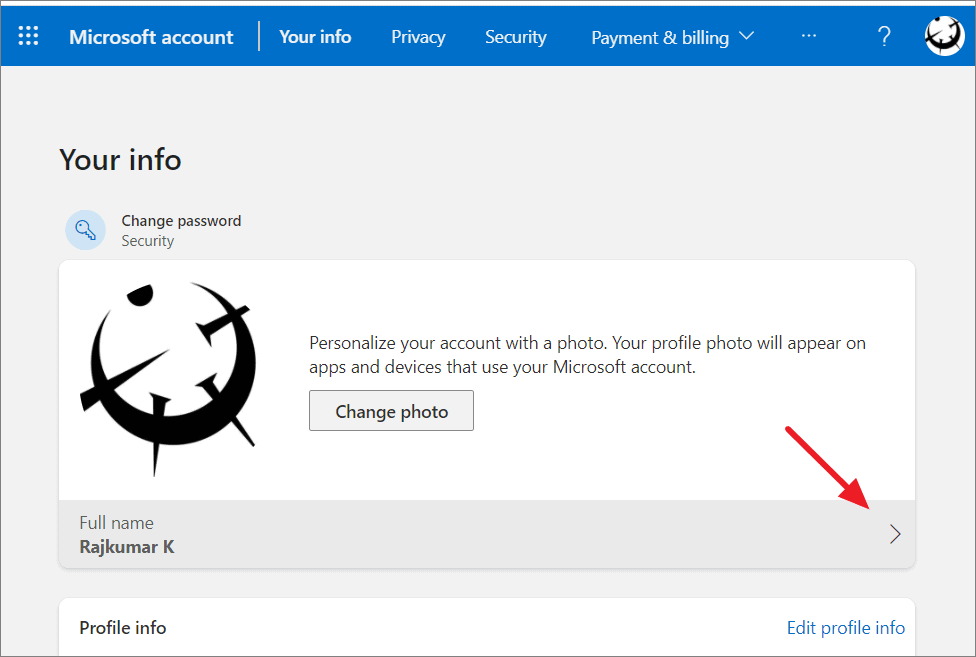
將出現編輯名稱彈出窗口。 在這裡,根據需要更改新的帳戶名稱並填寫驗證碼進行驗證。 然後,單擊“保存”按鈕。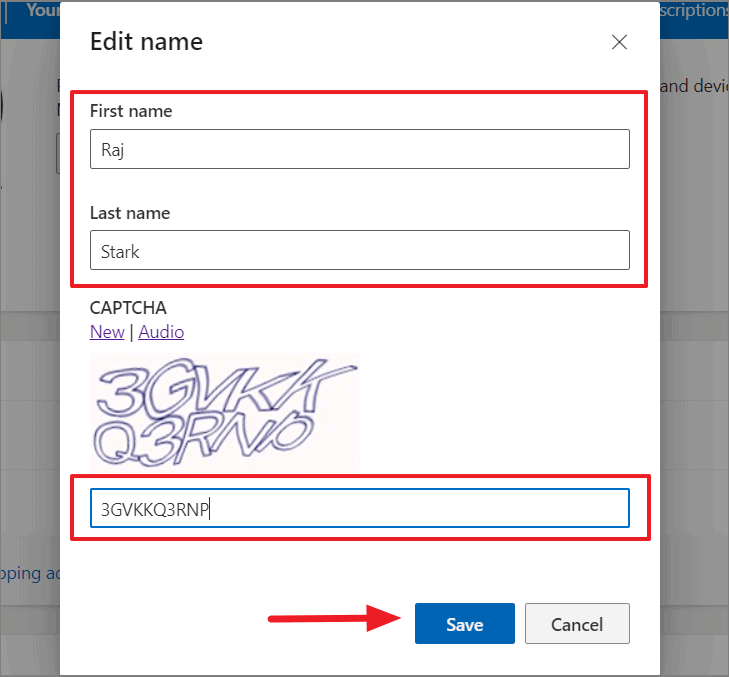
現在,檢查用戶名更改是否已應用到您的信息頁面並重新啟動系統以使更改在計算機上生效。
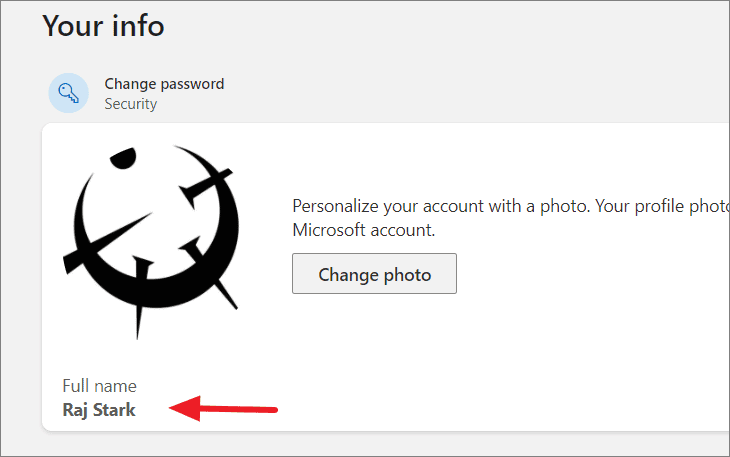
在 Windows 11 上使用控制面板更改帳戶名稱
如果您想更改本地帳戶的用戶名,有幾種不同的方法可以做到。 其中最簡單的方法之一是使用控制面板更改帳戶名稱。
在搜索功能中搜索“控制面板”並打開它。
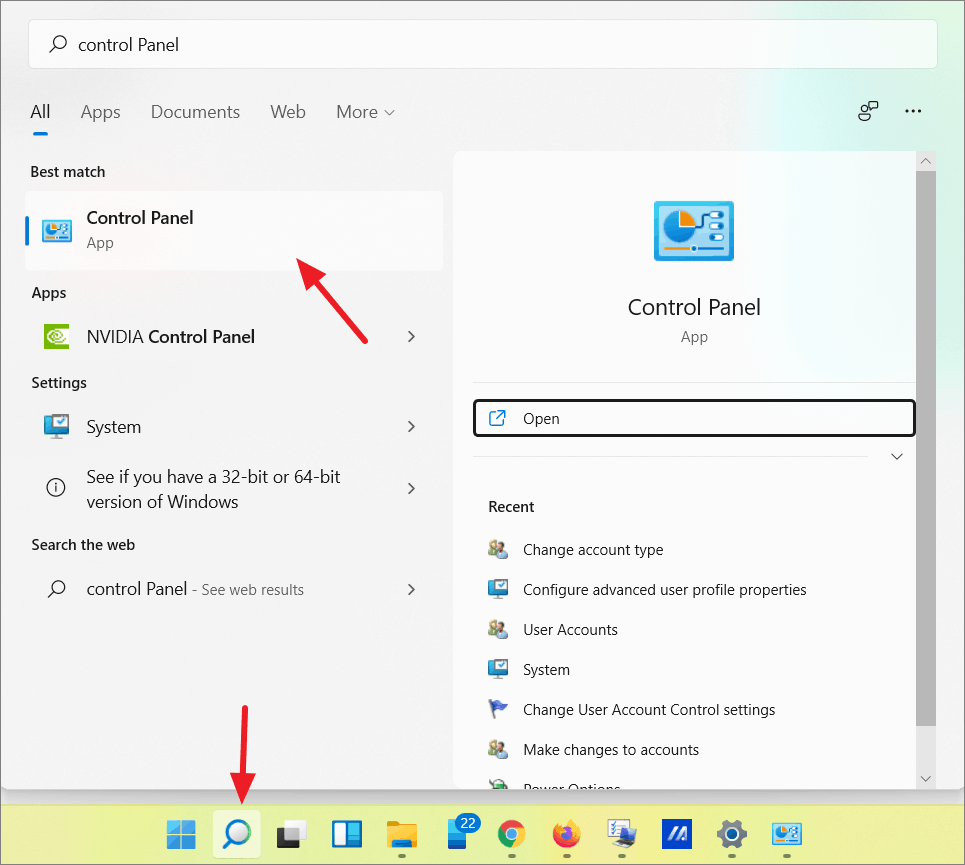
在用戶帳戶類別下,單擊“更改帳戶類型”選項。
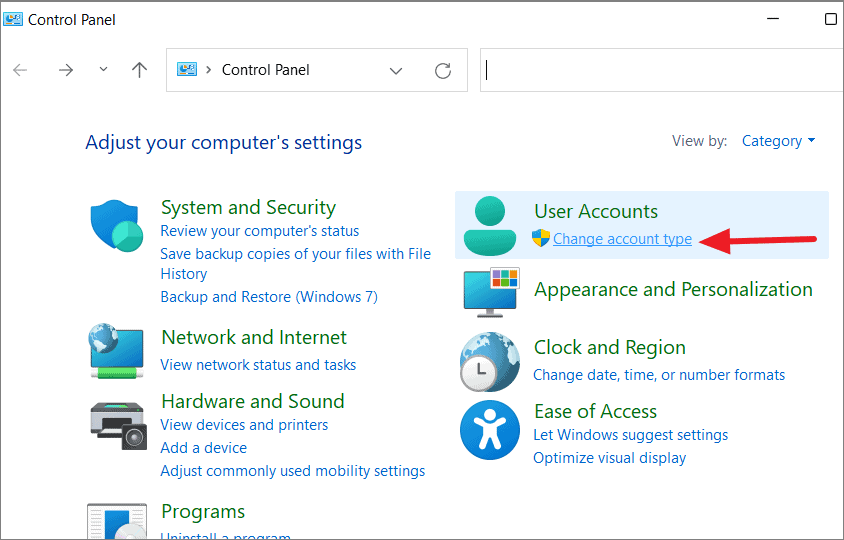
或者,轉到用戶帳戶 > 用戶帳戶 > 管理另一個帳戶。
在下一頁,您將列出您計算機上的本地帳戶。 選擇要重命名的帳戶。
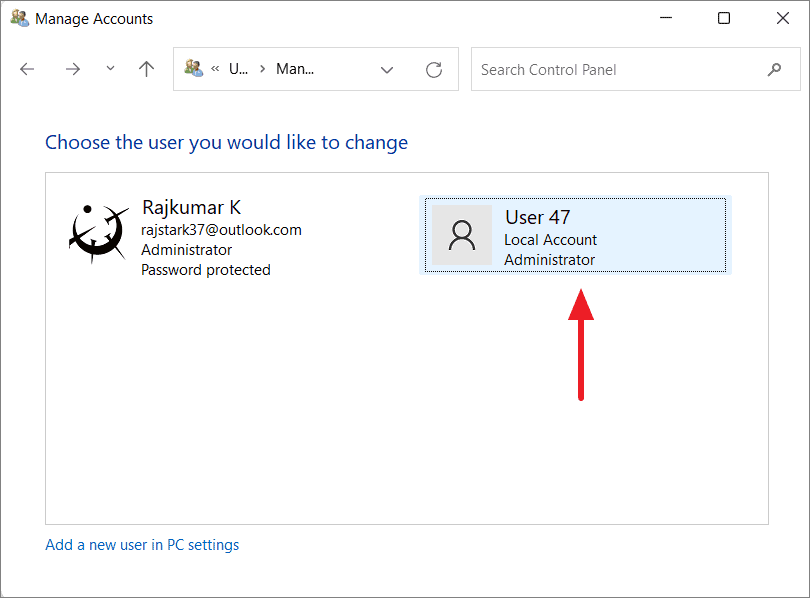
然後,單擊“更改帳戶名稱”選項。
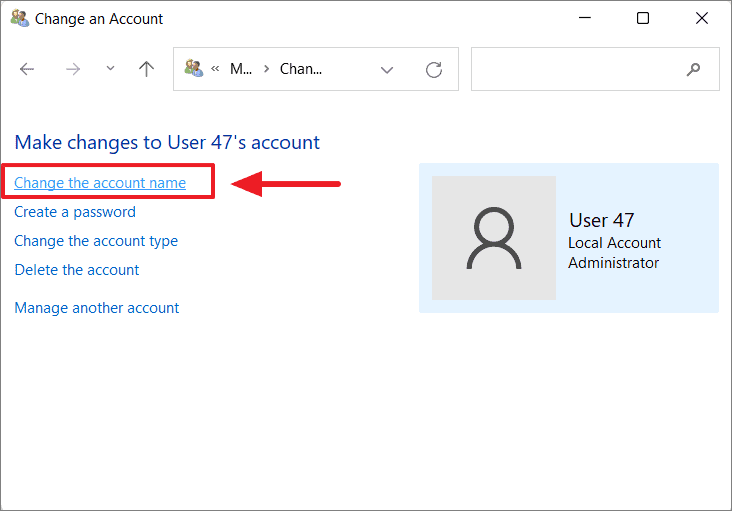
在“重命名帳戶”頁面上,在框中輸入新的用戶帳戶名稱,然後單擊“更改名稱”按鈕以保存更改。
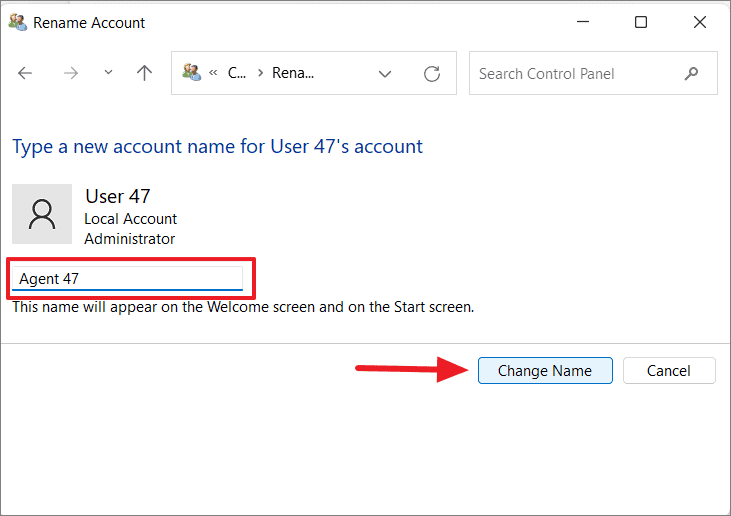
然後重新啟動系統,現在登錄屏幕應該會顯示新用戶名。
通過 Netplwiz 命令更改帳戶名稱
您使用舊的帳戶管理工具“高級用戶帳戶控制面板”,也稱為“netplwiz”命令來更改帳戶的用戶名。
通過快捷鍵Windows+R打開運行對話框,在運行命令中輸入netplwiz,點擊確定。
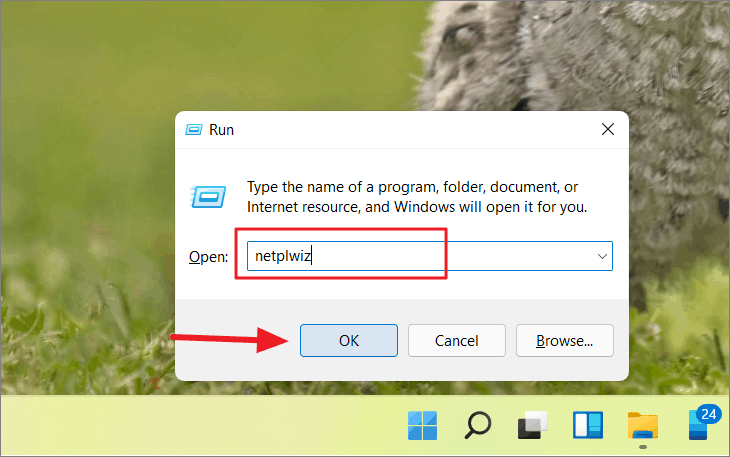
這將打開“用戶帳戶”對話框窗口。 在“用戶”選項卡下,您將看到用戶帳戶列表。 選擇您要重命名的帳戶,然後單擊“屬性”。
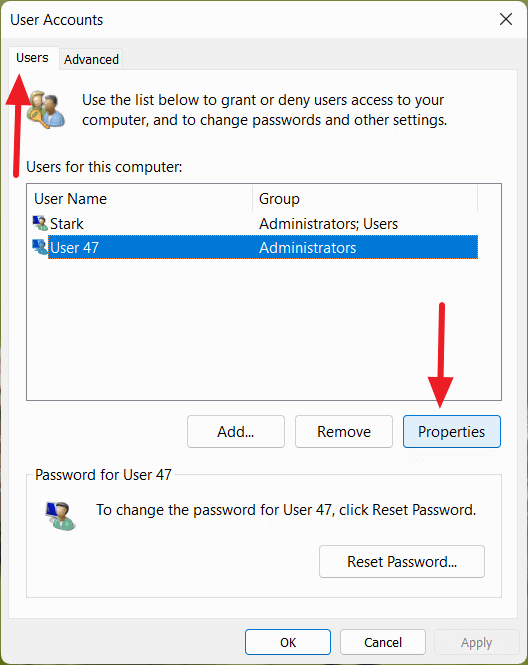
在“常規”選項卡下,更新“用戶名:”字段以更改帳戶用戶名。 您還可以輸入全名和描述,這是可選的。 然後,單擊“應用”以應用更改並選擇“確定”。
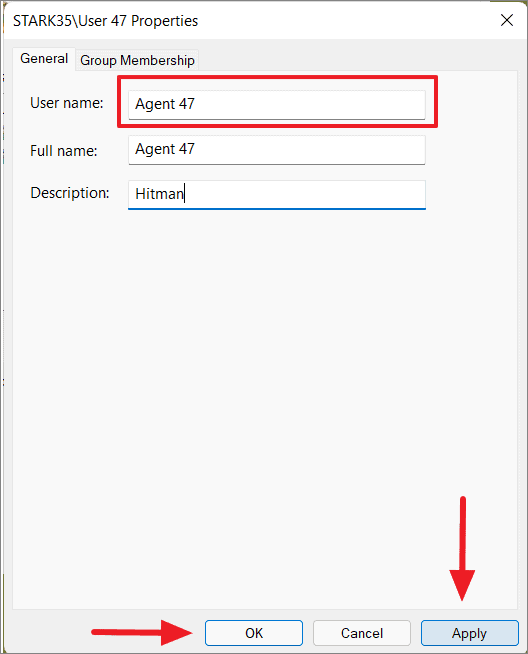
單擊“確定”關閉對話框。 現在用戶名將被更改。
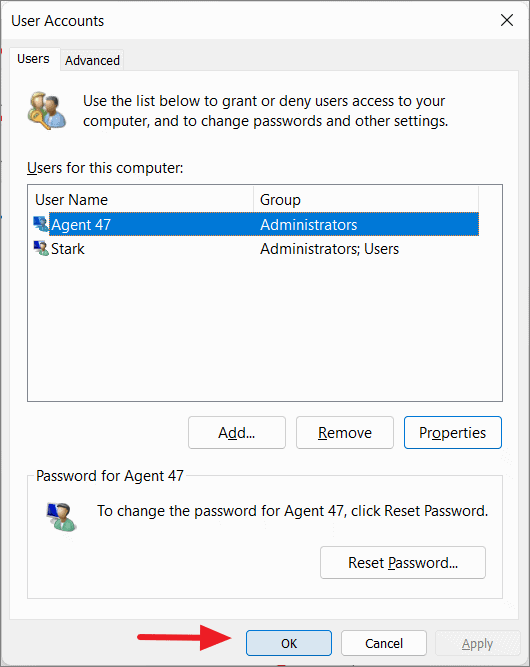
在 Windows 11 中使用命令提示符更改本地用戶名
也可以通過命令提示符更改本地帳戶的 Windows 11 用戶名。 在 Windows 11 搜索欄中搜索“cmd”或“命令提示符”,然後單擊右側窗格中的“以管理員身份運行”。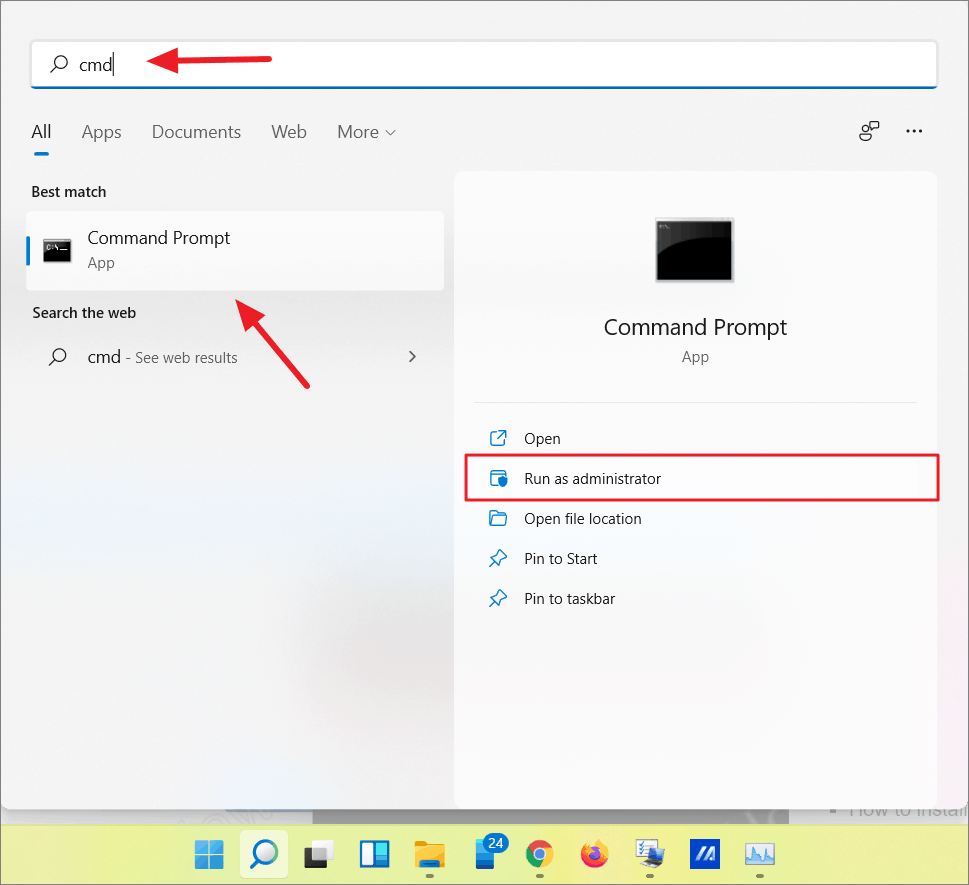
請記住,命令提示符必須以管理員身份運行,否則這將不起作用。
如果 Windows 請求許可,請單擊“是”繼續。
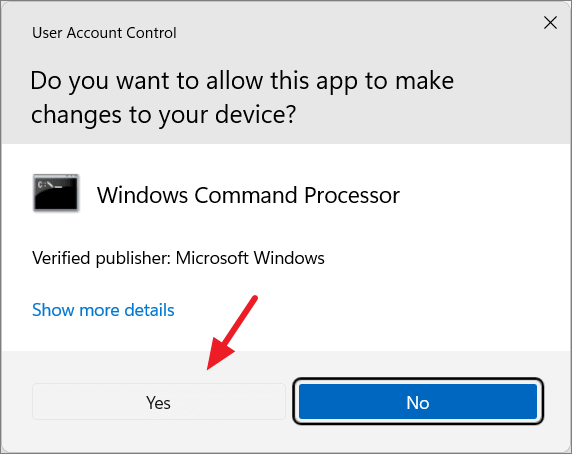
在命令提示符下,鍵入以下命令以列出所有本地用戶帳戶名稱,包括默認帳戶:
wmic 用戶帳戶獲取全名,姓名
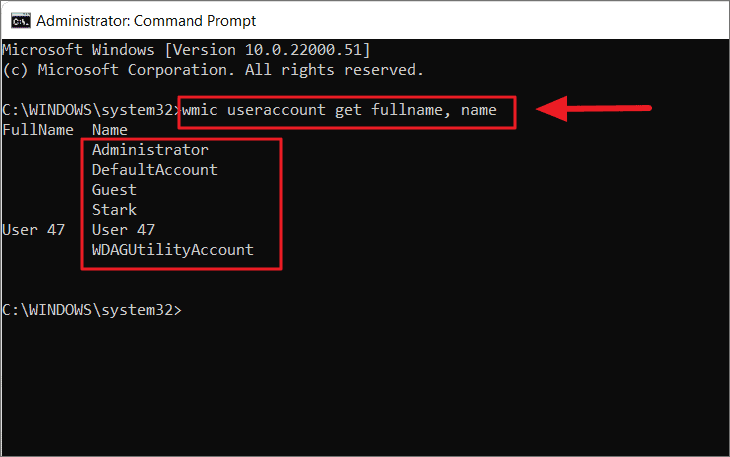
現在,運行以下命令來更改用戶帳戶名稱。 將“當前用戶名”替換為您要更改的帳戶名稱,將“新用戶名”替換為您要提供的新用戶名。 此外,請確保將用戶名放在雙引號 (“”) 內。
wmic useraccount where name=\”當前用戶名\” rename \”新用戶名\”
示例命令:wmic useraccount where name=\”User 47\” rename \”Agent 48\”
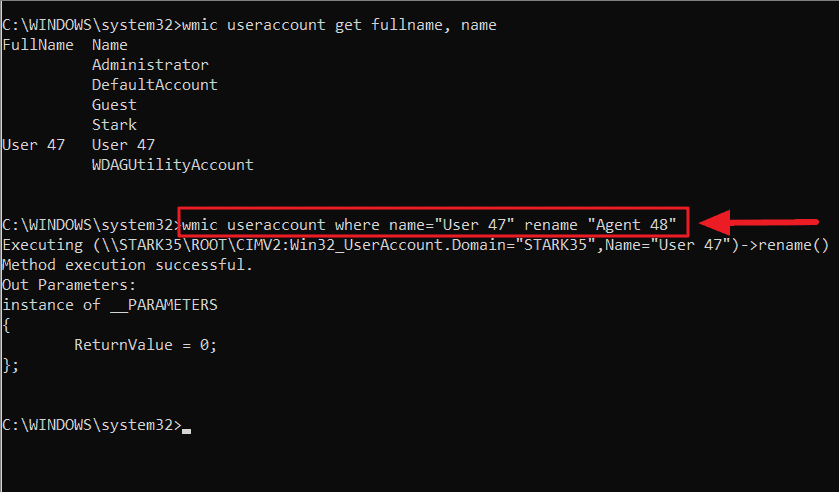
現在,重新啟動計算機以實施更改。
在 Windows 11 中使用 PowerShell 更改本地帳戶用戶名
這是高級用戶首選的方法,但任何人都可以使用此方法更改本地帳戶名稱。Windows PowerShell 比傳統的命令提示符更先進、更強大。 對於那些希望通過 PowerShell 更改用戶名的人,您可以這樣做:
在 Windows 11 搜索欄中搜索“PowerShell”,然後單擊右側窗格中 Windows PowerShell 下的“以管理員身份運行”。
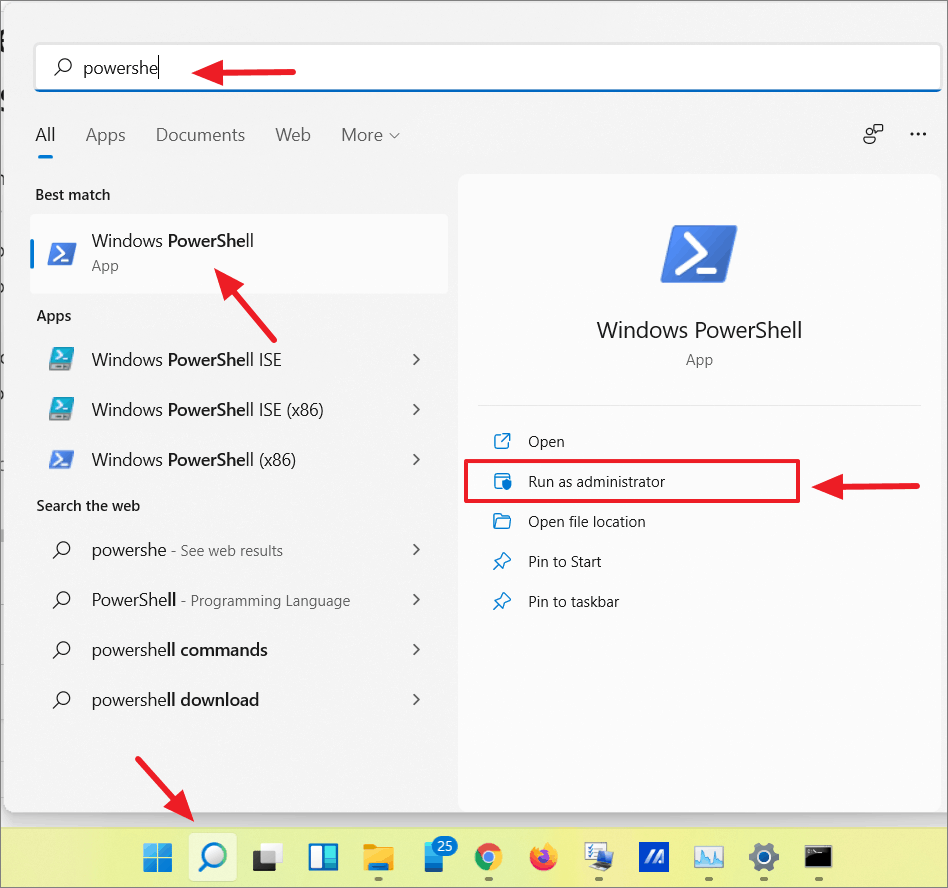
鍵入以下命令以列出計算機上的所有本地用戶帳戶名稱,並記下您要更改的用戶名:
獲取本地用戶
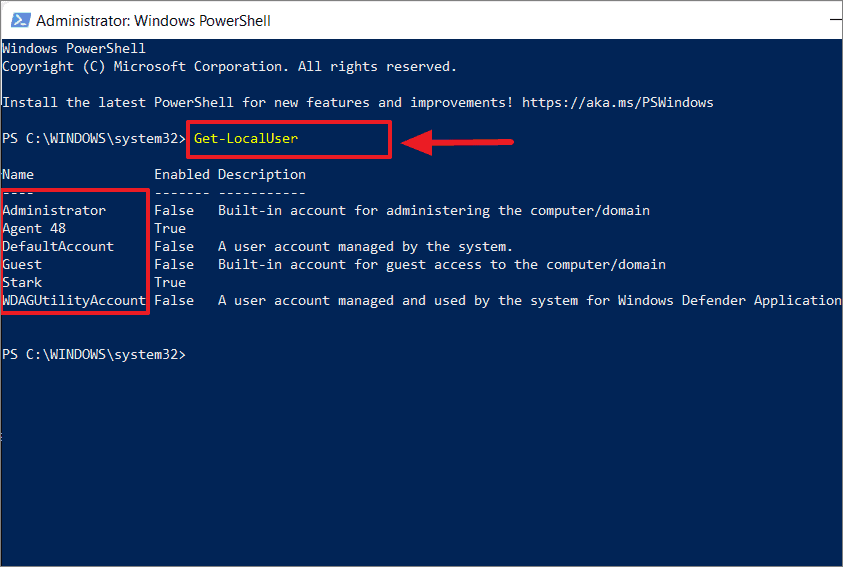
現在,輸入以下命令來更改帳戶名稱並相應地替換“當前用戶名”和“新用戶名”,就像前面的方法一樣:重命名-LocalUser -Name \”當前用戶名\” -NewName \”新用戶名\”
示例命令:
重命名-LocalUser -Name \”Agent 48\” -NewName \”Hitman\”
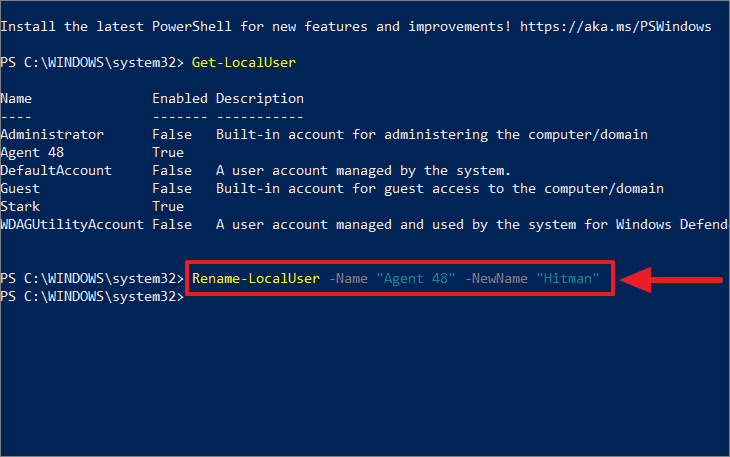
現在,如果您再次嘗試第一個命令,您會注意到用戶名已更改。
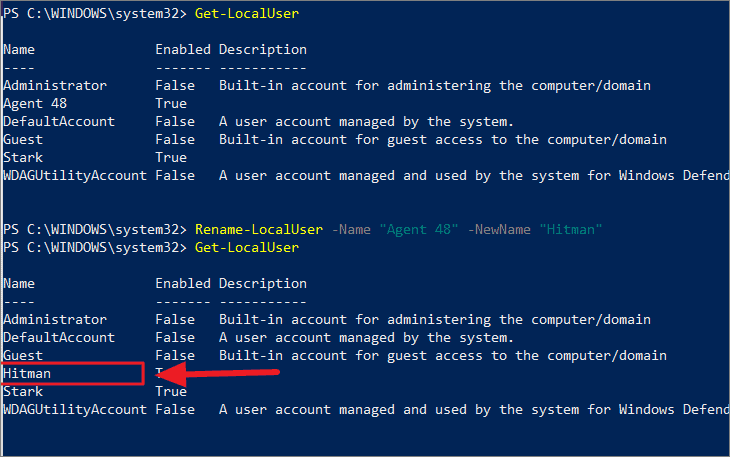
現在,重新啟動您的 PC 以應用更改。
使用本地安全策略更改內置管理員帳戶的名稱
安裝 Windows 後,Windows 會出於備份和安全目的創建很少的內置隱藏用戶帳戶(如管理員、訪客)。 隱藏的“管理員”帳戶是安裝操作系統時創建的第一個帳戶,它是設置和災難恢復帳戶。
您可以使用本地安全策略更改此帳戶的名稱。
為此,請使用 Windows 11 搜索按鈕搜索“本地安全策略”並將其打開。 或者在運行命令中輸入 secpol.msc 並打開它。
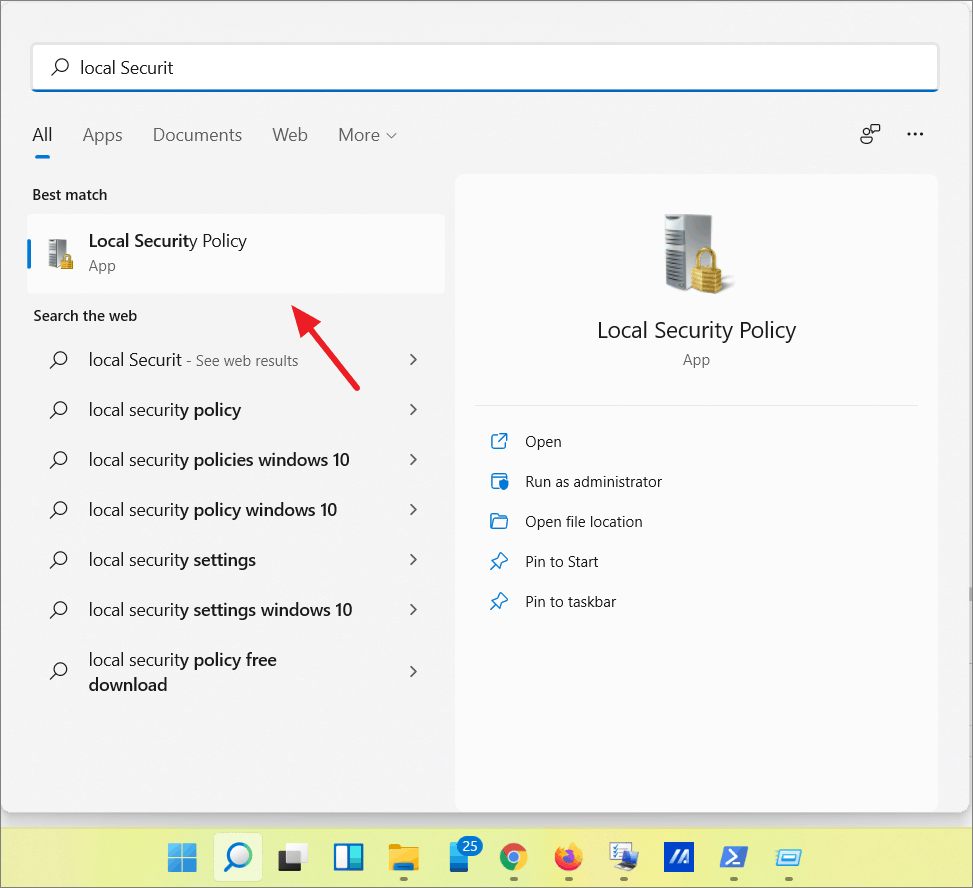
在本地安全策略中,導航至本地策略 > 安全選項。
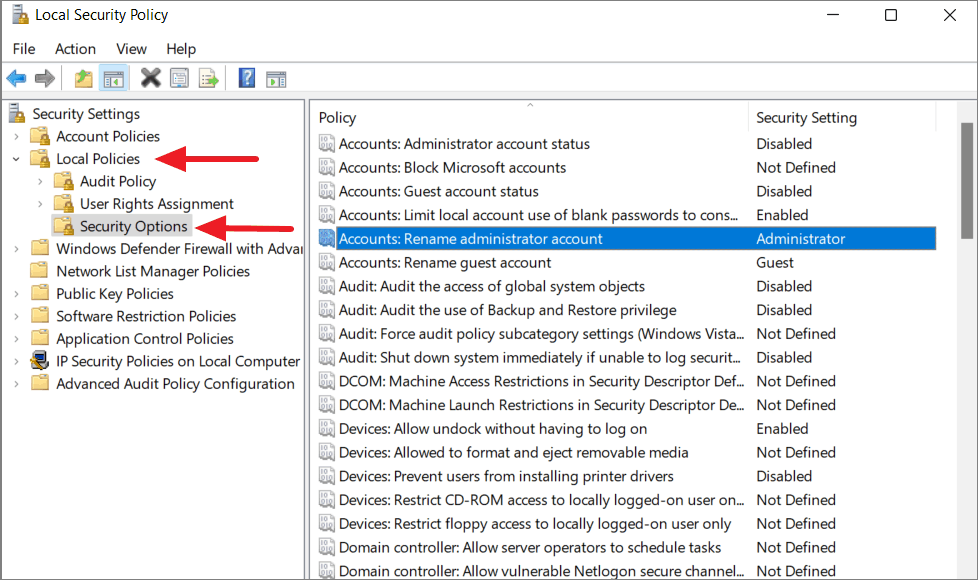
在右側面板中,右鍵單擊“帳戶:重命名管理員帳戶”並選擇“屬性”或雙擊它。
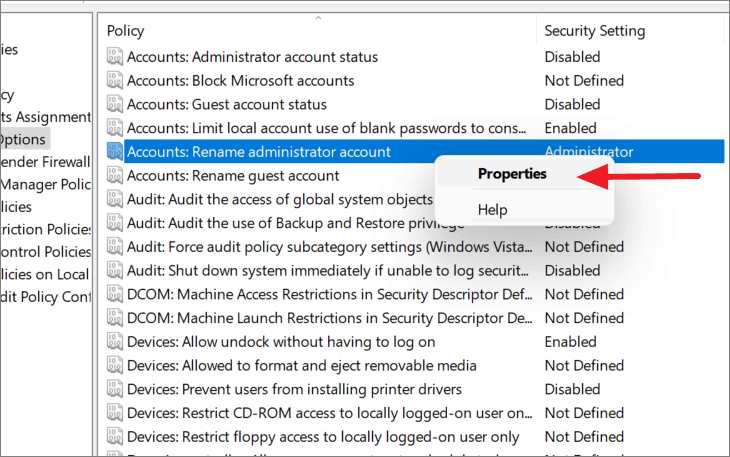
現在您可以將默認的“管理員”帳戶名稱更改為您想要使用的任何其他名稱。 然後,單擊“應用”並選擇“確定”。
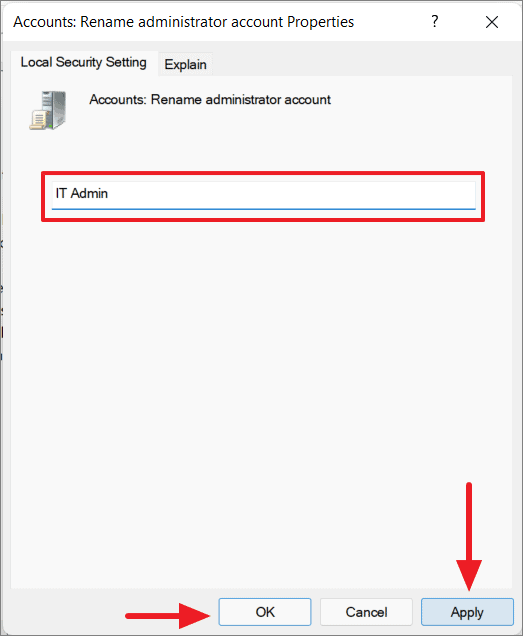
就是這樣。
