批量輸入月份名稱可能會很耗時,尤其是在電子表格已經包含數字日期的情況下。 幸運的是,您可以通過一些格式化技巧簡單地將這些數字日期轉換為名稱。 您還可以使用幾個功能。 我們將在本文中討論這兩種方式。 請繼續閱讀以了解更多信息。
目錄
如何使用 Google 表格中的自定義日期格式將月份數字轉換為名稱
默認情況下,Google 表格具有預定義的日期格式。 儘管您可以按照前面的方法更改要使用的其中一個,但您可能需要使用自定義格式,以便正確顯示您的月份名稱。
讓我們看看如何為電子表格創建自定義日期格式。 以下是您需要遵循的步驟: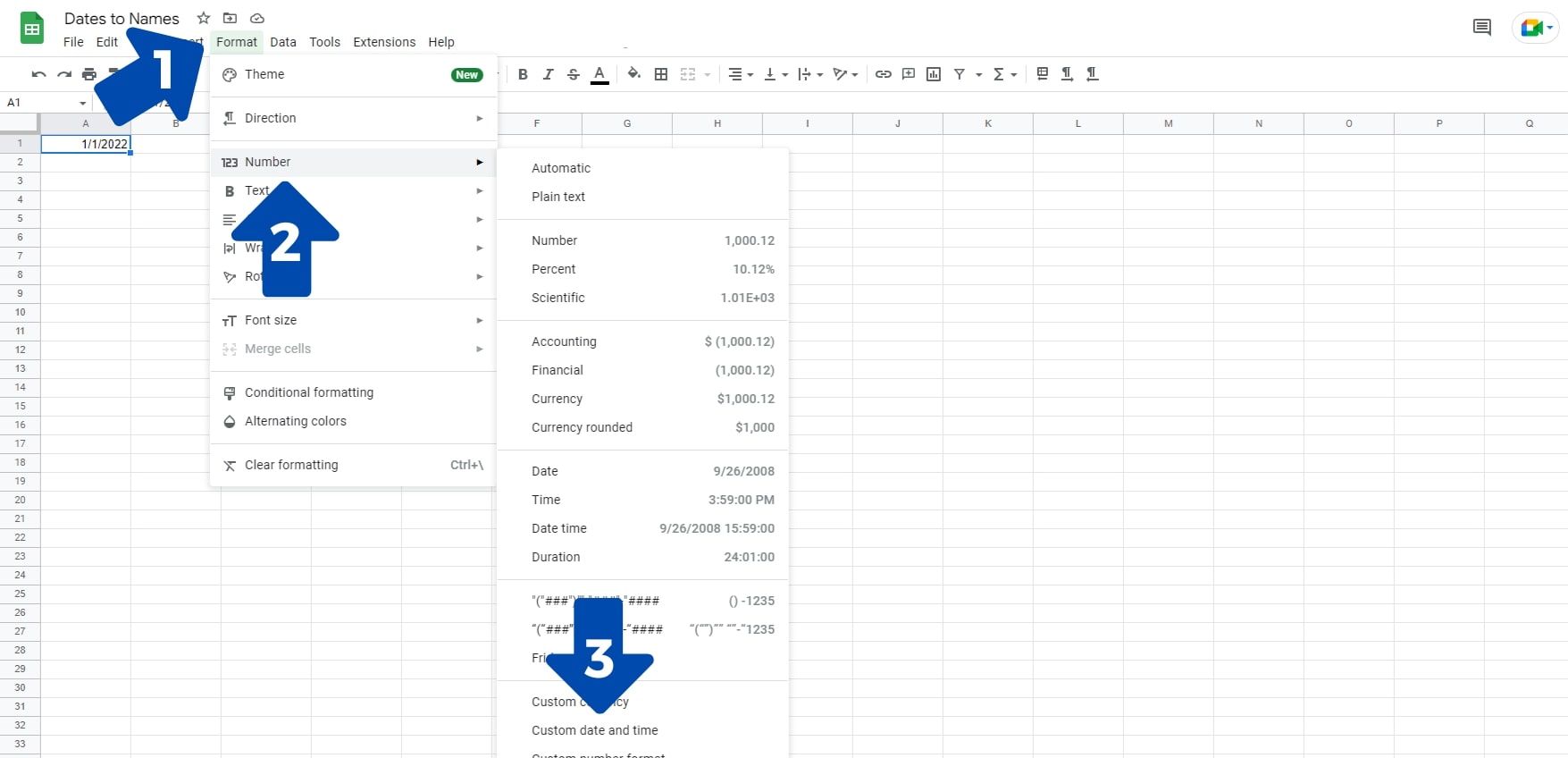
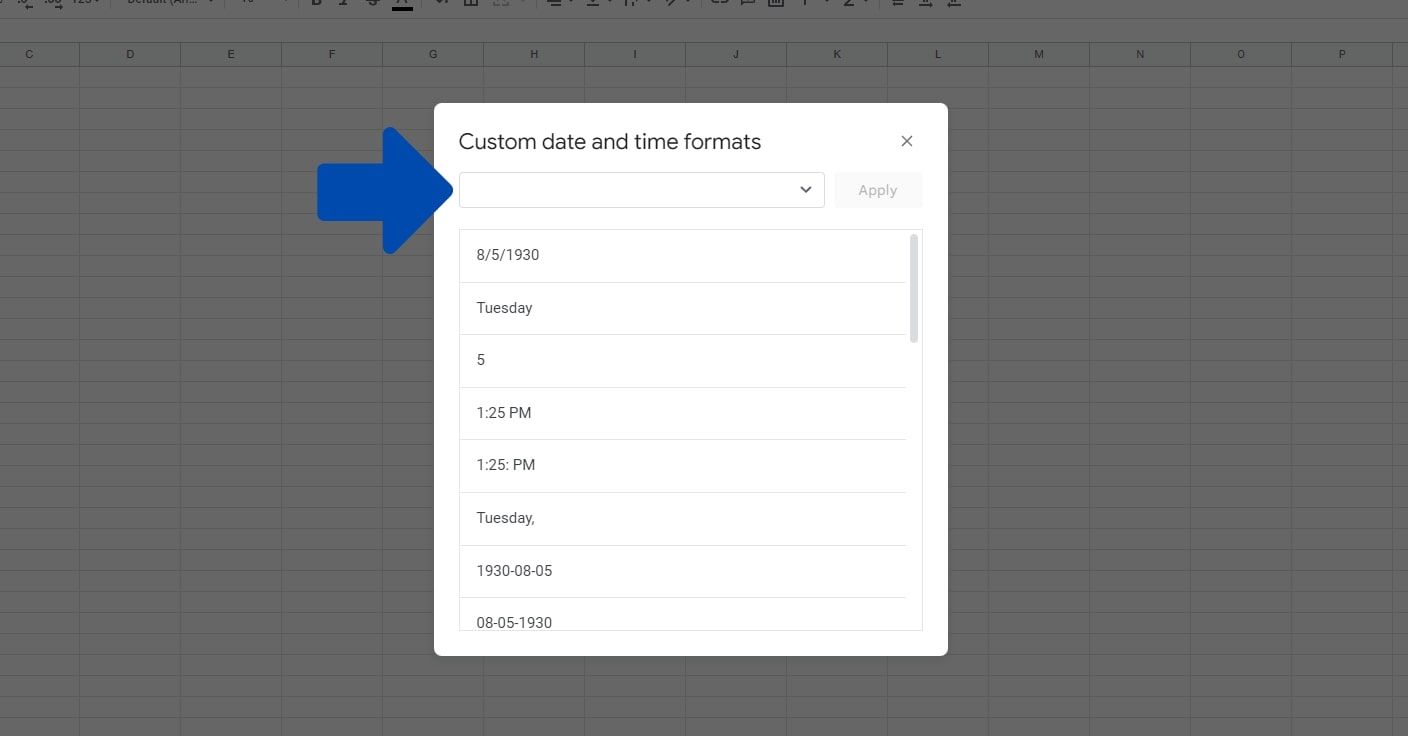
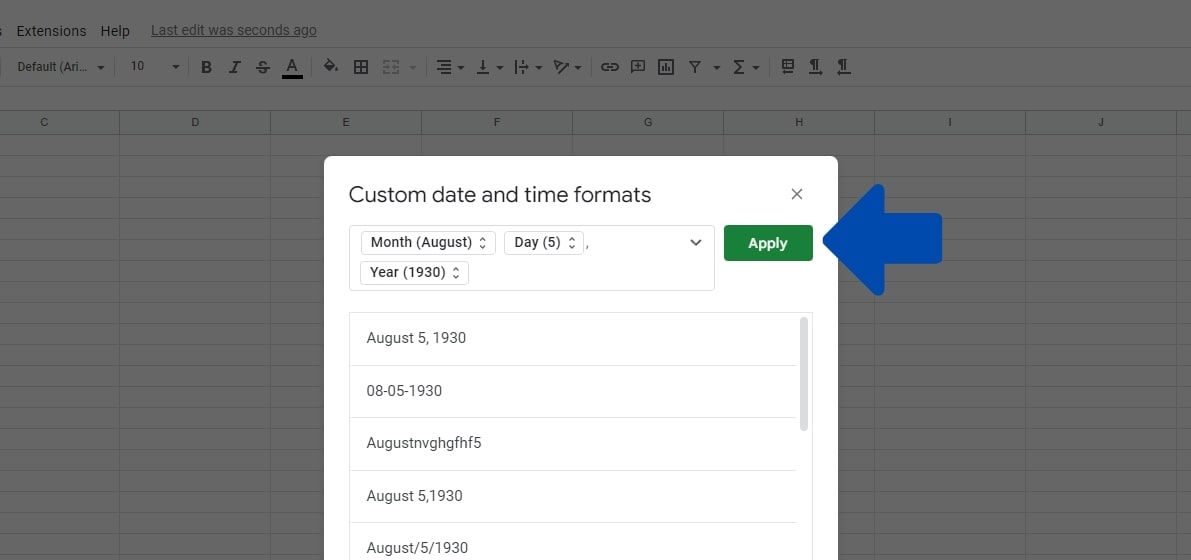
如果您無法應用更改,請在文本框中輸入任何額外的參數,然後按退格鍵將其刪除。 您可能還對如何計算 Google 表格中兩個日期之間的差異感興趣。
如何使用 Google 表格中的 TEXT 函數將月份數字轉換為名稱
您還可以使用 TEXT 函數將月份數字轉換為電子表格中的名稱。 在我們看一個例子之前,讓我們看一下公式的語法:=TEXT(數字,格式)
公式需要兩個參數。num 參數定義要格式化的時間、數字或日期。format 參數定義 num 參數的模式。 以下是在電子表格中使用 TEXT 參數所需執行的步驟: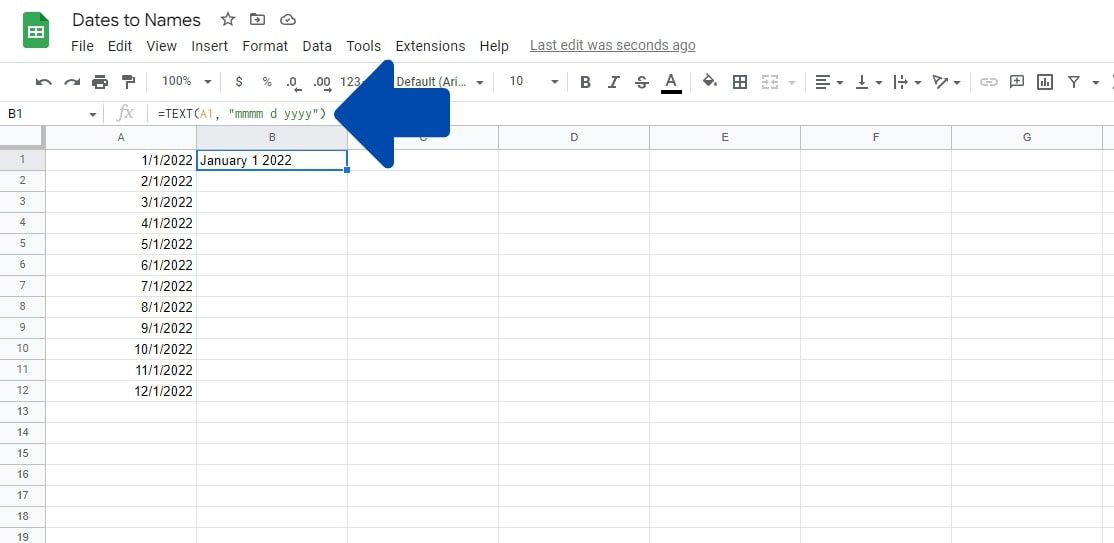
注意:如果您想顯示月份名稱的縮寫形式,您可以在公式中使用 mmm 而不是 mmmm。
使用 QUERY 函數將 Google 表格中的日期更改為文本格式
您還可以使用 Google 表格中的 QUERY 功能將數字日期更改為文本。QUERY 函數有很多格式化選項,但在本例中,我們只關注日期。 下面是一個公式示例,該公式將查詢 Google 表格中的數據集並將 B 列中的日期更改為月份名稱:=QUERY(A1:C5,“SELECT A, B, C FORMAT B‘DDMMMM YY‘“)
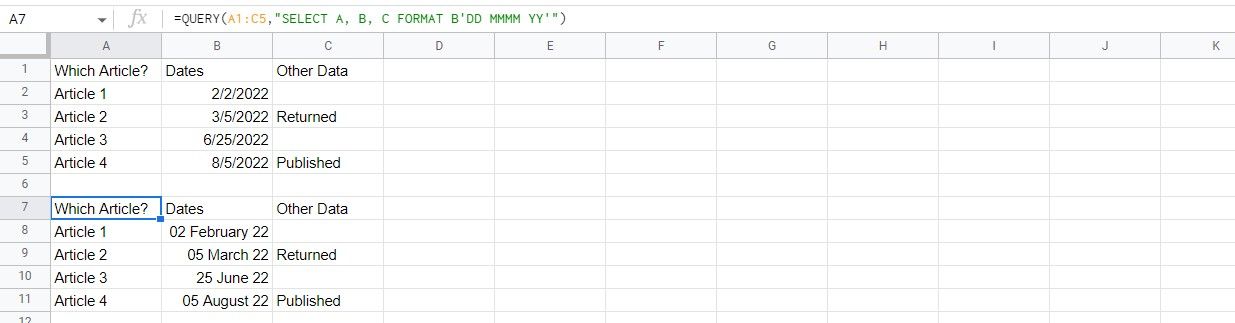
以下是上述示例中的電子表格如何使用我們提供的公式將日期更改為月份的細分:
您可以將類似的公式應用於您自己的電子表格,只需複制我們上面提供的公式並更改與電子表格中的參數匹配的參數即可。 例如,如果 H 列中有日期,則可以使用 FORMAT H。
如果您想以不同的格式顯示您的日期,您可以使用下表來幫助您將正確的代碼替換為您的公式:
| 代碼 | 代表什麼 | 示例 |
| d | 沒有前導零的日子 | 7 |
| dd | 以零開頭的日期 | 7 |
| ddd | 縮寫形式的日期名稱 | 星期二 |
| dddd | 當天的全稱 | 星期二 |
| m | 沒有前導零的月份 | 8 |
| mm | 有前導的月份 零 | 8 |
| mmm | 月份名稱作為縮寫 | Jan |
| mmmm | 月份全稱 | 一月 |
| mmmmm | 月份的第一個字母 | J |
| y or yy | 兩位數的年份 | 22 |
| yyy or yyyy | 完整的四位數年份 | 2022 |
在 Google 表格中獲取正確的日期
現在您對更改 Google 表格中日期的數字格式有了基本的了解,您可以利用這些技能對其他格式更改進行逆向工程。 一旦您感到舒適,您甚至可以開始向電子表格中的數據添加驗證。
