將 Windows 備份到外部驅動器會很有幫助。 這是在 Windows 11 中執行此操作的方法。
對您的 PC 進行一些更改時,或者如果您有一些重要數據並且不能丟失任何數據,那麼將您的計算機備份到一個安全的存儲源(例如外部硬盤驅動器)會非常有幫助。
此外,Windows 更容易受到惡意軟件攻擊、硬件故障、升級問題、文件損壞等問題,Windows 11 也不例外。 因此,了解如何將系統備份到外部驅動器或云存儲是必不可少的。
如果您的系統無法啟動或文件損壞或丟失,您可以使用您創建的備份來恢復您的計算機。 有多種方法可以將 Windows 11 備份到外部 USB 硬盤。
在本文中,我們將向您展示如何在 Windows 11 上創建系統映像備份、自動備份、文件和文件夾備份以及 OneDrive 備份。
目錄
備份類型
在 Windows 11 中,您可以進行兩種不同類型的備份:
- 完整備份:完整備份將所有內容保存在主驅動器(Windows 驅動器)上,包括 Windows 安裝文件、驅動程序、應用程序、設置和個人文件中的所有內容。 您可以使用系統映像、wbAdmin 命令行工具或第三方工具對您的 Windows 11 進行完整備份。
- 部分備份:當您只想將重要文件和文件夾保存到外部驅動器或云服務時,會進行部分備份。 您可以使用備份和恢復功能、文件歷史記錄、OneDrive、複製粘貼和第三方工具進行部分備份。
如何使用備份和恢復功能創建系統映像備份
您可以使用備份和還原功能將整個系統和文件的系統映像創建到外部硬盤驅動器或 USB 存儲設備。 系統映像是 Windows 驅動器的完整備份,其中包括 Windows 安裝、系統設置、應用程序和用戶文件。 創建系統映像意味著創建系統中所有重要文件和驅動程序的 .ISO 文件或映像,可用於隨時恢復系統。
讓我們看看如何使用備份和還原 (Windows 7) 功能來創建系統映像:
首先,打開“開始”菜單,在搜索欄中搜索“控制面板”並打開頂部結果。
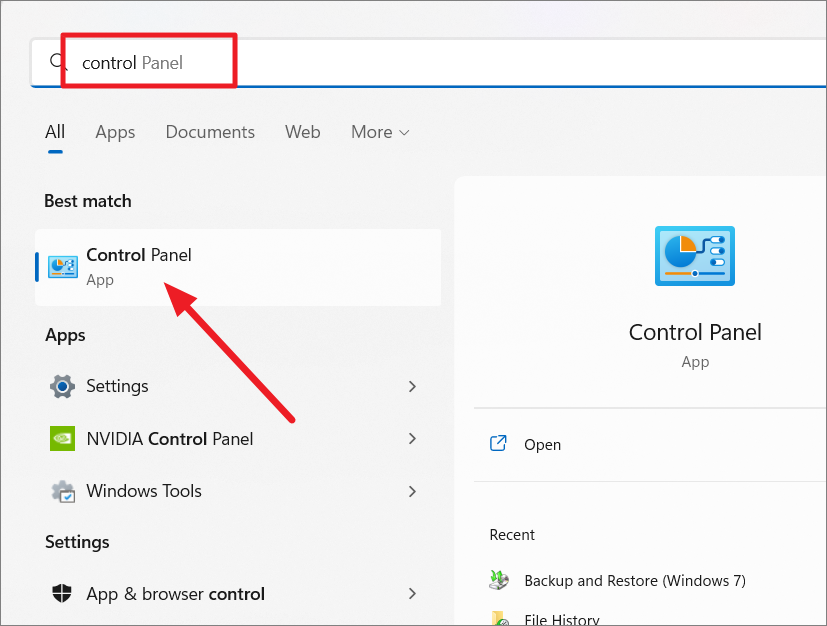
如果設置被視為一個類別,請在“控制面板”窗口中單擊“系統和安全”。
接下來,單擊下一個窗口右側窗格中的“備份和還原 (Windows 7)”。
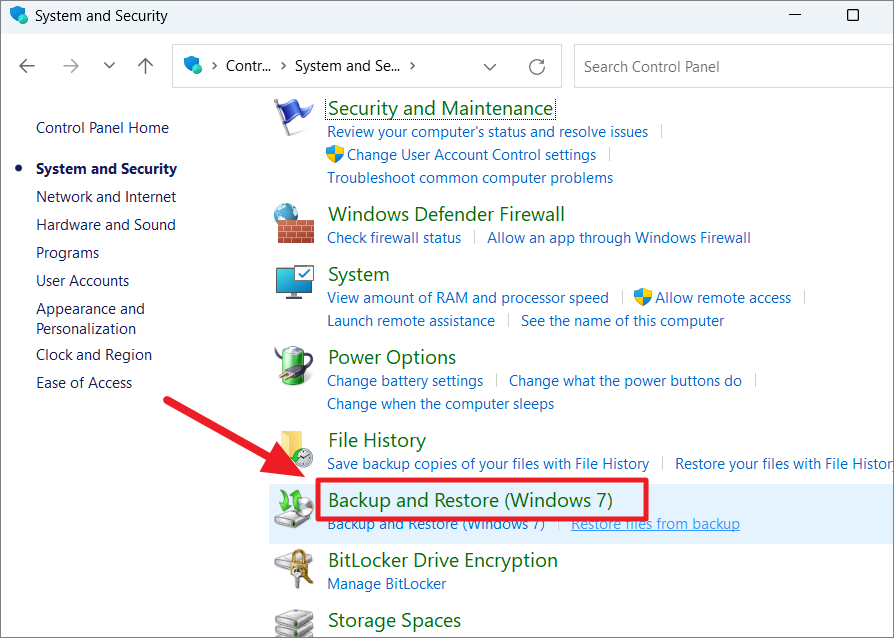
或者,如果設置被視為“大圖標”或“小圖標”,只需選擇“備份和還原 (Windows 7)”。
顧名思義,備份和還原 (Windows 7) 是自 Windows 7 以來 Windows 中存在的一項舊功能。您應該知道此功能目前不由 Microsoft 維護,這意味著它可能會在未來的版本中停止使用。
在“備份和還原”(Windows 7) 窗口中,點擊左側導航窗格中的“創建系統映像”選項。
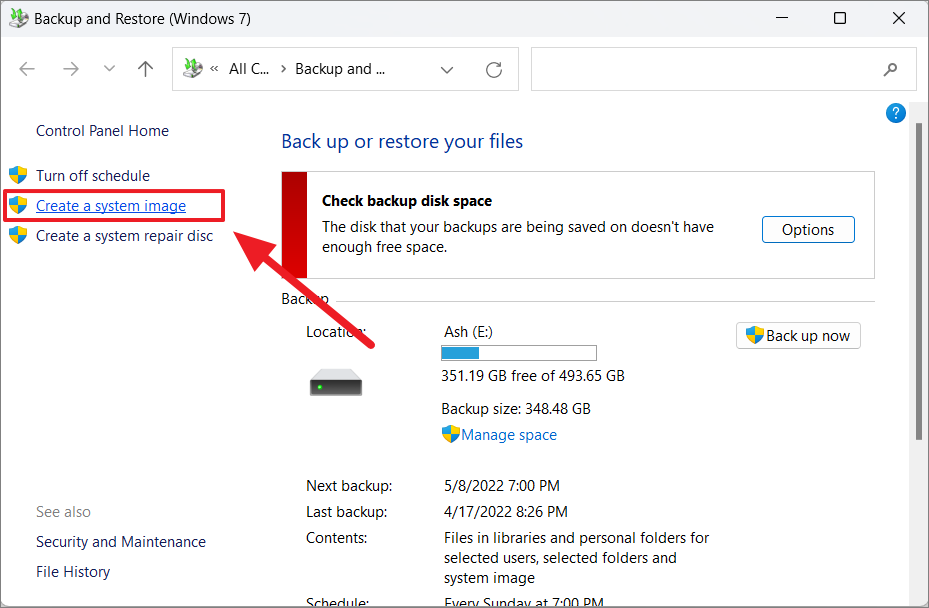
系統映像可以保存在外部驅動器或系統驅動器以外的任何內部驅動器(輔助驅動器)上。
接下來,選擇“在硬盤上”選項,然後從下拉菜單中選擇硬盤。 然後,單擊“下一步”。
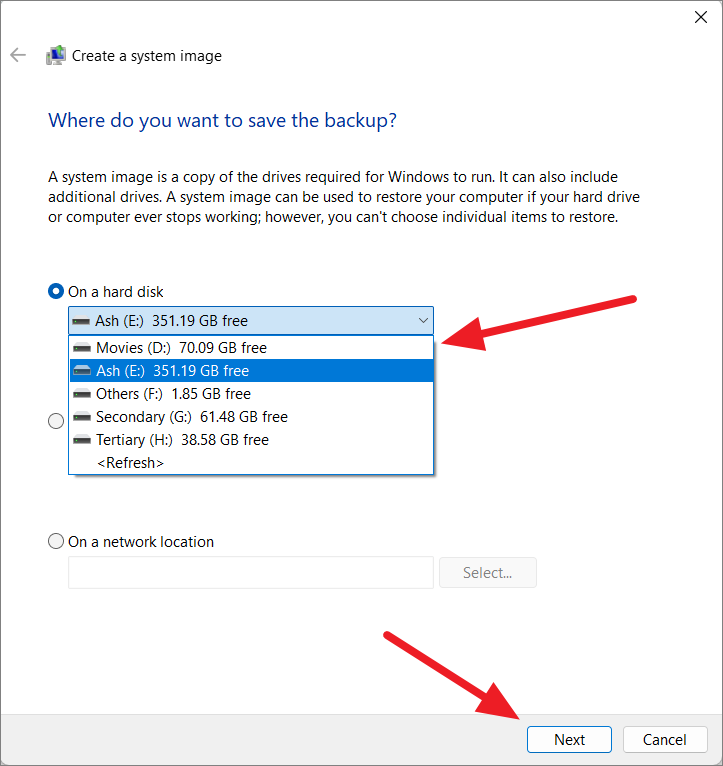
如果您想回到網絡驅動器或 DVD 上的系統,請選擇其他兩個選項之一,然後選擇一個備份目標。
如果所選驅動器沒有足夠的空間來存儲備份,您會在下拉菜單下方看到一條警告。 因此,請確保選擇具有足夠可用空間的驅動器或刪除不必要的文件以在所選驅動器上騰出一些空間。
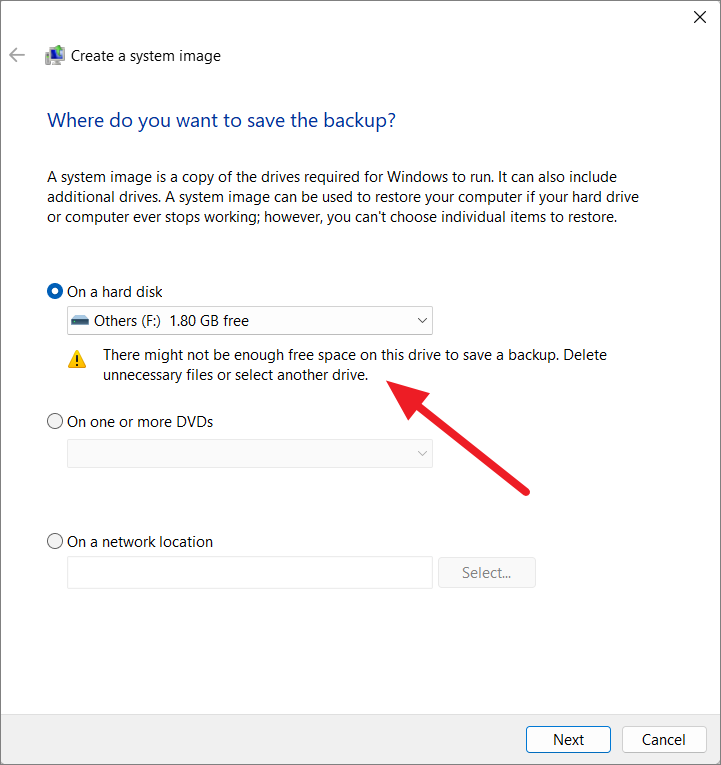
默認情況下,系統 (C:) 驅動器、Windows 恢復環境和 EFI 系統分區驅動器將被選中。 但是,您也可以在備份映像中包含任何其他驅動器,然後單擊“下一步”。
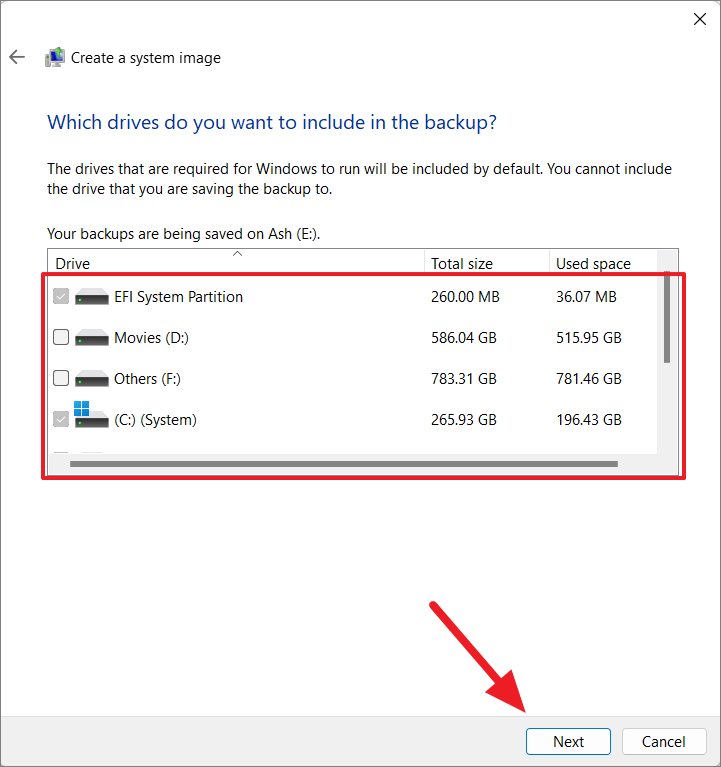
在下一個窗口中,選擇“開始備份”按鈕。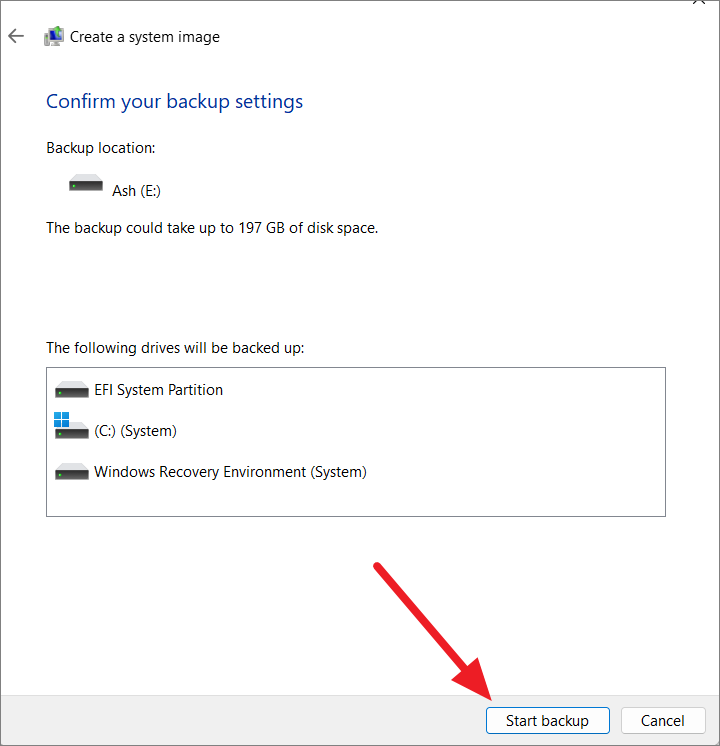
Windows 將立即啟動備份過程。 根據系統的大小,需要幾個小時才能完成。 如果要取消備份過程,請單擊“停止備份”按鈕。
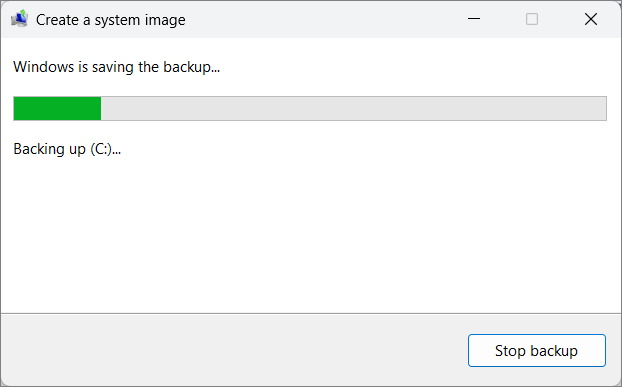
在備份過程進行期間,您仍然可以繼續使用您的計算機,這不會影響您打開的應用程序和文件。 備份過程完成後,單擊“確定”關閉對話框。
如果您看到創建系統修復光盤的提示,您可以通過單擊“否”跳過此選項,因為您可以使用 Windows 11 可啟動媒體或高級啟動訪問 Windows 恢復環境來恢復備份。 此外,您需要將空白 CD 或 DVD 插入系統以創建系統修復光盤。
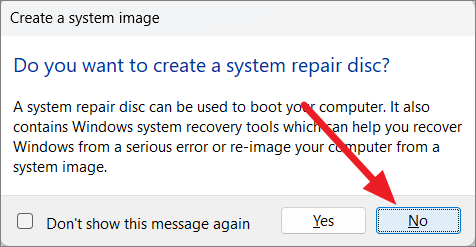
完成這些步驟後,將使用安裝文件、設置、應用程序和個人文件創建 Windows 11 設備的完整備份。
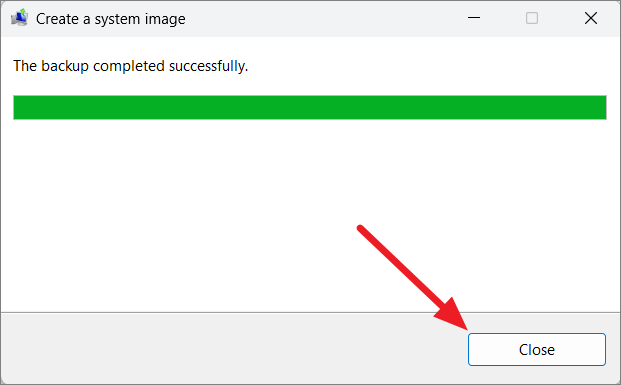
創建備份後,您將在備份外部驅動器中看到一個名為“WindowsImageBackup”的文件夾。 確保不要修改或刪除它,因為您將來需要它來恢復備份。
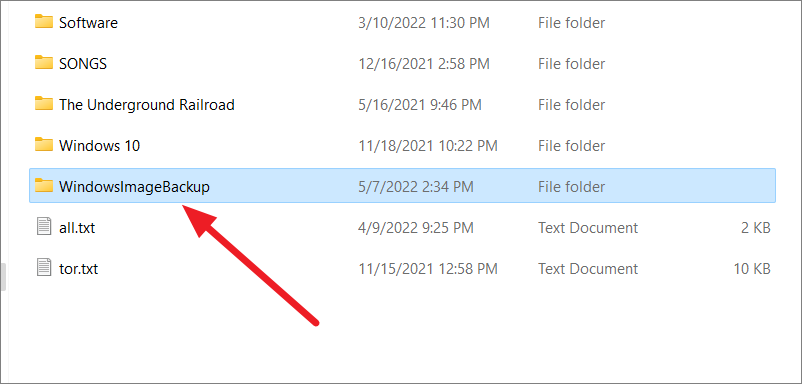
設置自動備份 Windows 11 到外置硬盤
備份和恢復功能提供了另一個選項,稱為“設置備份”選項,允許您備份保存在庫、桌面、文件夾和默認 Windows 文件夾中的數據文件。 您還可以將文件設置為定期自動備份。 使用此選項,您可以選擇是要備份整個系統還是僅選擇文件和文件夾。 請按照以下步驟在 Windows 11 上設置自動備份。
首先,連接外部驅動器並確保有足夠的空間來備份您的文件。 然後,打開控制面板並選擇“系統和安全”。
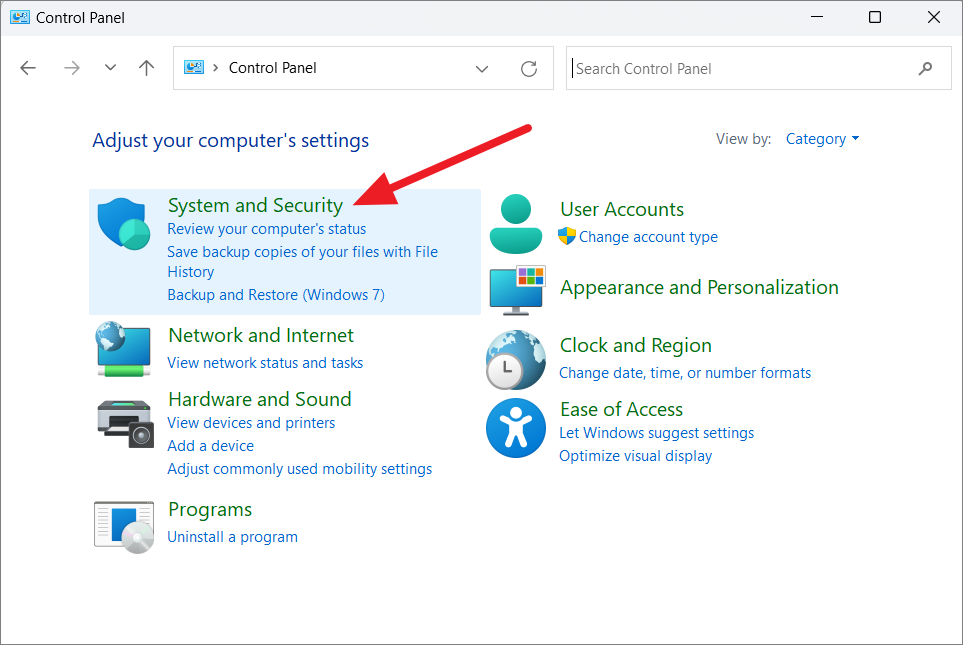
然後,選擇右側的“Back and Restore (Windows 7)”選項。
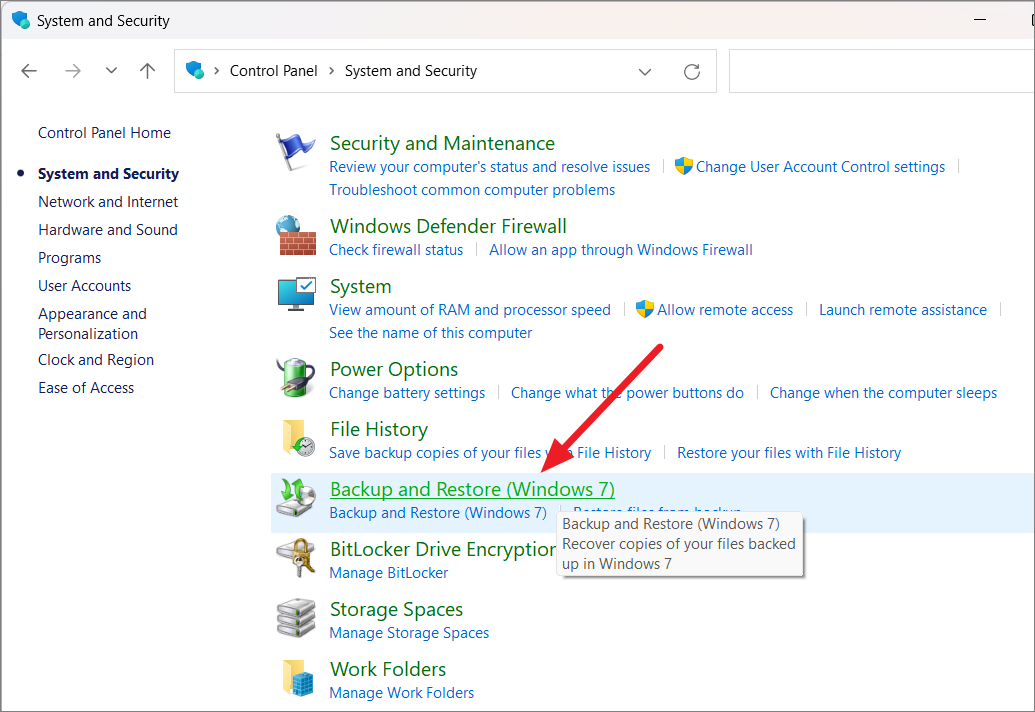
當“備份和還原”(Windows 7) 控制面板出現時,單擊“備份”部分下的“設置備份”選項。
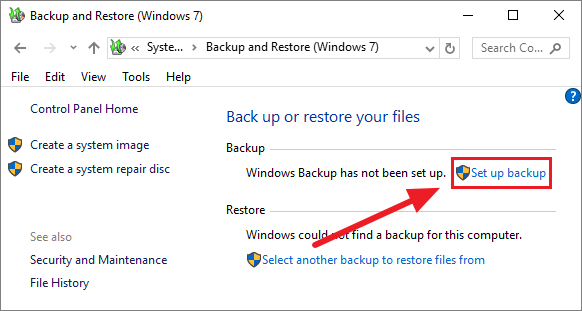
但是,如果您已經在計算機上配置了備份驅動器,則不會出現此“設置備份”選項。 在這種情況下,請單擊“備份”部分下的“更改設置”選項。
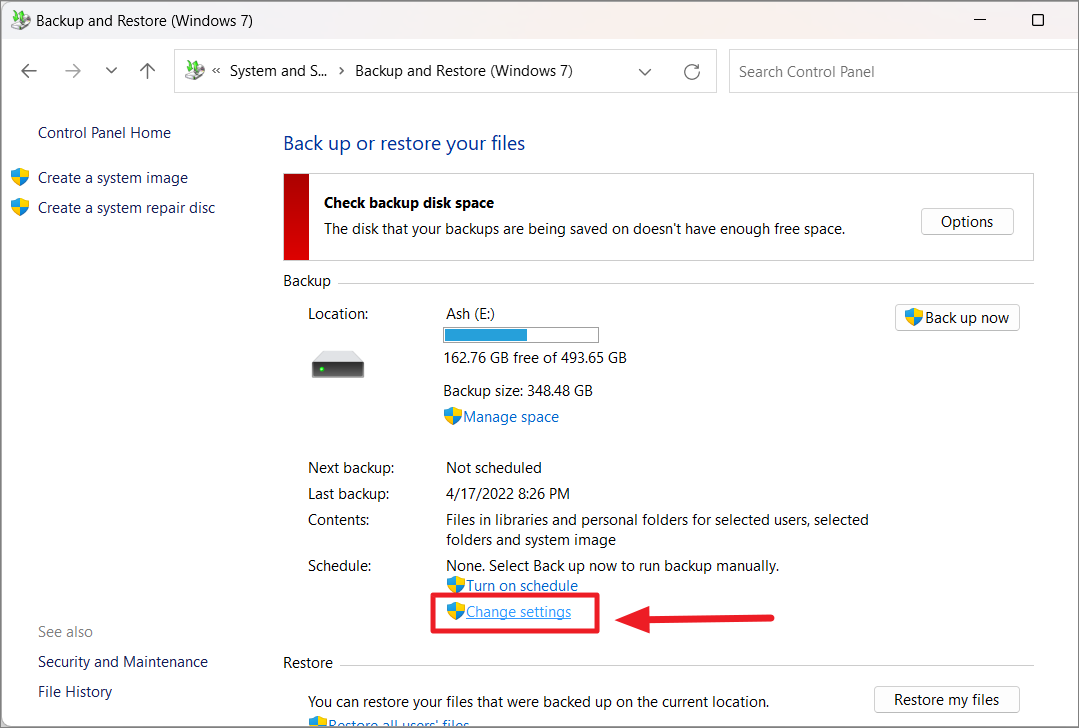
無論哪種方式,它都會打開“設置備份”控制小程序。 在這裡,從驅動器列表中選擇您的備份目標,然後單擊“下一步”。
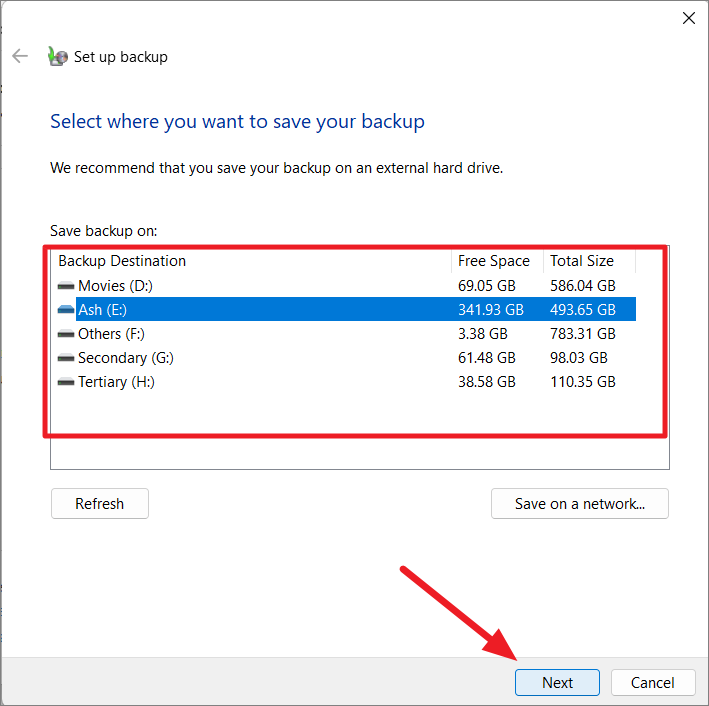
盡量避免顯示這些警告消息中的一個或兩個的驅動器。
但是,如果您不打算將系統映像作為備份的一部分,並且您有足夠的空間來存儲要備份的其他文件,則可以忽略“此驅動器沒有足夠的空間來存儲 系統映像”消息並選擇該驅動器。 如果您看到“此驅動器與系統驅動器位於同一物理磁盤上”消息,這意味著如果整個硬盤損壞或損壞,您將無法恢復文件。 如果您仍然想繼續,請選擇該驅動器並單擊“下一步”。
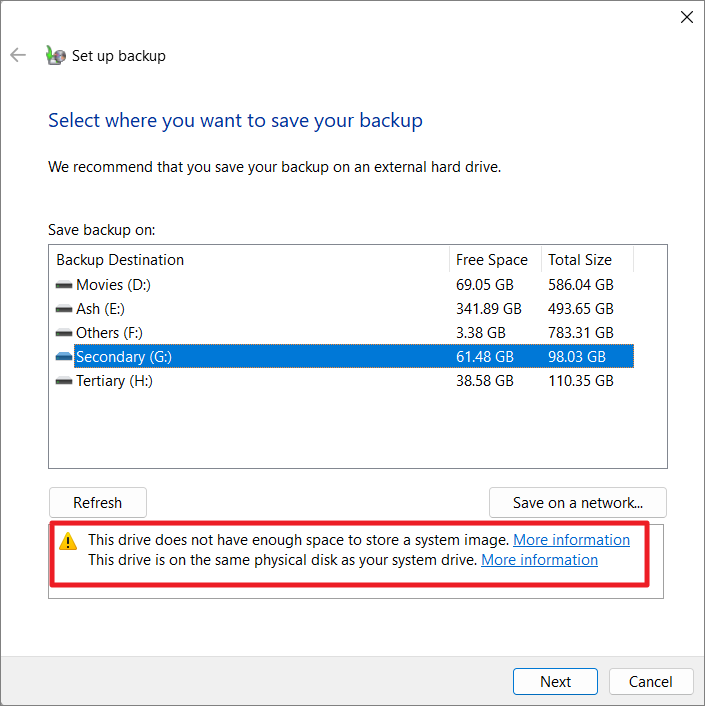
在下一個屏幕上,在“您要備份什麼?”下,您將看到兩個選項:讓 Windows 選擇(推薦)和讓我選擇。
讓 Windows 選擇:如果您只是嘗試備份 Windows 11 操作系統和庫文件,您只需選擇“讓 Windows 選擇(推薦)”選項,然後單擊“下一步”。 此備份將包括保存在庫中的文件、桌面文件以及默認的 Windows 文件和文件夾(系統映像)。
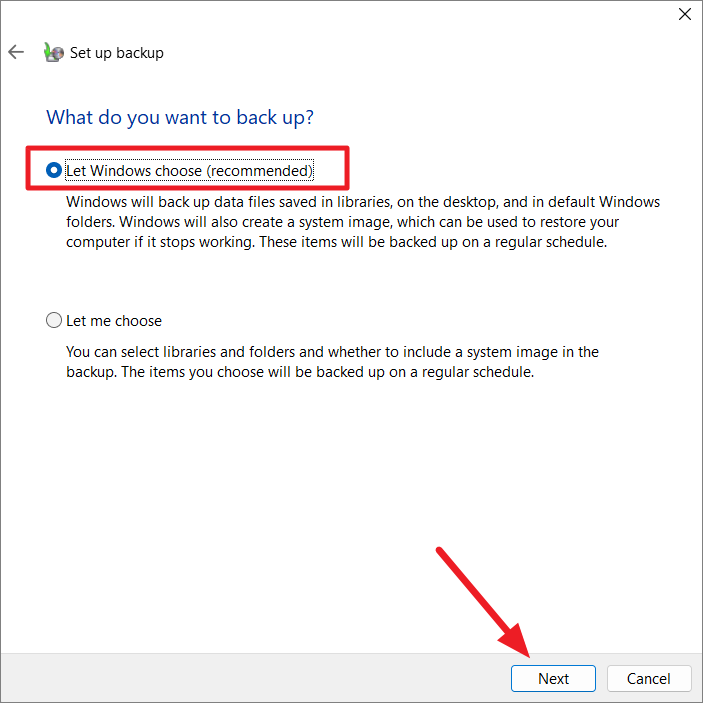
在下一個窗口中,查看您的備份設置,然後點擊“保存設置並退出”按鈕。
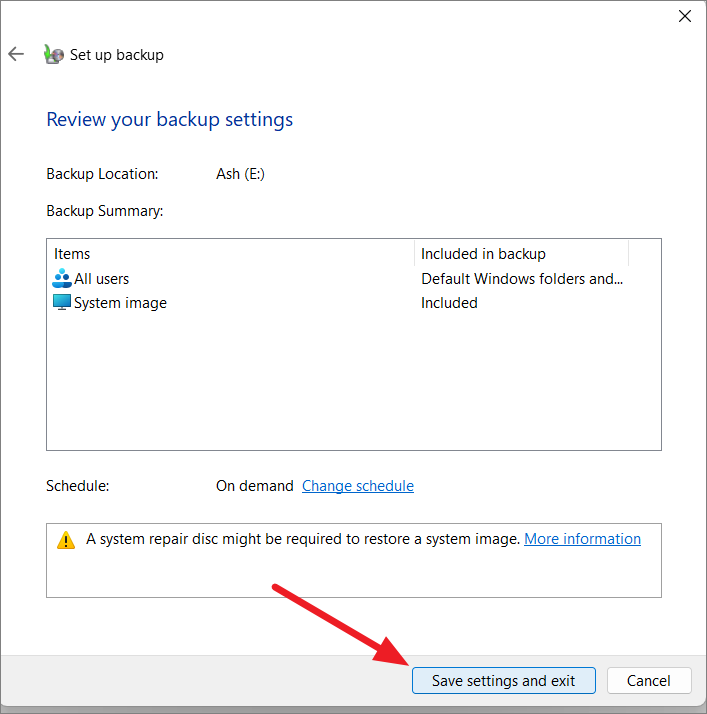
讓我選擇:如果您想選擇包括系統映像在內的備份中包含和不包含的內容,您可以選擇“讓我選擇”選項,然後單擊“下一步”。
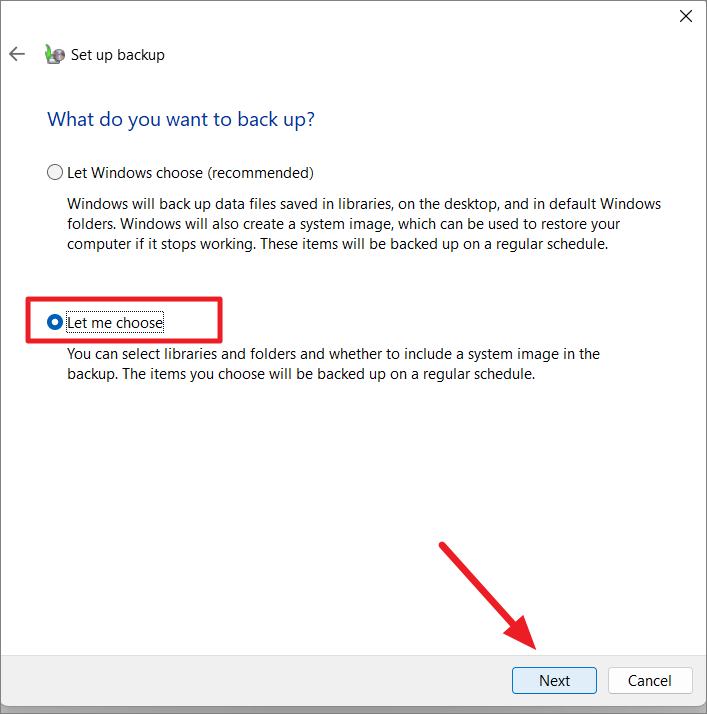
接下來,選中要包含在備份中的項目(文件夾、目錄和驅動器)的複選框。 您可以單擊小箭頭按鈕查看目錄下的所有文件夾。
如果您想包含驅動器的系統映像:EFI 系統分區 (C:)、Windows 恢復環境,請選中此選項。 如果沒有,請取消選中此選項。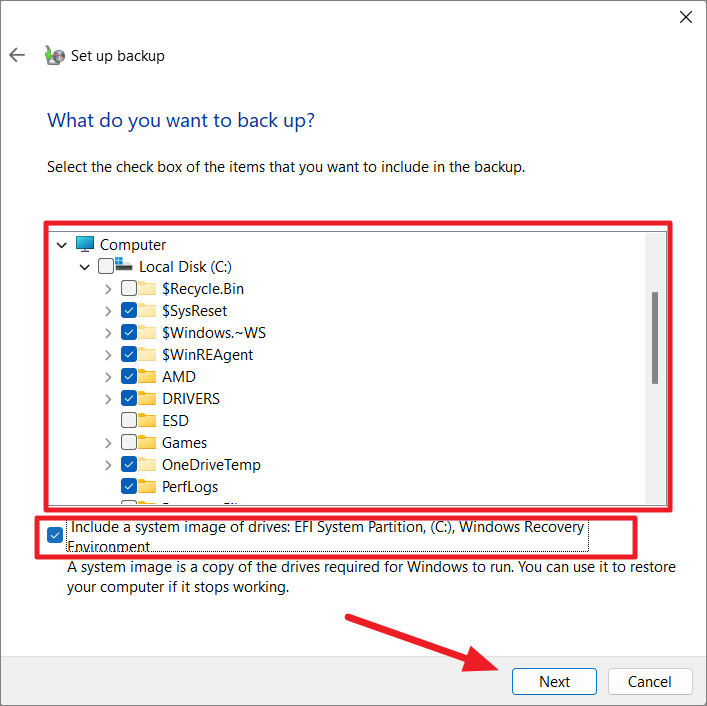
接下來,查看您包含的文件夾和目錄以及備份設置。 您還可以通過單擊“更改計劃”設置鏈接來設置定期備份的計劃。

在下一個窗口中,首先選擇“按計劃運行備份(推薦)”選項。 從“頻率:”下拉菜單中,選擇您希望保存文件副本(備份)的頻率:“每天”、“每週”或“每月”。
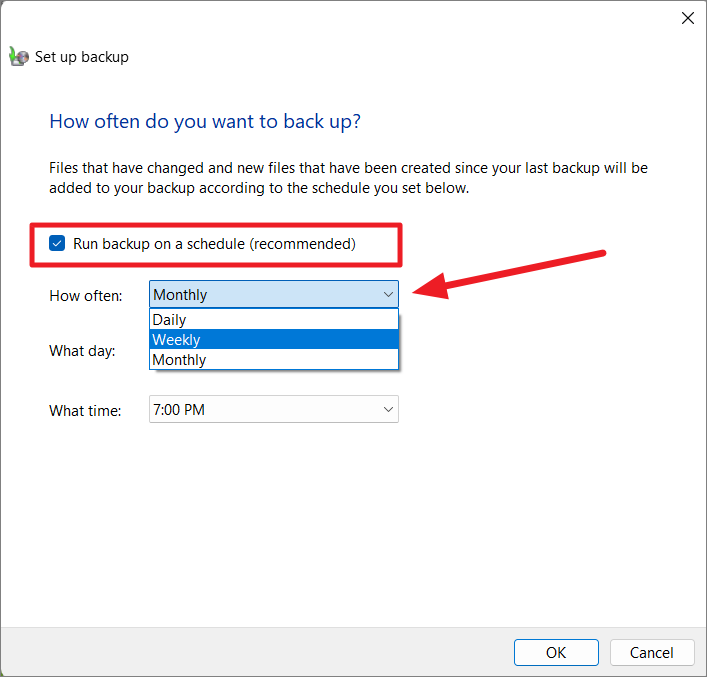
如果您選擇每月,您必須從“星期幾”中選擇一個日期。 如果您選擇“每週”(推薦),您必須選擇一周中的某一天。 然後,從“什麼時間”下拉菜單中選擇一個時間。 設置計劃後,單擊“確定”以保存更改。
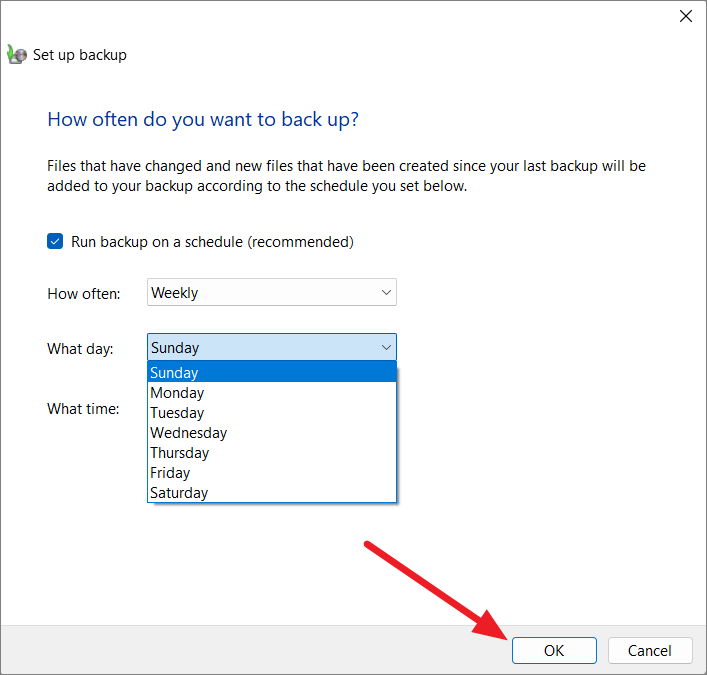
最後,在“設置備份”窗口中,單擊“保存設置並退出”按鈕。
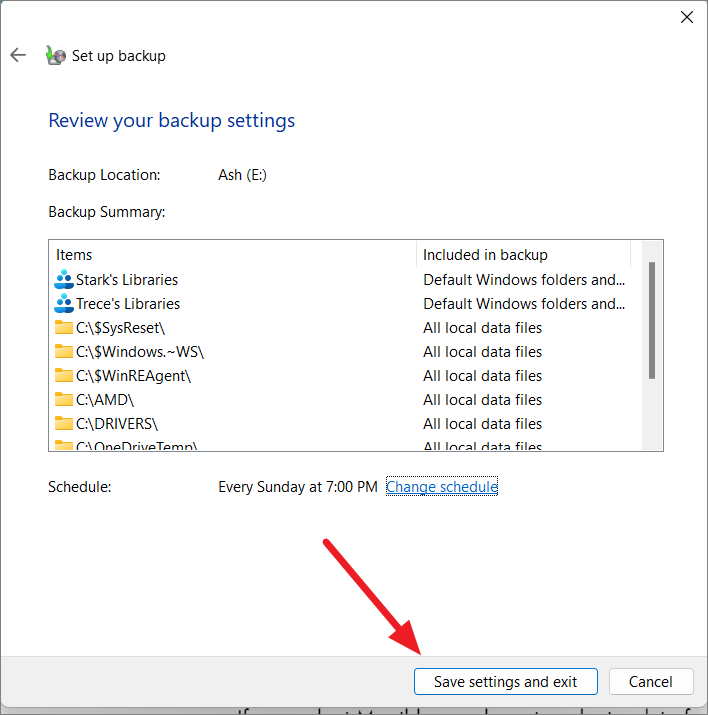
Windows 將自動啟動備份過程。 如果沒有,請單擊“立即備份”選項開始該過程。

這需要一段時間才能完成,具體取決於文件的大小。
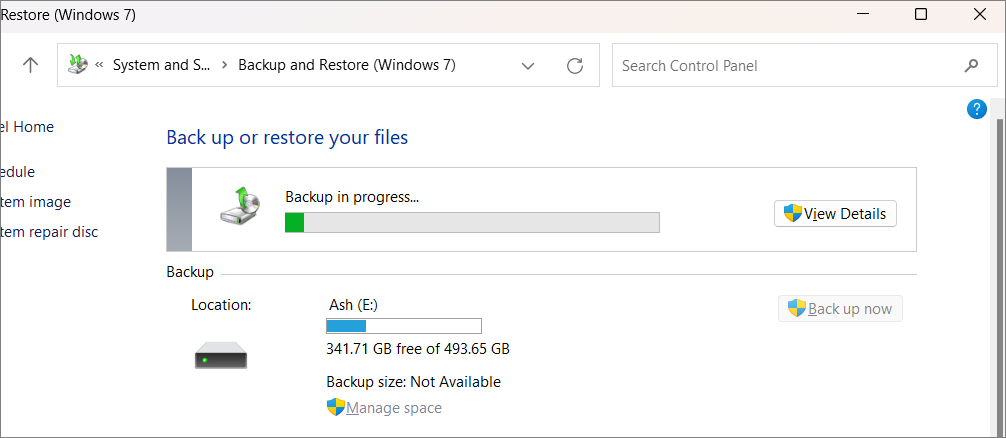
在某些較舊的 Windows 11 版本中,您還可以通過轉到系統 > 存儲 > 高級存儲設置 > 備份選項直接從 Windows 設置訪問文件歷史記錄功能。
備份文件到 OneDrive 雲
在 Windows 11 中備份文件的最簡單方法是使用 Microsoft 的 OneDrive 雲帳戶。OneDrive 可讓您自動將重要文件、照片、文檔和視頻備份到雲端,並從任何設備、任何地點訪問它們。
當您使用免費的 Microsoft 帳戶登錄 OneDrive 時,您將獲得 5GB 的免費存儲空間。 如果您需要更多存儲空間(足以保存整個系統等等),則必須升級到每月費用約為 1.99 美元的 Microsoft 365 訂閱,並附帶 1 TB 的存儲空間。 如果您沒有 Microsoft 帳戶,請轉到此鏈接創建一個。
要使用 OneDrive 在 Windows 11 上自動備份您的文件,請按照以下說明操作:
單擊“開始”按鈕並從“開始”菜單中選擇“設置”,或者您可以使用 Windows+ I 快捷方式。
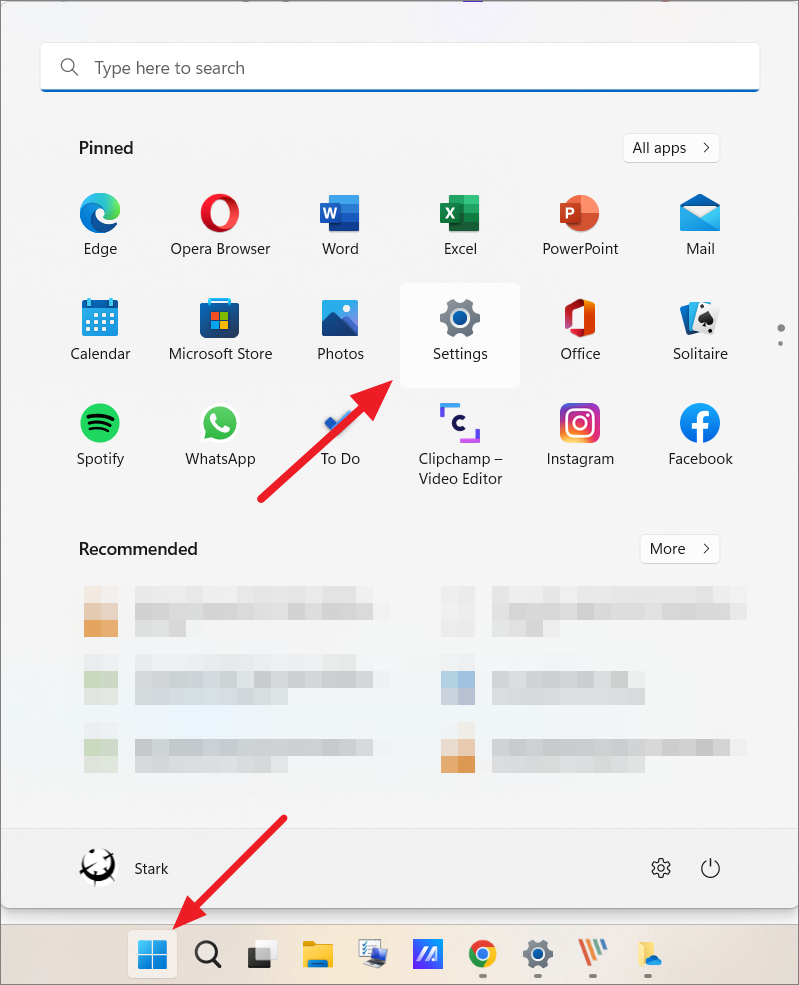
在“設置”應用中,點擊左側菜單中的“帳戶”。 然後,向下滾動右窗格並在“帳戶設置”下選擇“Windows 備份”。
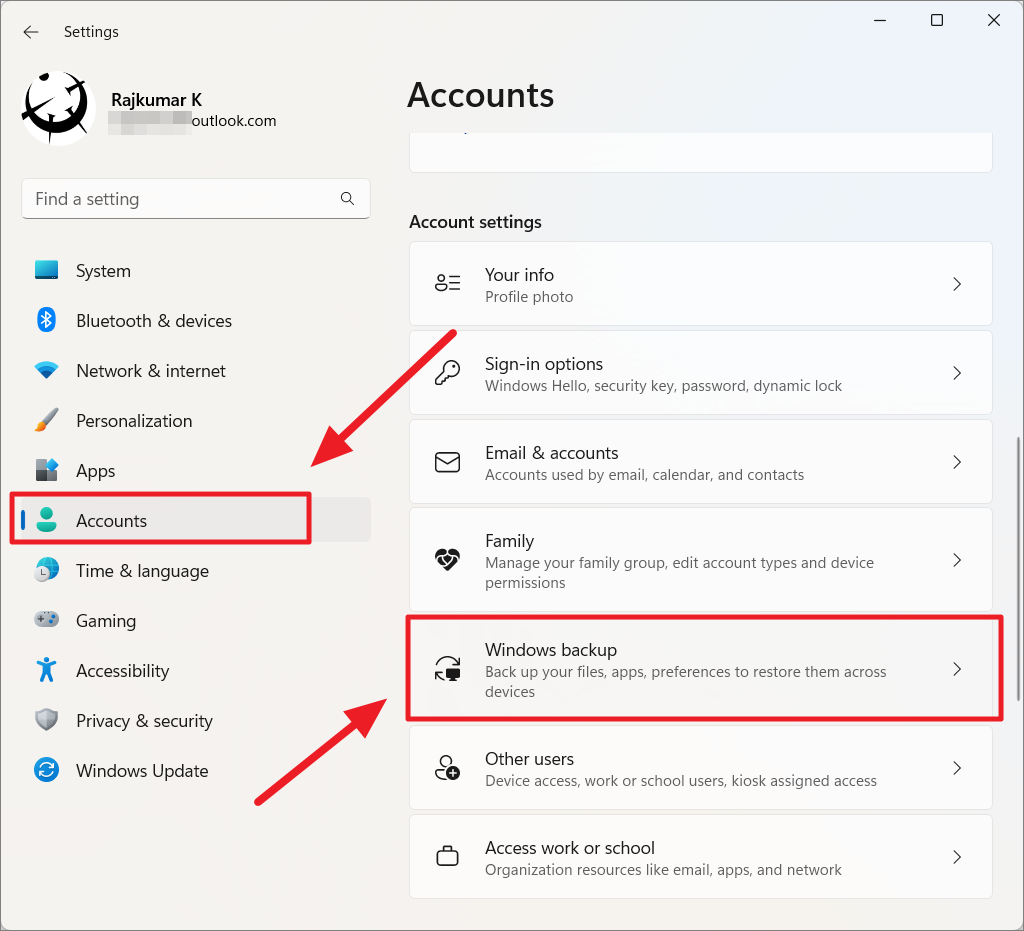
接下來,啟用“記住我的偏好”開關。
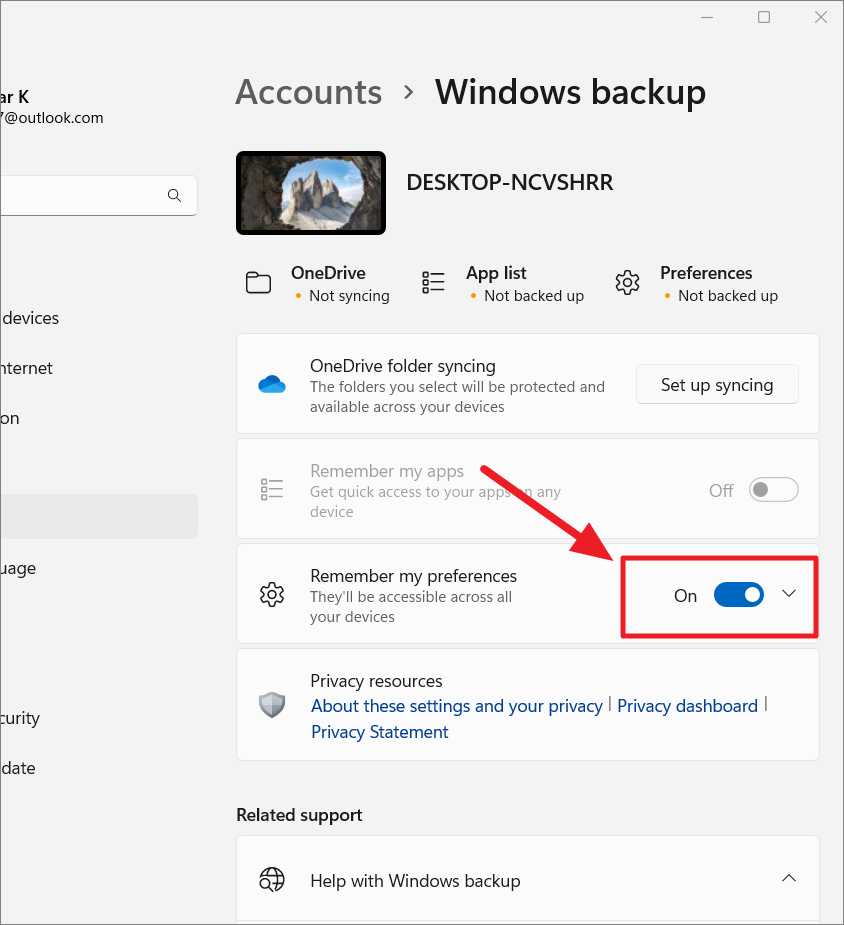
然後,單擊 OneDrive 文件夾同步旁邊的“設置同步”按鈕。
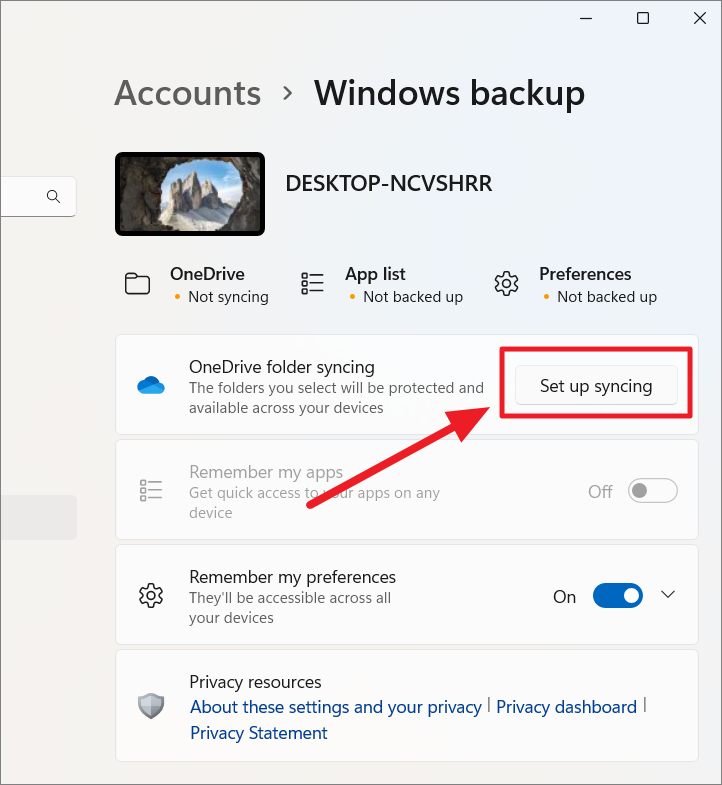
當 Microsoft OneDrive 對話窗口打開時,在下面的文本字段中輸入您的 Microsoft 電子郵件地址,然後單擊“登錄”。
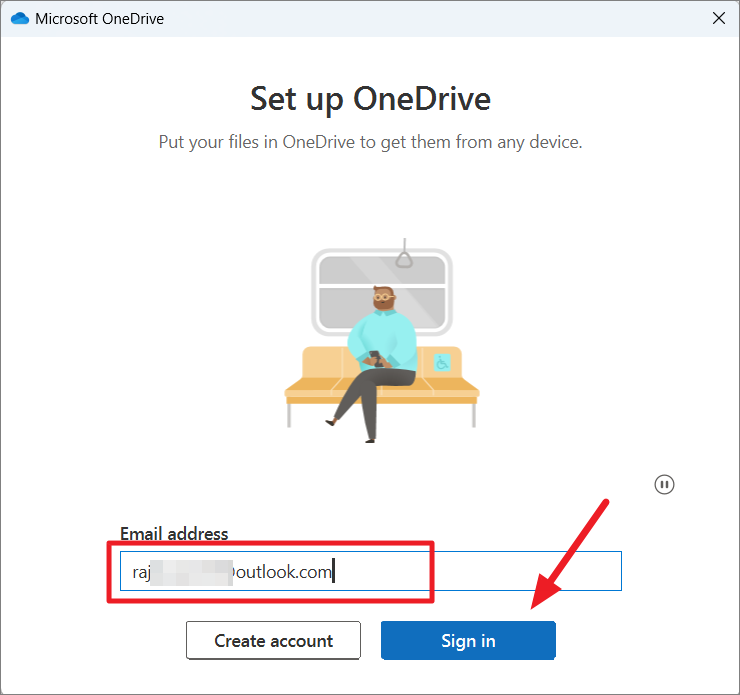
在下一個窗口中,輸入密碼並再次單擊“登錄”。
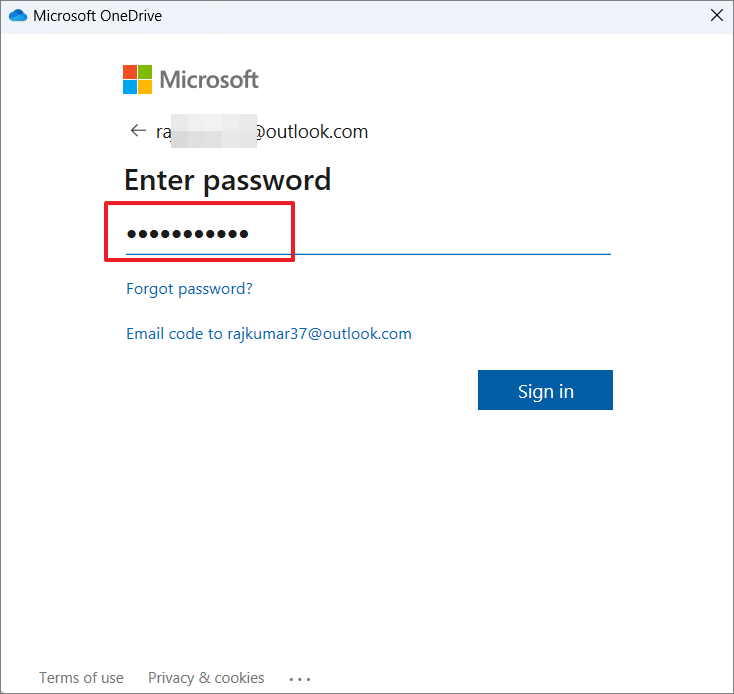
下一個窗口將顯示默認的 OneDrive 文件夾。 如果要更改 OneDrive 文件夾,請單擊右下角的“更改位置”鏈接。 然後,單擊“下一步”。

現在,通過點擊文件夾選擇要同步到 OneDrive 的文件夾。 將備份這些文件夾中的所有現有文件,並且您添加到這些文件夾中的所有新文件也將備份到 OneDrive。 最後,單擊“開始備份”按鈕。
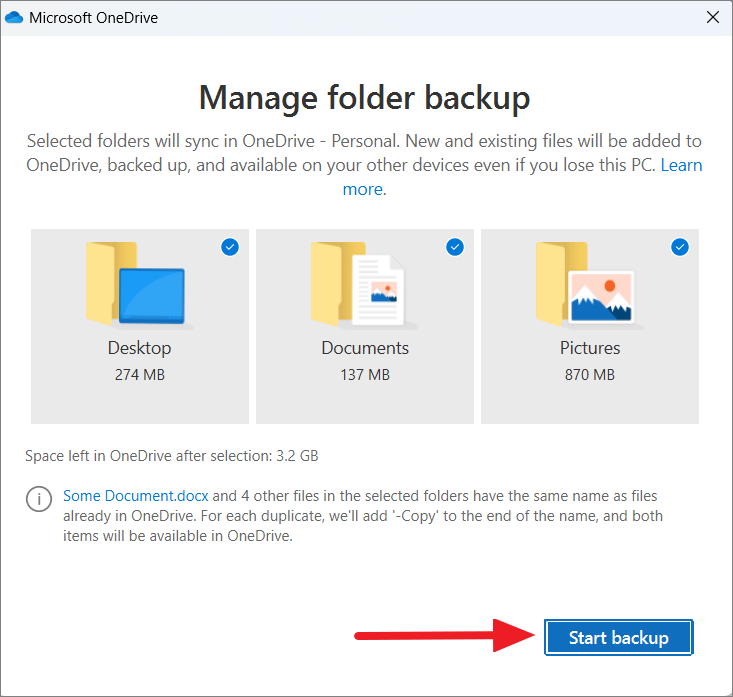
使用文件歷史記錄將 Windows 11 文件備份到外部驅動器
如果您不想為 OneDrive 的額外存儲付費或想離線保存文件,您可以使用另一個名為“文件歷史記錄”的 Windows 11 內置功能,該功能允許您將個人文件自動備份到外部驅動器。 使用文件歷史記錄功能,您還可以選擇保存文件副本的頻率以及保存文件版本的時間。 以下是在 Windows 11 中設置和使用文件歷史記錄的方法:
首先,點擊任務欄中的“搜索”圖標,然後輸入“文件歷史記錄”。 然後,為其選擇結果。
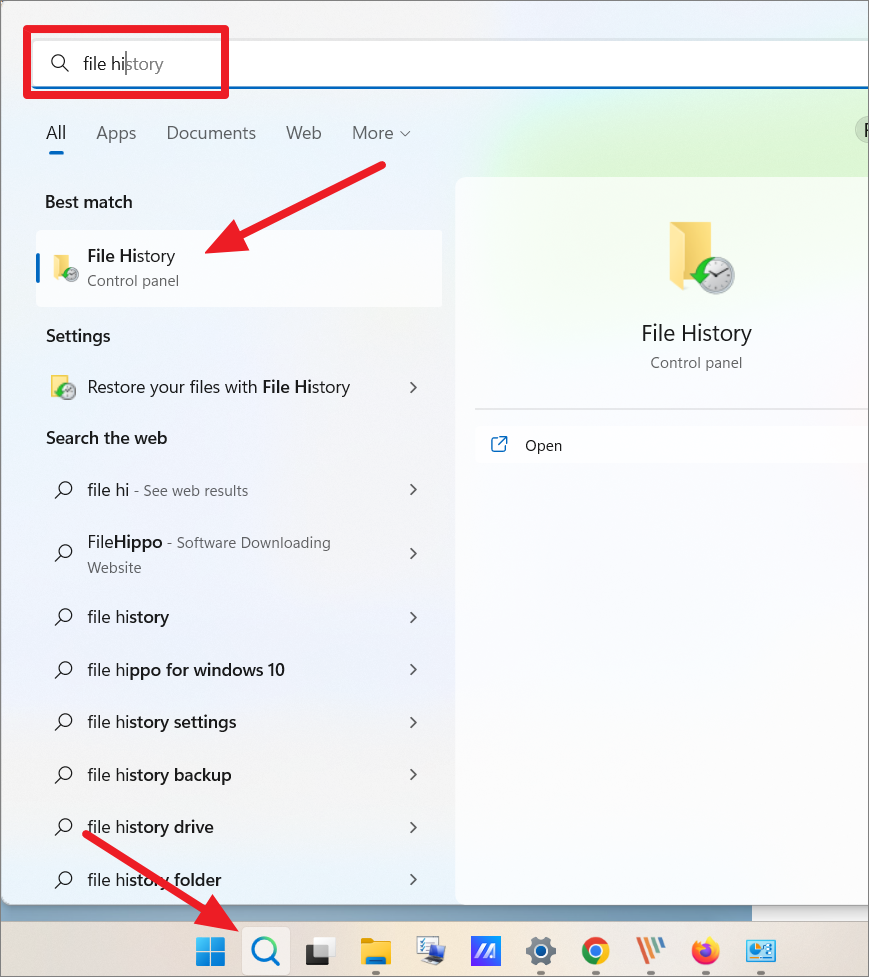
或者,您可以導航到控制面板 > 系統和安全 > 文件歷史記錄。
當文件歷史記錄控制面板打開時,您會看到它已經搜索了連接到您計算機的兼容驅動器,並選擇了一個驅動器作為文件歷史驅動器(如果連接了兼容驅動器)。
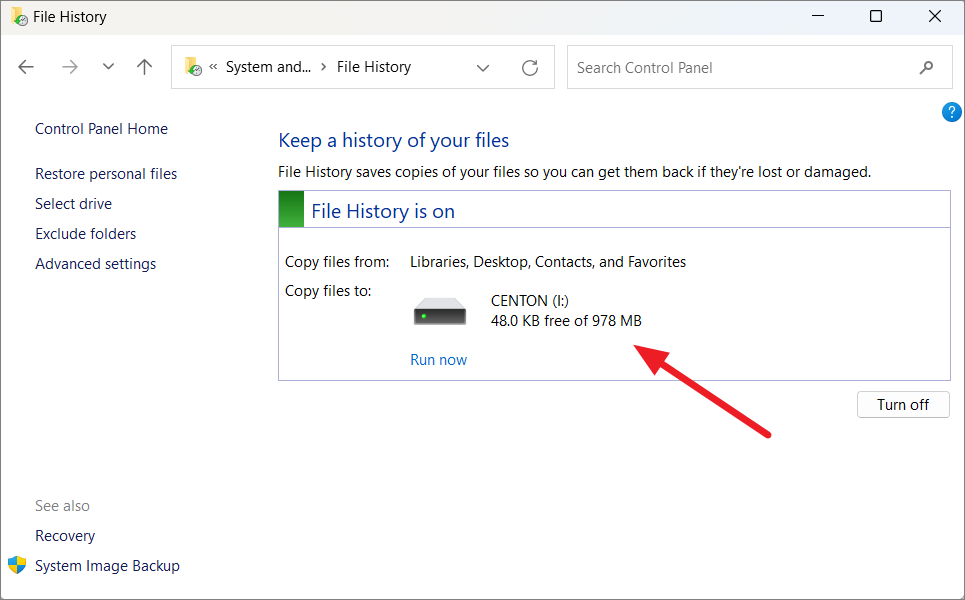
如果您不想使用所選驅動器或未選擇驅動器,則可以通過單擊左側菜單中的“選擇驅動器”設置來選擇一個。
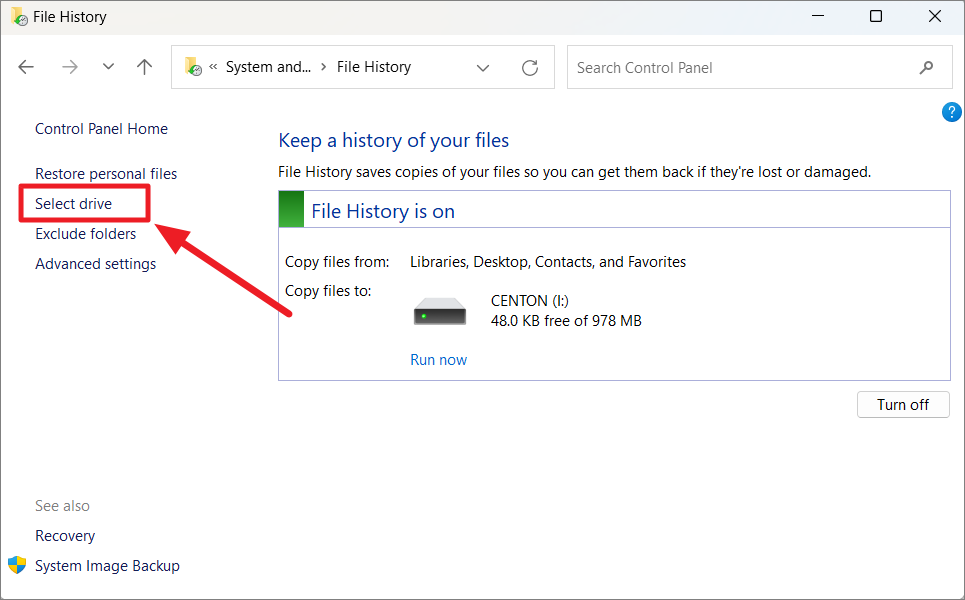
在下一個窗口中,選擇您要使用的驅動器,然後單擊“確定”。
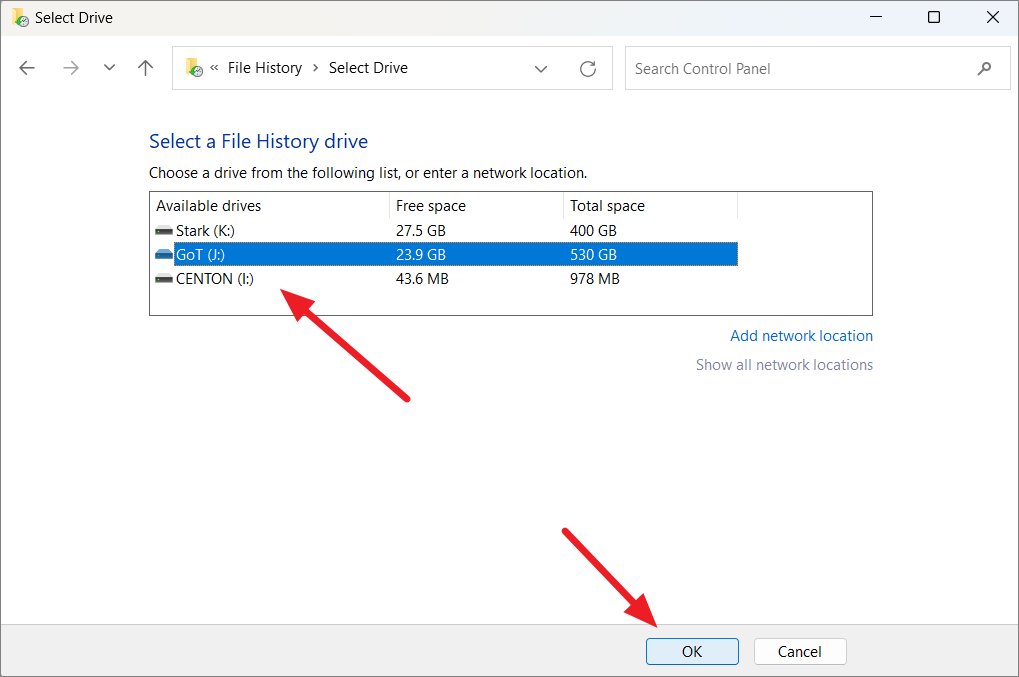
如果您看到提示“您也想移動現有文件嗎?”,如果您想將已復制的文件從之前選擇的驅動器移動到新驅動器,請單擊“是”。 否則,選擇“否”。
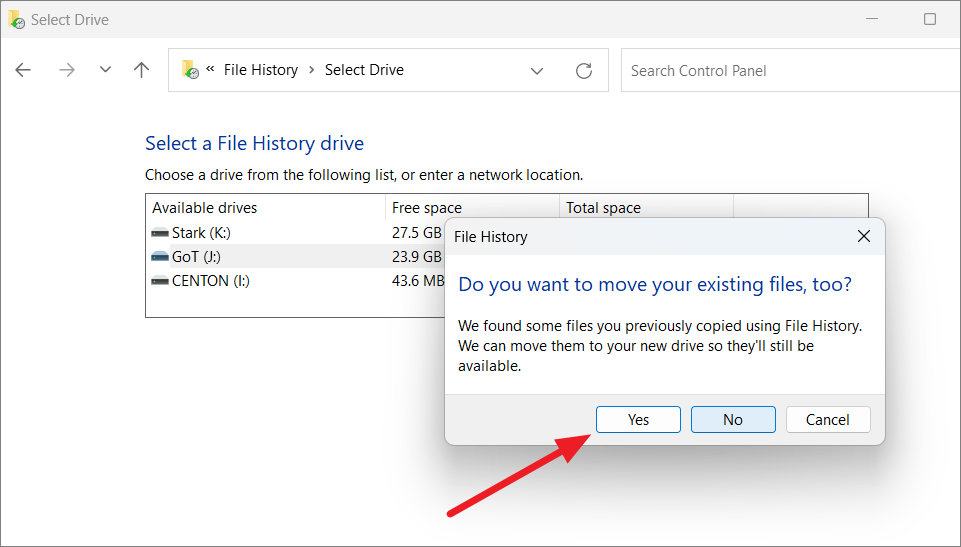
選擇驅動器後,文件歷史記錄將開始將文件保存在名為“FileHistory”的文件夾下的所選驅動程序中。
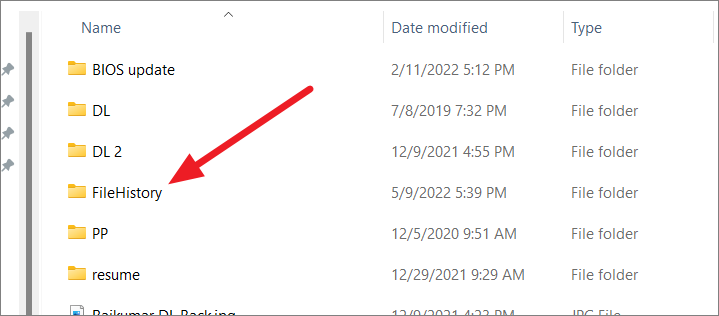
自動備份開/關
文件歷史記錄會定期自動備份您選擇的每個文件夾。 但是,您也可以阻止文件歷史記錄自動備份文件,以便您可以在需要時手動備份文件。 您可以通過單擊“關閉”按鈕來做到這一點。 要啟用自動備份,請單擊“打開”按鈕。
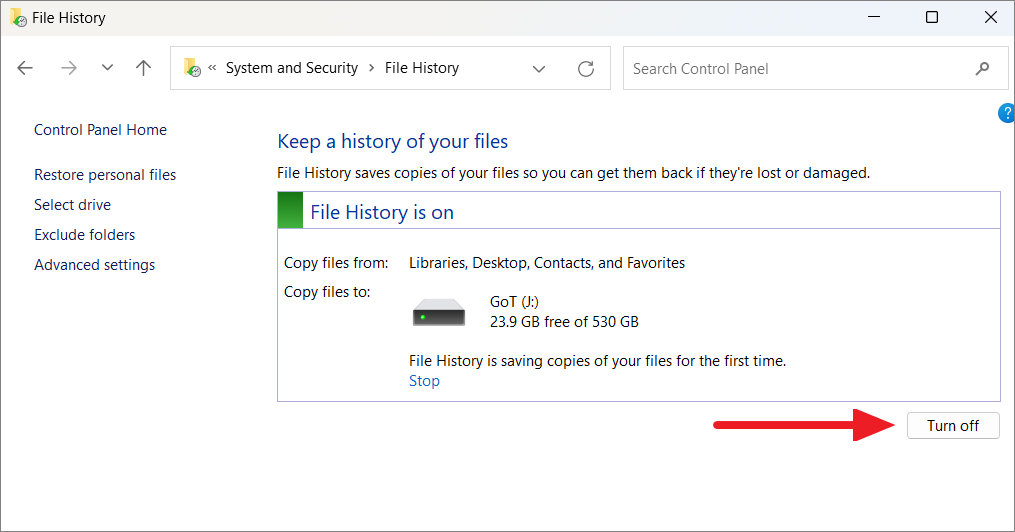
排除文件夾
默認情況下,文件歷史記錄會保存庫、桌面、聯繫人和收藏夾中的文件副本。 但是,您可以在備份中排除不需要的文件夾。Windows 10 中的文件歷史記錄曾經有一個可以刪除的文件夾列表,但在 Windows 11 中,您必須手動添加要排除的文件夾。 您可以這樣做:
要從“文件歷史記錄”備份中排除文件夾,請單擊左側面板中的“排除文件夾”設置。
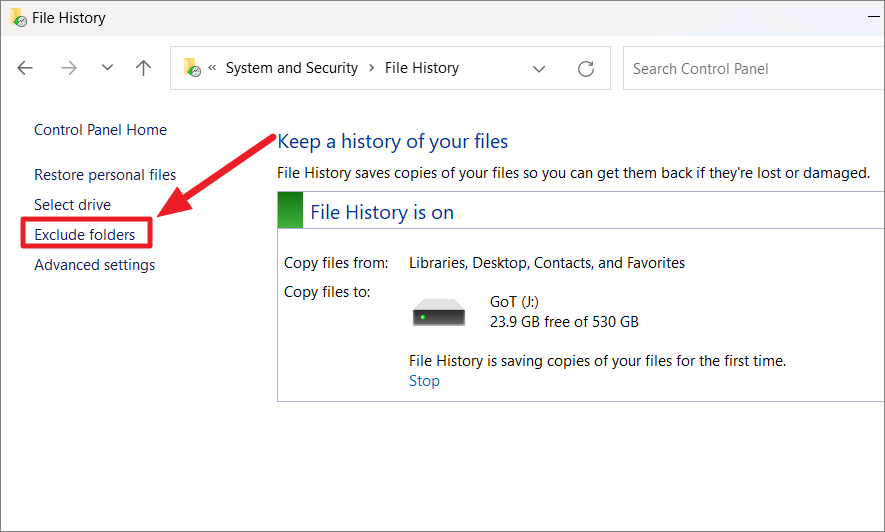
在下一個窗口中,單擊左下角的“添加”按鈕。
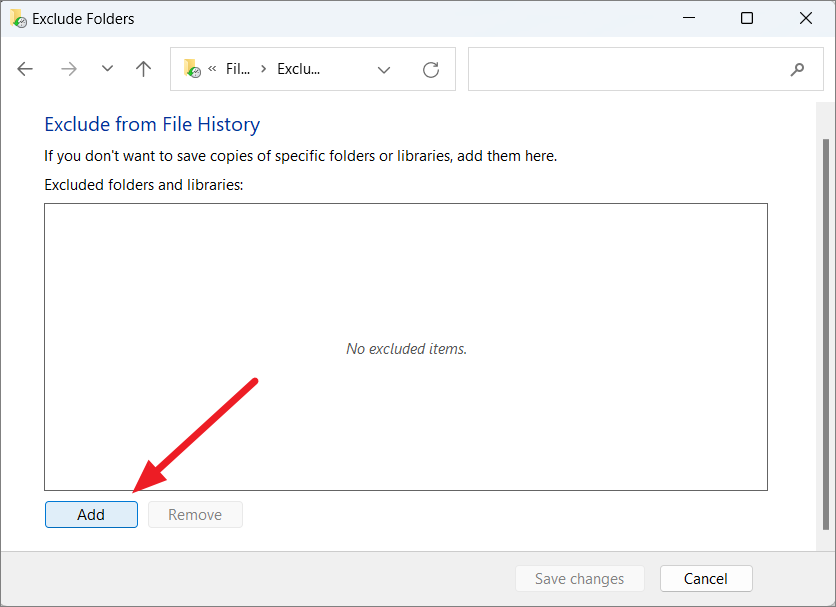
然後,導航到要排除的文件夾,選擇它們並單擊“選擇文件夾”按鈕。
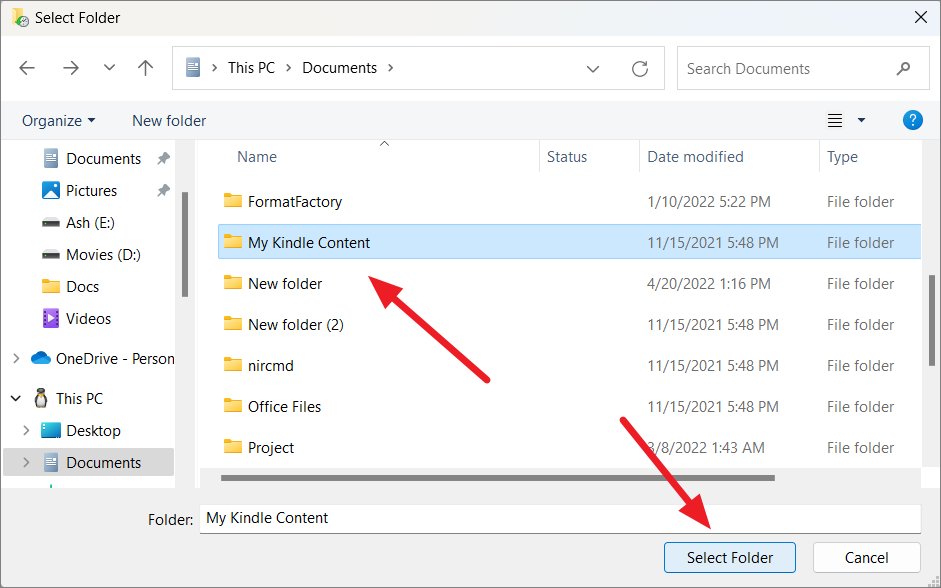
重複這些步驟,直到您將要刪除的所有文件夾添加到“從文件歷史記錄中排除”框中。 然後,單擊“保存更改”。
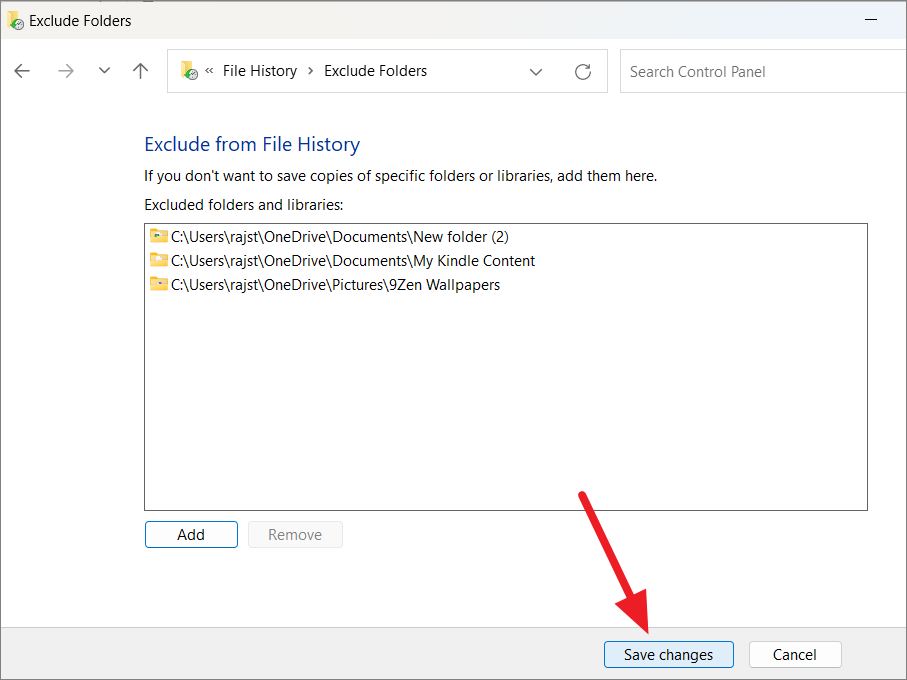
更改備份頻率
您還可以設置備份文件的頻率和保留時間。 在文件歷史記錄中更改備份頻率的方法如下:
在“文件歷史記錄”窗口中,單擊左側邊欄上的“高級設置”。
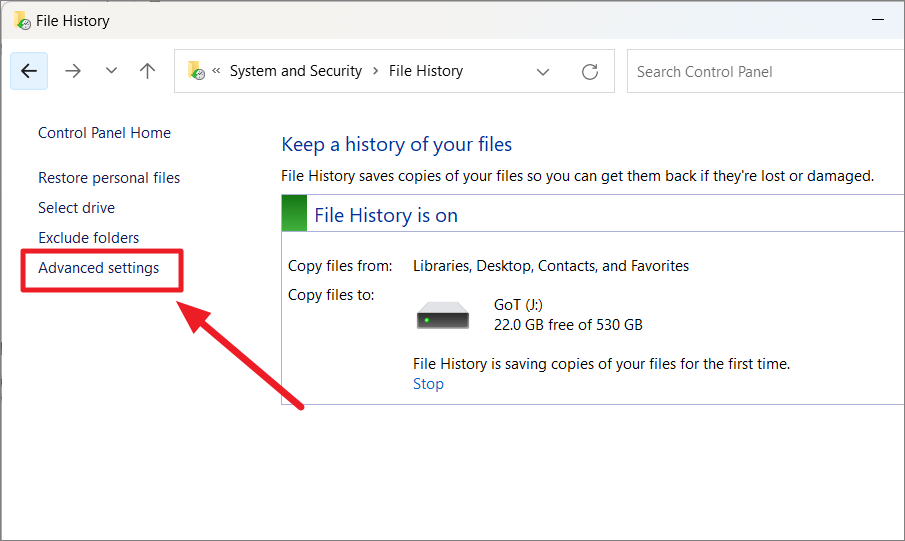
在“高級設置”頁面的“版本”部分下,打開“保存文件副本”旁邊的下拉菜單,然後選擇您希望將文件副本(備份文件)保存到外部驅動器的頻率。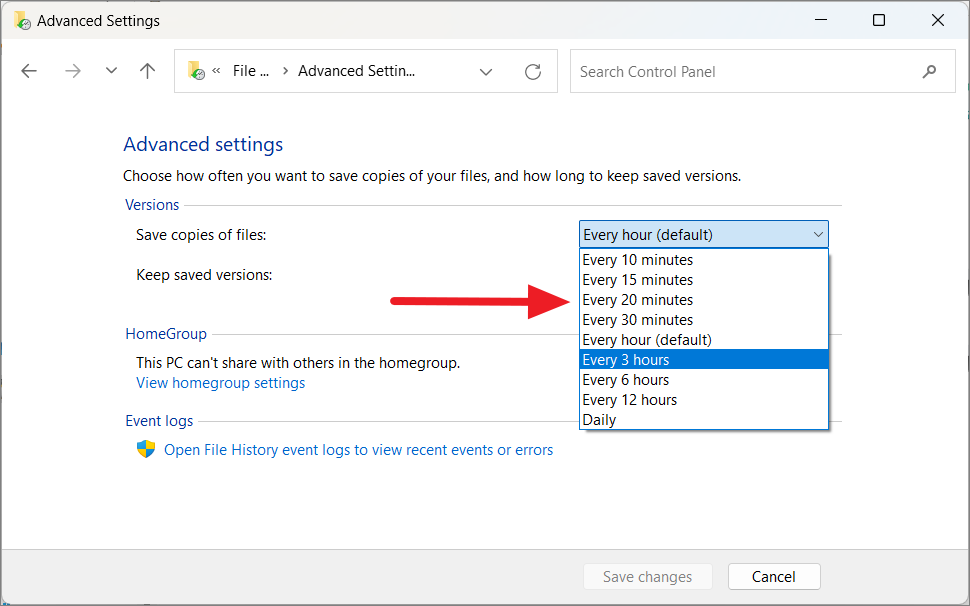
接下來,使用“保留保存的版本”旁邊的下拉菜單來選擇您希望將文件的保存版本保留多長時間。
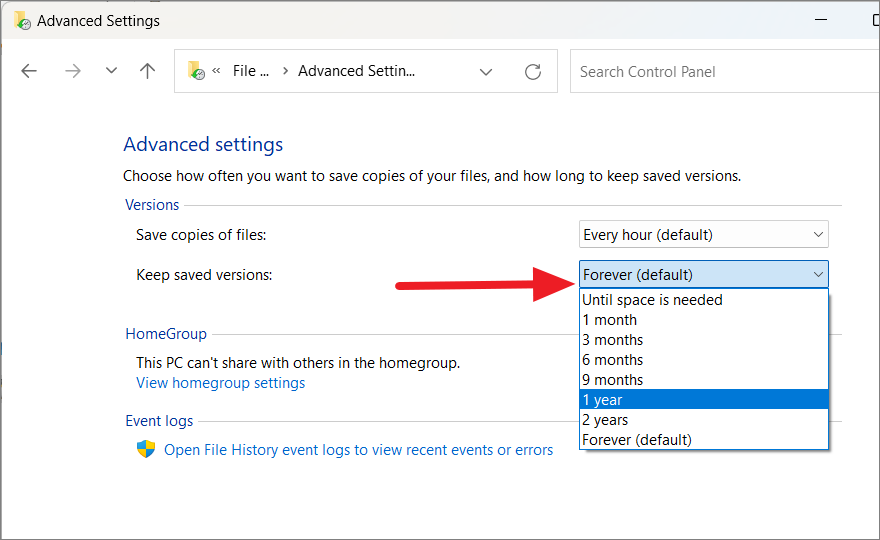
如果您想刪除舊版本的文件,請點擊下拉菜單下方的“清理版本”。 然後,選擇要刪除舊版本文件和文件夾的時間段。
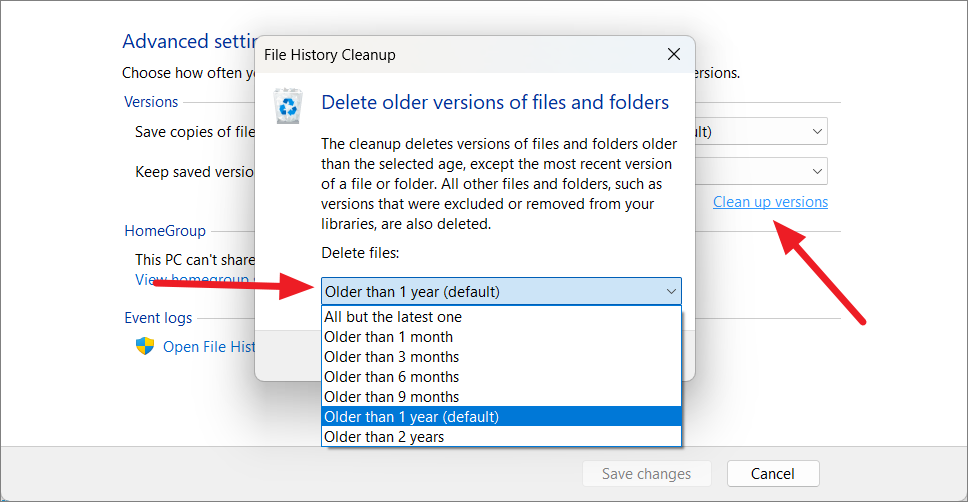
之後,單擊“清理”按鈕。
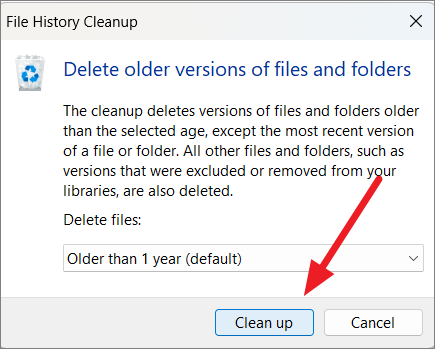
完成後,點擊底部的“保存更改”。
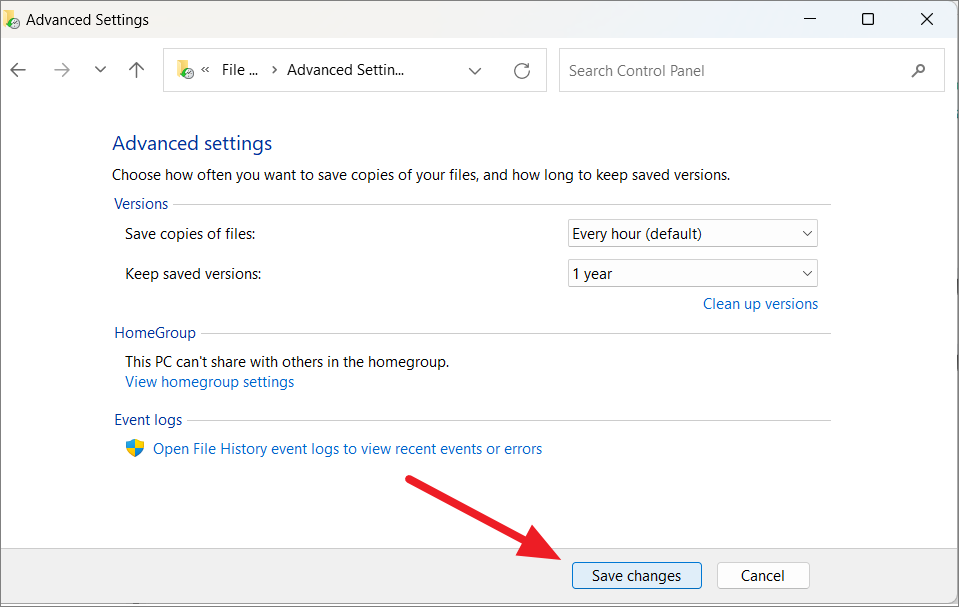
恢復文件
如果您的文件丟失或損壞,您可以使用文件歷史記錄從外部驅動器輕鬆恢復它們。
為此,請返回控制面板中的“文件歷史記錄”頁面,然後點擊左側的“恢復個人文件”設置。
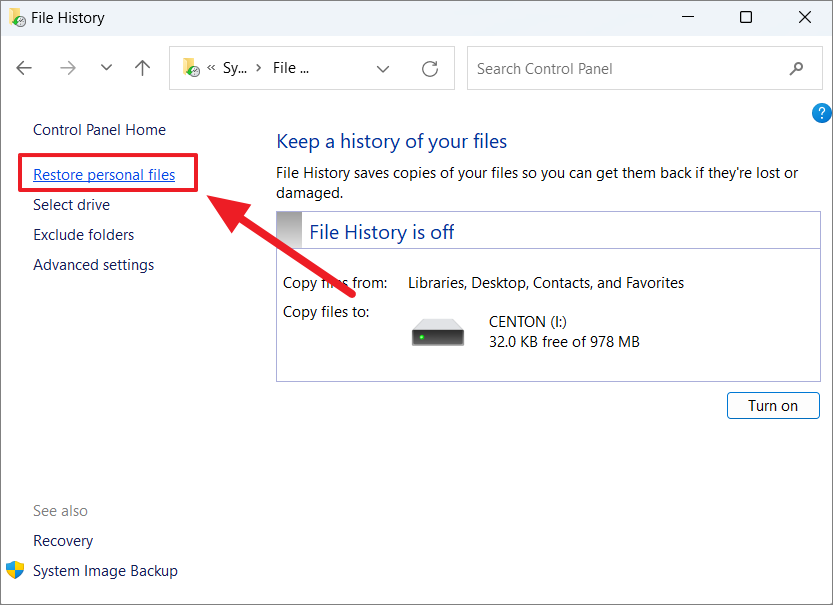
在這裡,您將看到備份文件夾和文件的列表,底部帶有一些媒體控件。 您可以使用前進和後退按鈕滾動瀏覽文件和文件夾的不同版本。 每個版本的頂部都有時間和日期戳。
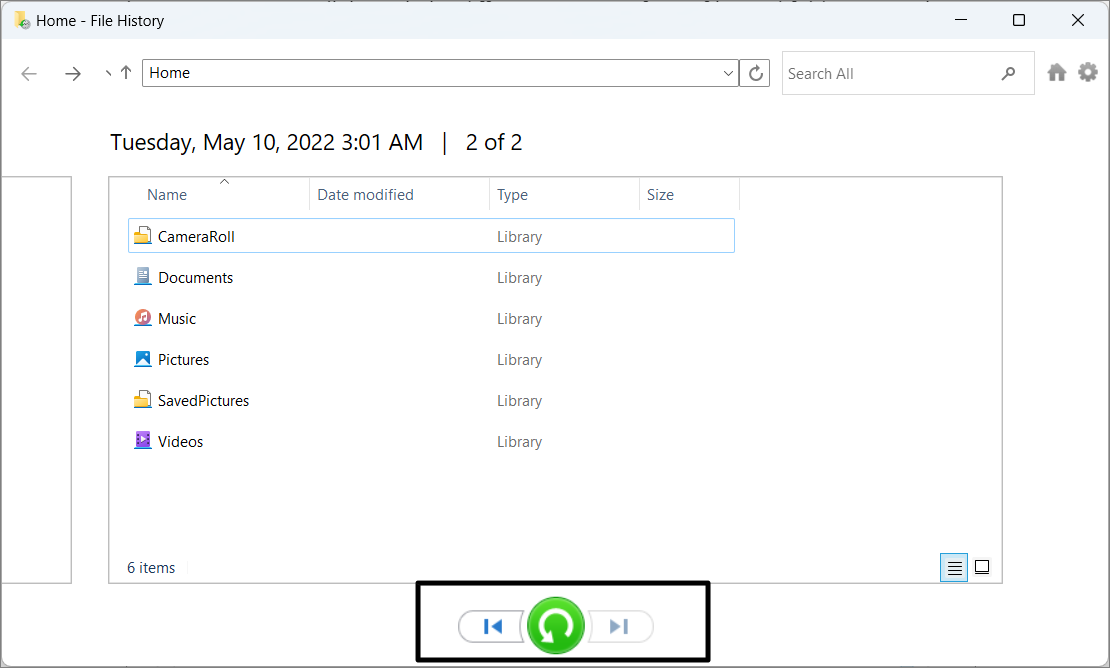
找到要恢復的文件後,選擇它們,然後點擊“恢復”按鈕(綠色按鈕)。

恢復文件時,如果原始文件仍在原始位置,該工具會詢問您是要替換文件、跳過文件還是比較兩個文件。 為此,您可以進行相應的選擇。 但是,如果原始文件在該位置不可用,文件歷史記錄將自動將該文件恢復到其先前的位置。
使用 wbAdmin 命令工具將 Windows 11 備份到外部驅動器
您還可以使用名為“wbAdmin”的內置命令行工具創建 Windows 11 的完整備份。 按照這些說明在命令提示符下運行 wbAdmin 命令行工具。
單擊任務欄中的“開始”按鈕或搜索圖標,鍵入“cmd”,然後選擇“以管理員身份運行”以獲得最上面的結果。
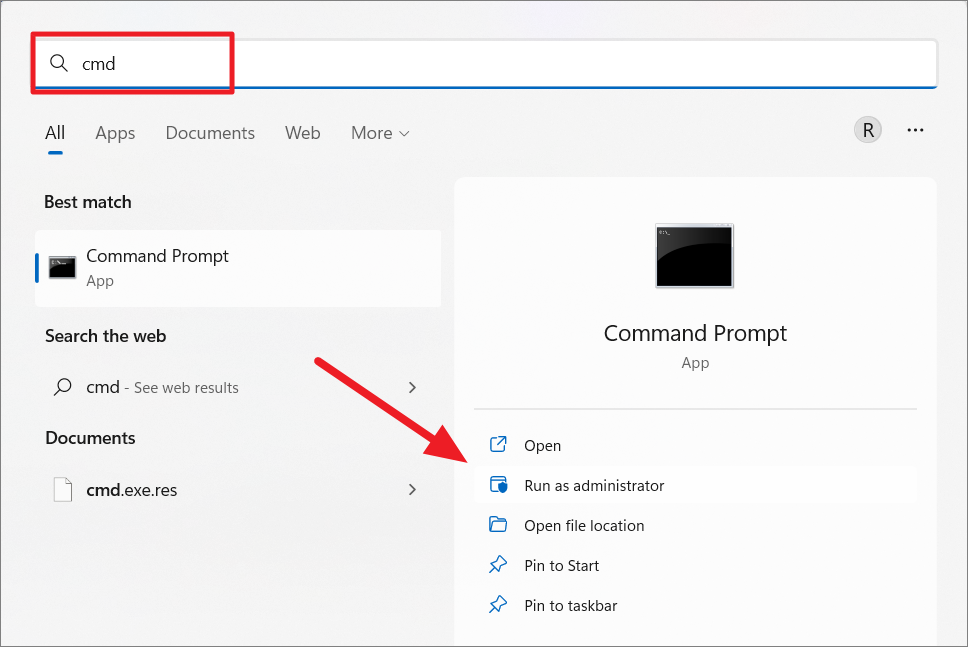
一旦以管理權限打開命令提示符,輸入以下命令並按 Enter:
wbAdmin 開始備份 -backupTarget:E: -include:C: -allCritical -quiet
在上述命令中,將 E: 替換為要用於備份的外部驅動器的驅動器號。 而C:代表操作系統驅動器。
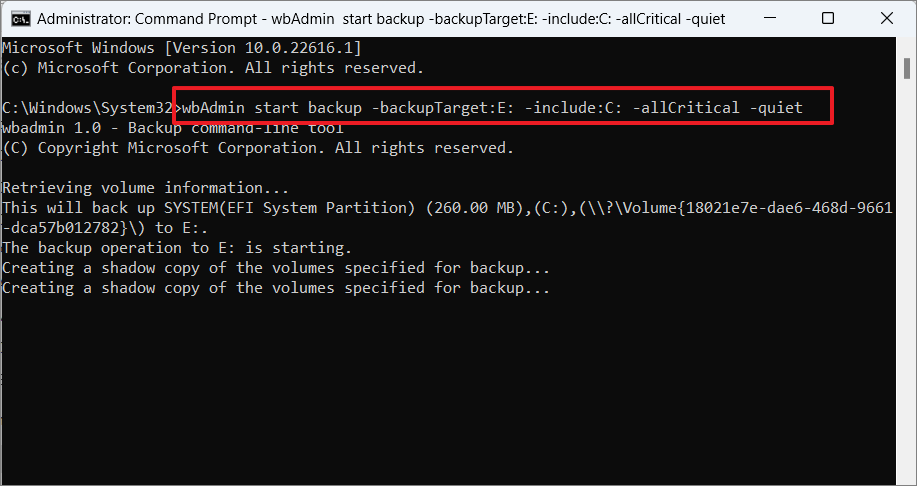
如果要備份系統驅動器和連接到設備的其他驅動器,請改用以下命令:
wbAdmin 開始備份 -backupTarget:E: -include:C:,E:,G: -allCritical -quiet
在上述命令中,將:C:,E:,G:替換為要備份的連接驅動器的驅動器號。 確保在要包含在備份中的每個驅動器之間添加逗號 (,)。
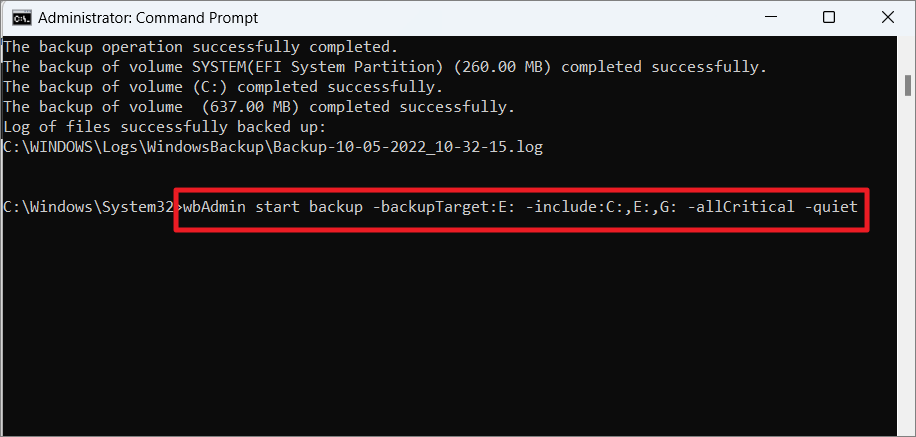
在外部驅動器上創建恢復驅動器
Windows 11 允許您在外部驅動器(如 DVD 或 USB 驅動器)上創建恢復驅動器,以便在出現硬件故障或 PC 無法啟動時重新安裝 Windows 11。
按照以下步驟在 Windows 11 上創建恢復驅動器:
首先,將 USB 驅動器或 DVD 插入至少有 16GB 存儲空間的計算機。 然後,打開控制面板並將“查看方式”選項更改為“大圖標”或“小圖標”。 然後,從設置列表中選擇“恢復”。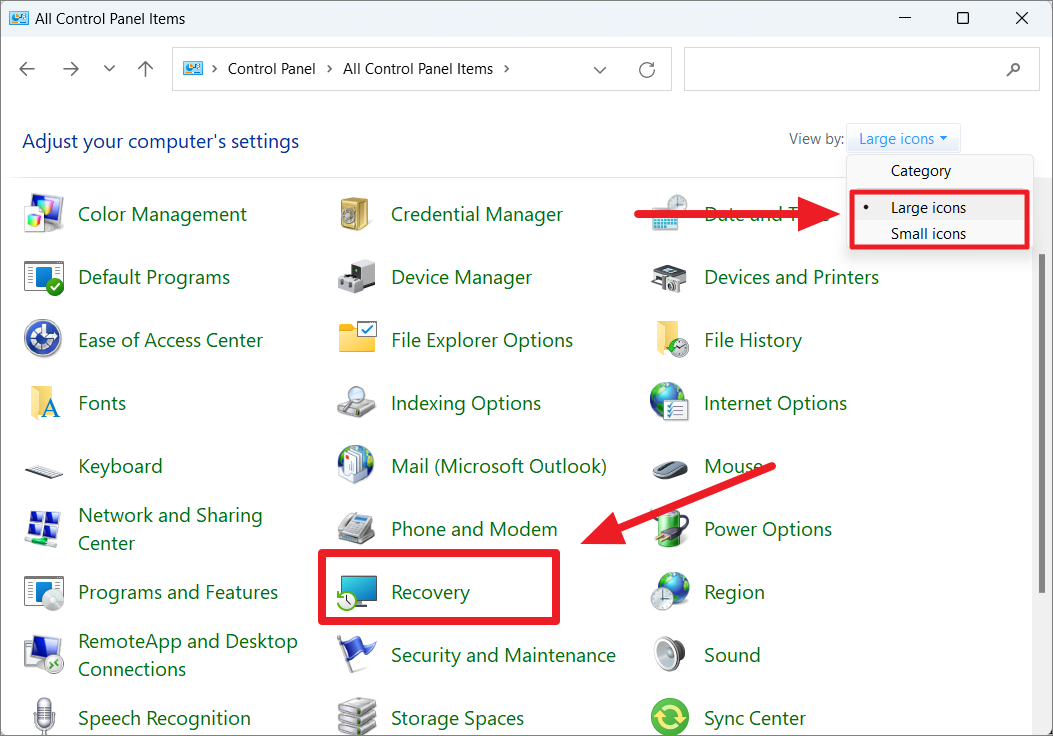
在“恢復”控制面板中,單擊“高級恢復工具”部分下的“創建恢復驅動器”設置。

或者,您可以在 Windows 搜索中輸入“Recovery Drive”並打開頂部結果。
當“恢復驅動器”窗口打開時,選中“將系統文件備份到恢復驅動器”旁邊的框,然後點擊“下一步”。
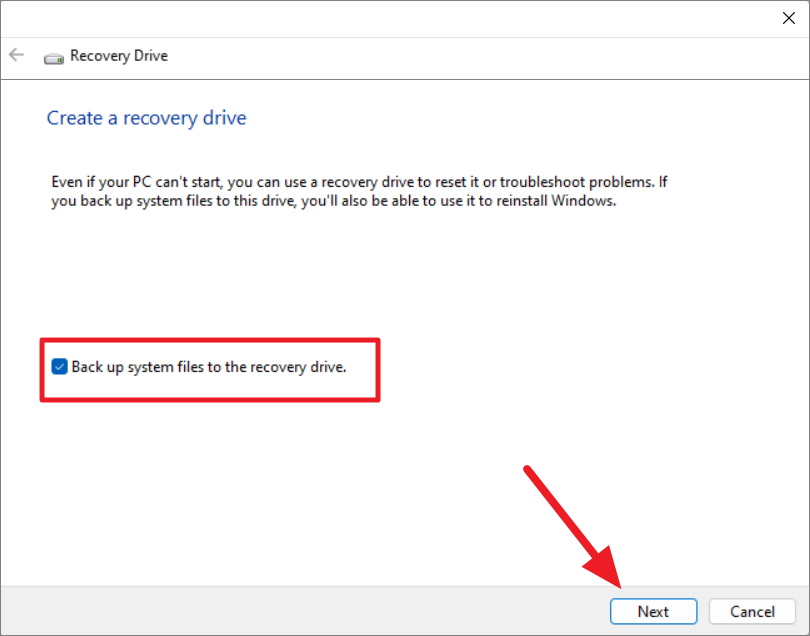
該工具將掃描連接到您計算機的兼容驅動器,並顯示您可以使用的驅動器列表。 選擇要用作恢復驅動器的驅動器,然後單擊“下一步”。
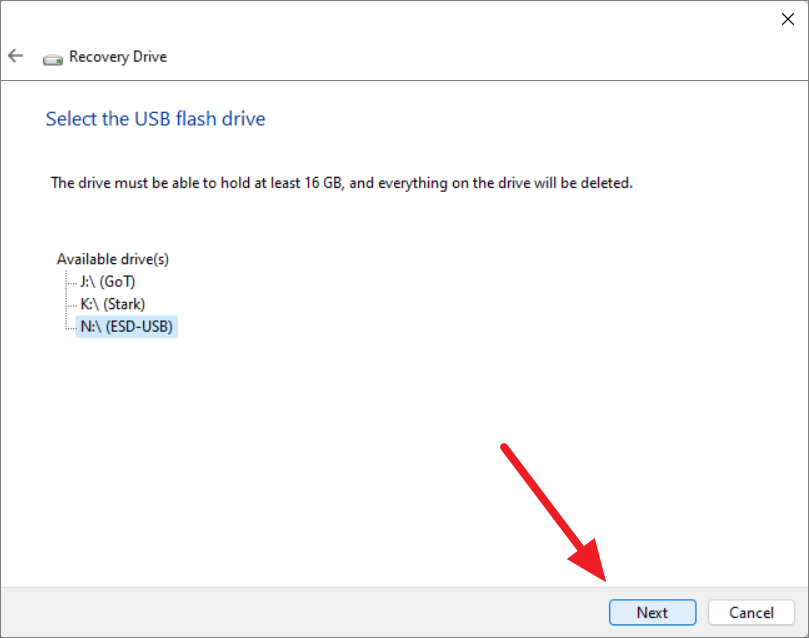
在下一個屏幕上,您將看到一條警告,指出所選驅動器中的所有內容都將被刪除以創建恢復驅動器。 因此,請確保所選 USB 驅動器中沒有重要文件。 如果您認為您選擇了錯誤的驅動器,請單擊左上角的箭頭按鈕返回驅動器選擇屏幕。
然後,單擊“創建”按鈕以格式化驅動器並創建恢復驅動器。
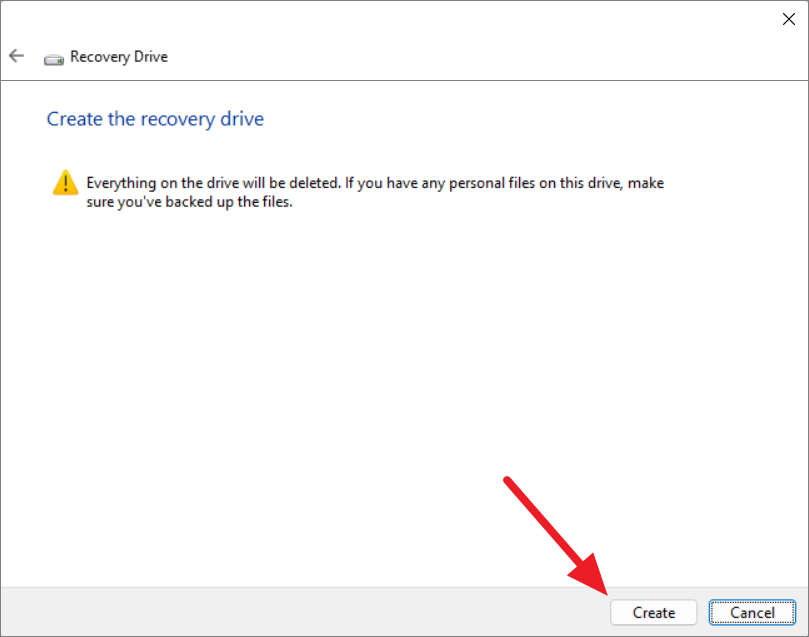
使用複制和粘貼手動備份
在 Windows 11 上備份文件的另一種簡單方法是手動複製和粘貼文件。 如果您只想備份幾個特定的文件和文件夾,您可以輕鬆地將它們直接複製到外部硬盤驅動器。
首先,將外部硬盤連接到您的 PC。 然後,只需單擊所需的文件並將其拖動到外部驅動器。 或者,選擇文件並按 Ctrl+C 將它們複製到剪貼板。 然後,轉到外部驅動器並按 Ctrl+V 粘貼它們。
使用備份和恢復功能從備份中恢復文件
如果您使用備份和恢復功能備份了文件,您可以在數據丟失或損壞時恢復它們。
您可以通過以下方式使用備份和恢復功能 (Windows 7) 從備份中恢復丟失或損壞的文件:
打開控制面板並點擊“備份和恢復 (Windows 7)”設置。 如果控制面板被視為一個類別,請轉到“系統和安全”並選擇“備份和還原 (Windows 7)”設置。

在“恢復”部分下,點擊“恢復所有用戶的文件”設置。
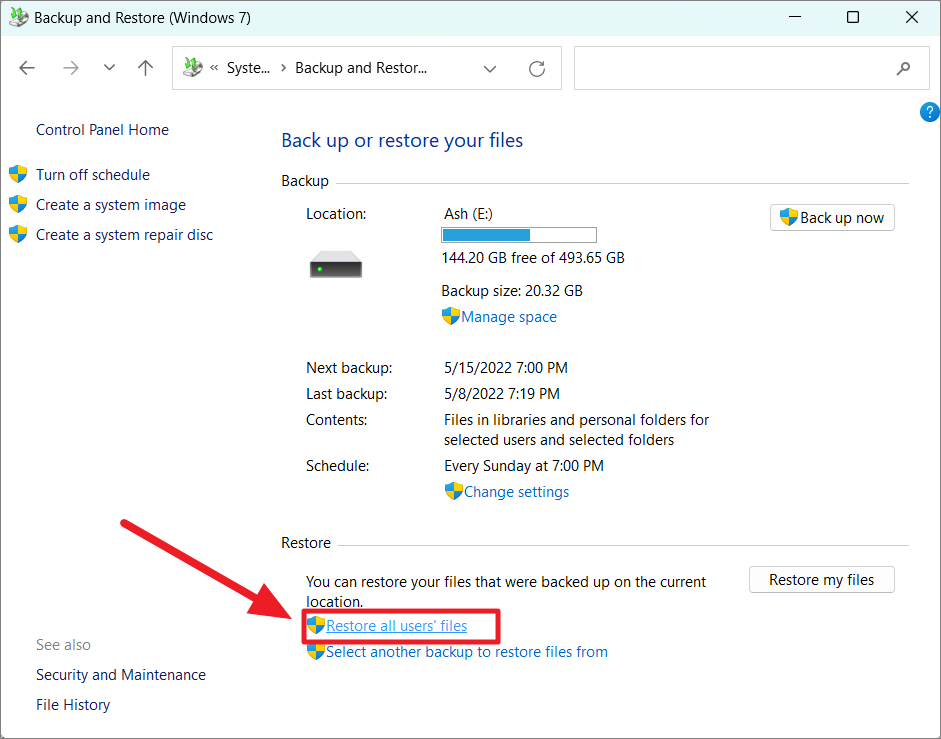
這將啟動“恢復文件”對話窗口。 在這裡,您可以在備份中搜索要還原的文件和文件夾。
單擊“選擇其他日期”設置鏈接可將文件恢復到在特定日期和時間備份的版本。
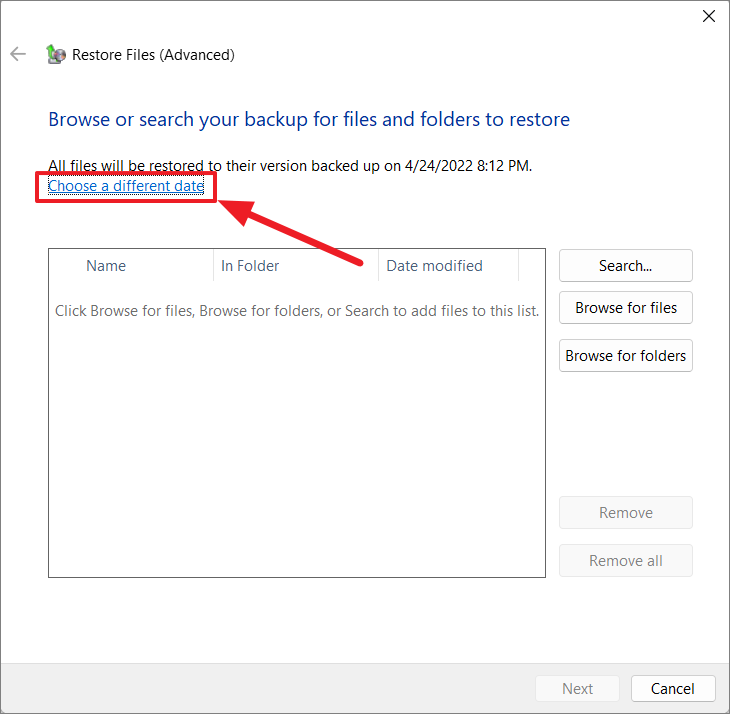
從“顯示備份”下拉菜單中,您可以選擇顯示上週、上個月、過去 6 個月、過去 12 個月或所有時間的備份。
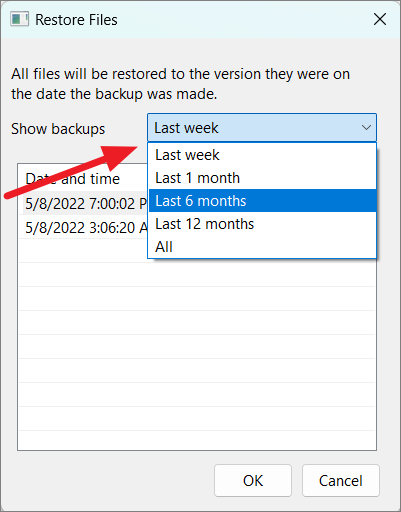
接下來,選擇進行備份的時間和日期,然後單擊“確定”。
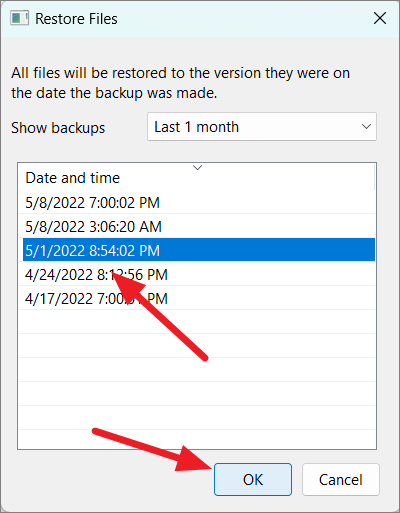
您可以單擊“搜索”按鈕來搜索保存在您 PC 上的文件。
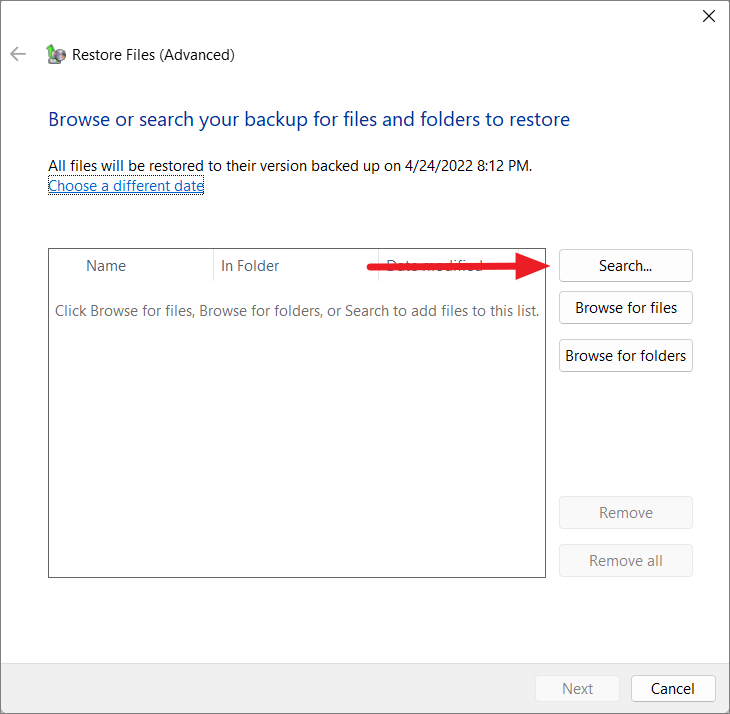
在“搜索”字段中,輸入要搜索的全部或部分文件名,然後單擊“搜索”。
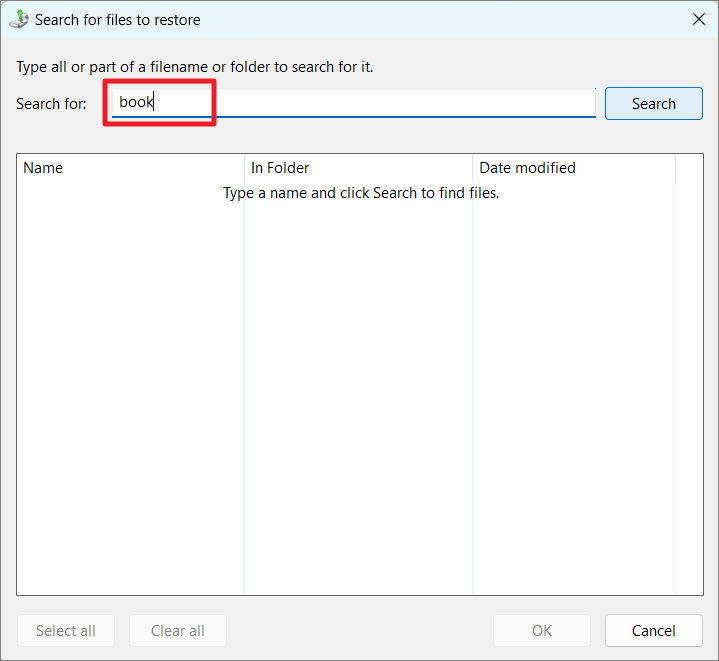
該工具將搜索文件名並列出所有部分匹配和完全匹配的文件。 向下滾動列表並通過選中文件名旁邊的複選框來選擇要恢復的文件。 選擇文件後,單擊“確定”。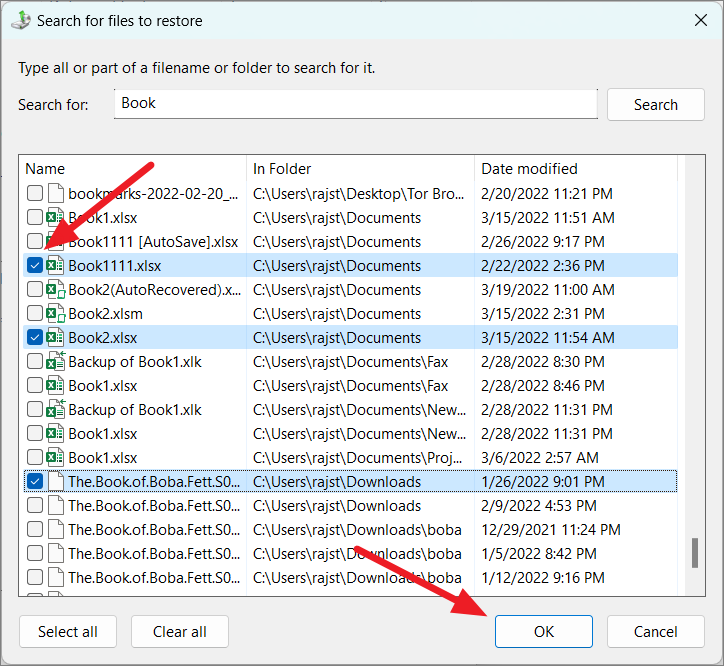
您還可以通過單擊“瀏覽文件”按鈕來搜索文件的備份。
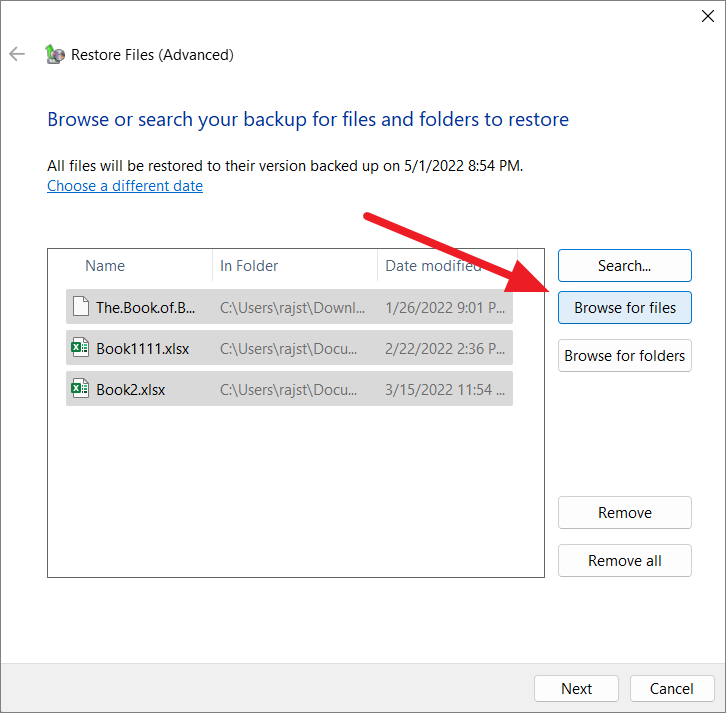
每個驅動器的備份將位於單獨的文件夾中。 瀏覽備份,找到要恢復的文件並選擇它們。 您可以選擇任意數量的文件。 然後,單擊“添加文件”按鈕將文件添加到要恢復的文件列表中。

如果您想從備份中恢復整個文件夾,請在“恢復文件”對話框窗口中單擊“瀏覽文件夾”按鈕。
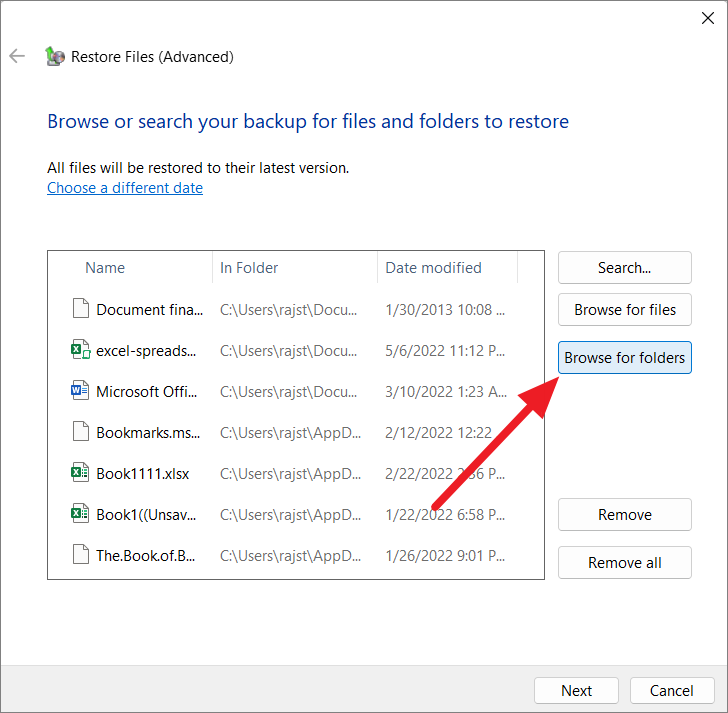
然後,瀏覽備份並選擇要恢復的文件夾和驅動器,然後單擊“添加文件夾”。
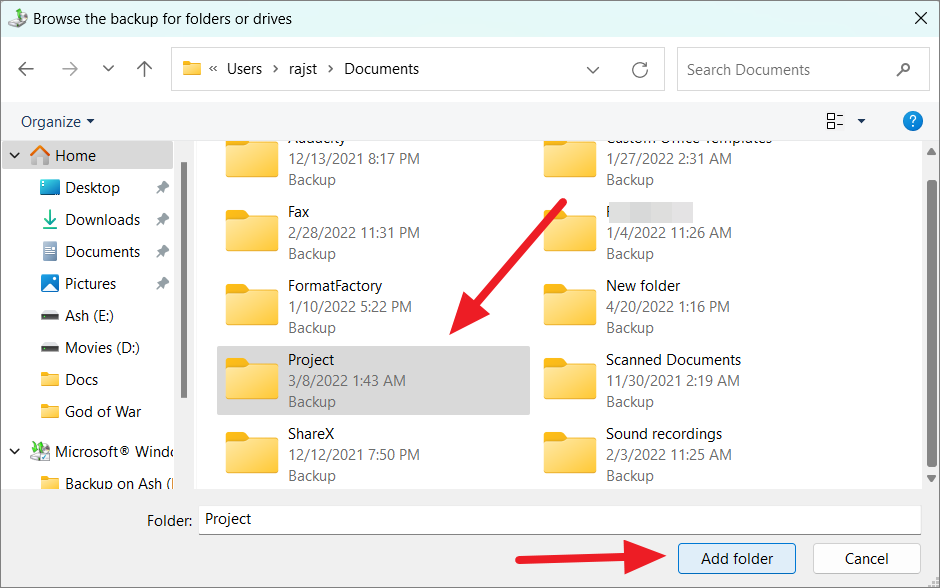
您要恢復的所有添加的文件和文件夾都將在此處列出。 如果要刪除添加的文件,請選擇該文件,然後單擊“刪除”。
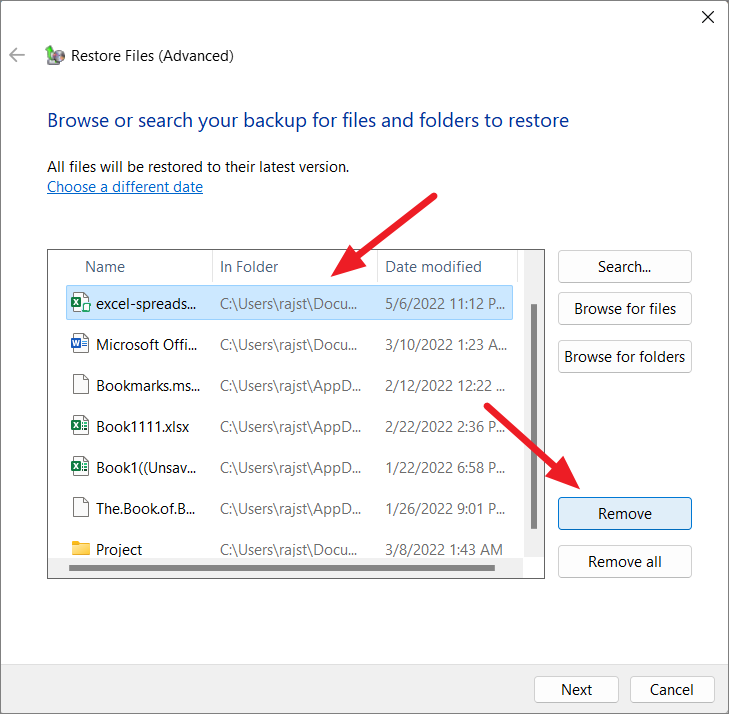
添加所有文件和文件夾後,單擊“下一步”。
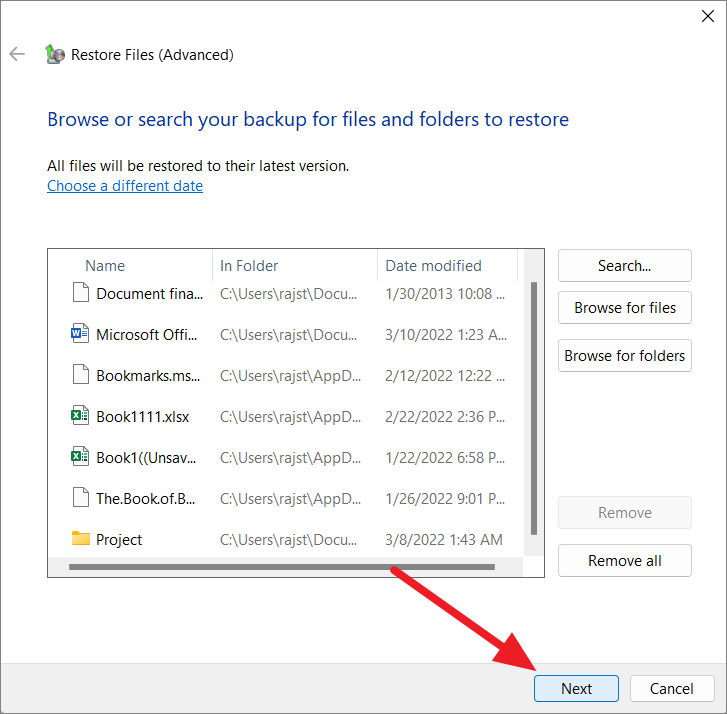
在下一個屏幕上,如果您想將文件恢復到原始位置,請選擇“在原始位置”單選按鈕,然後單擊“恢復”。
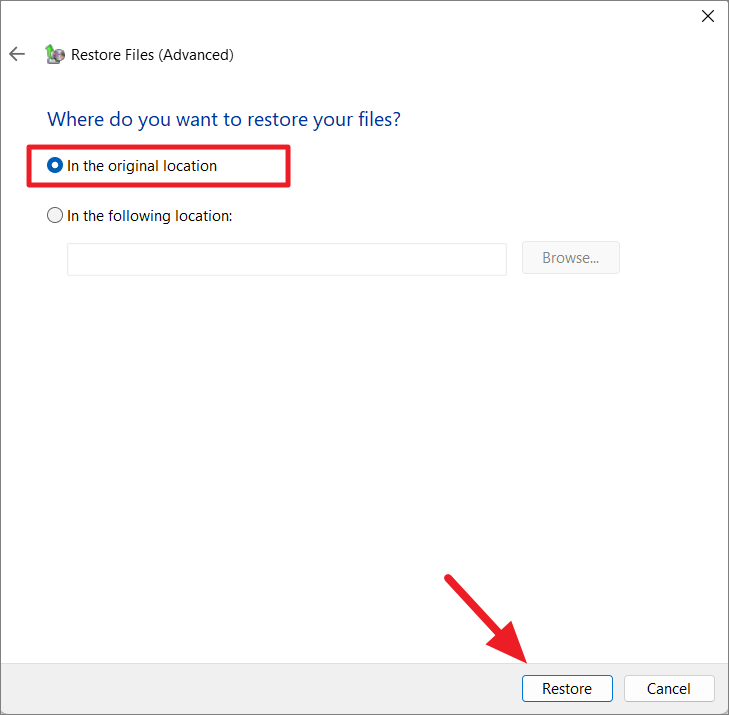
或者,如果您想在特定位置恢復文件,請選擇“在以下位置”單選按鈕,然後單擊“瀏覽”。
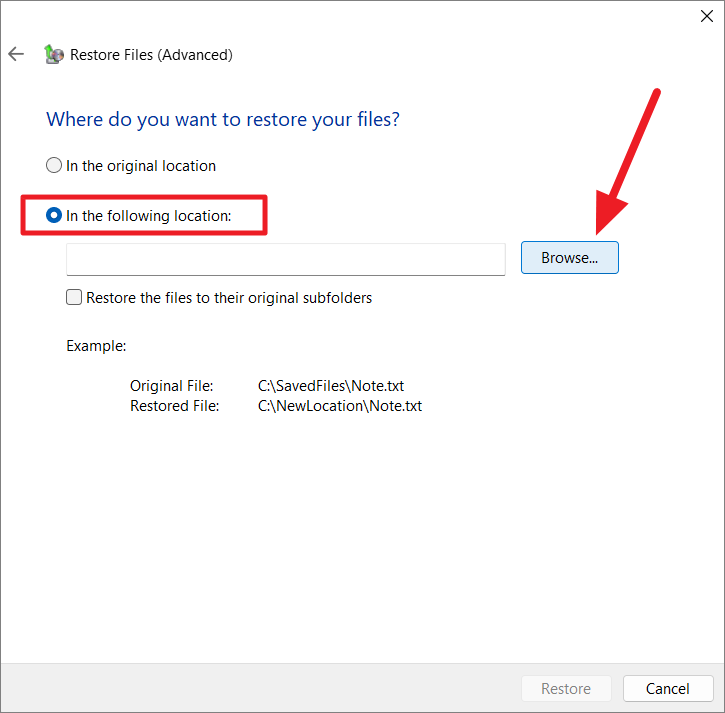
現在,導航到要還原文件的目標文件夾,然後單擊“確定”。

如果您希望將文件恢復到其原始子文件夾,請確保選中“將文件恢復到其原始子文件夾”選項。 最後,單擊“恢復”以開始文件恢復過程。
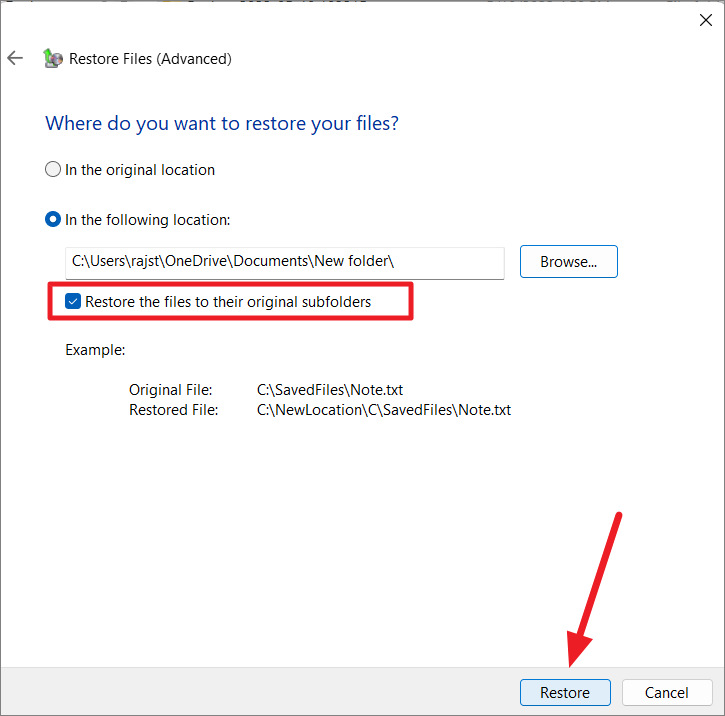
通過第三方工具將 Windows 11 備份到外部驅動器
有幾個第三方應用程序可以幫助您備份 Windows 11 系統和文件。 它們還可以讓您輕鬆地將文件自動備份到雲、外部硬盤驅動器和網絡存儲設備。
以下是一些適用於 Windows 11 的免費備份和恢復工具:
- 傲梅備份標準版
- EaseUS Todo 備份
- Cobian 備份
- PARAGON 備份與恢復
- 易保利備份
其中,AOMEI Backupper Standard 是可以備份 Windows、磁盤、文件、文件夾和分區的最佳工具。 您可以使用上面的下載鏈接下載並安裝該軟件。
安裝應用後,插入外置硬盤並打開傲梅備份標準工具。 然後,轉到左側面板上的“備份”標籤。
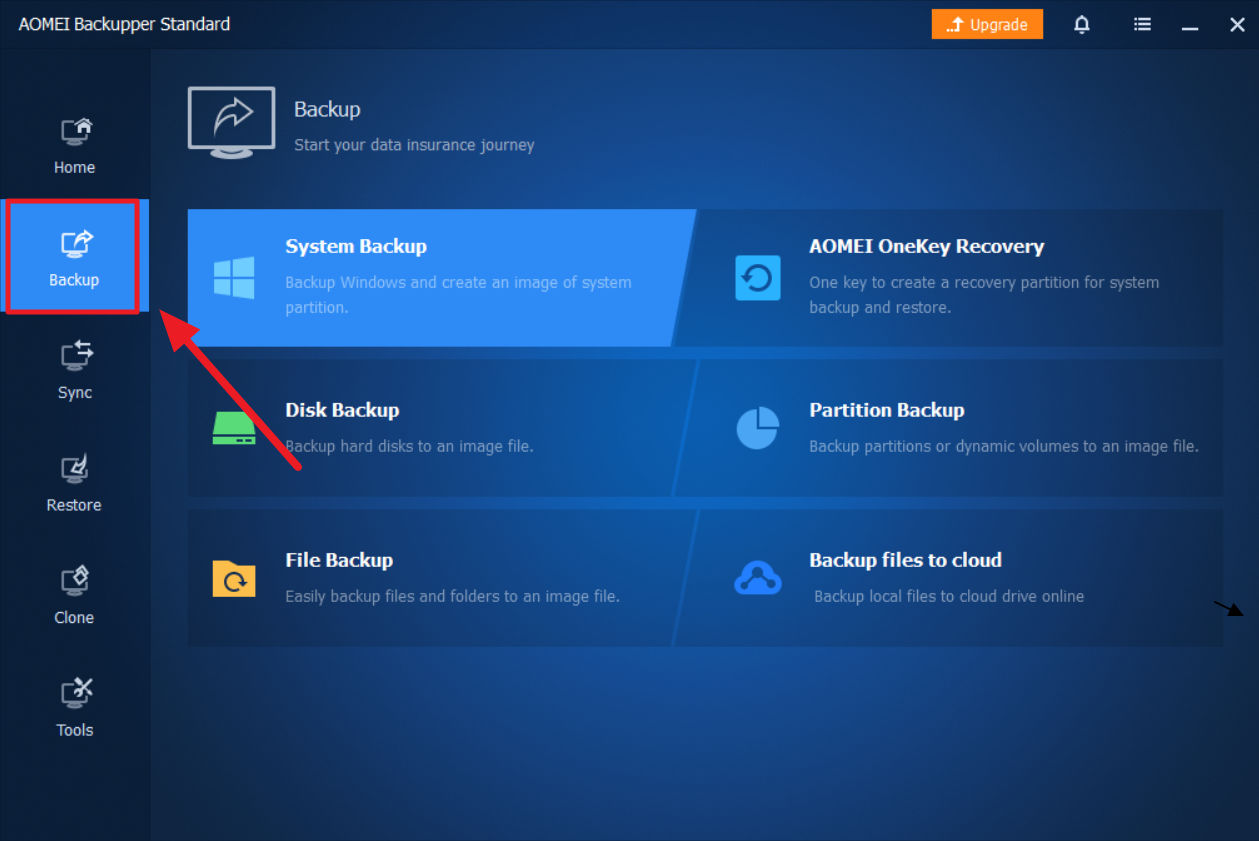
如您所見,您可以在此處選擇備份系統、磁盤、文件/文件夾和分區。 要將 Windows 11 備份到外部驅動器,請單擊“系統備份”選項。
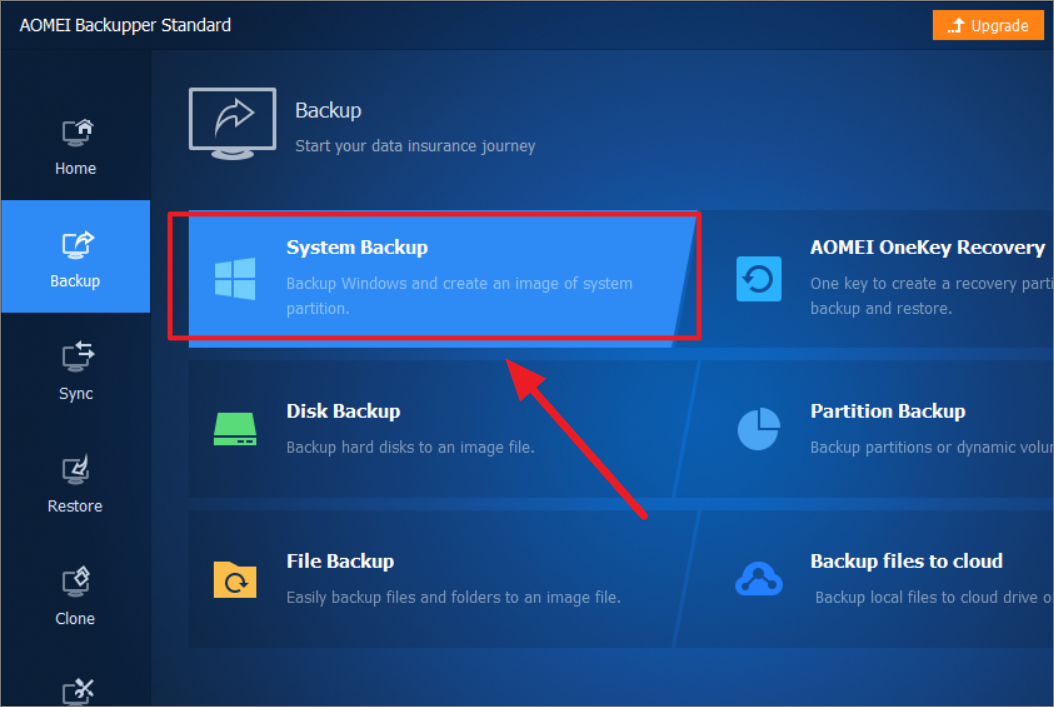
此備份將包括系統 (C:) 驅動器、Windows 恢復環境和 EFI 系統分區驅動器。 現在,選擇一個外部硬盤驅動器作為目標驅動器,然後單擊“開始備份”。
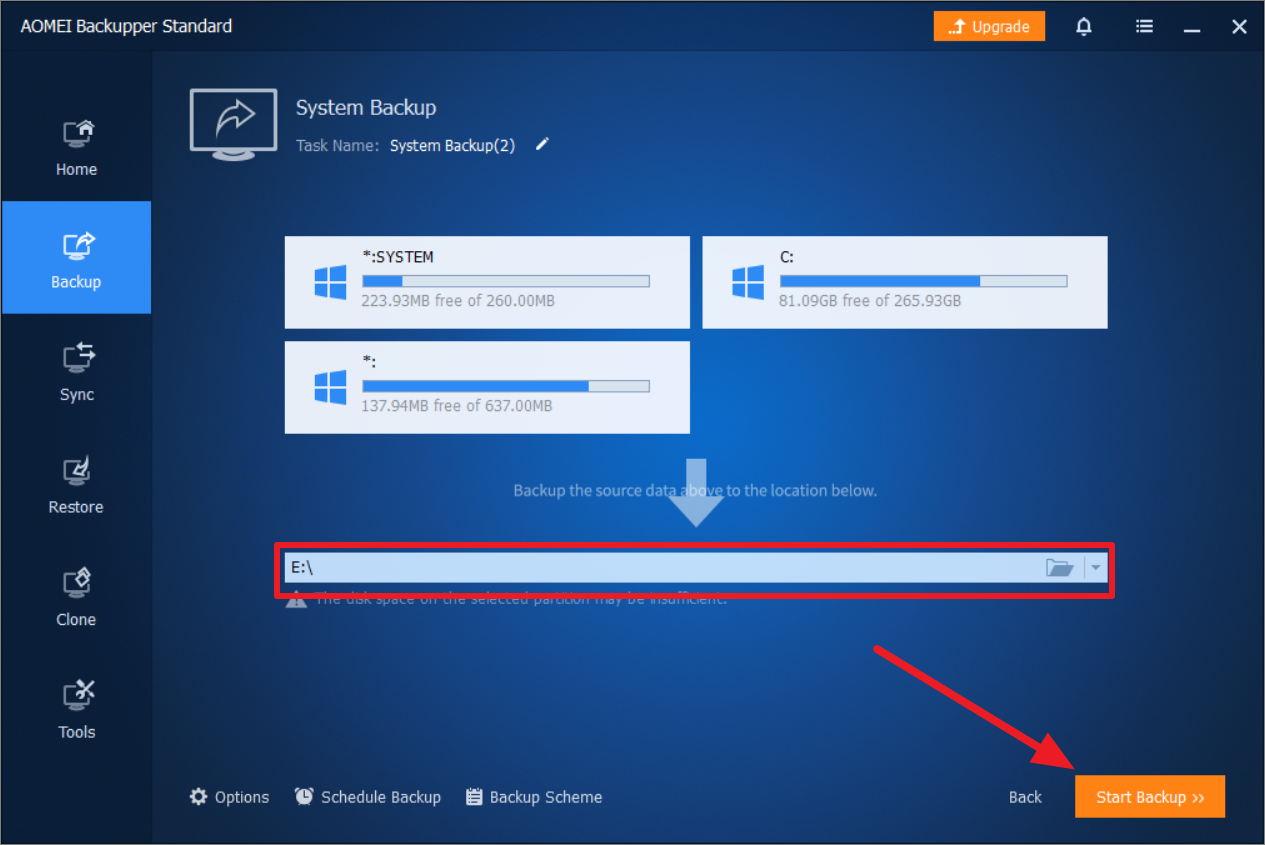
這將需要一段時間,具體取決於您的系統大小。
要從 AOMEI Backupper 恢復備份,請按以下步驟操作:
在 AOMEI Backupper 標準工具上,轉到“主頁”選項卡並找到要還原的備份。 然後,單擊任務的三行按鈕並選擇“恢復”。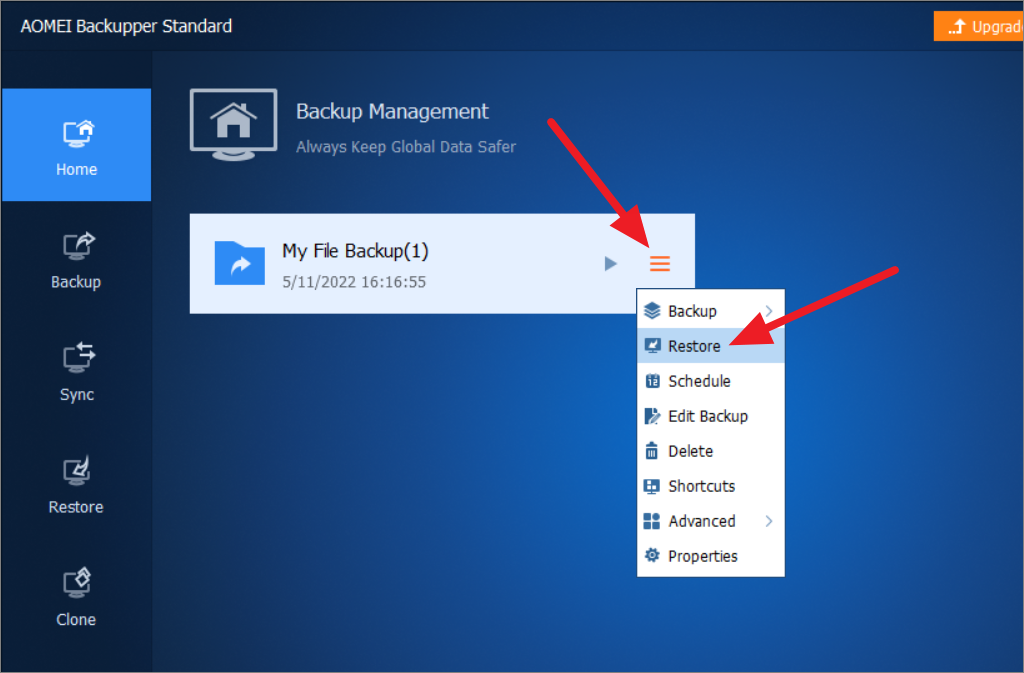
下一步,選擇要恢復的文件和文件夾,然後單擊“下一步”。
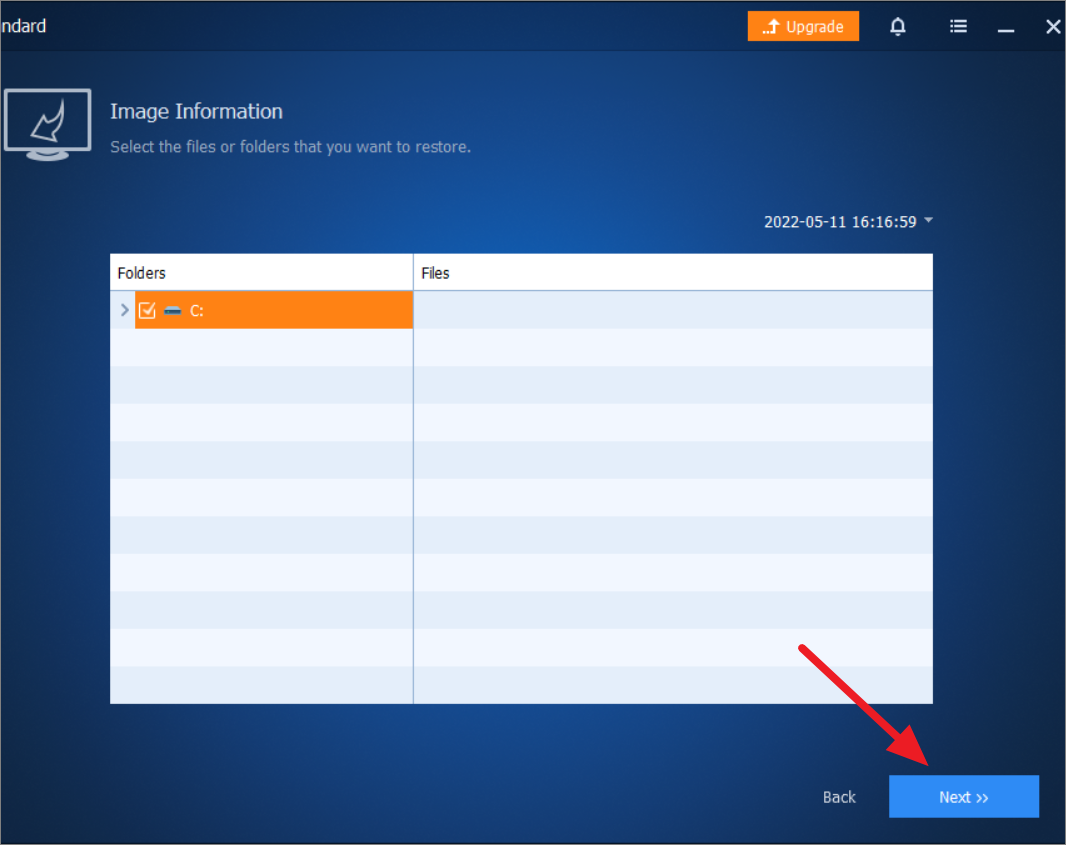
然後,選擇是將文件還原到其原始位置還是新位置,然後單擊“開始還原”。
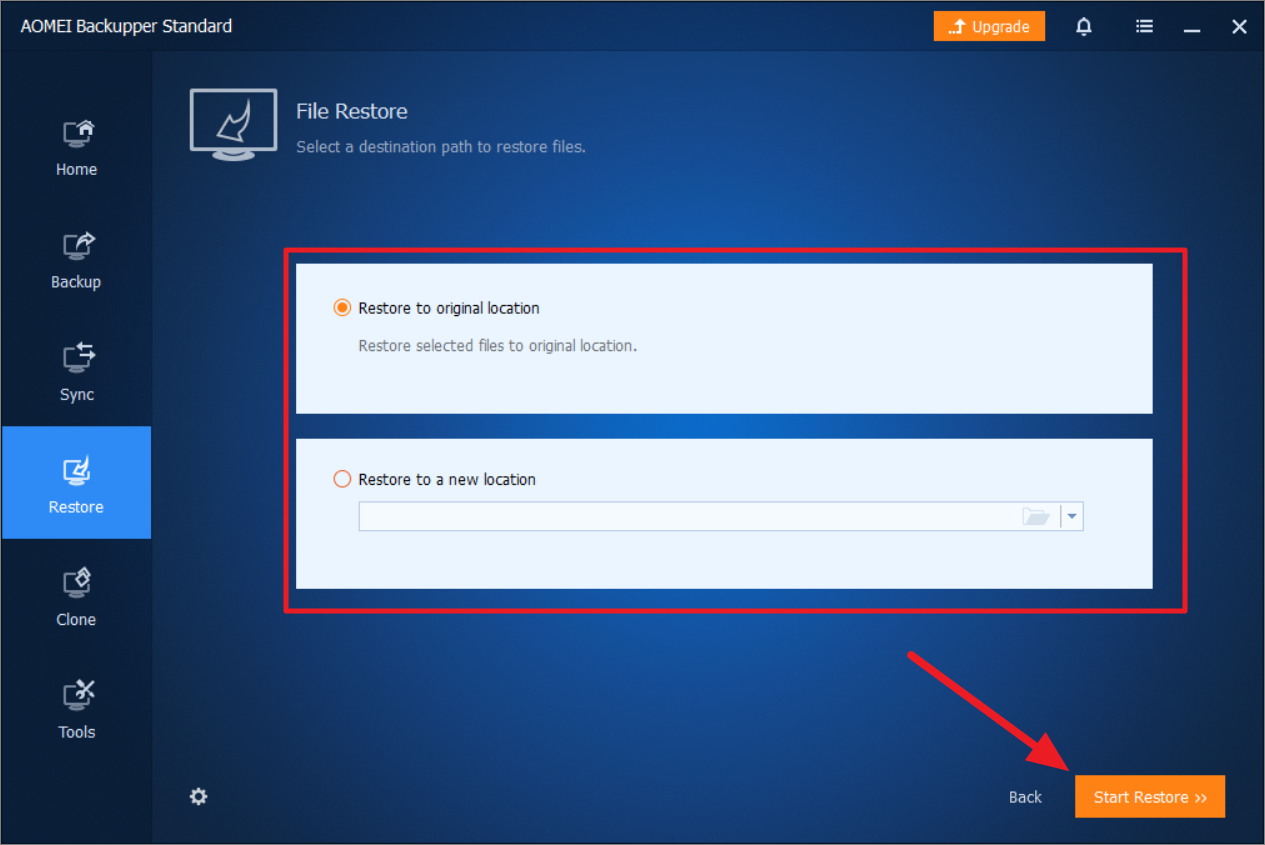
從備份中恢復 Window 11
如果您的系統遇到問題或系統無法啟動,您可以使用使用備份和還原工具創建的系統映像輕鬆恢復您的機器。
以下是使用系統映像恢復 Windows 11 電腦的方法:
您需要將系統引導至 Windows 恢復環境才能啟動系統還原過程。 為此,請打開 Windows 設置 (Win+I),然後確保已從左側邊欄中選擇了“系統”選項卡。 然後,向下滾動並單擊右側的“恢復”磁貼。
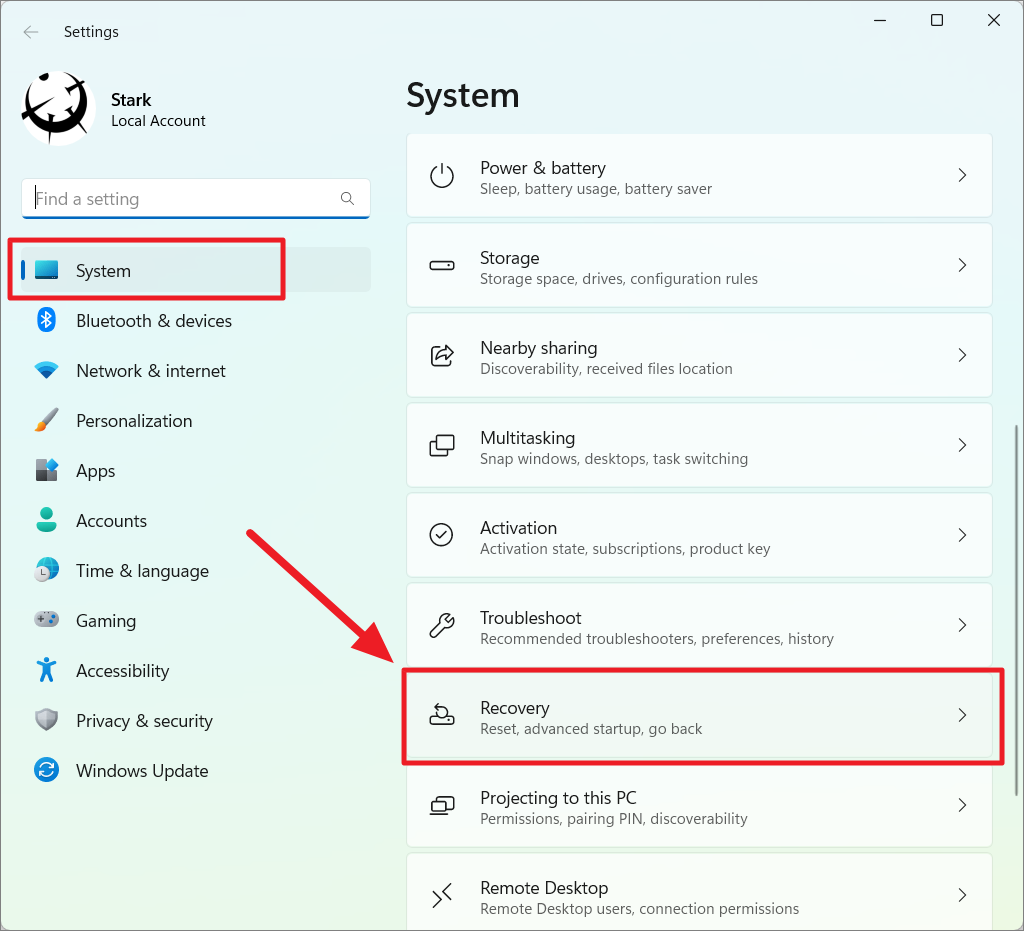
在恢復選項下,單擊高級啟動磁貼旁邊的“立即重新啟動”。

如果您的 Windows PC 未啟動或您無法訪問設置,您可以使用 Windows 11 可啟動 USB 或 DVD 進入 Windows 恢復環境 (WinRE)。 當 Windows 立即安裝屏幕出現時,單擊底部的“修復計算機”選項。
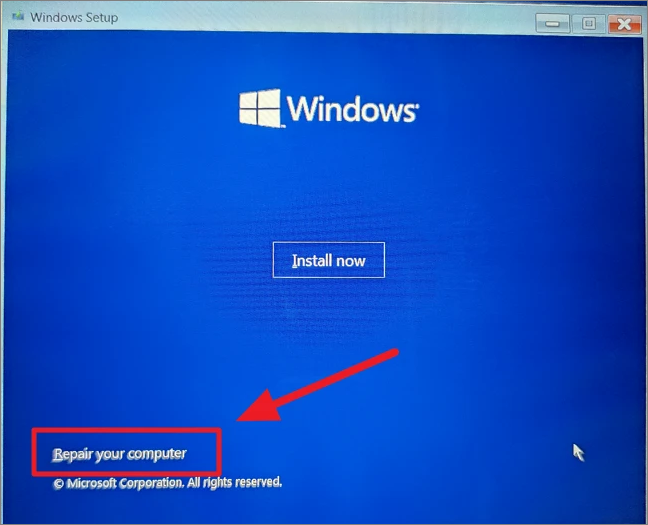
或者,首先關閉您的 PC 或關閉您的 PC,然後按電源按鈕打開系統。 就在 Windows 開始加載時,按住電源按鈕強制關閉您的 PC。
重複這些步驟兩到三遍,第四次讓 Windows 正常加載。 它將自動啟動到 Windows 恢復環境 (WinRE)。
當 Windows 恢復環境出現時,單擊“選擇一個選項”屏幕下的“疑難解答”圖塊。
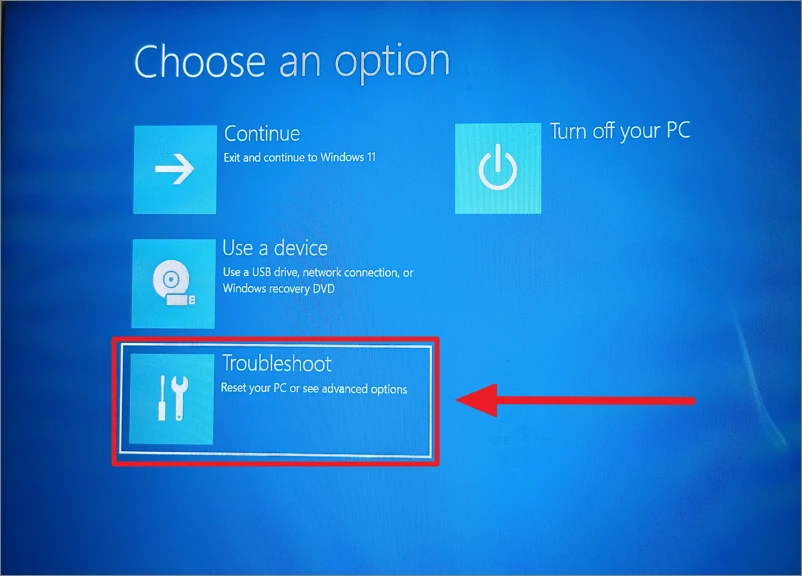
在下一個屏幕上,單擊“高級選項”。

在“高級選項”屏幕上,如果您看到“系統映像恢復”圖塊,請單擊它。 或者,點擊屏幕底部的“查看更多恢復選項”設置。
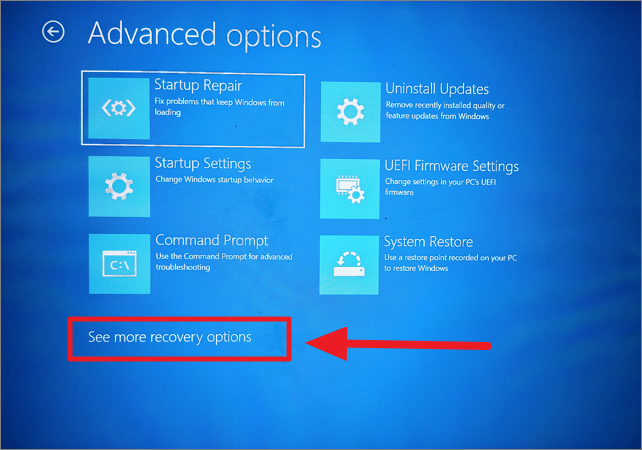
在下一個屏幕上,單擊“系統映像恢復”磁貼繼續。
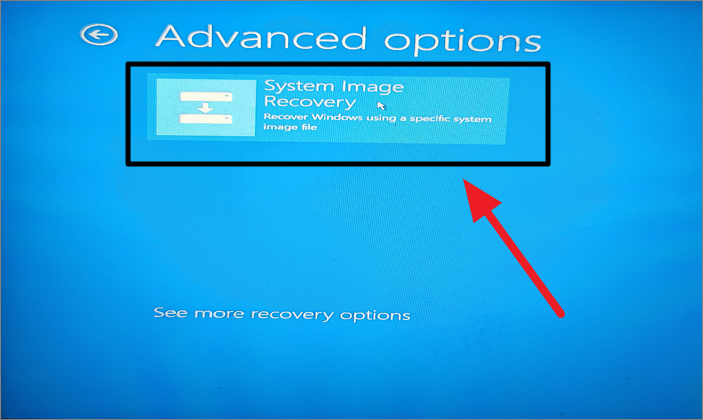
重新映像您的計算機工具將打開並自動檢測您計算機上的備份文件(系統映像)。 現在,選擇“使用最新的可用系統映像”選項,然後單擊“下一步”。
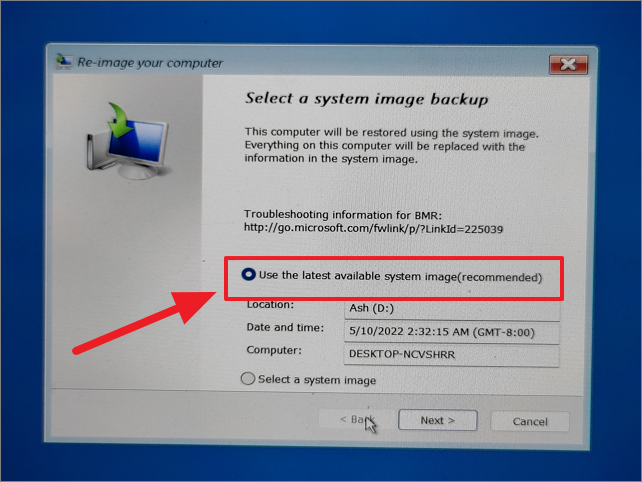
如果您的 PC 上有多個備份映像,您可以選擇“選擇系統映像”選項,然後從下一個屏幕按日期和時間選擇特定備份。
如果您要在新驅動器上恢復系統映像,請選擇“格式化並重新分區磁盤”選項以刪除任何現有分區並重新格式化計算機上的所有數據。 您可以使用“排除磁盤”選項來防止格式化可能包含數據的其他驅動器。
但是,如果該選項顯示為灰色,請點擊“安裝驅動程序”選項為您正在恢復的磁盤安裝驅動程序。
如果您要將 Windows 恢復到同一驅動器,只需單擊“下一步”按鈕即可繼續。
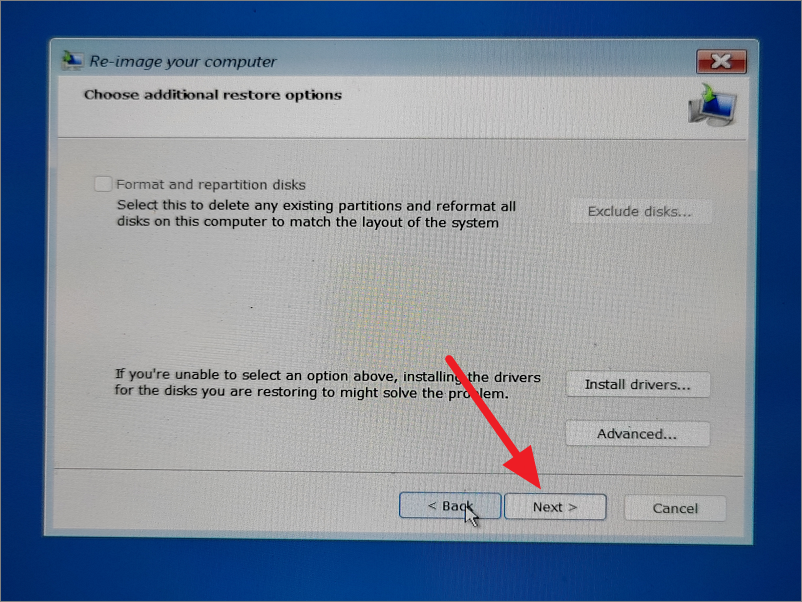
最後,點擊“完成”按鈕,然後在最終恢復警告對話框中點擊“是”以開始恢復過程。
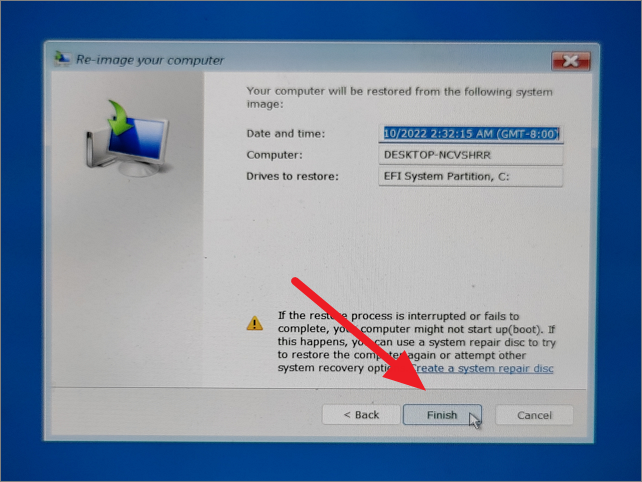
一旦恢復過程開始,請確保不要中斷它。 恢復過程完成後,系統將提示您重新啟動 PC。 然後,您可以單擊“重新啟動”按鈕重新啟動計算機。
就是這樣。 本指南向您展示了多種備份(和恢復)Windows 11 PC 的方法。 您可以選擇最適合您目的的一種。
