PDF(便攜式文檔格式)文件是用於共享文檔文件的最流行的通用格式之一。 您可以使用各種 PDF 閱讀器程序(包括一些 Web 瀏覽器)打開和查看 PDF。 但是,並非所有 PDF 閱讀器都包含註釋工具。
僅僅向其他人展示 PDF 草稿並不總是足夠的。 一些用戶還需要通過添加高亮、文本和形狀來註釋 PDF 文檔。 因此,以下是在 Windows 11 PC 上註釋 PDF 文件的方法。
目錄
如何使用 Microsoft Edge 對 PDF 進行註釋
Microsoft Edge 是一款瀏覽器,也可用作 Windows 11 的默認 PDF 軟件。 除了打開 PDF,您還可以在 Edge 中註釋在線和離線文件。 它包括繪圖、文本和突出顯示工具,您可以使用這些工具對 PDF 文檔進行註釋。
如果您尚未更改 Windows 11 的默認 PDF 軟件,只需雙擊它們即可在 Edge 中打開 PDF 文件。 或者,右鍵單擊要註釋的 PDF 文件,然後在打開方式菜單上選擇 Microsoft Edge。PDF 將在 Edge 中的單獨選項卡中打開,其中包括註釋工具欄。
如果這不起作用,請在繼續之前查看我們的修復 Microsoft Edge 時無法打開 PDF 的指南。
如何在 Microsoft Edge 中使用註釋工具
您可以通過單擊 Edge 的 PDF 工具欄上的繪圖來開始在 PDF 上塗鴉。 單擊該按鈕上的小箭頭以顯示墨水屬性調色板。 在那裡,您可以選擇不同的墨水顏色並通過左右拖動粗細欄的滑塊來調整線條。
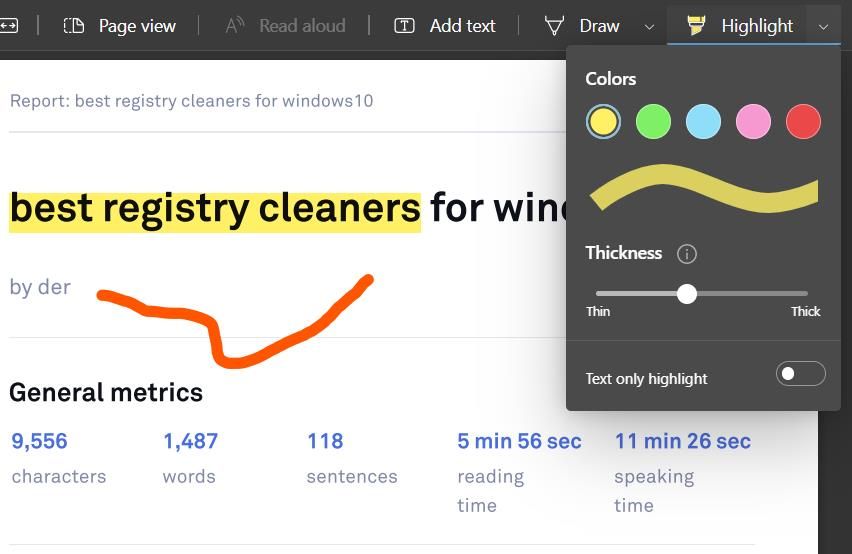
如果要突出顯示某些文本行,請單擊突出顯示按鈕。 您可以通過單擊該按鈕的小箭頭並從調色板選項中選擇不同的顏色來更改熒光筆的顏色。 然後按住鼠標左鍵並將光標拖到要突出顯示的文本上。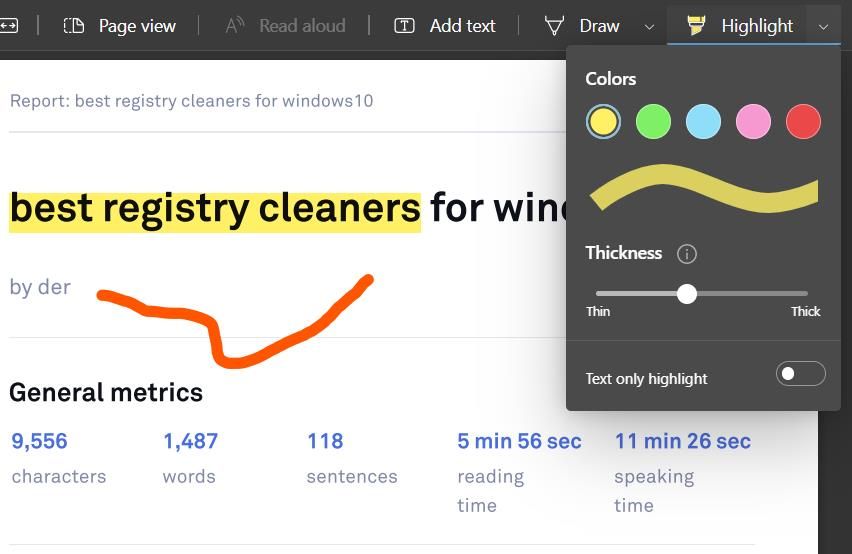
要向文檔添加註釋,請單擊“添加文本”選項。 您可以使用光標在 PDF 中的任何位置放置文本框; 單擊小工具欄上的文本顏色按鈕以選擇不同的字體顏色。 您還可以在此處選擇減小和增加字體大小的選項。 用鼠標拖動框的右側將其擴展,然後在其中輸入一些文本。
或者,您也可以在 PDF 中添加黃色註釋框。 用光標選擇一段文本。 然後右鍵單擊鼠標以選擇添加評論選項。 所選文本旁邊將出現一個黃色註釋框,您可以在其中添加註釋。 完成後單擊評論框中的勾選(保存)按鈕。
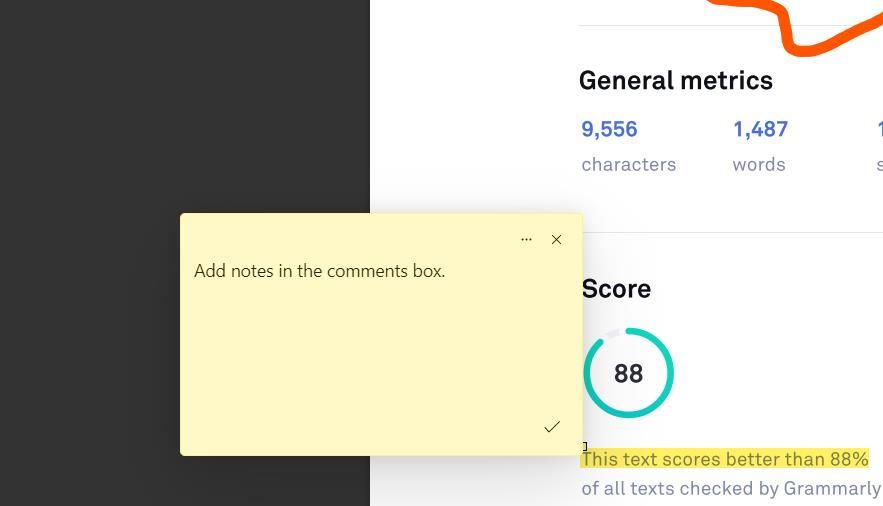
不要忘記在註釋後保存您的 PDF。 單擊 Edge 的 PDF 工具欄上的保存或另存為磁盤圖標來執行此操作。 您還可以從那裡選擇打印選項。
如何使用 PDF24 Toolbox/Creator 註釋 PDF
在 Windows 11 中,您可以使用許多第三方軟件包來註釋 PDF 文檔。其中包括免費軟件 PDF24 Toolbox(也稱為 PDF24 Creator),其中包括各種 PDF 工具。 它是適用於 Windows 的最全面的免費 PDF 工具包之一。
您可以通過單擊 PDF24 工具網站上的下載 > PDF24 Creator 11.3 將該軟件添加到 Windows 11。 打開下載PDF24安裝文件的目錄(文件夾),雙擊pdf24-creator-11.3.0.exe,彈出安裝嚮導。 選擇我接受協議,繼續單擊下一步,然後按安裝完成。
如何使用PDF24工具箱中的註釋工具
雙擊 PDF24 Toolbox 桌面快捷方式啟動軟件。 單擊主屏幕上的註釋 PDF 按鈕。 然後按選擇文件按鈕,選擇一個 PDF 文檔,然後單擊打開。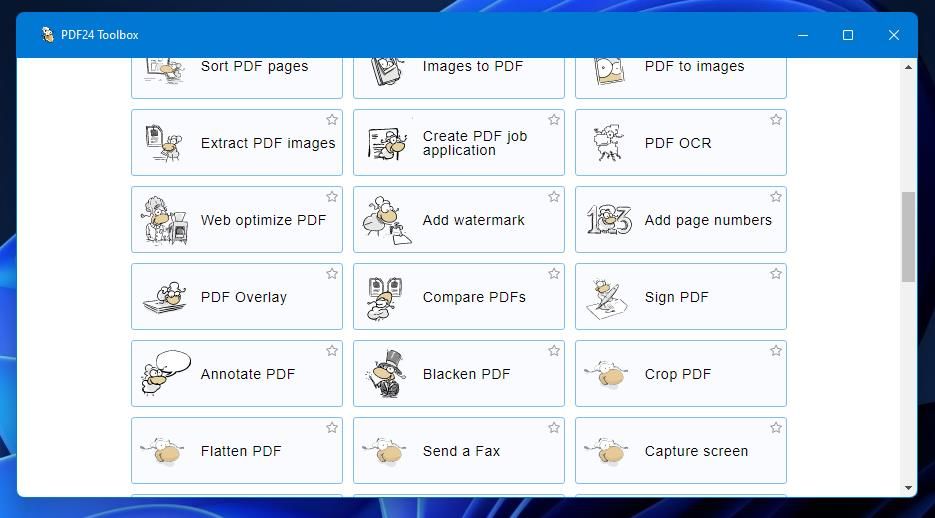
您可以通過選擇“自由繪圖”選項在 PDF24 的“註釋 PDF”窗口中自由地在 PDF 上繪圖。 在工具欄上選擇直線或自由繪圖選項。 畫筆類型下拉菜單包括可供選擇的鉛筆、噴霧或圓形選項。 單擊顏色以在調色板上選擇一種顏色,然後左鍵單擊 PDF 上的任意位置並移動光標以開始塗鴉。

與 Edge 的 PDF 註釋器不同,PDF24 Toolbox 可讓您向文檔添加形狀。 為此,請按添加形狀按鈕。 然後選擇一個形狀,左鍵單擊並拖動它以將其放置在文檔中。 拖動形狀框的角以調整其大小。
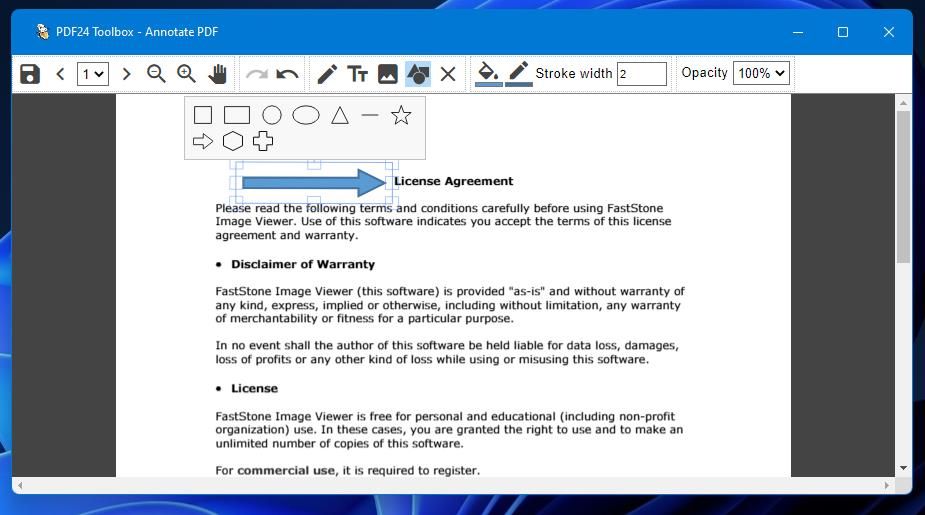
要添加一些註釋,請單擊添加文本按鈕。 您可以在下拉菜單中選擇一種字體,然後選擇粗體、斜體和下劃線格式選項。 使用鼠標重新定位文本框並調整其大小,然後在其中輸入註釋。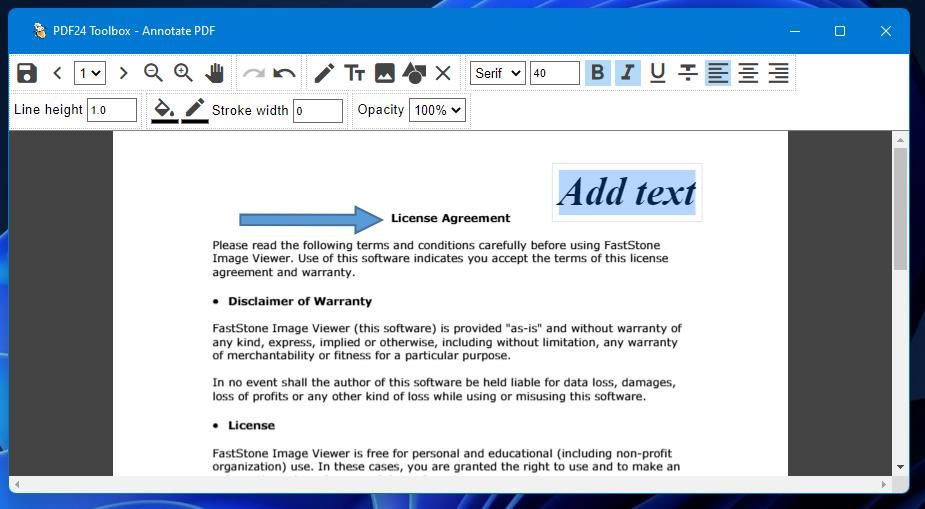
如果您的 PDF 文檔缺少圖像,請單擊註釋工具欄上的添加圖片按鈕。 然後您可以選擇一張圖片並單擊打開以添加圖片。 您可以像形狀和文本框一樣重新定位和調整添加的圖像大小。
單擊工具欄最左側的磁盤按鈕進行保存。 這將打開一個“另存為”窗口,您可以從中選擇一個文件夾並輸入文件標題。 在該窗口中按保存。
如何使用 PDFescape 註釋 PDF
您還可以使用某些網絡應用在 Windows 11 瀏覽器中對 PDF 文件進行註釋。PDFescape 作為 PDF 文件的免費在線編輯器排名很高; 您可以向文檔添加高亮、形狀、註釋、圖像、文本框和復選標記。 這是一個非常全面的免費網絡應用程序,您可以升級到高級和終極計劃。
要開始使用該網絡應用進行註釋,請在瀏覽器中打開 PDFescape 頁面; 單擊免費在線,然後選擇將 PDF 上傳到 PDFescape 選項。 然後按選擇文件以在 Web 應用程序中選擇並打開 PDF。
單擊“註釋”選項卡以查看 PDFescape 的註釋選項。 在那裡,您可以選擇突出顯示以將突出顯示框拖動到文本上。 單擊顏色框以更改突出顯示顏色。

要添加註釋,請單擊便箋按鈕; 然後單擊文檔中的任意位置以放置註釋。 在便箋框中輸入一些文本。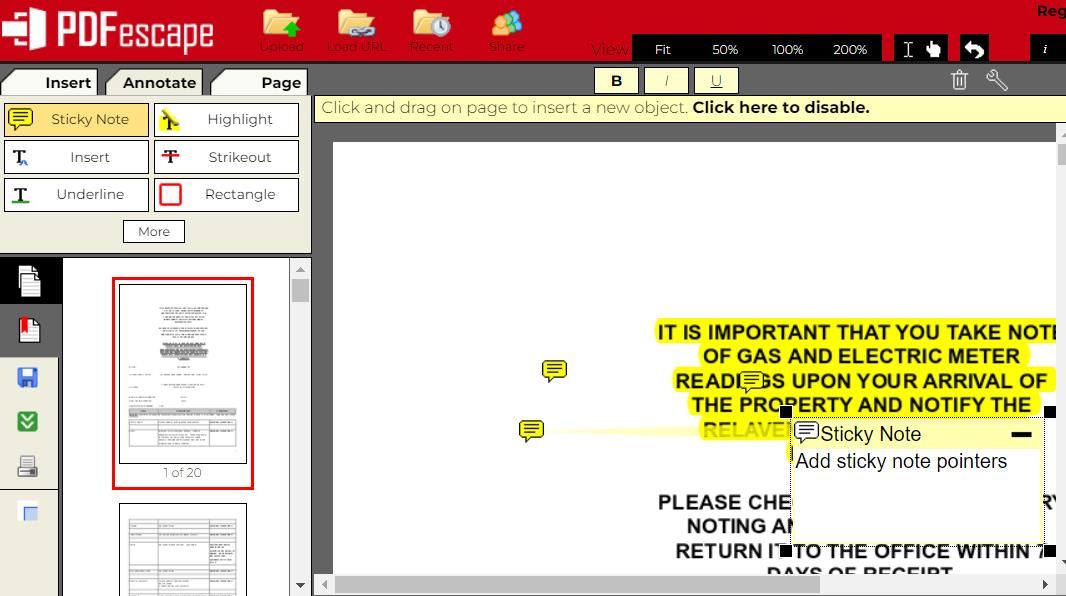
按下下劃線按鈕可讓您在文本下方添加線條。 選擇該選項後,按住鼠標左鍵並將框拖到要加下劃線的文本上。 您可以通過單擊顏色框來更改下劃線的顏色。
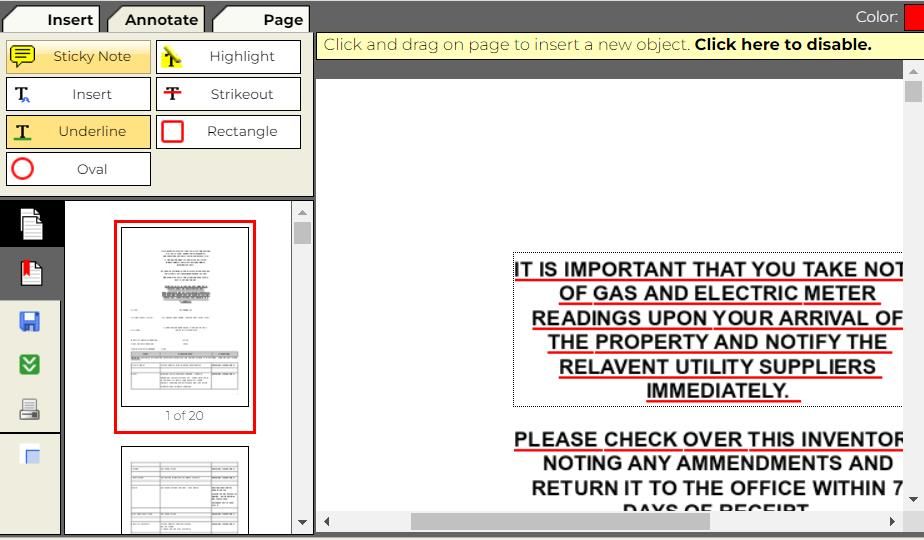
要添加圓形和方形,請單擊“註釋”選項卡上的“矩形”和“橢圓”選項,按住鼠標左鍵,然後在文檔上拖動以放置它們。 單擊邊框寬度下拉菜單以配置形狀的輪廓。 選擇“填充”選項可讓您在形狀內添加顏色。
您也可以在“插入”選項卡中為 PDF 添加箭頭和線條。 單擊“插入”選項卡上的“更多”按鈕以在此處選擇“線”和“箭頭”選項。
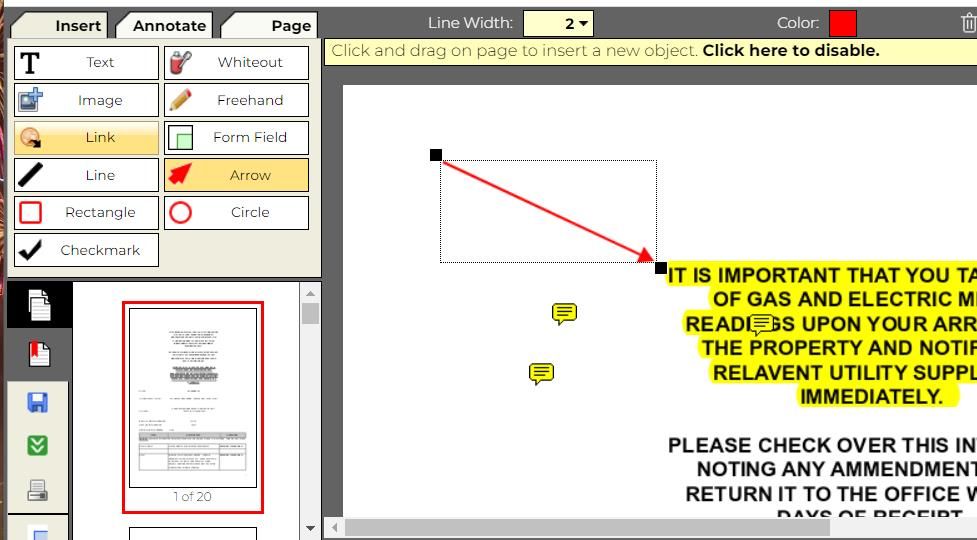
註釋 PDF 後,單擊 PDFescape 左側邊欄上的保存並下載 PDF 選項。 選擇該選項會將編輯後的文件保存在瀏覽器的下載文件夾中。 您可以單擊該選項下方的打印文檔。
在 Windows 11 中將 PDF 註釋為您喜歡的內容
PDFescape、Microsoft Edge 和 PDF24 Toolbox 共同擁有在 Windows 11 中註釋 PDF 文件所需的所有工具。您可以添加參考註釋或註釋、突出顯示或下劃線重要文本、繪製基本插圖以及插入箭頭指針 使用這些工具在 PDF 文檔中。 這樣的註釋選項對於創意專業人士起草頁面和文檔佈局非常寶貴。
