通過創建單獨的列表輕鬆管理您的聯繫人
iOS 16 吹捧了大量的功能。 雖然鎖定屏幕定制、共享照片庫和密碼等更突出的項目成為頭條新聞,但總有許多隱藏的寶石不為人知。 發現這些隱藏的寶石本身就是一種樂趣。
聯繫人應用程序就是其中一個悄悄升級的應用程序。 如果你去尋找,你會發現聯繫人應用程序中有很多變化,從檢測重複聯繫人到一舉導出聯繫人的能力。 聯繫人應用程序的另一項升級包括引入聯繫人列表。 很有趣,對吧? 讓我們看看這些列表的具體含義以及如何在 iOS 16 中使用它們。
目錄
什麼是聯繫人列表?
列表可讓您組織聯繫人並讓他們更容易找到。 您可以有不同的工作、朋友、家人等列表。在 iOS 16 之前,聯繫人曾經有提供類似功能的組。 但他們有一個很大的缺陷。 無法在 iPhone 上創建群組。
您必須從 Mac 上的聯繫人應用程序或 PC 上的 icloud.com 創建一個組。 一旦使用 Mac 或 PC 創建,這些組將同步並可以在您的 iPhone 上使用。
然後,您可以使用它們輕鬆找到聯繫人或一次性向他們發送郵件,因為這些聯繫人顯然有一個電子郵件地址。(以前,它們也用於發送消息,但現在不行了。您必須在消息應用程序中單獨創建一個群組以獲取群組文本。)
但在管理團隊時,又回到了尋找使用 Mac 或 PC 的方式。
列表具有類似的功能,但它們最大的優點是您可以從 iPhone 本身創建、編輯或刪除它們。 就像群組一樣,它們不僅僅允許您組織您的聯繫人。 您可以一舉通過電子郵件甚至短信發送列表中的所有聯繫人。
它們還使用同一個 Apple ID 在您的 Apple 設備上同步。 您還可以從運行最新 macOS Ventura 的 Mac 創建列表; 列表已經完全取代了新生態系統中的群組。 但是,如果您有運行舊版操作系統的設備,您在 iOS 16 上創建的列表將在這些設備上顯示為組。
列表還負責引入導出聯繫人的功能。 他們都是一個好消息。
既然我們確切地知道它們是什麼,讓我們看看如何使用它們。
添加聯繫人列表
在 iOS 16 上,從 iPhone 添加聯繫人列表是小菜一碟。您可以通過“聯繫人”或“電話”應用程序轉到“聯繫人”選項卡來添加它。
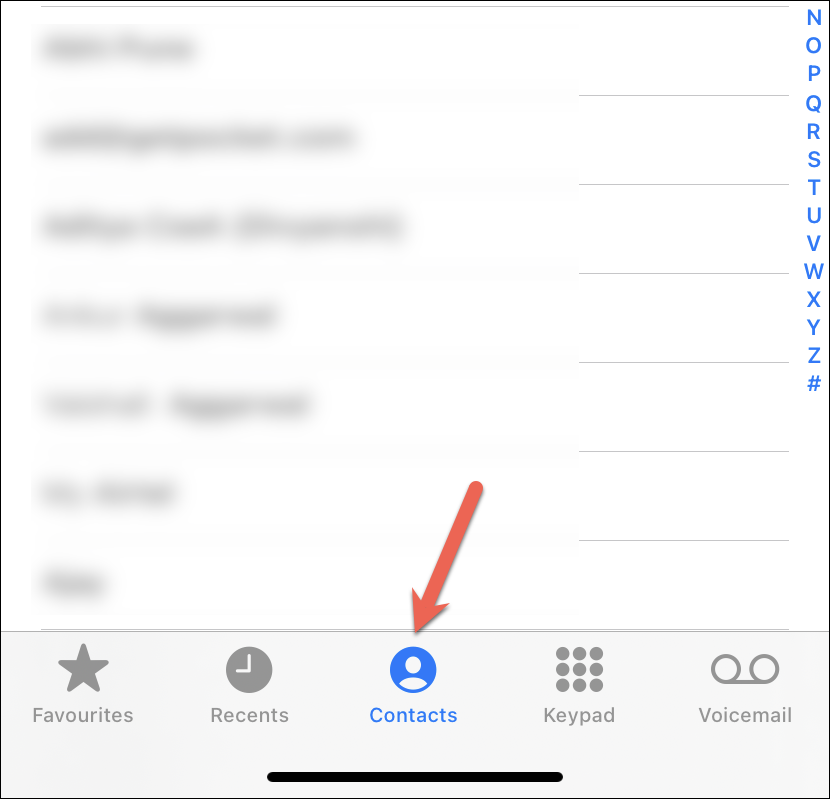
聯繫人打開後,點擊屏幕左上角的“列表”選項。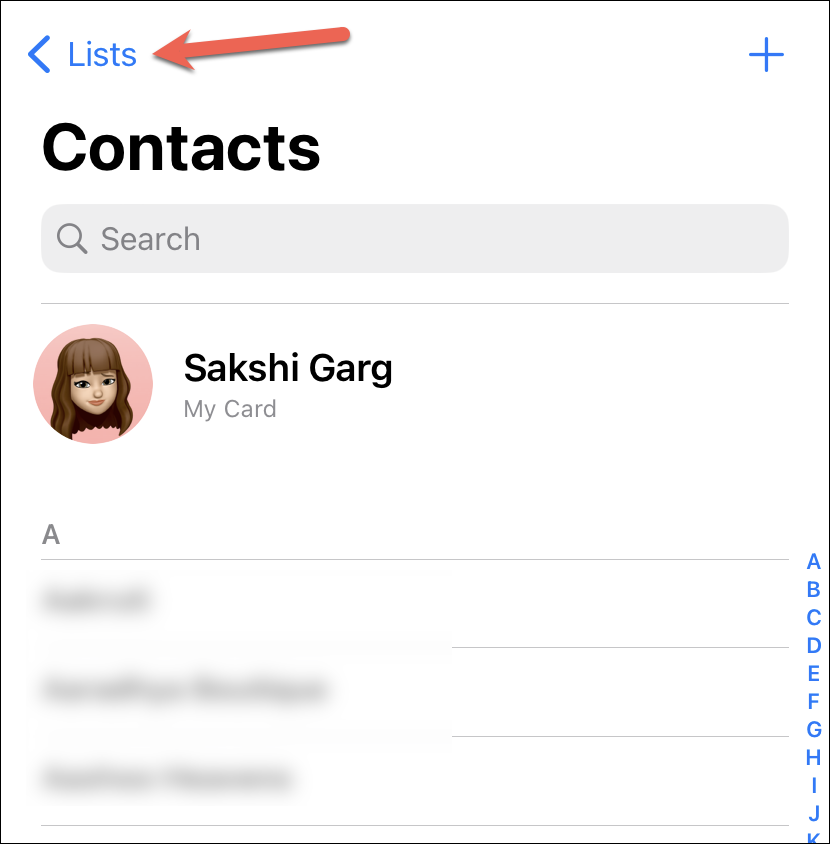
根據您 iPhone 上的帳戶,除了“所有聯繫人”列表之外,可能已經有一些列表,例如 iCloud、Google 等。 您不能修改任何這些鏈接列表。 但是您可以為任一帳戶創建一個新帳戶。
要創建新列表,請點擊屏幕右上角的“添加列表”選項。
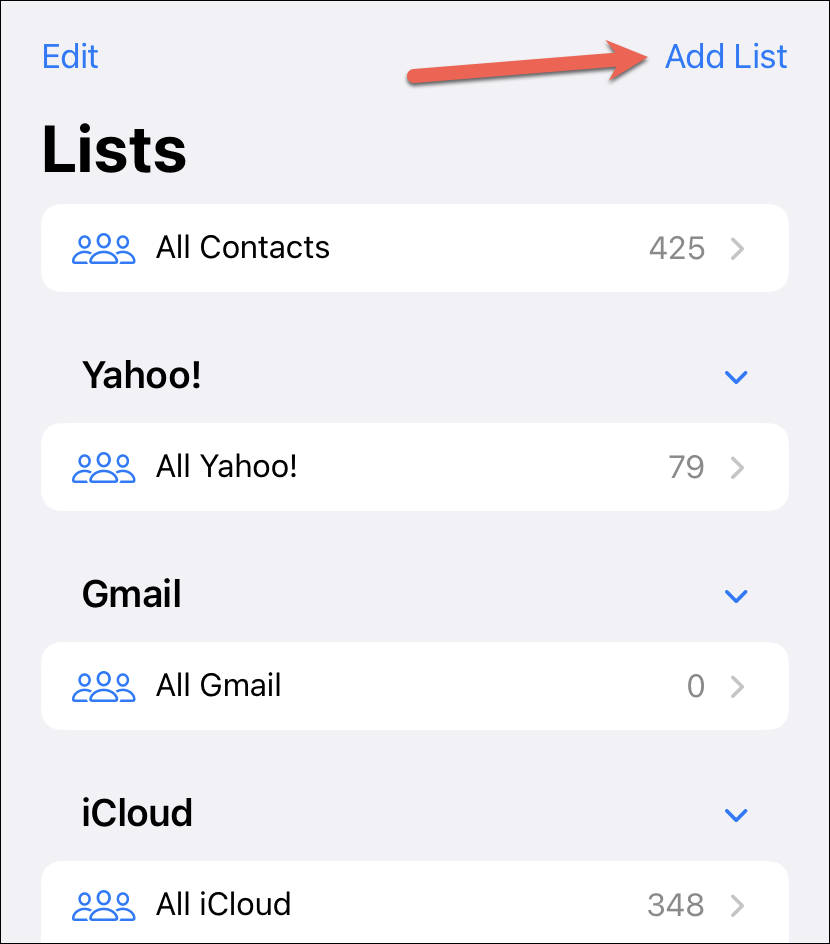
然後,從溢出菜單中選擇您要為其創建列表的帳戶。
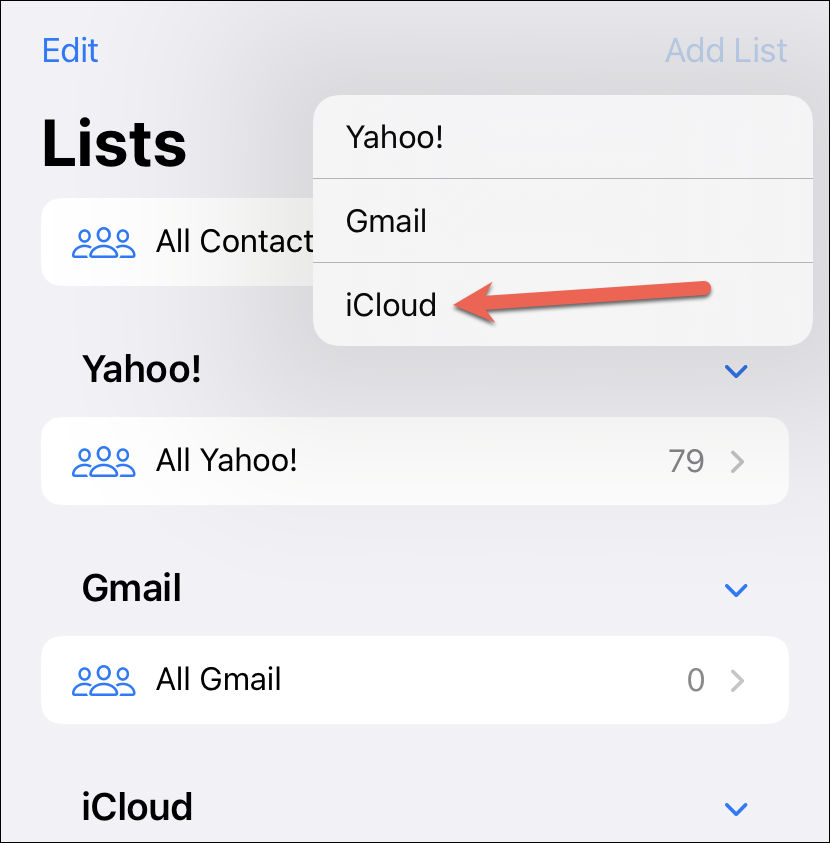
您選擇的帳戶下方將出現一個新列表。 輸入列表的名稱。 然後點擊鍵盤上的“完成”。 將創建一個空列表。
從列表中添加或刪除聯繫人
點擊空白列表以添加聯繫人。
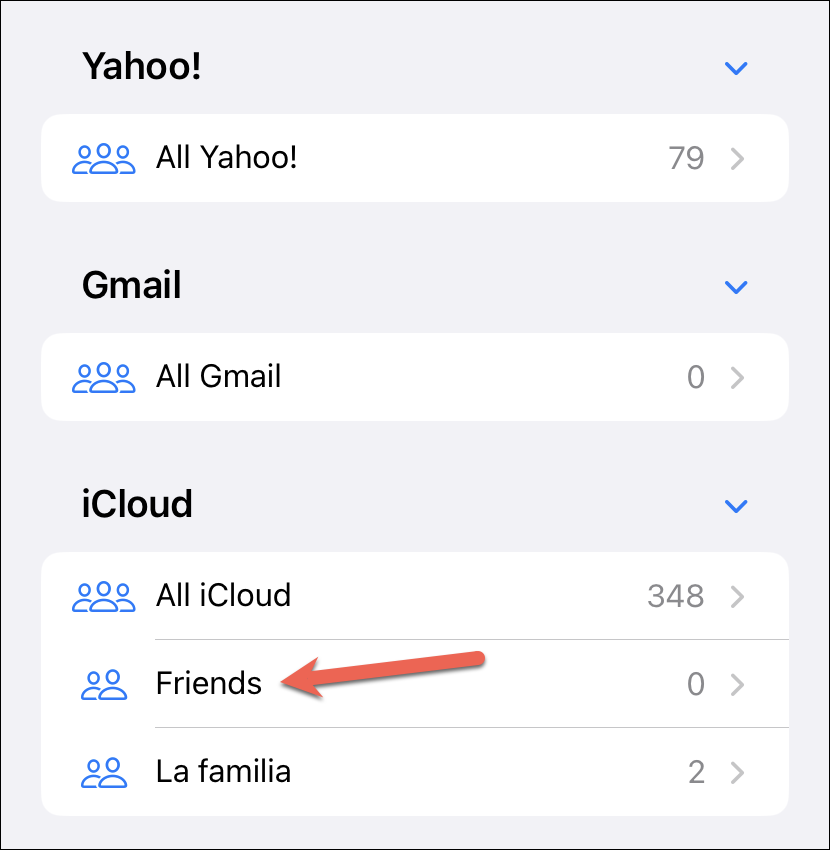
然後,點擊屏幕上的“添加聯繫人”選項。
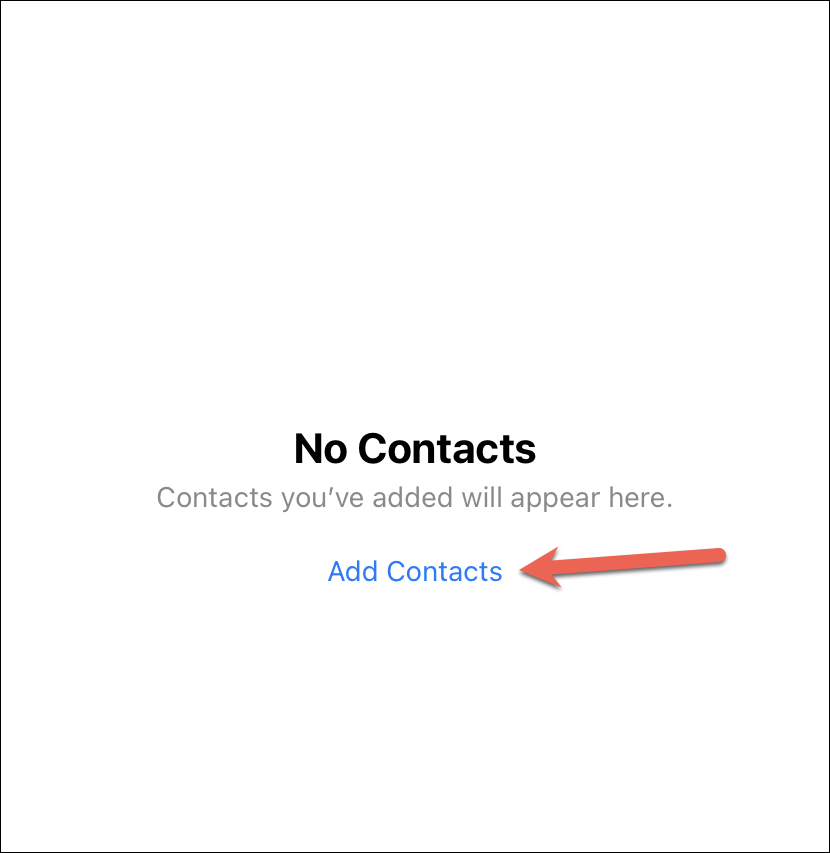
將顯示該帳戶中可用的聯繫人。 使用搜索欄搜索您要添加的聯繫人或簡單地滾動它們。 點擊您要添加的聯繫人以選擇它們。 最後,點擊屏幕右上角的“完成”。
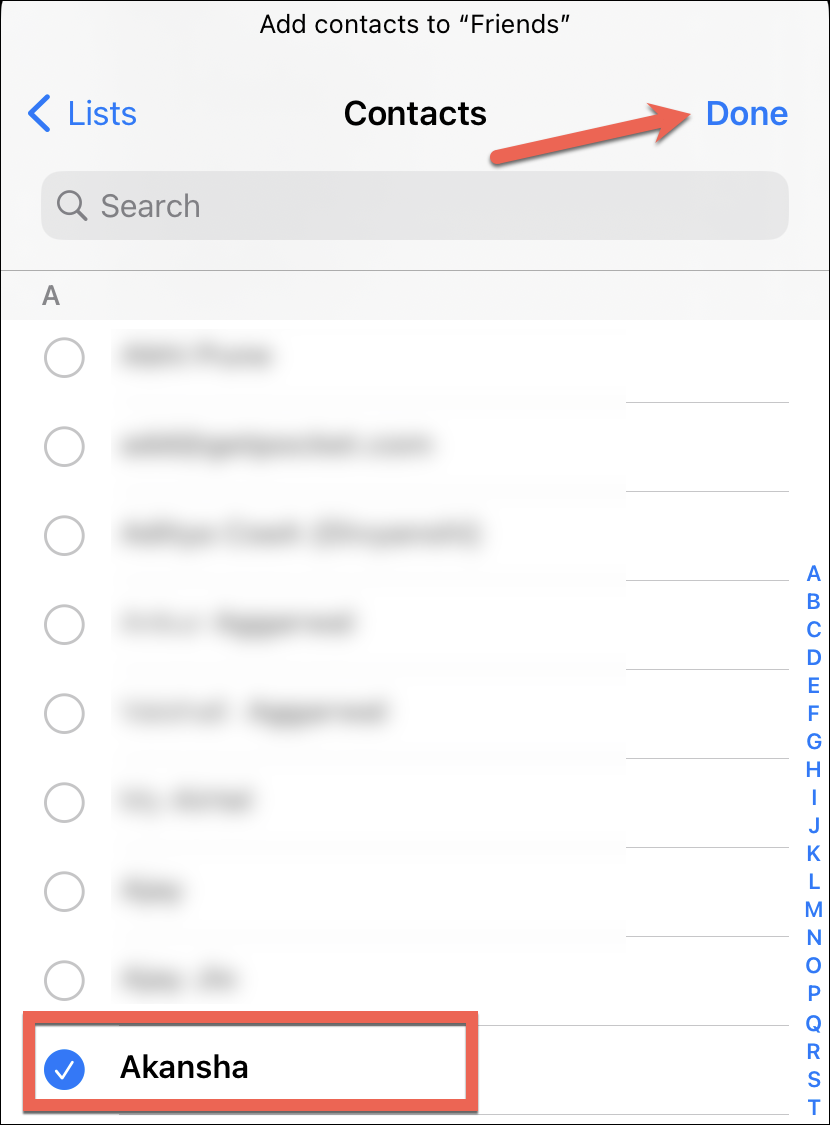
選定的聯繫人將出現在列表中。 要稍後將更多聯繫人添加到列表中,請點擊右上角的“+”圖標並選擇更多聯繫人。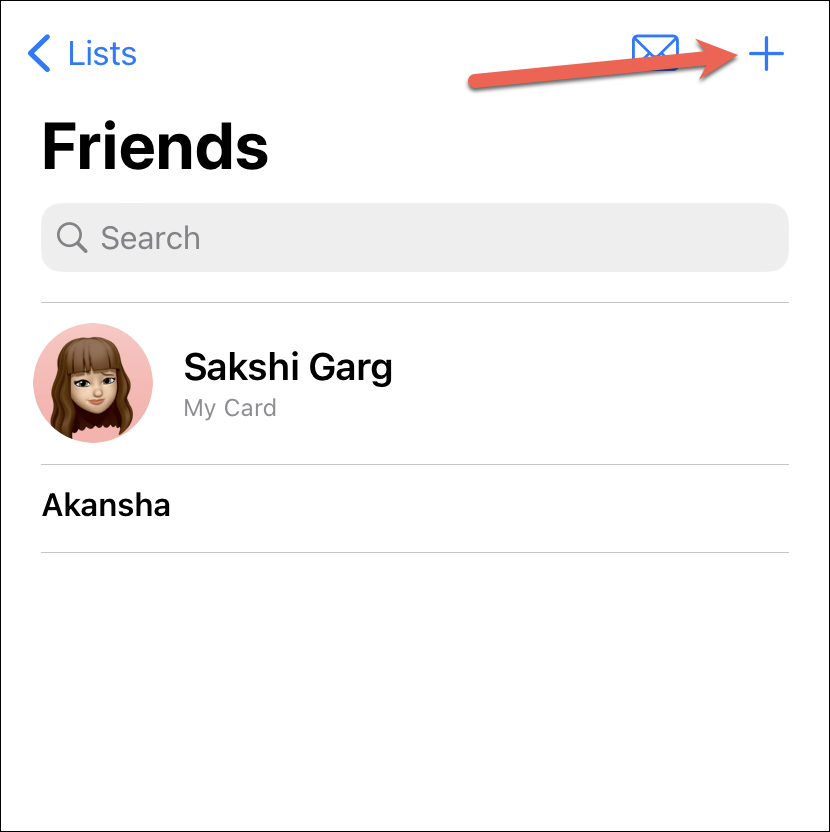
要從列表中刪除聯繫人,請在聯繫人上向左滑動,然後點按出現的“刪除”選項。
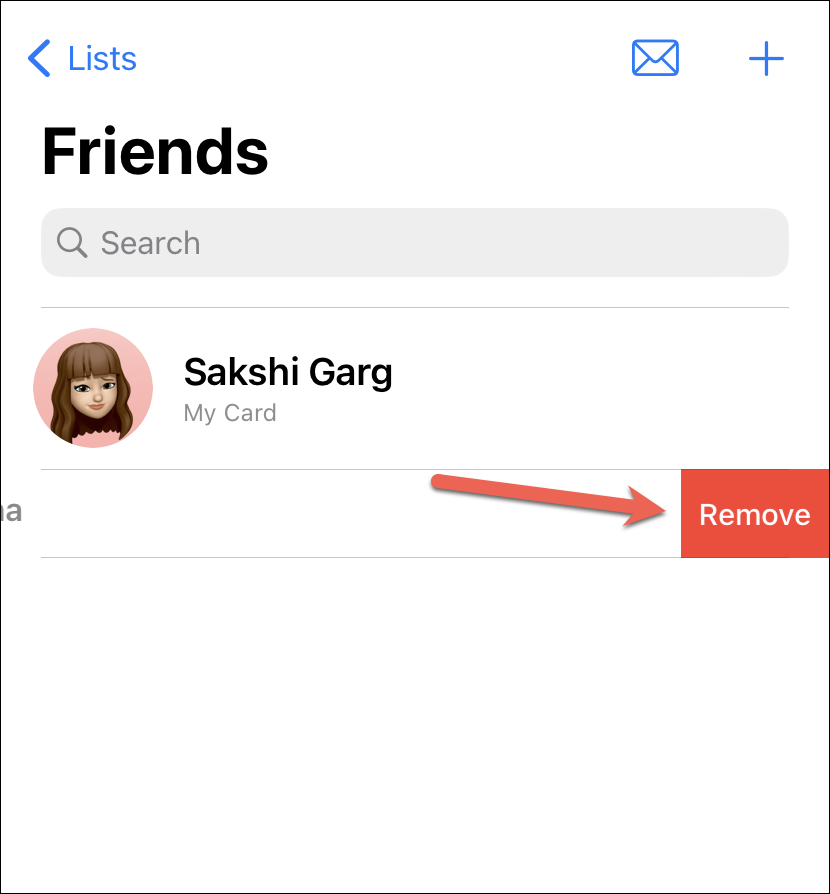
使用聯繫人列表
創建聯繫人列表後,您可以使用它一次性向所有成員發送電子郵件或消息。 您可以從聯繫人應用程序本身或單個應用程序中執行此操作。
要從聯繫人應用程序向列表中的所有聯繫人發送郵件或消息,請轉到列表屏幕。 然後,長按列表,直到收到觸覺反饋並出現觸覺菜單。
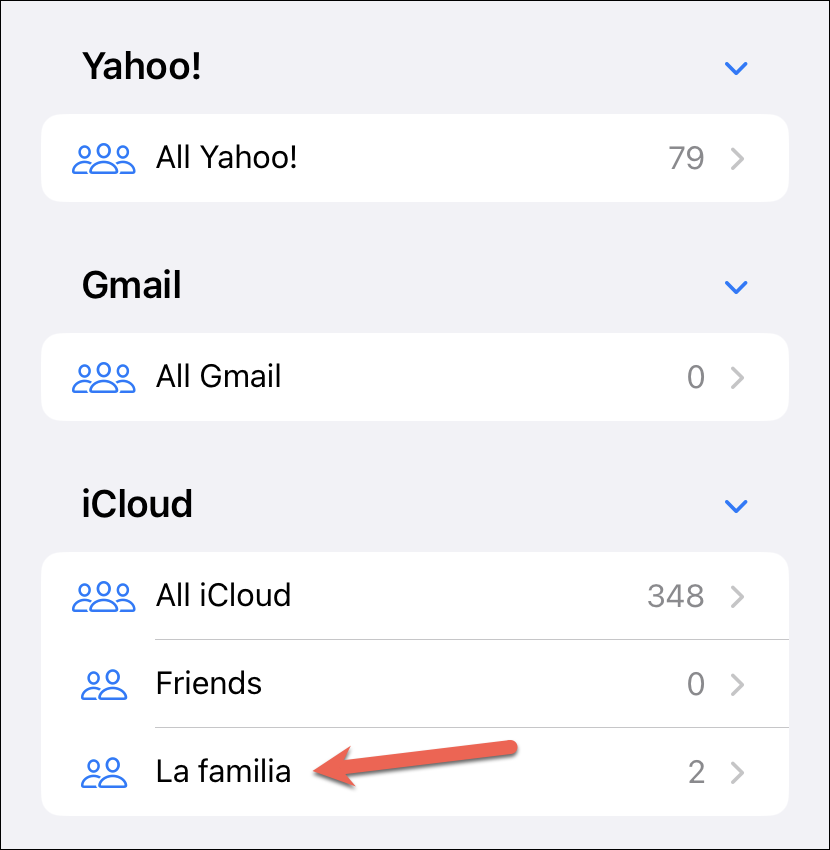
然後,根據您想要的操作點按“全部發送電子郵件”或“全部發送消息”。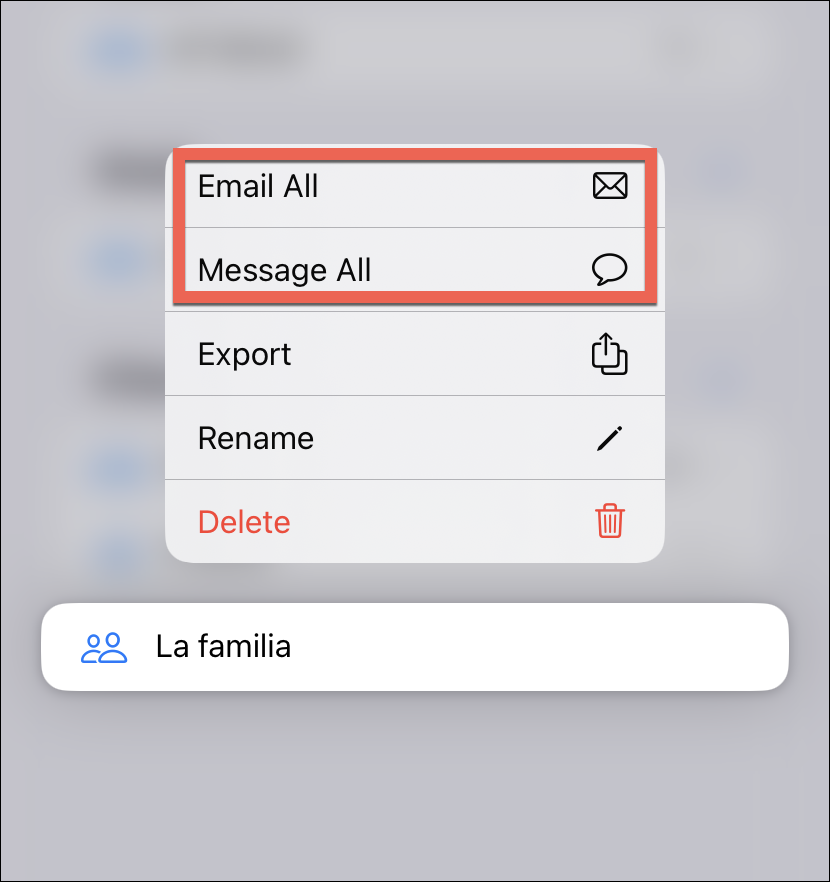
要從郵件應用程序向列表發送電子郵件,請撰寫新郵件,然後在“收件人”部分中,輸入列表名稱並從搜索結果中選擇它。
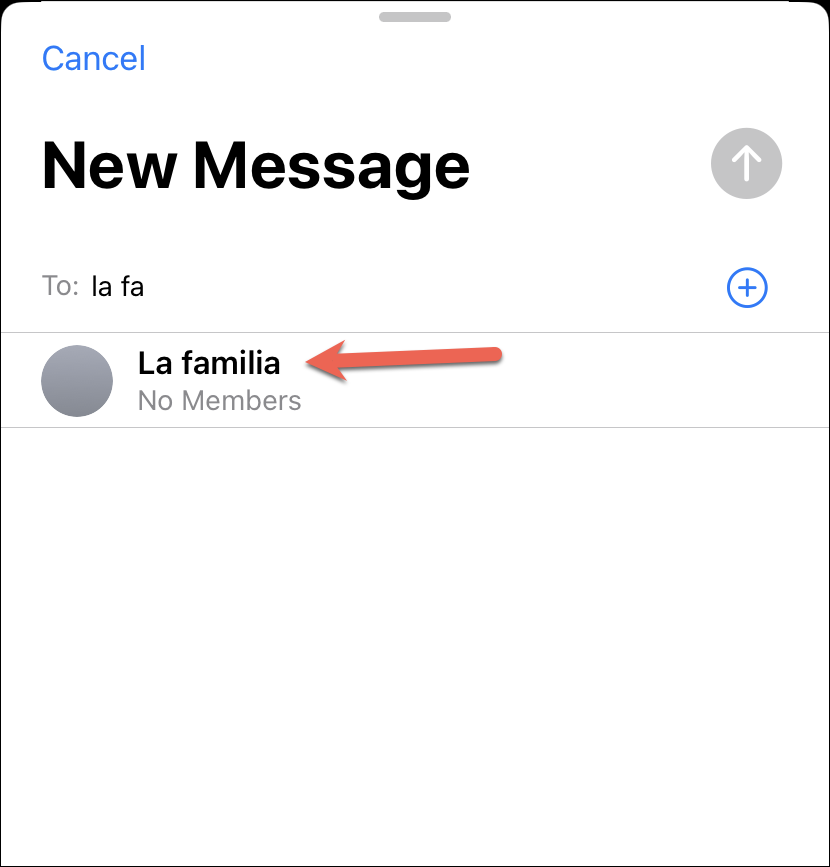
同樣,要向列表中的聯繫人發送短信,請打開消息應用並開始新消息。 然後,在“收件人”字段中輸入列表名稱並從搜索結果中選擇它。
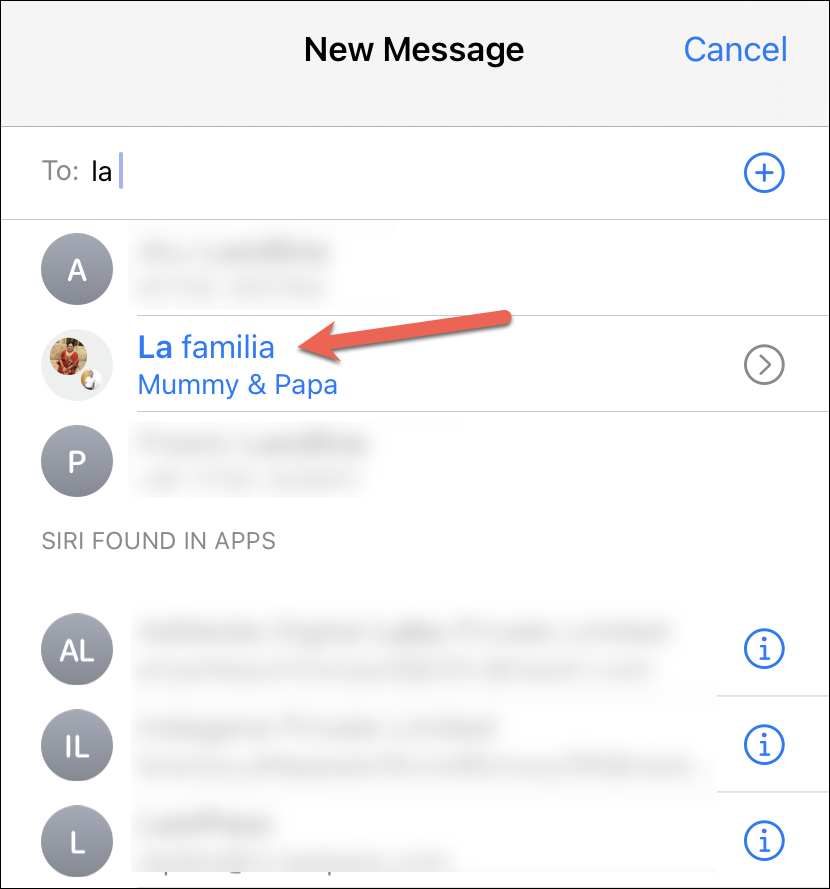
刪除聯繫人列表
要從聯繫人列表中刪除列表,請從“通訊錄”應用或“電話”應用打開聯繫人。 然後,轉到“列表”。
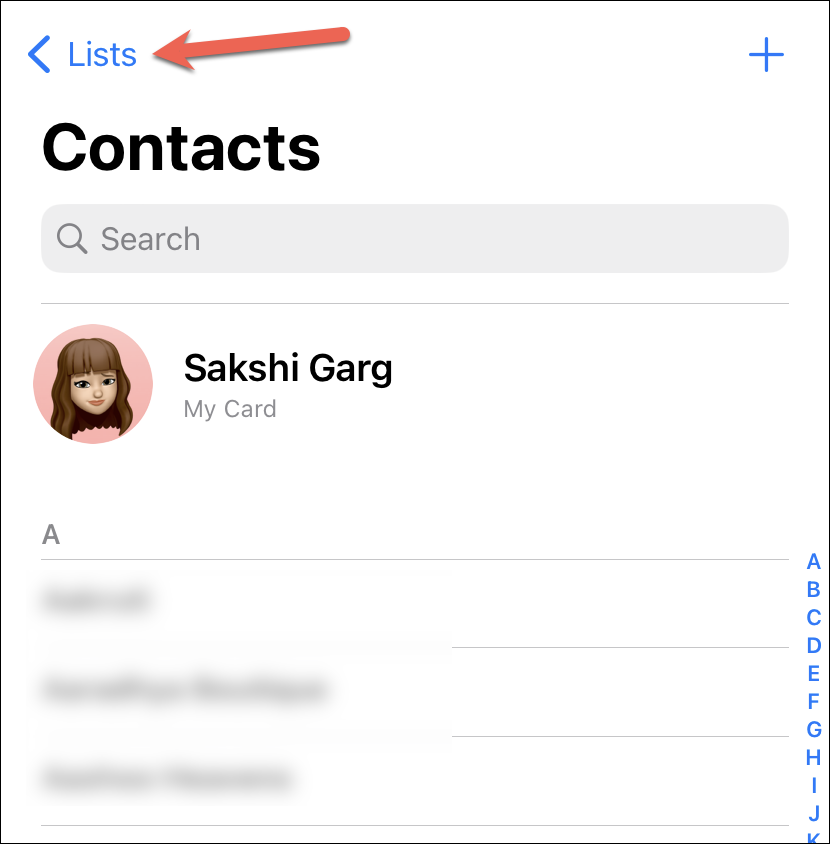
現在,長按您要刪除的列表。
注意:無法刪除關聯帳戶的列表,即 iCloud、Google 等。 您只能刪除您創建的列表。
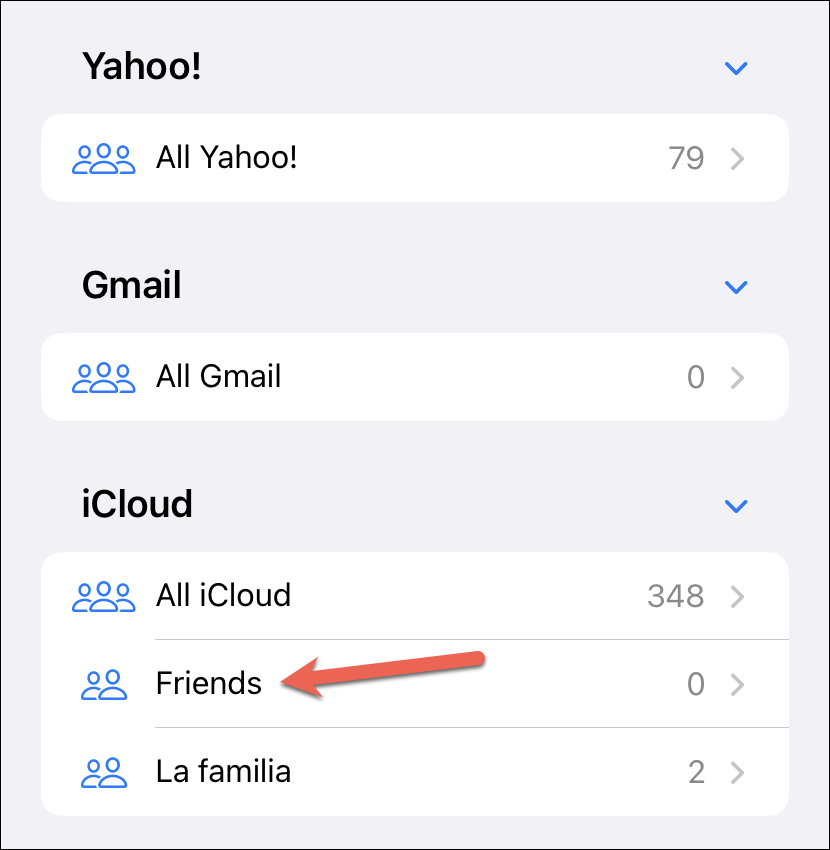
然後,點擊菜單中的“刪除”選項。
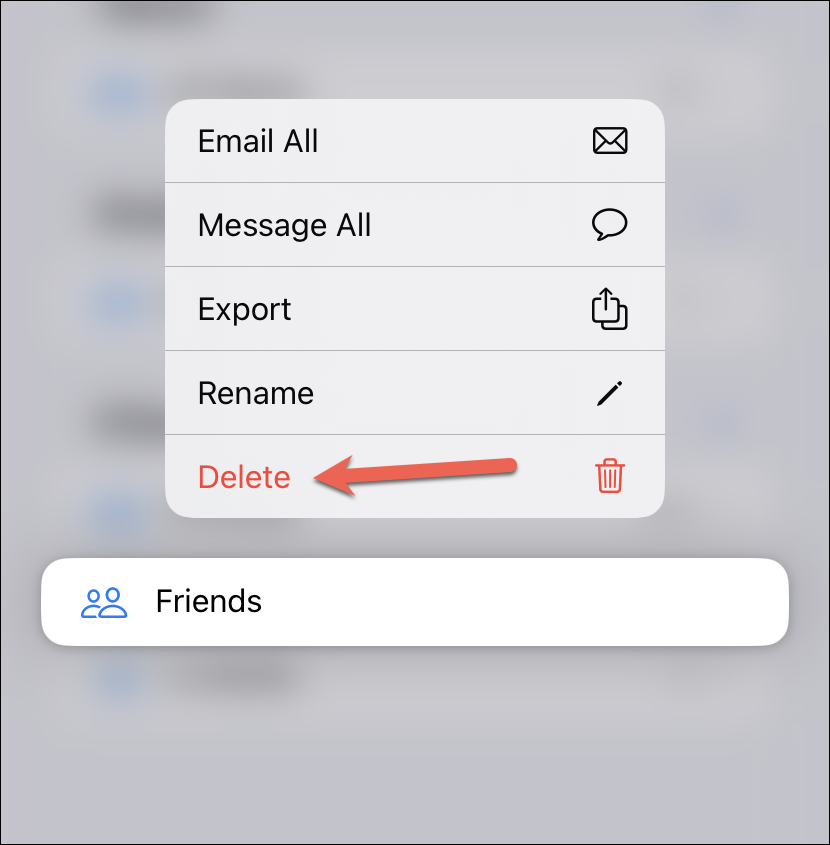
將出現確認提示。 在提示中點擊“刪除”以從您的聯繫人中刪除該列表。
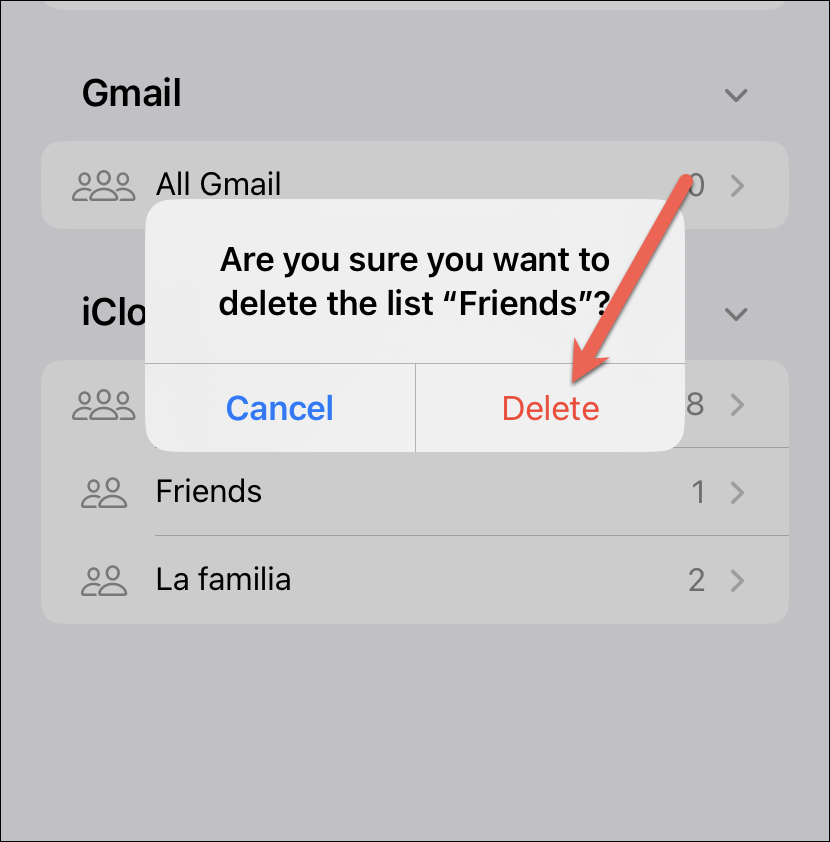
您還可以在列表上向左滑動,然後從出現的選項中點擊“刪除”圖標。
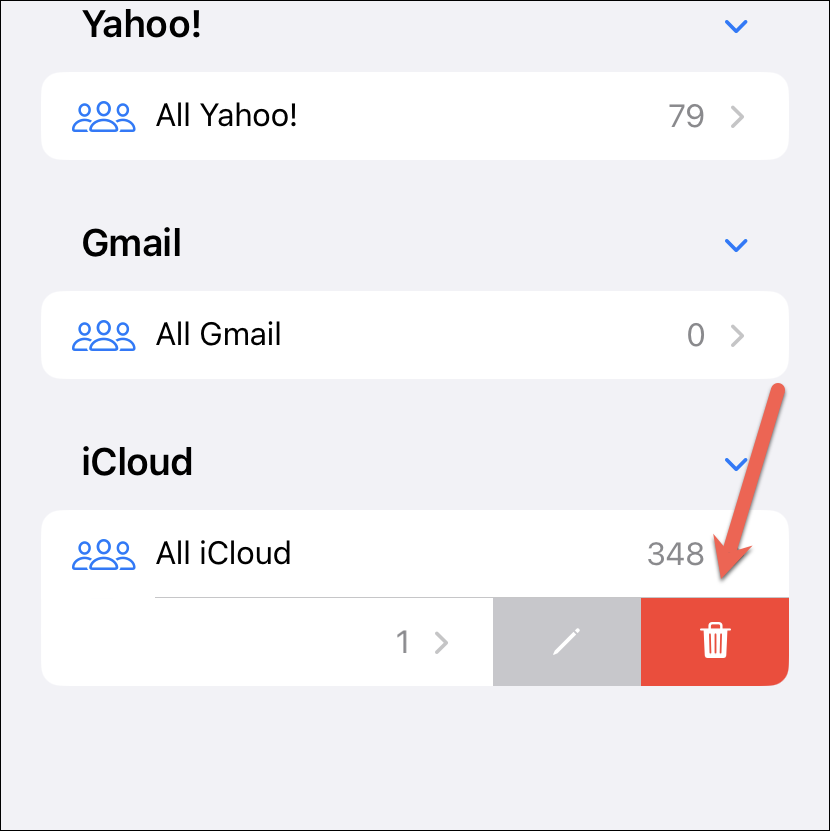
聯繫人列表可以讓您根據他們在您生活中的社交階層輕鬆組織您的聯繫人。 借助 iOS 16,您終於可以從 iPhone 本身完成這項任務。
