像您這樣的讀者幫助支持 MUO。 當您使用我們網站上的鏈接進行購買時,我們可能會賺取附屬佣金。 閱讀更多。
如果您有 NVIDIA 顯卡,只需點擊幾下即可自動優化遊戲性能。 通過使用 GeForce Experience,您可以將游戲添加到列表中,程序將盡最大努力使它們運行流暢。 它將根據您計算機的硬件功能選擇最佳設置來執行此操作。
以下是您需要了解的有關在 Windows 上向 GeForce Experience 添加遊戲的信息。
目錄
GeForce Experience 支持哪些遊戲?
在嘗試將游戲添加到 GeForce Experience 列表之前,您應該檢查該應用是否支持這些遊戲。 以下是您可以添加到 GeForce Experience 的遊戲列表。
如果您的遊戲不在列表中,請不要擔心; 您可以查看我們的指南,了解如何修復 Windows 上的低 FPS 以及提高筆記本電腦遊戲性能的方法,以了解其他優化遊戲的方法。
如何將游戲添加到 GeForce Experience?
在繼續之前,如果您的計算機上尚未安裝它,請下載並安裝 GeForce Experience。 接下來,打開程序並單擊右上角的三個水平點。 然後,在菜單中選擇掃描遊戲和應用程序。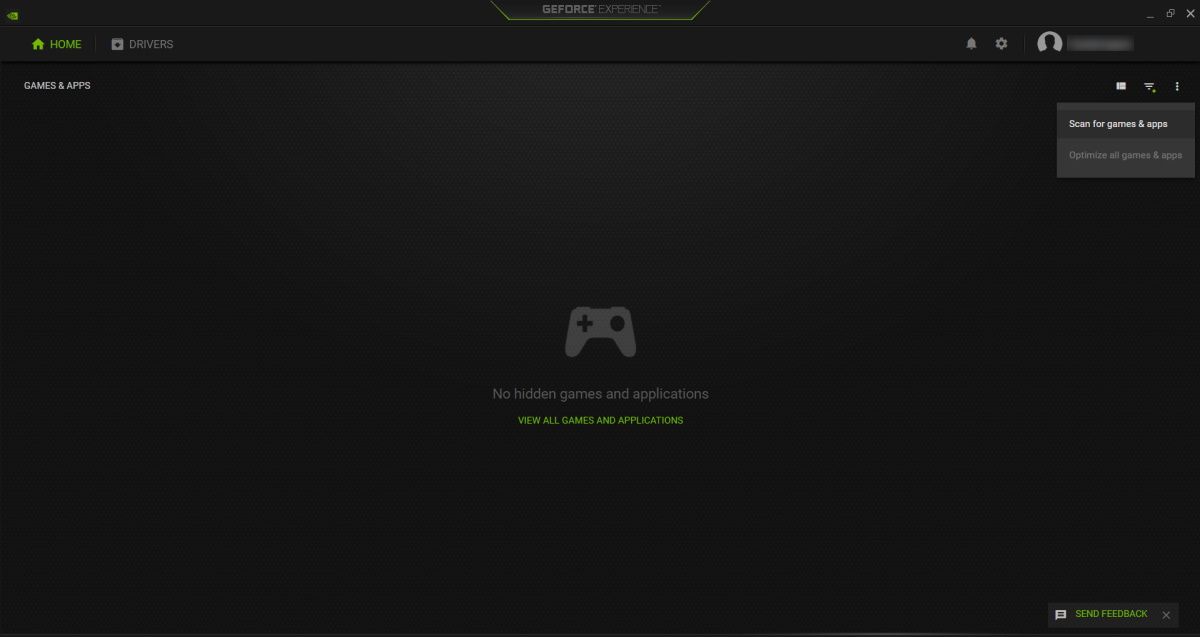
GeForce Experience 隨後會向您顯示它已找到並可以為您優化的遊戲和應用列表。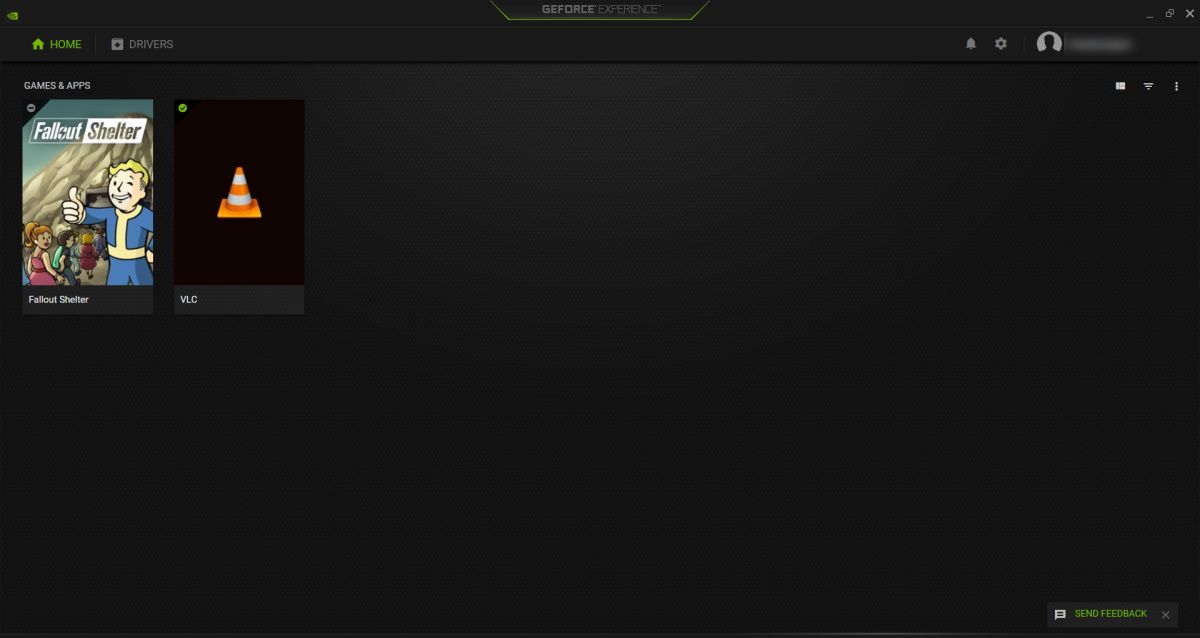
如果遊戲或應用程序的左上角有一個綠色複選標記,則表示 GeForce Experience 已經對其進行了優化。 如果沒有,請單擊右上角的三個水平點並選擇優化所有遊戲和應用程序。
要使用 GeForce Experience 的優化設置啟動遊戲,請將鼠標指針懸停在它上面,然後單擊啟動。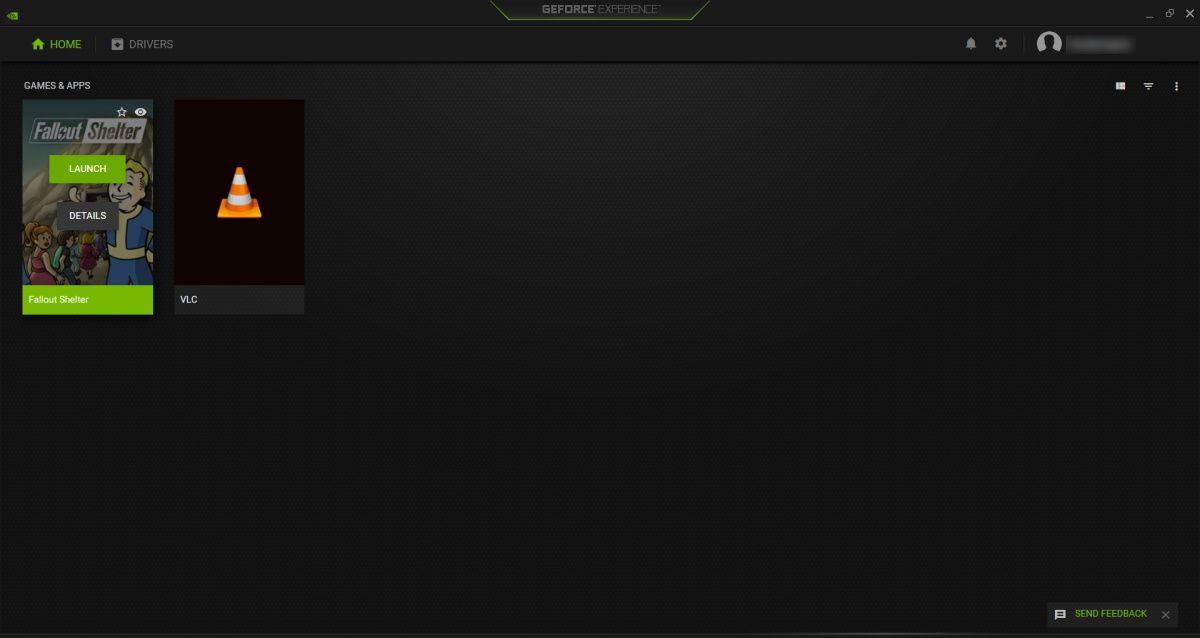
現在您可以享受更流暢的遊戲體驗。
GeForce Experience 沒有找到我的遊戲……現在怎麼辦?
如果 GeForce Experience 沒有在您的計算機上包含您知道它支持的遊戲,可能是因為它沒有掃描其文件夾。 您可以通過單擊頂部菜單中的設置(用戶名旁邊的齒輪圖標)輕鬆地將游戲的文件夾添加到掃描列表中。 在左側菜單中,選擇遊戲和應用程序。

在“掃描位置”部分,單擊右下角的“添加”。 在您的 PC 上找到安裝遊戲的文件夾,然後單擊“選擇文件夾”將其添加到掃描位置列表中。

完成後,您會看到該文件夾出現在掃描位置列表中。 然後,單擊“立即掃描”,以便 GeForce Experience 可以再次執行搜索並包含新添加的位置。
使用 GeForce Experience 自動優化遊戲
使用 NVIDIA 顯卡自動優化遊戲性能很容易。 您只需將它添加到 GeForce Experience 中,單擊一下對其進行優化,然後從程序中啟動它。 希望您能看到一些改進並享受更流暢的遊戲體驗。
