像您這樣的讀者幫助支持 MUO。 當您使用我們網站上的鏈接進行購買時,我們可能會賺取附屬佣金。 閱讀更多。
您可能熟悉 MacBook 或 Windows PC 上的默認文件管理器。 對於 Mac,它是 Finder,而對於 Windows PC,它是文件資源管理器。 每個文件管理器都有獨特的功能,有些不錯,有些則不太好。
雖然 Finder 和文件資源管理器提供相似的功能,但它們在許多方面有很大不同。 這些差異是否意味著一個文件管理器優於另一個? 讓我們將它們進行比較以找出答案。
目錄
關於 Finder 和文件資源管理器
雖然我們有多種文件資源管理器和 Finder 的替代品,但許多人更喜歡堅持使用這些默認工具來管理他們的文件和文件夾。
Finder 是 macOS 的本機文件管理工具,可讓您訪問 Mac 的內容。 它位於 Mac 的 Dock 上,顯示為 Happy Mac 徽標,一個微笑的藍白相間的正方形,中間有一條鋸齒形線條。
另一方面,文件資源管理器(以前稱為 Windows 資源管理器)相當於 Microsoft Windows 中的 Finder。 它的圖標是一個黃色文件夾,底部有一個藍色矩形,位於 Windows PC 的任務欄中。 從視覺上看,這兩個工具彼此不同,這意味著如果您從一個工具切換到另一個工具,您可能需要進行一些調整。
設計
當您打開每個工具時,您會注意到它們都有不同的佈局樣式。Finder 中的文件夾在邊欄中分為幾個類別,包括收藏夾、iCloud 和標籤。
Mac 上的所有文件和應用程序都位於這些類別的文件夾中。 您最近查看的文件將顯示在 Finder 的默認文件夾“最近”下,而您可以在指定的“下載”文件夾中找到您的下載。
您的帶有顏色標籤的項目位於標籤下。 除了顏色標記,您還可以創建自己的標記。 選擇一個文件,然後按住 Control 鍵單擊它。 接下來,轉到標籤,輸入新標籤,然後選擇創建新標籤。 您的新標籤將出現在標籤下的邊欄中。

另一方面,當您打開文件資源管理器時,您會看到這台電腦,您的文件夾(文檔、下載、音樂、圖片和視頻)都位於其中。 除此 PC 之外的其他類別是 OneDrive 和快速訪問。
文件資源管理器會顯示您的存儲空間設備和驅動器,但 Finder 不會。 要在 macOS 中查找您的存儲空間,您必須前往“設置”>“通用”>“存儲”。
Finder 的側邊欄使其看起來比文件資源管理器更簡約。 在文件資源管理器中,您可以通過單擊旁邊的 V 形 (>) 符號在導航窗格中展開文件夾。 或者,您可以雙擊該文件夾。 這兩個操作都會顯示文件夾中的子文件夾。
但是,當您的文件資源管理器的導航窗格中有許多子文件夾時,它會顯得雜亂無章。 但是因為 Finder 的側邊欄中沒有子文件夾,所以它看起來沒有文件資源管理器那麼忙。 與後者相比,Finder 的外觀更簡潔、更吸引人。
特點
因此,Finder 和文件資源管理器都是執行類似功能的文件管理工具,只是在不同的操作系統上本機可用。 除了設計之外,讓我們深入了解真正使它們與眾不同的功能。
文件夾分類
在文件資源管理器中,默認文件夾(例如文檔和圖片)以非常簡單的方式分隔文件夾中的文件。 您將在文檔中找到您的文檔,在圖片中找到您的照片,以便在需要時輕鬆找到它們。
Finder 沒有默認的視頻、音樂或照片文件夾。 如果您想要一個專門的音樂、視頻或照片文件夾,您必須創建一個並將其拖放到邊欄中。 如果您想要查看您的 iCloud 照片,您必須使用照片應用程序。 其他圖像可以作為文檔保存在 Finder 中的任何文件夾中。
此外,Finder 會將您的屏幕截圖放在桌面文件夾中並將它們識別為文檔。 在文件資源管理器中,屏幕截圖位於圖片中的默認屏幕截圖文件夾中。
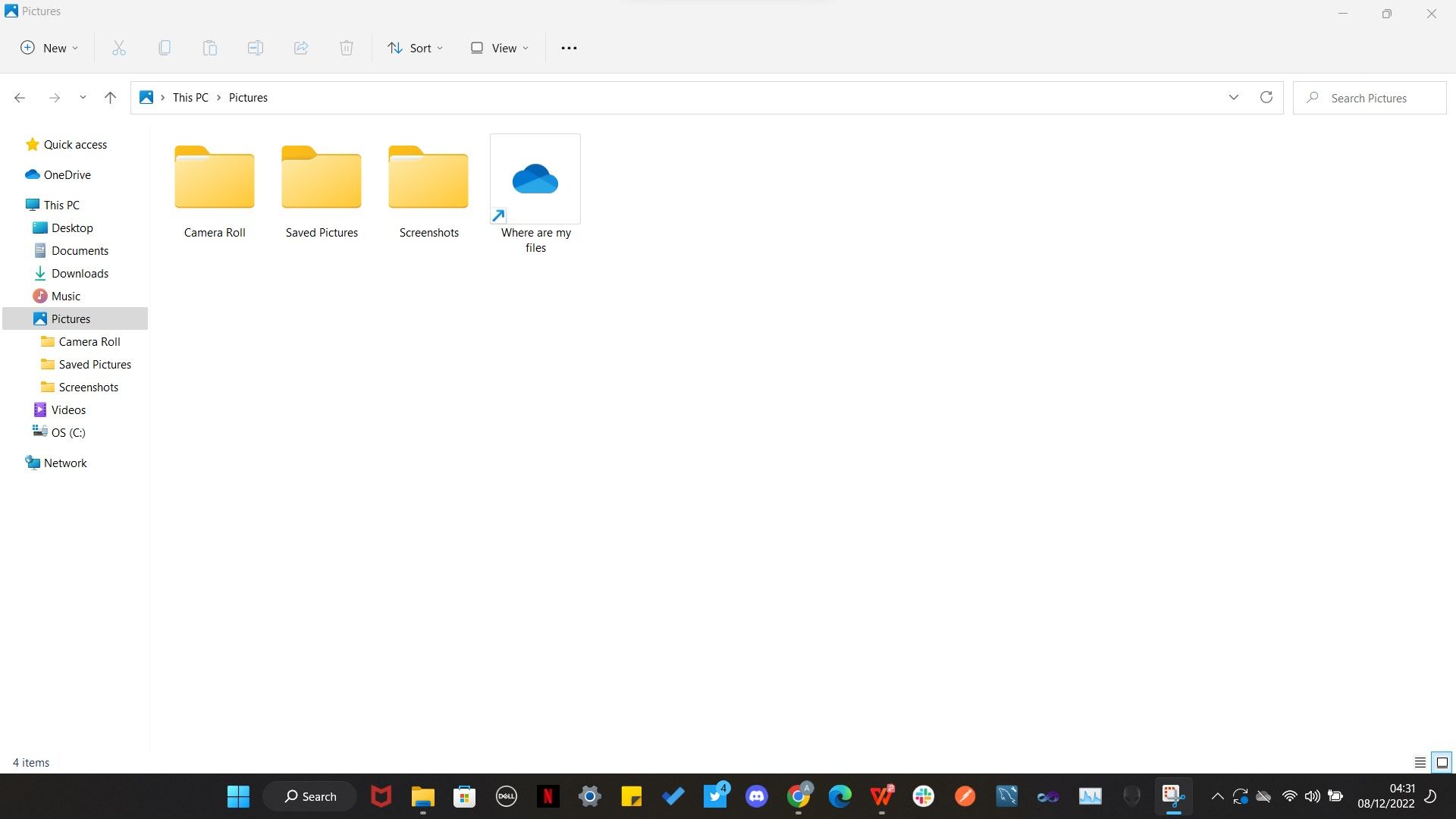
標籤是 Finder 中的一個類別,但不是文件資源管理器中的一個類別。 文件資源管理器沒有標籤類別,但您可以通過打開文件的屬性來添加它們。 添加標籤後,您現在可以使用文件資源管理器的搜索工具通過搜索標籤來查找文件。 有關詳細信息,您可以了解如何在 Windows 11 中向文件添加標籤。
快速操作
在 Finder 和文件資源管理器中,您可以從上下文菜單中執行多項快速任務,例如將圖像設置為桌面背景、使用支持的應用程序打開文件以及編輯圖像。

由於其快速操作功能,Finder 比文件資源管理器更具優勢。 快速操作允許您根據文件類型對文件執行某些操作。 例如,您可以在 Finder 中按住 Control 鍵並單擊圖像,從彈出菜單中選擇“快速操作”,創建 PDF,轉換圖像,甚至從那裡刪除其背景。
定位文件
如果沒有文件管理器,在筆記本電腦上搜索文件會很乏味。 根據文件夾的數量,您必須瀏覽多個文件夾。 這可能需要一段時間。 在查找文件時,Finder 更快。
Finder 和文件資源管理器使用類似的命令來訪問搜索工具。 在文件資源管理器中,按 Control + F 可轉到搜索欄。 在 Finder 中,您可以通過單擊 Command + F 訪問搜索欄。
文件資源管理器需要更長的時間來定位東西,如果您急需某個文件,這可能會特別令人沮喪。 您擁有的文件越多,文件資源管理器找到您想要的文件所需的時間就越長。 但是,您可以通過從 PC 的任務欄執行 Windows 搜索來更快地在文件資源管理器中導航文件和文件夾。
如果您通過任務欄的搜索工具在文件資源管理器中搜索文件或文件夾,其速度與在 Finder 中搜索一樣快。 但是,在文件資源管理器中查找文件和文件夾的速度比在 Finder 中慢。
文件選擇
Finder 和文件資源管理器對相同的任務使用略有不同的命令,例如前者使用 Command + A,後者使用 Control + A 選擇文件夾中的所有項目。 但是,文件資源管理器在使用 Shift 鍵選擇多個項目時表現更好。
在文件資源管理器中以列表、磁貼或圖標形式查看文件時,您可以通過單擊 Shift 和向左箭頭鍵來選擇一行中的所有項目。 當您到達該行的末尾時,您的選擇將繼續到下一個。
這些步驟在 Mac 上略有不同。 例如,如果您以圖標形式查看項目,則可以通過按 Shift 鍵和向左箭頭鍵在 Finder 中選擇一行中的多個項目。 在行的末尾,您必須按住 Shift 和向下箭頭鍵才能繼續到下一行。 然後,根據您的方向,您可以通過按 Shift 和左/右箭頭鍵繼續選擇行中的項目。

幸運的是,我們已經在另一篇文章中詳細介紹了這一點。 因此,請隨時閱讀有關在 Finder 中選擇多個文件的更多信息。
刪除文件
在文件資源管理器中刪除文件要容易一些。 您需要做的就是選擇一個或多個文件,然後按 Delete 鍵,這會將它們發送到回收站; 當您想整理 Windows PC 上的文件夾時,這很有用。 如果要永久刪除文件而不是將它們移至回收站,也可以按 Shift + Delete。
另一方面,Mac 用戶必須按兩個鍵——Command + Delete——才能將文件從 Finder 發送到廢紙簍。 如果你想永久刪除它們,你必須按三個鍵——Option + Command + Delete。 或者,您可以按住 Control 鍵並單擊它並選擇“移至廢紙簍”或簡單地使用拖放功能來執行相同的操作。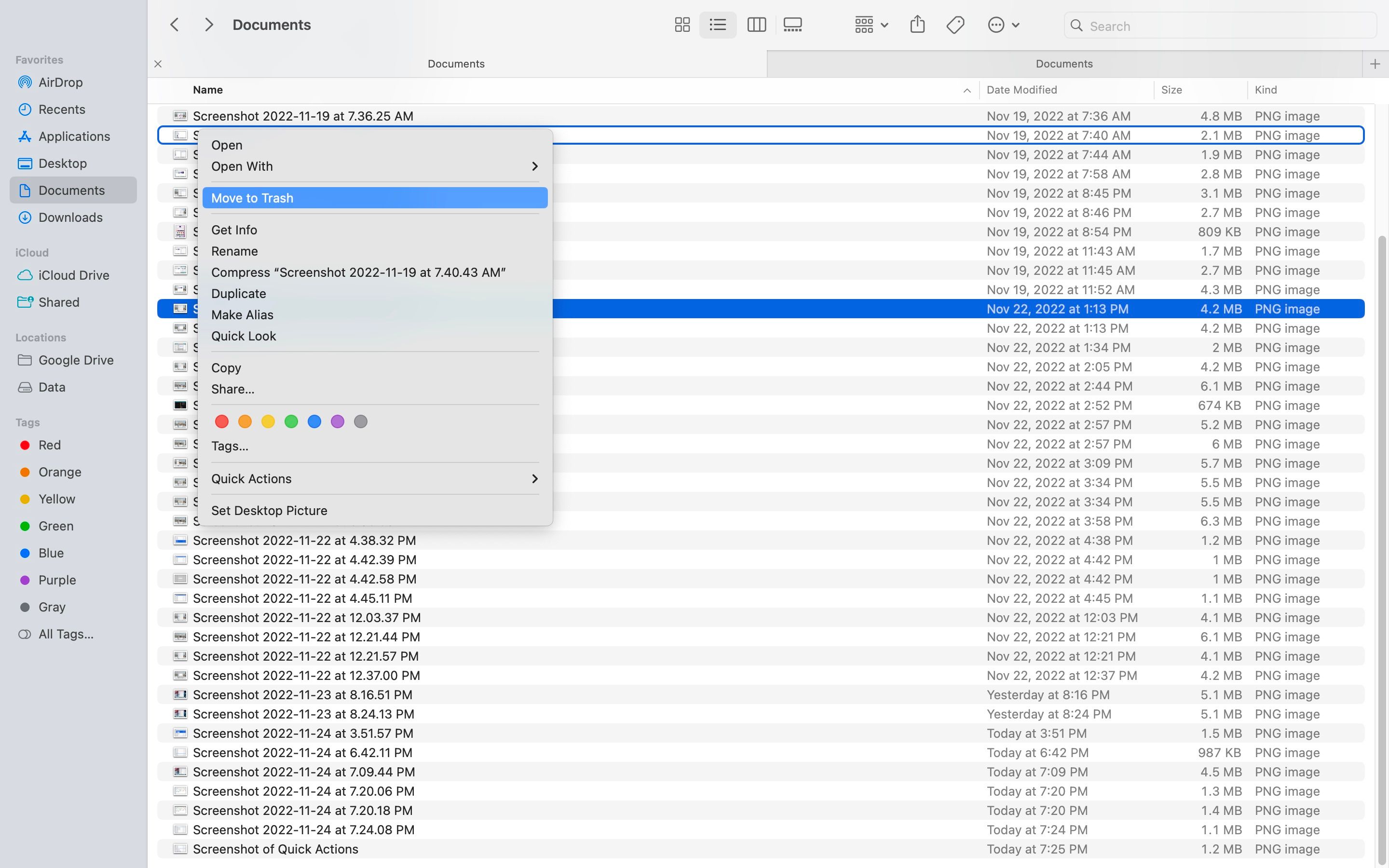
Finder 還是文件資源管理器?
Finder 是否優於文件資源管理器取決於您認為文件管理器最重要的是什麼。 就速度和設計而言,Finder 無疑可以提供。 但是,如果您不介意按類型對文件進行分類,以便更快地找到它們,那麼文件資源管理器可能是更好的選擇。
在導航方面,文件資源管理器更容易理解。 相比之下,Finder 可能需要一些時間來適應新用戶。 歸根結底,這完全取決於每個文件管理器的功能以及您是否更喜歡其中一個。
