借助其內置的密碼管理器,Google Chrome 可讓您輕鬆跨設備登錄多個網站。
但是,如果 Chrome 不保存您的密碼,它會變得非常煩人。 有多種原因可能導緻密碼管理器出現故障。
這裡討論的方法應該可以幫助您解決 Google Chrome 密碼問題,無論是什麼原因。 因此,您可以嘗試以下 12 個快速修復。
1. 更新谷歌瀏覽器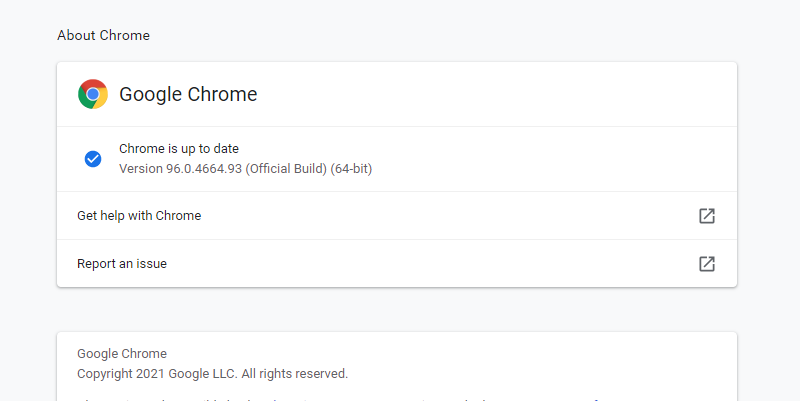
每當您遇到任何瀏覽器問題時,首要的故障排除方法之一就是檢查它是否是最新的。 儘管包括 Chrome 在內的大多數瀏覽器都會自動更新,但在花時間嘗試其他修復之前仍然值得檢查。
要手動更新您的瀏覽器,請單擊菜單圖標並將光標懸停在幫助上。 選擇關於谷歌瀏覽器。
當您打開此頁面時,Chrome 會自動檢查您的瀏覽器是否是最新的。 如果是,您會看到一條消息,顯示“Chrome 是最新的”以及當前版本。 如果它已過時,您會看到更新 Google Chrome 按鈕。 單擊它,然後單擊重新啟動。
2. 確保啟用密碼保存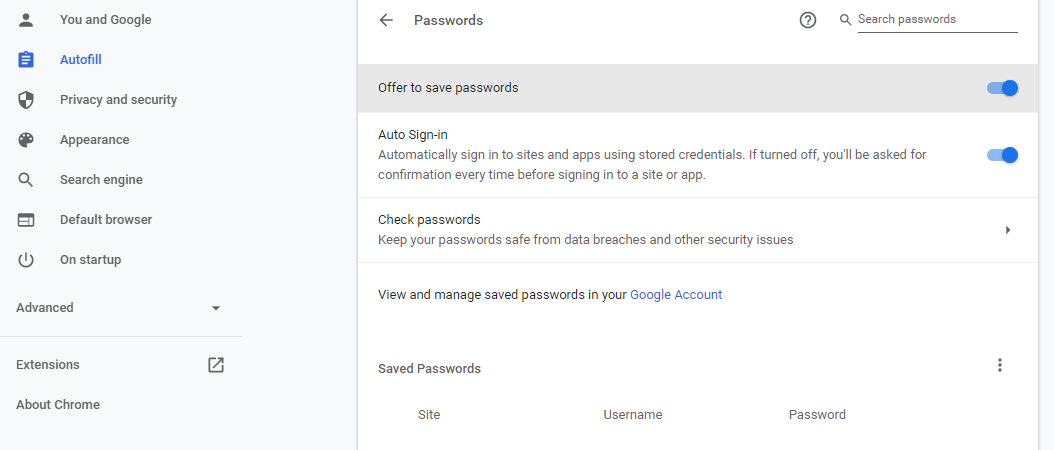
如果 Chrome 不提供保存密碼,請確保確實啟用了密碼保存功能。 要檢查這一點,請轉到設置 > 自動填充 > 密碼管理器。 如果提供保存密碼選項已關閉,請將其打開。
現在,Chrome 會在您登錄任何網站時為您提供保存密碼的功能。 如果您想查看 Google Chrome 保存的密碼,您可以向下滾動並單擊眼睛圖標。
3. 檢查特定網站的密碼設置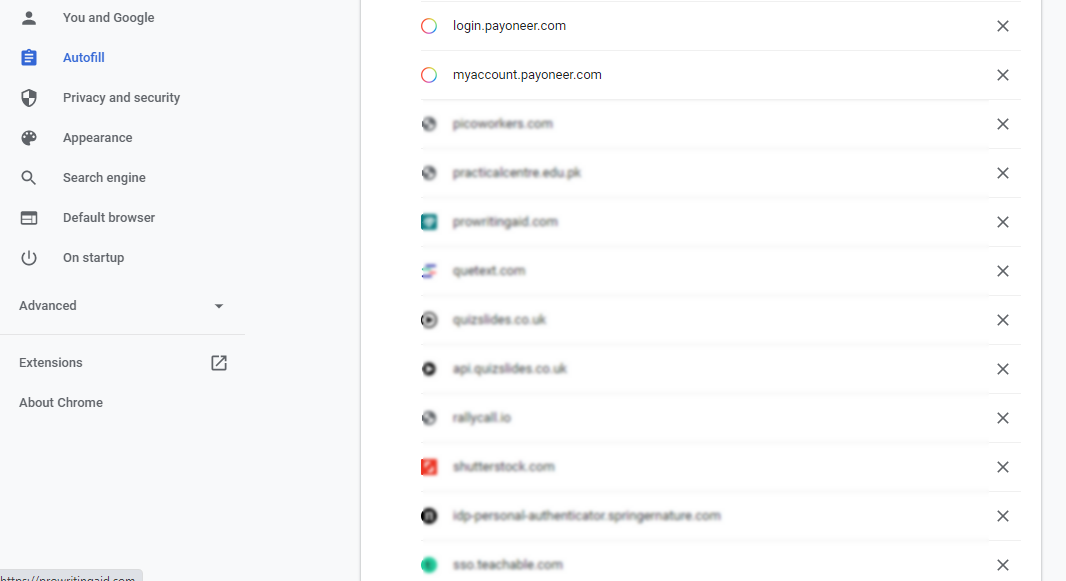
即使啟用優惠保存密碼後,您也可能不會在特定網站上看到保存密碼的提示。 在這種情況下,您之前可能已經為任何網站禁用了該功能,因此您不會收到在該特定網站上保存密碼的提示。
要撤消此操作,請轉到設置 > 自動填充 > 密碼管理器,然後向下滾動到從不保存。 在這裡,您可以看到禁用“保存密碼”提示的網站列表。
檢查您要為其保存密碼的網站是否在這裡。 如果是這樣,請單擊它旁邊的十字標記以將其從列表中刪除。
4. 檢查您的 Cookie 設置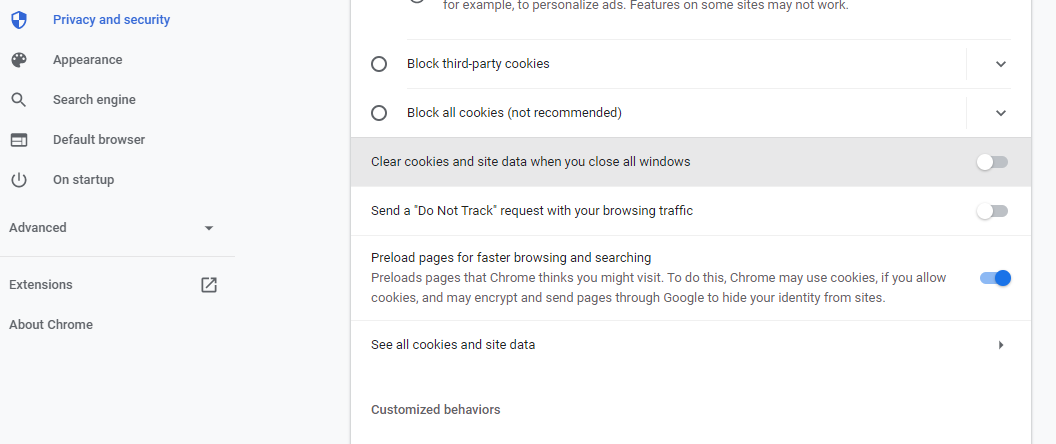
如果您沒有允許 Chrome 在本地存儲 cookie 和站點數據,則在所有 Chrome 窗口關閉後,它就不會保留保存的密碼。 因此,您必須確保禁用此功能。
要檢查這一點,請轉到設置 > 隱私和安全 > Cookie 和其他網站數據。 關閉所有窗口時向下滾動至清除 cookie 和站點數據。 如果此選項已打開,請將其關閉。
5. 清除瀏覽數據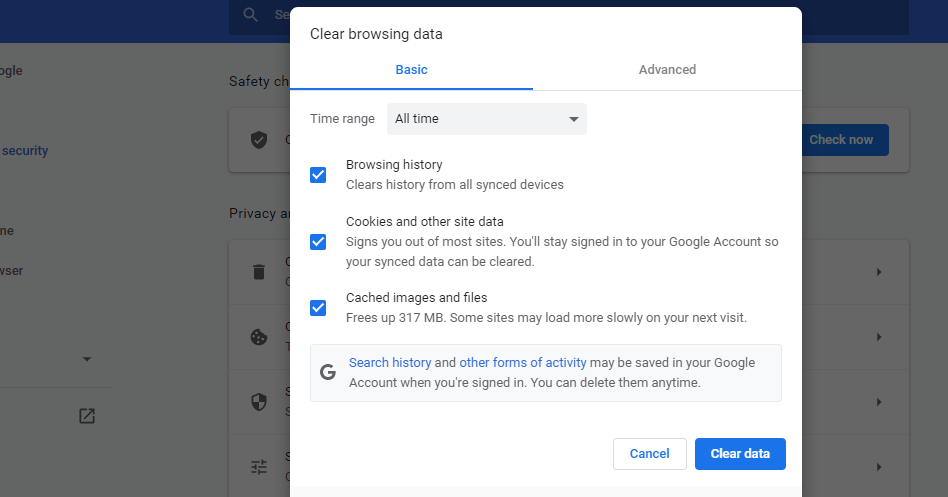
緩存損壞可能會干擾瀏覽器的正常運行。 因此,如果您在 Chrome 上遇到與密碼相關的問題,最好清除緩存和 cookie。
要清除瀏覽數據,請轉到設置 > 隱私和安全 > 清除瀏覽數據。
從時間範圍下拉列表中選擇所有時間,然後檢查瀏覽歷史記錄、Cookie 和其他站點數據,以及緩存的圖像和文件。 單擊清除數據以清空緩存並清除 cookie。
6. 再次登錄或嘗試其他 Chrome 配置文件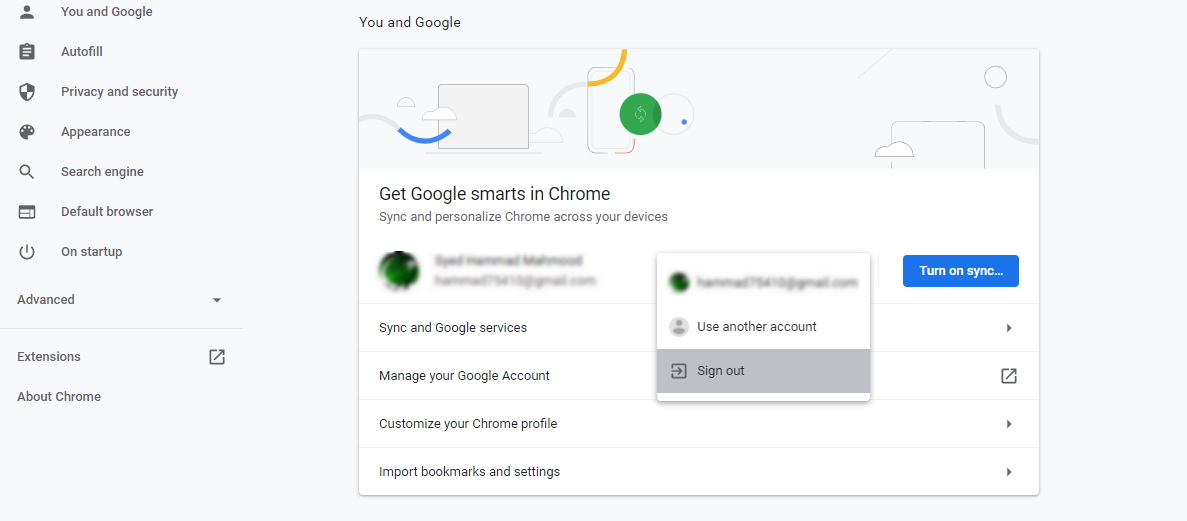
解決 Chrome 密碼問題的另一種方法是退出您的帳戶並重新登錄。 要退出您的 Google 帳戶,請轉到“設置”並從您姓名旁邊的下拉菜單中選擇“退出”。 如果同步已打開,您可以通過關閉它來註銷。
如果問題仍然存在,您可以嘗試將密碼保存在另一個 Chrome 配置文件中。 有時,特定的 Chrome 配置文件會損壞並出現錯誤。
在這種情況下,您只需嘗試使用其他 Chrome 配置文件登錄或創建一個新配置文件即可。 為此,請單擊右上角的配置文件圖標,然後單擊添加。 然後,選擇登錄。 從這裡,您可以創建一個新帳戶或登錄現有帳戶。
7. 嘗試禁用擴展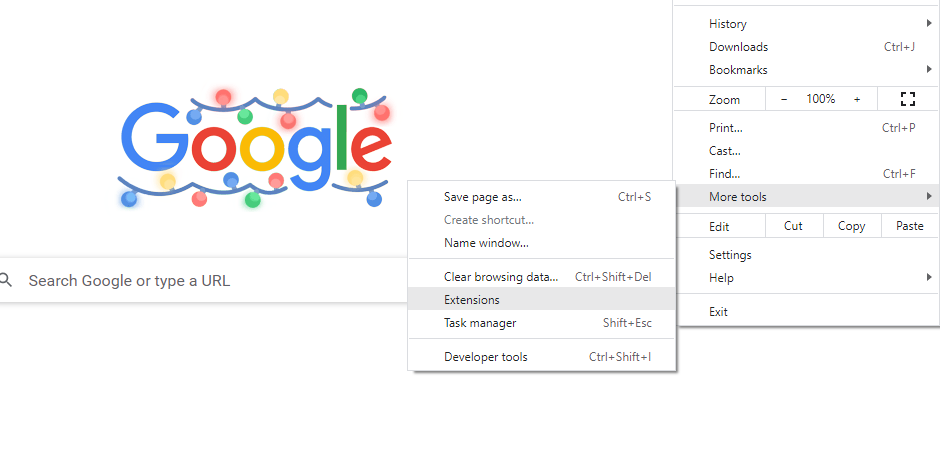
一些瀏覽器問題僅僅是由於錯誤的擴展程序造成的。 因此,如果您在 Chrome 中遇到密碼保存問題,您應該檢查已安裝的擴展程序。
首先,禁用所有擴展並重新啟動瀏覽器。 然後,檢查問題是否已解決。
如果已修復,您可以開始一一打開擴展程序並檢查導致問題的原因。 卸載有問題的擴展程序,Chrome 現在將能夠保存密碼。
8. 禁用第三方密碼管理器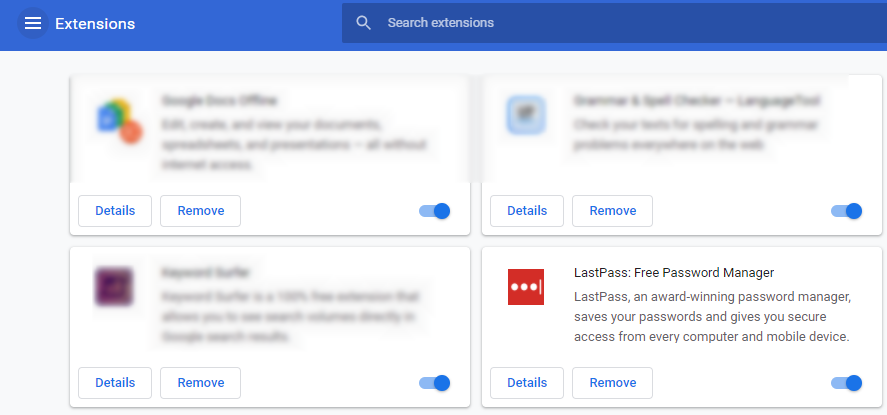
同樣,如果您安裝了第三方密碼管理器,它們可能會干擾 Chrome 的功能。 因此禁用它們也可以解決問題。
要禁用密碼管理器瀏覽器擴展,請轉到菜單 > 更多工具 > 擴展。 從這裡,您可以關閉擴展程序。
9. 手動保存密碼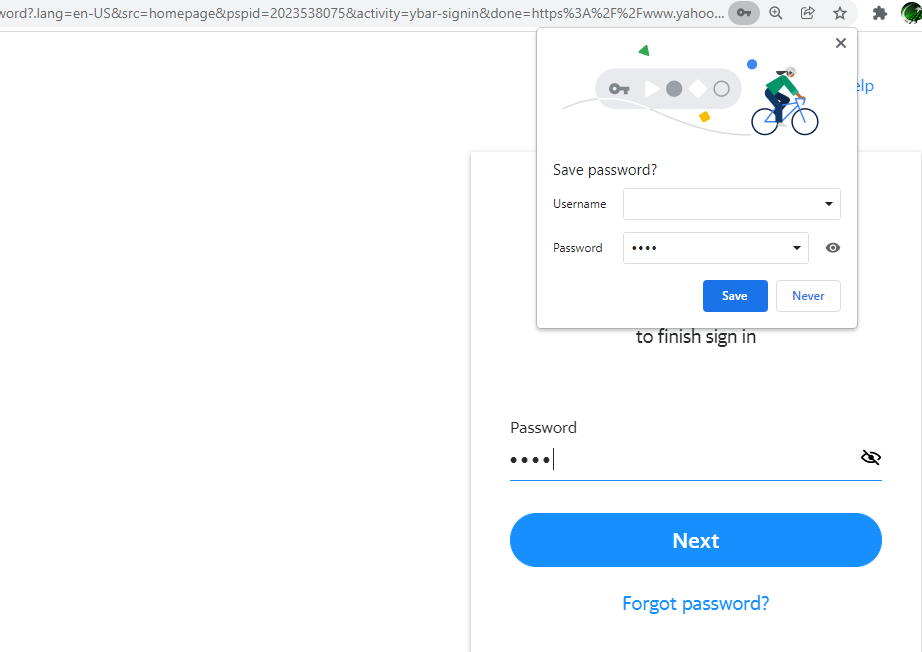
即使 Chrome 在嘗試所有這些修復後沒有要求您自動保存密碼,您也可以手動保存密碼。
每當您在任何網站上輸入密碼時,您都會在地址欄的右側看到一個鑰匙圖標。 輸入密碼後,單擊該密鑰圖標並選擇保存。 您還可以通過單擊眼睛圖標在保存密碼之前取消隱藏並確認密碼。
但請記住,如果您尚未啟用“提供保存密碼”選項,Chrome 將不會顯示此圖標。
10. 將設置重置為默認值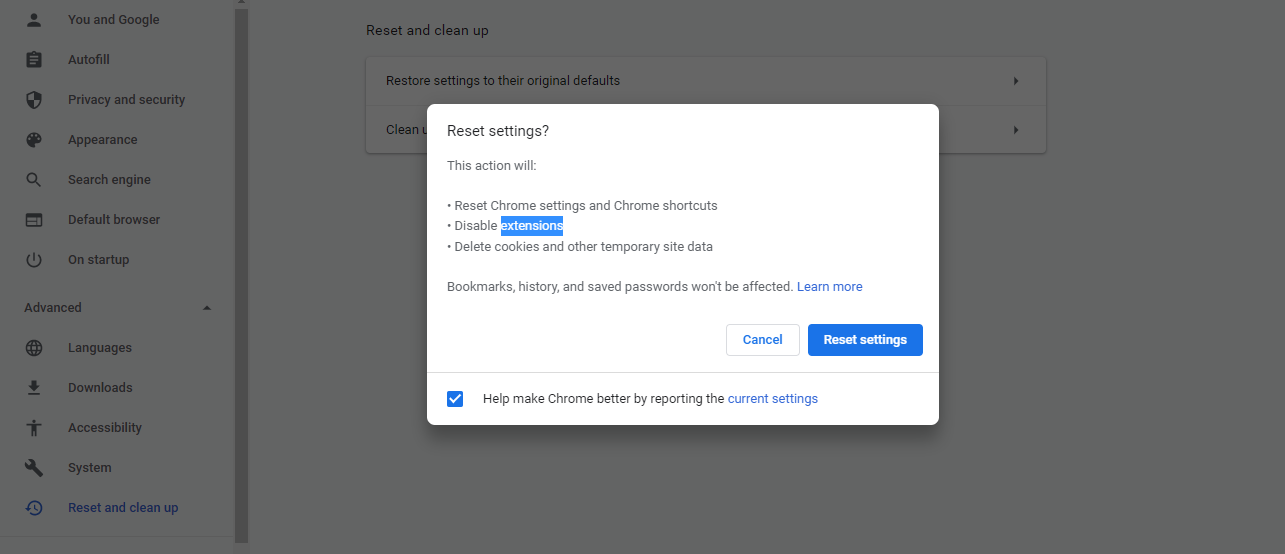
調整瀏覽器設置也可能導致錯誤。 因此,如果您過去曾更改過 Chrome 設置,它們可能會阻止密碼保存。 恢復 Chrome 的默認設置可以解決這個問題。
要將設置重置為默認值,請轉到設置 > 重置並清理。 單擊將設置恢復為原始默認值。 將彈出一個對話框,要求您確認操作,因此單擊重置設置。
通過重置設置,所有快捷方式、固定選項卡、站點權限和 cookie 都將恢復為原始設置。 此外,擴展程序將被禁用,但您不會丟失書籤、密碼和歷史記錄。
11. 清理您的計算機
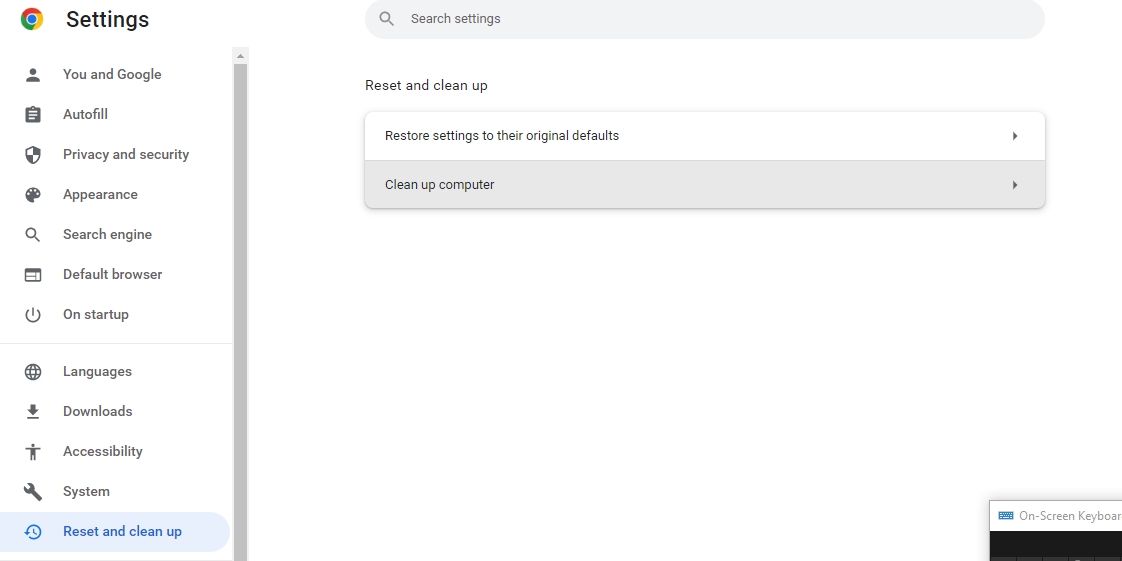
如果您的計算機上有惡意軟件,您可能會遇到 Chrome 密碼管理器問題。 幸運的是,谷歌瀏覽器自帶一個內置功能,可以清除您的設備上的有害程序。
轉到設置>重置和清理>清理計算機,然後單擊查找。 如果其中有任何惡意程序,您將看到一個刪除它們的按鈕。
12. 嘗試使用第三方密碼管理器
如果 Chrome 在嘗試了所有這些修復後仍未保存您的密碼,那麼您最後的辦法是使用第三方密碼管理器。 外部密碼管理器提供了 Chrome 內置管理器所缺乏的多項功能,包括更增強的安全性。
事實上,即使您在 Chrome 中沒有遇到密碼問題,使用瀏覽器的內置密碼管理器仍然不是一個好主意。
通過切換到第三方管理器,您不僅可以解決 Chrome 密碼保存錯誤,還可以獲得重要文檔和文件的安全共享選項和存儲空間。 如果您不確定要獲取哪個密碼管理器,您可以查看我們的指南,了解適用於您設備的最佳密碼管理器。
使用 Chrome 的密碼管理器保護您的密碼安全
雖然 Chrome 的內置密碼管理器運行良好,但您偶爾也會遇到問題。 大多數情況下,這些都是由於您的瀏覽器的設置或擴展而發生的,並且很容易修復。
儘管如此,當密碼管理器無法讓您登錄網站時,這確實令人沮喪。 通過上面討論的修復,您應該能夠解決 Chrome 中的密碼保存錯誤。
