您很有可能使用 Windows 的默認相機應用作為主要的觀察自己的方式。 但是,如果相機應用程序拋出 0xa00f4288 錯誤,它將阻止您看到您的網絡攝像頭源。 如果您在打開相機應用程序後看到“0xa00f4288”錯誤代碼,您就會知道您是否受到影響。
如果您經常使用 Windows 相機應用程序,修復 0xa00f4288 錯誤很重要。 因此,以下是 Windows 相機應用程序中 0xa00f4288 錯誤的一些解決方案。
目錄
1. 在設置中啟用相機訪問
首先,確保您的 PC 有權訪問網絡攝像頭。 如果沒有,Windows 將阻止它使用任何應用程序。 您可以在 Windows 10 和 11 中打開相機訪問權限,如下所示:
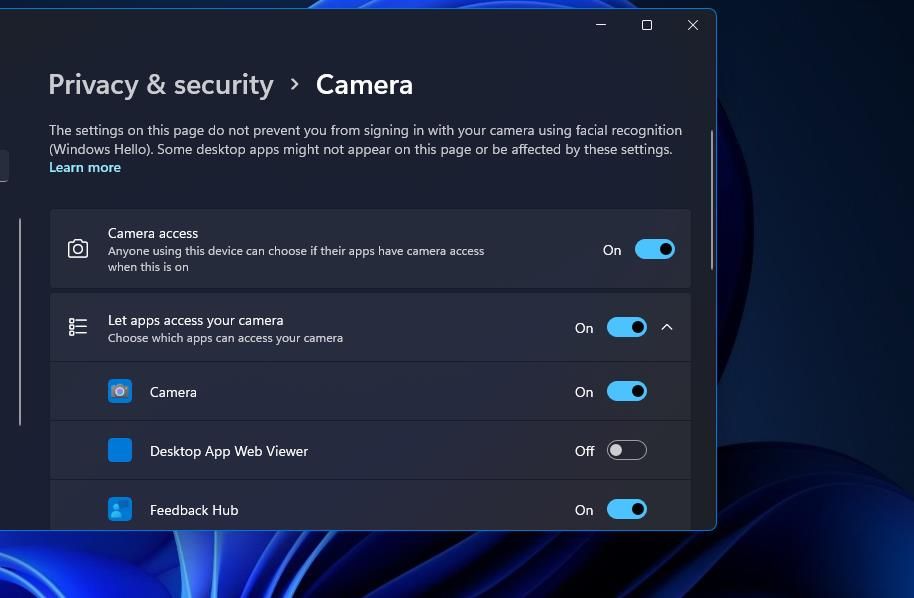
要在 Windows 10 中選擇相同的選項,您需要在“設置”中單擊“隱私”。 單擊設置左側的相機,然後按更改按鈕。 然後,您可以打開此設備的相機訪問選項。
2. 禁用其他應用的相機訪問權限
0xa00f4288 錯誤消息表明另一個程序正在使用您的網絡攝像頭,並建議在後台關閉一些程序。 因此,值得這樣做,看看它是否能解決您的問題。
以下是關閉其他可能正在使用網絡攝像頭的應用程序的方法:
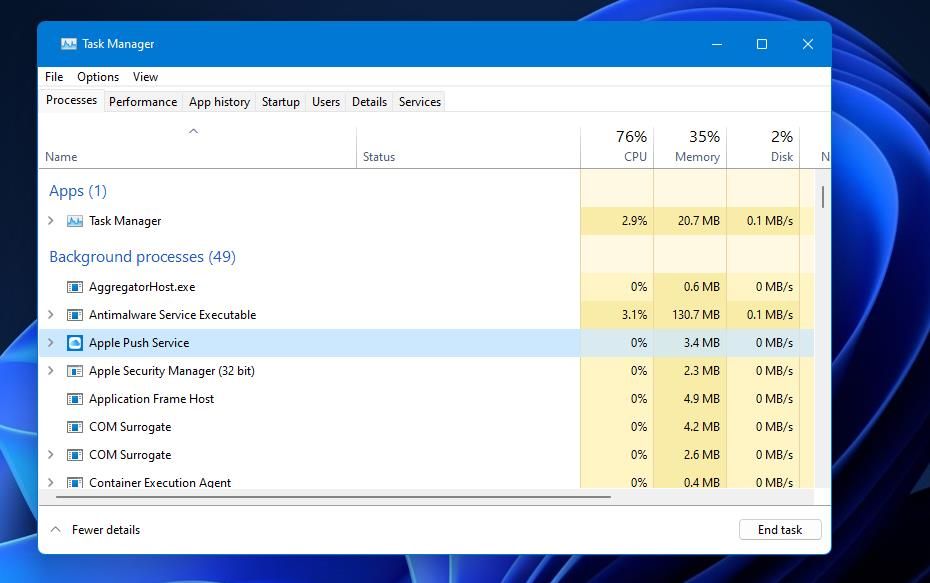 對“應用程序”下列出的所有程序和“後台進程”下列出的可能正在使用 相機應用程序。
對“應用程序”下列出的所有程序和“後台進程”下列出的可能正在使用 相機應用程序。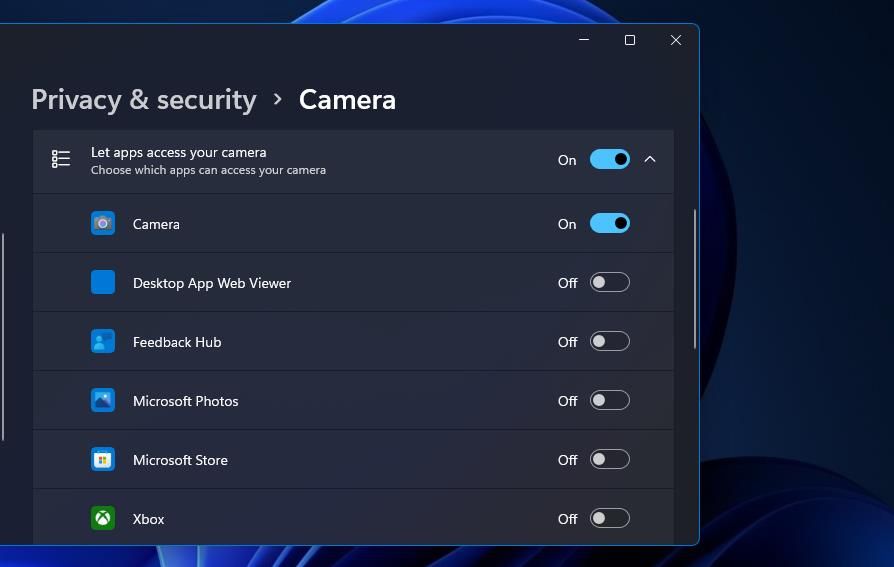
3. 運行應用程序和相機疑難解答
Windows 11 有幾個內置的疑難解答程序,可以修復 0xa00f4288 錯誤。 首先,我們將嘗試使用 Windows 應用程序疑難解答程序,看看它是否能解決相機應用程序本身的任何問題。 之後,我們將運行相機疑難解答程序來修復任何與網絡攝像頭相關的問題。
您可以通過以下步驟在 Windows 11 中打開這兩個疑難解答:
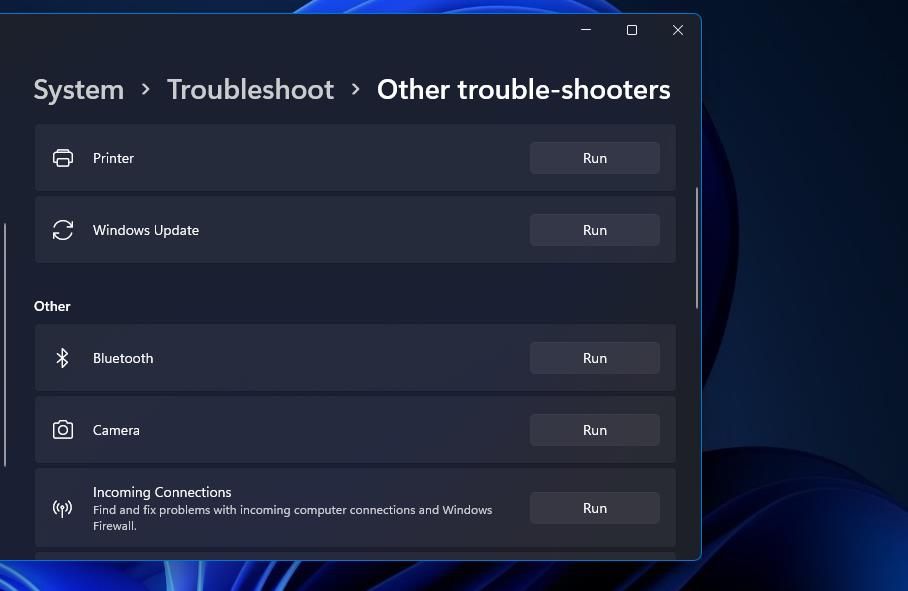

在 Windows 10 的“設置”應用中,您需要選擇“更新和安全”才能聯繫疑難解答。 單擊更新和安全部分選項卡中的疑難解答,然後選擇其他疑難解答。 然後,您可以按 Windows 應用程序疑難解答的運行按鈕。 但是,請注意,Windows 10 中沒有相機疑難解答。
4. 使用相機應用的修復和重置選項
Windows UWP 應用(包括相機)包括修復和重置故障排除選項。 當應用程序無法正常運行時,選擇這些選項總是值得嘗試的。
以下是在 Windows 10 和 11 中修復和重置相機應用的方法。
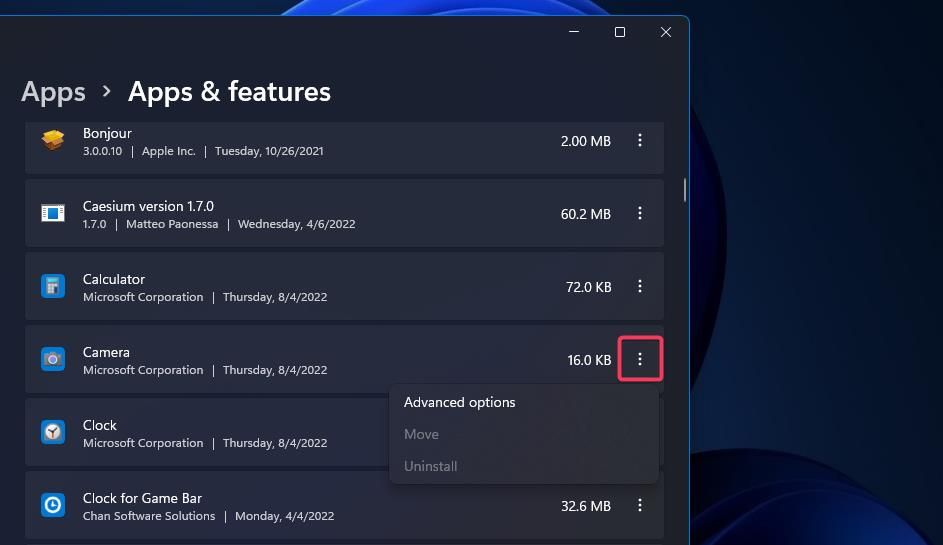

5. 更新您電腦的相機驅動程序
0xa00f4288 錯誤可能是由於 Windows PC 上的網絡攝像頭驅動程序過時或故障而出現的。您可以通過使用免費軟件 Driver Booster 運行掃描來檢查 PC 網絡攝像頭驅動程序的狀態。
我們的 Driver Booster 指南提供了有關如何使用該軟件和更新網絡攝像頭驅動程序的更多詳細信息。 如果 Driver Booster 難以找到任何更新的驅動程序,請搜索網絡攝像頭製造商的網站並從那裡下載驅動程序。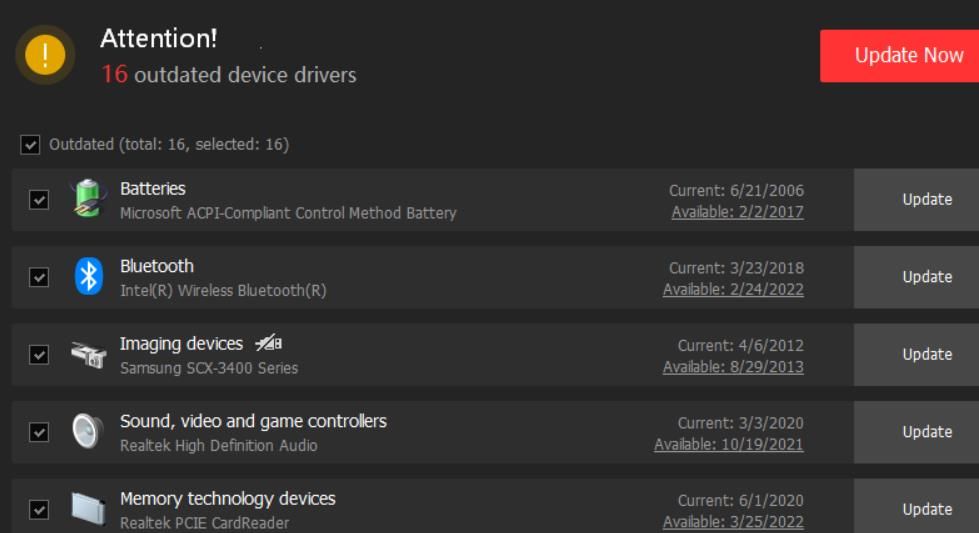
6. 重新安裝網絡攝像頭
如果您的網絡攝像頭驅動程序不需要更新,請嘗試重新安裝您的攝像頭設備。 您可以在 Windows 中通過設備管理器卸載它:
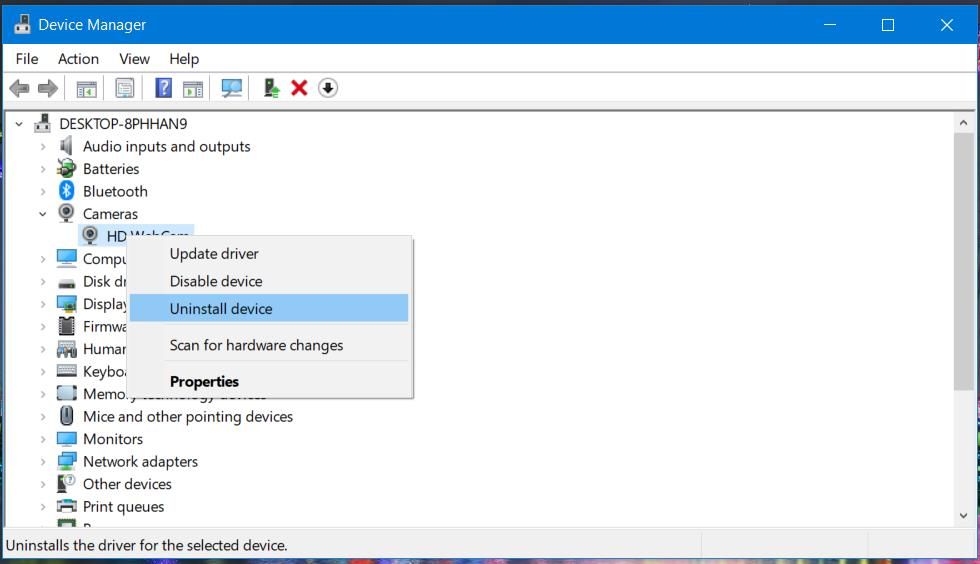
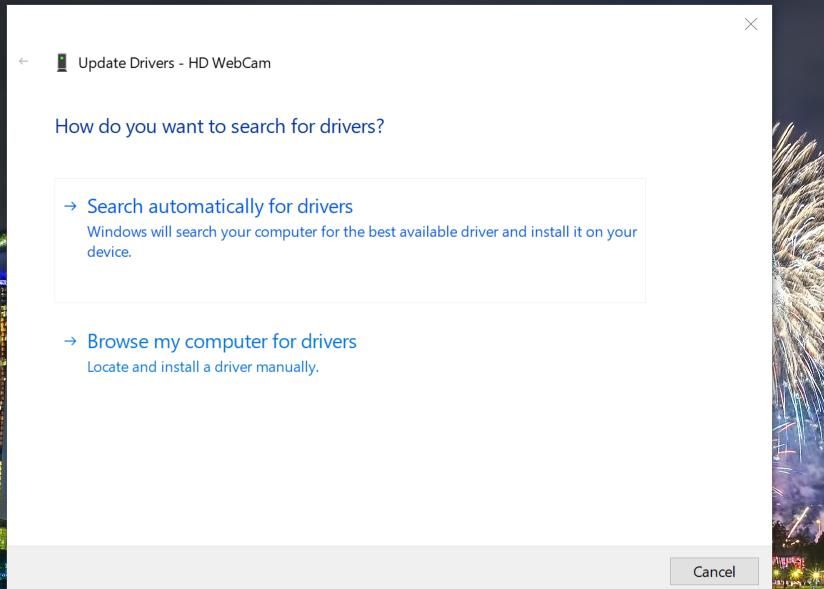
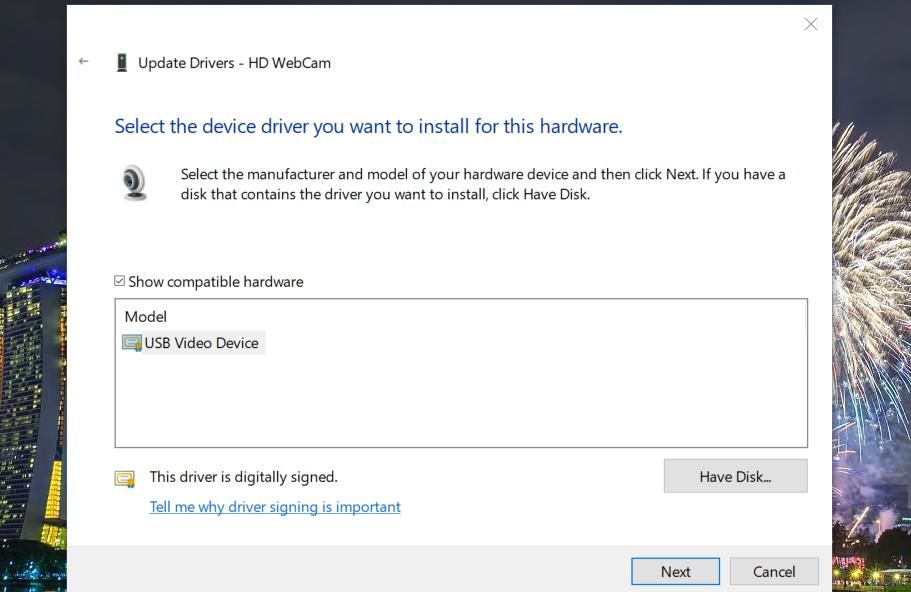
7. 禁用或卸載任何第三方防病毒程序
第三方防病毒工具會以各種方式乾擾相機應用。 例如,諾頓防病毒軟件具有 SafeCam 功能,可以阻止相機應用程序訪問網絡攝像頭。 其他防病毒實用程序很可能具有阻止應用程序訪問相機的類似功能。
因此,建議已安裝第三方安全軟件的用戶至少嘗試禁用其防病毒屏蔽控件。 大多數防病毒軟件包都有上下文菜單選項,您可以選擇關閉(禁用)它們的防護罩。 您可以通過右鍵單擊防病毒實用程序的系統托盤圖標來選擇此類選項。
檢查第三方防病毒工具是否導致 0xa00f4288 錯誤的最可靠方法是卸載它。 通常,您需要防病毒開發人員提供的特殊工具來為您刪除該工具。
一旦它關閉您的系統,請再次嘗試使用您的網絡攝像頭。 如果已修復,您可以嘗試其他第三方防病毒軟件或堅持使用 Windows 的默認安全套件 Defender。
8. 禁用任何第三方啟動程序和服務
此解決方案將阻止所有第三方啟動程序和服務啟動。 如果您的問題在於第三方程序佔用了您的網絡攝像頭,那麼這樣做應該會釋放它對您的攝像頭的控制並讓您再次使用它。
您可以通過告訴 Windows 執行乾淨啟動來禁用所有第三方啟動項。 為此,請按如下方式調整 MSConfig 的引導設置:
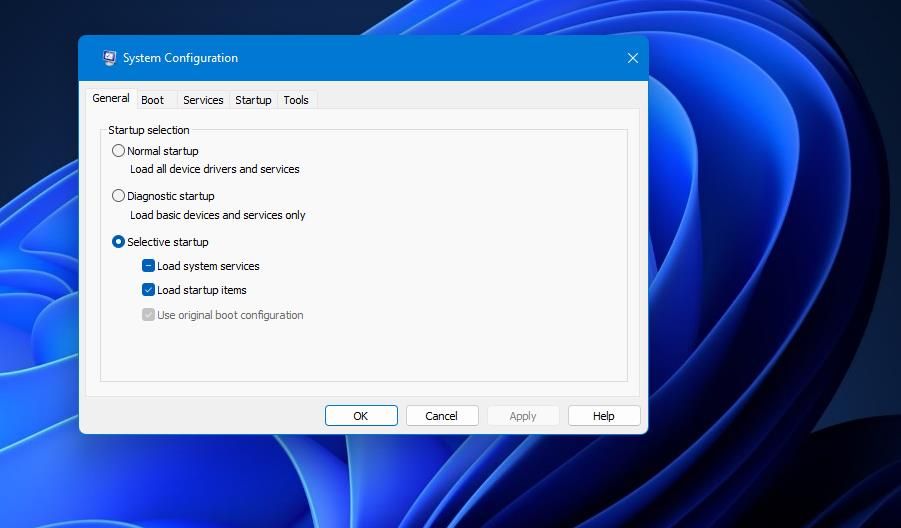
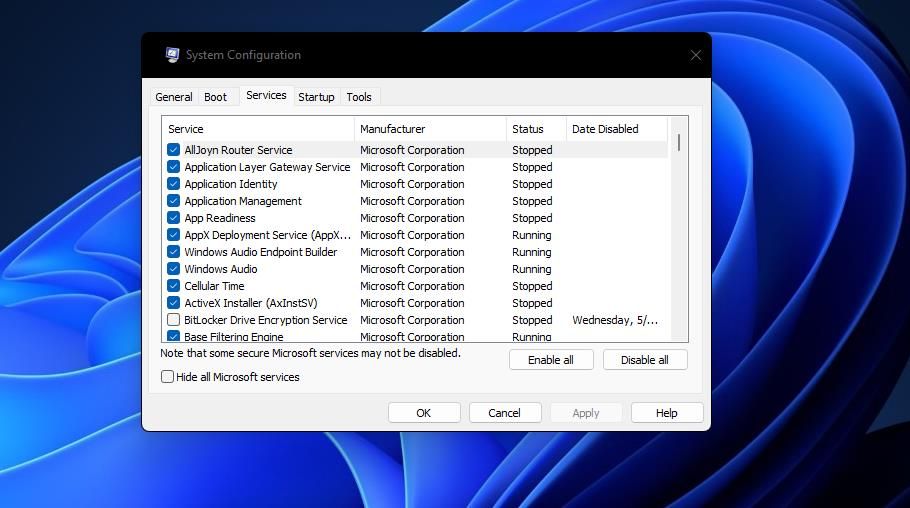
這行得通嗎? 如果是這樣,則禁用的第三方啟動應用程序或服務可能具有相機訪問權限並導致問題。 您可以保持啟動設置不變,或嘗試確定導致錯誤的應用程序。 要測試每個應用程序,請在任務管理器的啟動選項卡上一次手動重新啟用一個啟動項。 您也可以對 MSConfig 的“服務”選項卡中的服務執行相同的操作。
再次使用相機應用拍照
許多用戶已通過應用上述潛在分辨率修復了相機的 0xa00f4288 錯誤,並希望其中一位用戶在您自己的 PC 上修復了 0xa00f4288 錯誤。 然後,您可以再次開始使用 Windows 相機應用進行抓拍和錄製。
