當新版本的 macOS 發佈時,即使是 Beta 版,技術愛好者、應用程序開發人員和測試人員總是想首先試用它們,看看它的工作原理以及與以前版本的區別。
要親身體驗最新的 macOS Monterey(版本 12),您必須先製作可啟動 USB。 它會讓你在兼容設備上安裝 macOS Monterey Beta。 在本教程中,我們將向您展示如何在 Windows 10 PC 和 Mac 上製作可啟動的 macOS Monterey 安裝 USB。 敬請期待!
目錄
MacOS Monterey 兼容設備
據了解,macOS對硬件的要求更加嚴格。 因此,macOS 12 Monterey 不再支持與 macOS Big Sur 兼容的少數設備。 所以在開始之前,你必須知道 macOS Monterey 支持什麼樣的設備。 以下是兼容設備的列表:
- MacBook Air(2015 年或更新機型)
- MacBook Pro(2015 年或更新機型)
- MacBook(2016 年或更高版本)
- iMac(2015 年或更新機型)
- Mac Mini(2014 年或更新機型)
- Mac Pro(2013 年或更新機型)
macOS 蒙特雷下載
要製作可啟動的 macOS USB,您可以使用兩種類型的安裝媒體。 一種是從 Apple 軟件更新或 App Store 獲取的 macOS 安裝應用程序。 另一個是可引導的 DMG 文件。
如何下載 macOS Monterey 安裝應用程序:據我們所知,有四種方法可以獲取 macOS Monterey 安裝應用程序。 第一個來自 Mac App Store。 但是,只有穩定版本適用於這種方式。 第二個是通過 Apple Beta 軟件程序,它需要一個 Apple Developer 帳戶才能註冊 Mac。 您還可以從 MDS 和 gibMacOS 應用程序下載穩定版和測試版。
對於前三種方法,請查看我們之前的 macOS Monterey Beta 下載教程。 在這裡,我們將重點介紹 gibMacOS,這是一種下載我們最近發現的 macOS 安裝媒體的全新方式。
請單擊此處從 GitHub 下載 gibMacOS Zip 文件。 現在,解壓縮文件並進入文件夾 (gibMacOS-master)。 您會找到一個名為 gibMacOS.command 的文件,然後雙擊它以在終端中打開它。 之後,此命令行實用程序會嘗試從 Apple 服務器獲取所有穩定版本的 macOS。 這是一個例子:
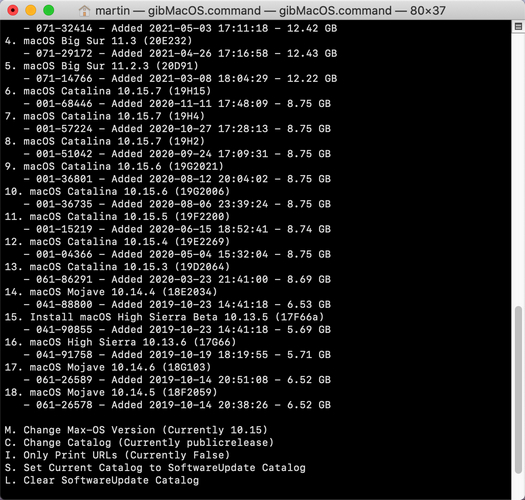
我們可以看到 macOS Monterey 沒有在上面列出,因為它處於公測階段。 請鍵入 [c] 更改當前目錄。 有四個選項可用:客戶、公共發布、公共和開發人員。
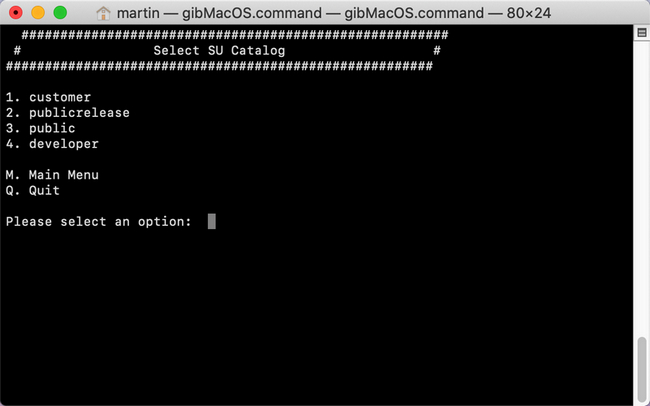
請鍵入 [4] 以獲取所有 macOS 版本的開發者版本。 此時,您會看到 macOS Monterey beta 12.0 列在第二位。 鍵入 [2] 以統計 macOS Monterey 下載。 它將為 macOS 12 Monterey 下載一個名為 InstallAssistant.pkg 的文件! 下載的文件將保存在 gibMacOS-master 的子文件夾 macOS Downloads 文件夾中。 下載後不要忘記將 Install macOS 12 Beta 應用程序複製到應用程序!
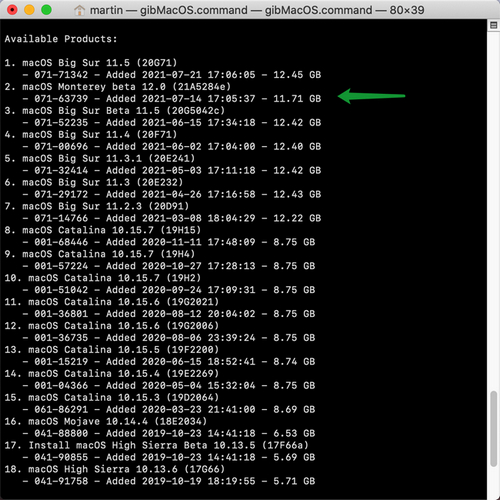
如何下載 macOS Monterey DMG 文件:macOS 安裝應用程序將無法在 Windows PC 上運行。 要在 Windows 10 PC 上創建 macOS 可啟動 USB,您必須改用 dmg 文件。 請單擊此鏈接下載 macOS Monterey dmg 文件。
為 Windows 10 上的 macOS Monterey 製作可啟動 USB
沒有用於在 Windows 10 上創建 macOS 可啟動 USB 的內置應用程序。能夠執行此類任務的第 3 方程序也較少。UUByte DMG Editor 是最受歡迎的一款。 從以下步驟中可以看出,使用這個功能強大的程序製作可啟動的 macOS Monterey USB 非常容易。
首先,在 Windows 10 PC 上下載 UUByte DMG Editor 並將其安裝在計算機上。 之後,將 USB 驅動器插入同一台計算機並確保它可以在 Windows 資源管理器中看到。
現在,打開 UUByte DMG Editor,您將在歡迎屏幕上看到兩個選項。
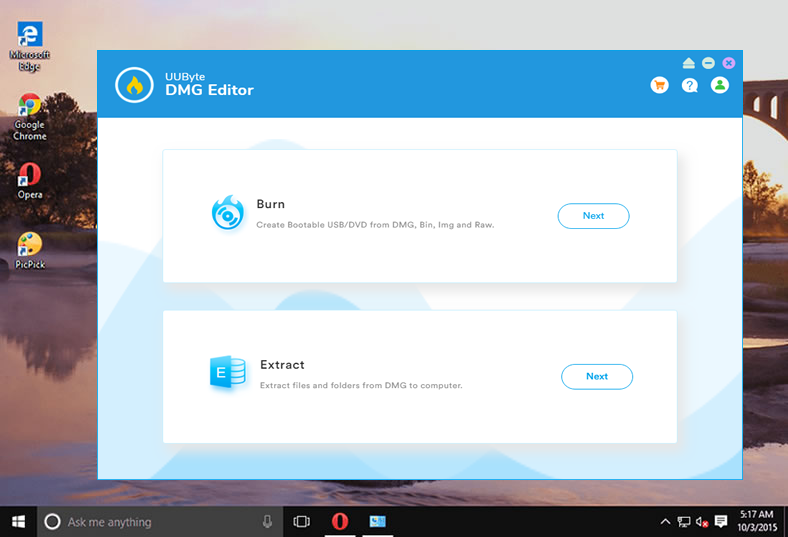
接下來,單擊“瀏覽”按鈕將 macOS Monterey DMG 文件導入程序。 然後,單擊“選擇”按鈕選擇剛剛插入的 U 盤。
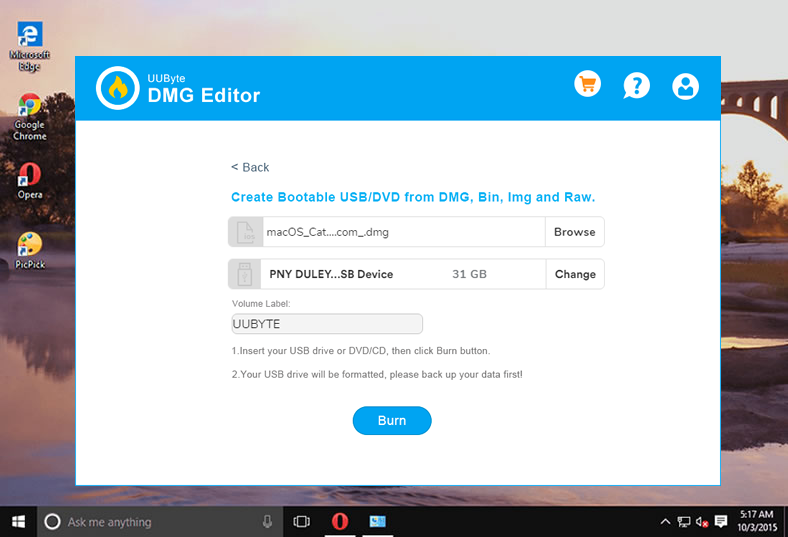
最後,單擊刻錄按鈕開始將 macOS DMG 文件刻錄到 USB 驅動器。 通常,您需要等待大約 10 分鐘才能完成任務。
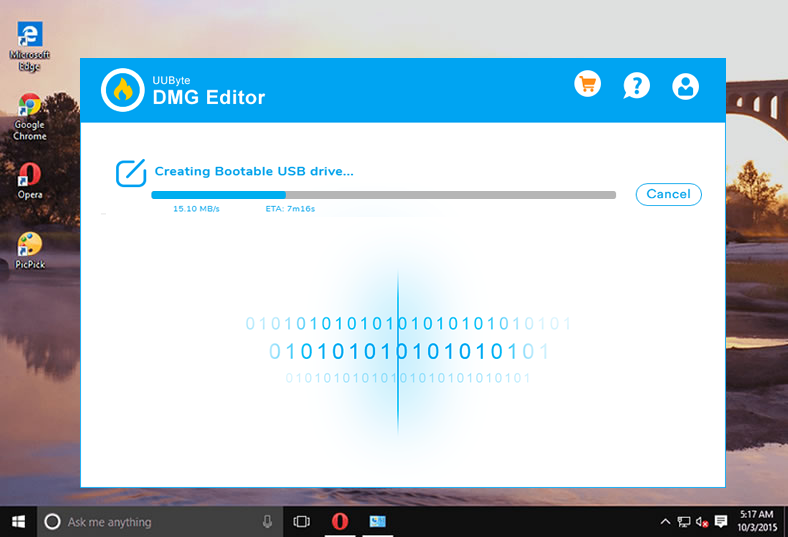
使用 DMG 編輯器創建可啟動的 macOS USB 安裝程序並不難,對吧? 事實上,如果你不喜歡使用命令,你也可以在 Mac 上使用這個應用程序來達到同樣的目的。
在 Mac 上為 macOS Monterey 製作可啟動 USB
您可能不知道 macOS 中有一個用於製作可啟動 Mac USB 的內置命令行實用程序 (createinstallmedia)。 這意味著您無需安裝其他應用程序即可完成此任務。 唯一的問題是它沒有圖形用戶界面。 請注意!
首先,您應該將 USB 驅動器連接到 Mac,然後使用磁盤實用程序應用程序將其格式化為 Mac OS Extended(Journaled),這也是 macOS 附帶的免費軟件。 在我們的示例中,USB 驅動器的捲名是 UNTITLED。 此信息將在後面的步驟中使用。
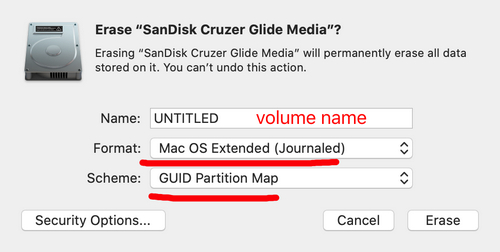
接下來,找到 macOS Monterey 安裝應用程序。 通常,它保存在應用程序文件夾中。
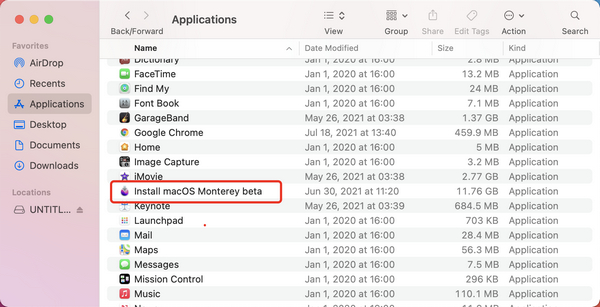
現在啟動 Mac 上的終端應用程序並輸入以下命令以製作可啟動的 macOS Monterey USB 驅動器:
sudo /Applications/Install\\ macOS\\ 12\\ Beta.app/Contents/Resources/createinstallmedia –volume /Volumes/UNTITLED
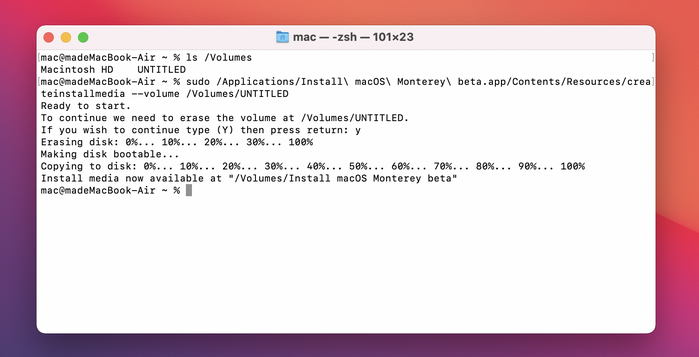
上述步驟將首先擦除 USB 驅動器,然後通過從 Install macOS Monterey app 複製內容使磁盤可啟動。 任務完成後,您會看到一條通知。 此外,USB 驅動器已重命名為安裝 macOS Monterey Beta。 但是,您必須至少等待 10 分鐘才能使用安裝媒體!
開始在 Mac 上安裝 macOS Monterey
現在,您手頭有一個 macOS Monterey 可啟動 USB。 下一步是在兼容設備上安裝 macOS 12。 不用擔心! 這個過程很簡單。
請將可啟動 USB 連接到將安裝 macOS Monterey 的目標 Mac。 之後,重新啟動 Mac 並按住 Option 鍵一會兒。 當您在屏幕上看到啟動管理器時鬆開按鍵。 從這裡,您可以從可用驅動器中選擇一個可啟動設備(安裝 macOS Monterey Beta)。 您將看到安裝屏幕。 在繼續之前,您需要輸入當前用戶的密碼以授予權限。
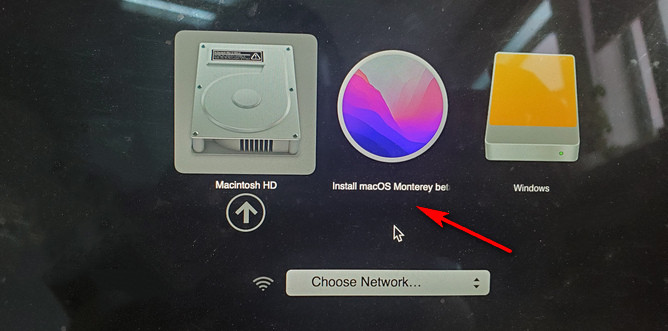
單擊 USB 驅動器名稱並按照提示在您的 Mac 上安裝 macOS Monterey。 完成此任務後,macOS Monterey 將安裝在您的 Mac 上。
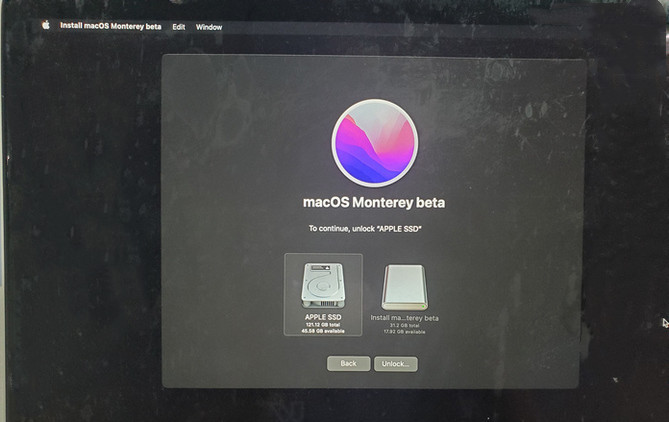
結論
隨著新軟件的出現,在 Windows 10 PC 上製作可啟動的 macOS USB 不再是問題。UUByte DMG Editr 對此非常有效。 對於 Mac 用戶,默認的 createinstallmedia 命令足以在 Mac 上創建 macOS 可啟動 USB。 但是,您應該在採取行動之前了解命令的工作原理。
