無論您是要乾淨地重新安裝 macOS Ventura,將其作為 Hackintosh 安裝在 Windows PC 上,還是使用 VirtualBox 或 VMWare 安裝,您都需要適用於 macOS 13 Ventura 的 DMG 文件。macOS Ventura 是 Apple 的最新操作系統。 它具有大量新功能,例如用於安排所有應用程序的新 Stage Manager、使您能夠使用 Face ID 或 Touch ID 登錄網站的新 Passkey 功能、Safari 網絡瀏覽器中的共享選項卡組等等。 在這篇文章中,我們將為您提供一些直接鏈接,您可以使用這些鏈接下載適用於 macOS Ventura 的 DMG 文件。
目錄
macOS Ventura 支持的設備
當新的 macOS 版本發佈時,我們可以肯定,根據 Apple 過去的套路,一堆舊 Mac 機型將失去支持。 這是因為新功能需要更先進的硬件來匹配潛在的差距。macOS Ventura 也不例外。
根據 Apple 的官方文檔,與 macOS Monterey 不同,macOS 13 Ventura 支持非常短的 Mac 設備列表。 要了解支持此新版本 macOS 的設備有哪些,我們在下面提供了一個列表。 如果您的 Mac 不在此列表中,則意味著需要執行額外的步驟才能在不受支持的 Mac 上安裝 macOS Ventura。
- MacBook 2017 及更高版本
- MacBook Air 2018 及更高版本
- MacBook Pro 2017 及更高版本
- Mac mini 及 2018 年之後的機型
- iMac 2017 及更新機型
- iMac Pro 2017 及更新機型
- Mac Pro 2019 及更新機型
- Mac Studio 2022
什麼是 macOS DMG 文件
macOS DMG 文件與 Windows 操作系統的 ISO 文件一樣,是用於創建 macOS 安裝 USB 的磁盤映像。 它是一個文件,包含適用於 macOS Ventura 的操作系統、軟件和其他程序。 它的大小約為 12GB。 當您需要在 Mac 或 PC 上安裝 macOS 但手頭沒有可用的 Mac 設備時,它可能會很有幫助。
遺憾的是,Apple 沒有為用戶提供這樣的文件。 它只提供只能從 Mac App Store 下載的 macOS 安裝實用程序。 實際上,這些類型的 macOS dmg 文件是由第三方開發人員、博主或愛好者創建的。 通過這樣做,最終用戶可以更自由地創建可引導的 macOS USB,並且限制更少。
macOS Ventura DMG 下載鏈接
以下是我們在互聯網上找到的 macOS Ventura dmg 下載鏈接列表。 這些文件仍然有效,可以安全使用以創建可啟動的 Ventura USB 安裝程序。 目前macOS Ventura最新版本為Beta 3,大家可以根據自己的需要下載測試。 但是,請在目標設備上安裝 macOS Ventura 之前備份您的 Mac。
macOS Ventura Beta 3 DMG 下載鏈接:https://www.mediafire.com/file/n7qoykz683kiaqr
macOS Ventura Beta 2 DMG 下載鏈接:https://www.mediafire.com/file/kfsa9oain1z3h1j/
macOS Ventura Beta 1 DMG 下載鏈接:https://www.mediafire.com/file/dxr3kkx3x64rh0t/
macOS Ventura Beta 1 DMG 下載鏈接(Google 雲端硬盤):https://drive.google.com/file/d/1jvZjs7g7bI
macOS Ventura Beta 1 DMG 下載鏈接(Nitro):https://nitro.download/Ventura_13_Beta_1.dmg
macOS Ventura Beta 1 DMG 下載鏈接 (Zippyshare):https://www12.zippyshare.com/v/yCJStOhQ/
在 Mac 上從 Apple 下載 macOS Ventura DMG 文件
對於 Mac 用戶,有兩種創建可啟動安裝媒體的方法。 官方的方式是通過 macOS Install App,你可以直接從 Mac App Store 或 Apple Developer 網站下載。 第二種方法是使用 DMG 文件。
如果您使用的是 Mac,請按照以下步驟從 Apple Developer 網站下載 macOS DMG 文件。 目前,只有開發人員測試版可用。 正式發布後,您可以從 Mac App Store 下載 Install macOS Ventura 應用程序。
第 1 步:啟動 Mac 上的 Safari 網絡瀏覽器。
第 2 步:轉到以下 URL (https://developer.apple.com/download)。
第 3 步:使用您的 Developer Apple ID 和密碼登錄網站。
第 4 步:系統會要求您輸入 2 因素身份驗證代碼,輸入相同的代碼並單擊“信任”按鈕。
第 5 步:登錄開發者網站後,單擊左側欄中的“下載”。
第 6 步:向下滾動列表,直到您可以看到 macOS 13 Beta。
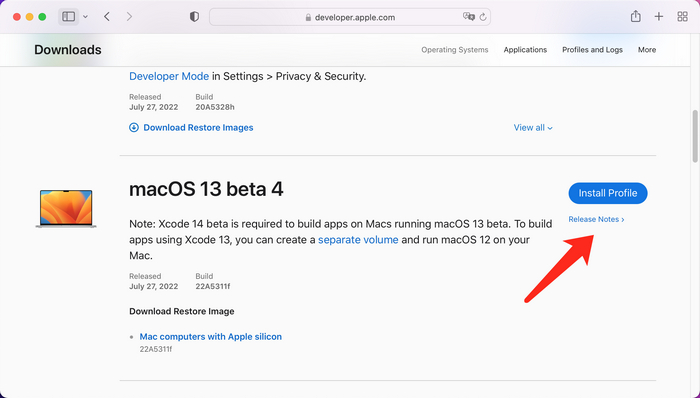
第 7 步:找到後,單擊位於右側的“安裝配置文件”按鈕,這應該會開始下載 macOSDeveloperBetaAccessUtility.dmg 文件。
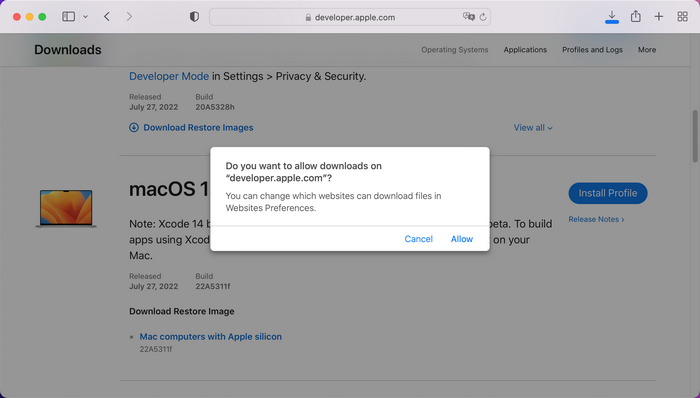
第八步:雙擊dmg文件打開安裝嚮導。 如果此 Mac 與 macOS Ventura 完全兼容,它將檢查硬件並開始在您的 Mac 上安裝 macOS Ventura。
從 DMG 文件創建 macOS Ventura 可啟動 USB
dmg 文件的主要目的是創建 macOS 可啟動 USB。 下載 Ventura dmg 文件後,下一步是如何創建 macOS Ventura 安裝介質。 之後,您可以在 Mac、Windows PC 或虛擬機上全新安裝 macOS Ventura。 下面介紹如何使用 UUByte DMG Editor 從您之前下載的 macOS Ventura DMG 文件創建可啟動 USB。
第 1 步:無論您使用的是 Mac 還是 Windows PC,都可以從以下鏈接下載並安裝 UUByte DMG Editor。
第 2 步:啟動 UUByte DMG Editor 程序並將空白 USB 驅動器插入要創建 Ventura 安裝 USB 的計算機。
第 3 步:在第一個窗口中,單擊“刻錄”部分中的“下一步”按鈕。
第 4 步:在下一個窗口中,使用瀏覽按鈕選擇 DMG 文件,然後單擊更改按鈕以選擇 USB 驅動器(除非它已經被選中)。 最後,單擊刻錄將 dmg 文件複製到 U 盤。 由於 dmg 文件超過 10 GB,您需要等待幾分鐘。
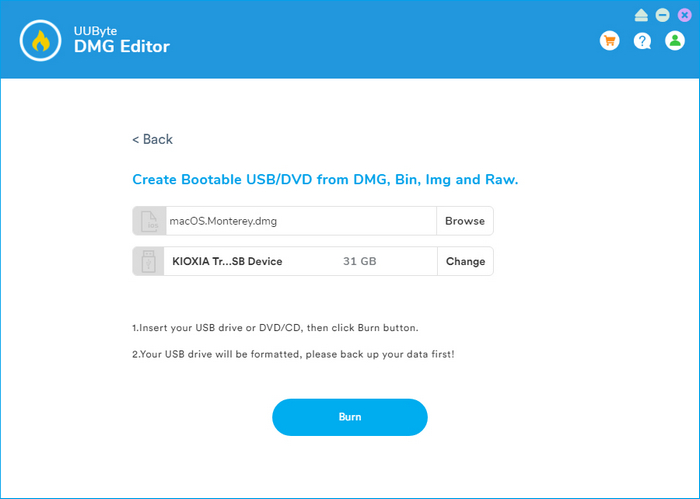
從可啟動 USB 安裝 macOS Ventura
取出這個 macOS Ventura 可啟動 USB 驅動器並將其插入您想要安裝 Ventura 的設備。 現在,重新啟動計算機並單擊啟動鍵以選擇啟動時的可啟動設備。 在 Intel Mac 上,它是 Option 鍵。 在 Apple Silicon Mac 上,它是電源鍵。
如果成功完成,您將看到 macOS 安裝助手。 現在,按照屏幕提示在此設備上安裝 macOS Ventura。
結論:
如果您想在 PC 上創建可啟動 USB,macOS Ventura DMG 文件起著非常重要的作用。 您現在可以從我們在上面分享的鏈接下載 macOS Ventura dmg 文件。 獲得文件後,在 UUByte DMG Editor 的幫助下製作 Ventura 安裝 USB 非常容易。
