macOS Big Sur 將於 2020 年秋季推出,因此現在是學習如何創建 macOS Big Sur 可啟動 USB 的好時機,以便您可以將其安裝在多台 Mac 上。 本文向您展示如何使用 UUByte DMG Editor 在 Windows 10 上創建 macOS 安裝程序,UUByte DMG Editor 是一種專業的跨平台磁盤製作工具。
目錄
Big Sur 兼容 Mac
Big Sur 現在是最新的 macOS,它需要更先進的硬件才能運行。 因此,並非所有 Mac 型號都有資格在其上安裝 macOS Big Sur。 根據 Apple 官方文檔,只有以下列表的 Mac 計算機支持 Big Sur:
- MacBook:2015 年或更高版本。
- MacBook Air:2013 年及更新機型。
- MacBook Pro:2013 年末或之後。
- iMac:2014 年及更新機型。
- Mac Pro:2013 年及更新機型。
- iMac Pro:2017 年及更新機型。
雖然在不受支持的 Mac 上安裝 macOS Big Sur 有一些技巧,但不建議這樣做,因為它可能會使您的 Mac 變磚。 請自行承擔風險。
如何下載 macOS Big Sur DMG 文件
讓我們簡要了解一下如何下載 macOS Big Sur DMG 文件。 當然,現在有多個第三方來源以 DMG 形式提供 macOS Big Sur beta 版本,但並非所有來源都值得信賴。 出於這個原因,我們建議您在此處註冊 Apple Beta 軟件程序並繼續註冊 Apple 設備,以便您可以訪問下載操作系統配置文件和 Big Sur Install 應用程序。 顯然,您無法註冊您的 Windows 10 計算機,因此您需要一台 Mac 計算機來獲取該應用程序。
如果您手邊沒有 Mac,則可以通過(鏈接 1 或鏈接 2)直接下載 macOS Big DMG 文件。 下載可能有點慢,因為它託管在第三方網站上。 如果將其託管在 Apple 服務器或 Google Drive 上,速度可能會快得多。
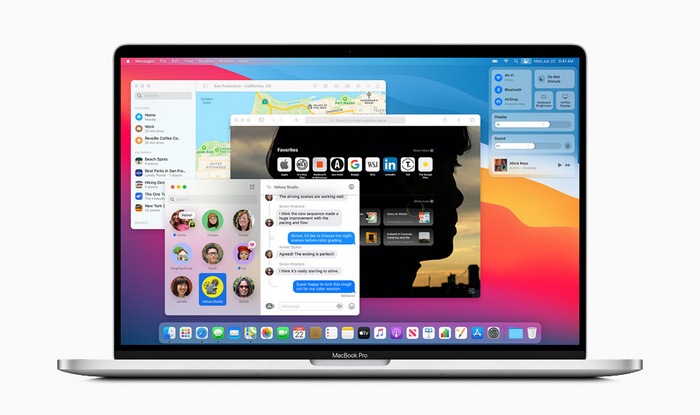
在 Windows 10 PC 上創建 macOS Big Sur 可啟動 USB
下載 macOS Big Sur DMG 文件後,您必須將 macOS dmg 文件刻錄到 USB。 對於這一階段的過程,我們將使用 UUByte DMG Editor,這是一款專業的磁盤創作和磁盤映像管理工具。 它是管理 DMG 和其他磁盤映像文件格式的最簡單但功能最強大的工具之一,可用於 Windows 和 Mac。
界面和功能簡單易懂,即使是沒有使用 DMG 文件經驗的新用戶也可以在幾分鐘內輕鬆上手。 在 PC 上擁有 DMG 文件後,請繼續執行以下步驟,為 macOS Big Sur beta 創建可啟動的 USB 安裝程序。
第 1 步:使用官方 ISO 安裝文件在 Windows 10 上下載並安裝 UUByte DMG Editor,您可以在此處從 UUByte 網站下載該文件。
第 2 步:將 USB 驅動器插入 Windows 10 PC 上的可用端口並啟動 UUByte DMG Editor。 在歡迎頁面上選擇“刻錄”選項。

第 3 步:使用文件資源管理器選擇 DMG 文件,然後單擊“瀏覽”按鈕將 macOS Big Sur dmg 文件導入到軟件中。 確保在相應部分選擇了正確的驅動器 (USB)。
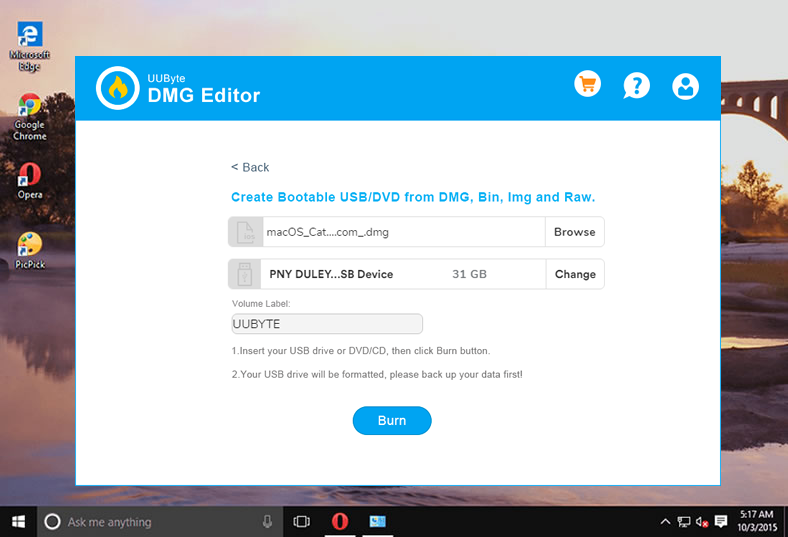
第 4 步:將 USB 驅動器卷標命名為“Big Sur Installer”或類似名稱,然後單擊“刻錄”選項卡格式化驅動器並創建可啟動的 macOS Big Sur USB 安裝程序。
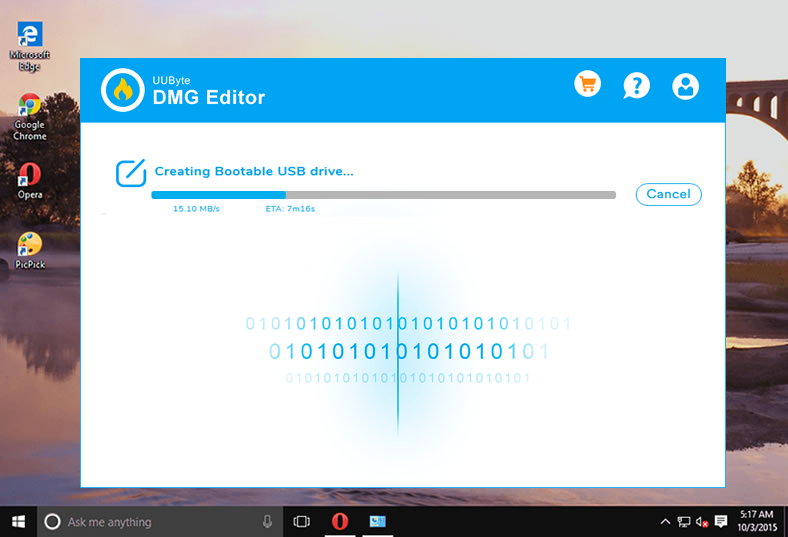
第 5 步:等待大約 15 分鐘,您將在屏幕上看到完成消息。 這意味著可啟動 USB 安裝程序已準備就緒,您可以使用該 USB 在目標計算機上安裝 macOS。
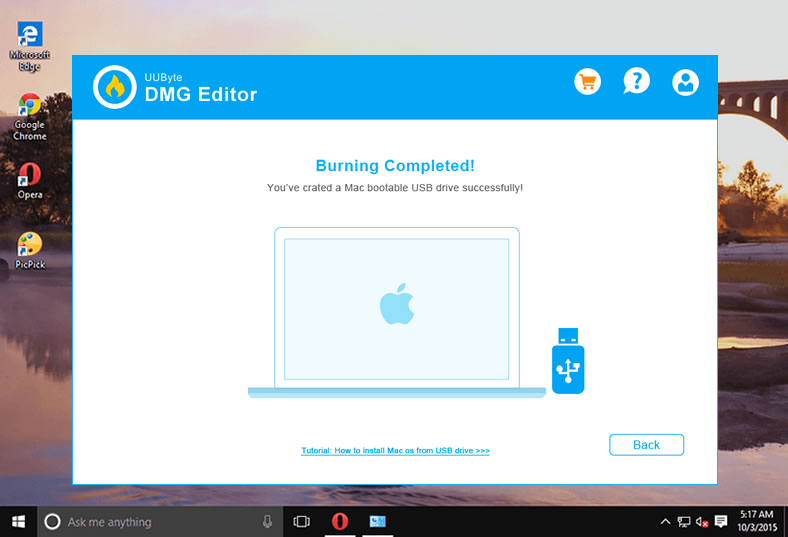
在 UUByte DMG Editor 的幫助下,在 Windows 10 上創建 macOS Big Sur 安裝 USB 非常簡單。 它是在 Windows PC 上管理 DMG 文件的最佳工具之一。
開始在目標 Mac 上安裝 macOS Big Sur
完成上述步驟後,您手邊已經有了一個可啟動的 macOS 安裝程序 USB。 下一步是在該 Mac 上安裝 macOS Big Sur,以修復系統問題或將當前操作系統升級到 Big Sur。 幸運的是,這個過程非常簡單!
請將 macOS 安裝介質插入 Mac 並打開 Mac 電源。 同時,按住 Option 鍵幾秒鐘。 出現圖形用戶界面後,您將有機會從“啟動管理器”中選擇臨時引導設備。 現在,單擊 USB 驅動器名稱並按照屏幕提示在 Mac 上安裝 Big Sur。
將 macOS DMG 刻錄到 USB 時的故障排除提示
有時,您在準備將 macOS DMG 刻錄到 USB 驅動器時可能會遇到一些錯誤。 以下是最常見問題及其解決方法的列表:
未檢測到 USB 驅動器:如果未檢測到您的 USB 記憶棒,則可能是系統問題或驅動器本身有問題。 確保 PC 上安裝了 USB 驅動器。 您也可以嘗試使用另一個驅動器,看看它是否可以正常工作,或者將其切換到另一個端口。
空間不足:這是另一個很容易糾正的常見問題。 您需要做的就是使用具有額外容量的不同閃存驅動器。macOS Big Sur 磁盤映像文件通常需要約 16GB 的 USB 驅動器容量。
損壞的 DMG 文件:在這種情況下,您可以嘗試修復損壞的文件(如果您知道這樣做),或者繼續通過 Beta 程序從 Apple 的服務器重新下載該文件。 當您從第三方網站獲取磁盤映像時,有時會出現此問題,這就是我們推薦 Beta 程序的原因。
USB 安裝程序不工作:在極少數情況下,刻錄過程可能有錯誤。 如果是這樣,您可以使用 UUByte DMG Editor 將 DMG 文件再次刻錄到 U 盤。 不過要確保DMG文件本身沒有問題,因為編輯器的燒錄準確率很高,應該不會經常出現這樣的問題。
結論
準備好 macOS Big Sur 安裝程序 USB 後,您可以將其插入任何 Mac 並運行該程序以安裝 Apple 的最新桌面操作系統。Big Sur 將於秋季正式推出,幾乎在所有方面都有大量更新功能,包括操作系統界面、Safari、Siri、桌面消息等。但你也應該知道,由於目前可用的 DMG 只是一個公開的 beta tester版本,難免有bug等問題。 如果您正在參加 Beta 計劃,您可以使用反饋應用程序讓 Apple 知道問題所在。 不幸的是,這也意味著如果您不在測試計劃中,您將無能為力。

