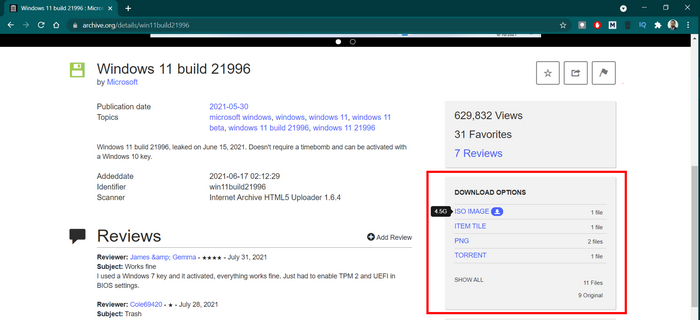Windows 11 是流行的 Windows 10 桌面操作系統的後續版本,可供開發人員測試。 許多用戶想在他們的計算機上進行測試,但找不到 Windows 11 ISO 的下載鏈接。 在這裡,我們列出了 5 種免費下載 Windows 11 ISO 的不同方式。 瀏覽它們,然後選擇最適合您的建議。
目錄
方法一:Windows 11 ISO直接下載鏈接
作為一個常見的做法,需要一段時間才能最終獲得 Windows 11 ISO 的下載鏈接,因為微軟建議使用 Windows 11 安裝助手或媒體創建工具來安裝 Windows 11。因此,它會自然隱藏 ISO 下載鏈接。
為了節省下載ISO的時間,一些博主和站長已經將Windows 11 ISO上傳到他們的網站或云盤; 因此您無需等待即可從這些來源下載 Windows 11 ISO。 下面是幾個例子:
https://software-download.microsoft.com/sg/Win11_English_x64.iso
https://tb.rg-adguard.net/dl.php?go=26f23bc1
https://androidfilehost.com/?fid=7161016148664818811
https://www.techspot.com/?evp=1ff789930&file=10088
ISO 文件大約為 5.1 GB。 請耐心等待。
方法二:從Microsoft.COM下載Windows 11 ISO
Microsoft 提供三種不同的方式來下載 Windows 11 或創建 Windows 11 安裝媒體。 但是,很難找到該頁面,因為幾乎不可能通過 Microsoft.com 導航菜單找到這些鏈接。 我花了 30 分鐘才得到答案,這對最終用戶來說是糟糕的體驗。
1. 轉到 Windows 11 下載頁面 (https://www.microsoft.com/en-us/software-download/windows11)。
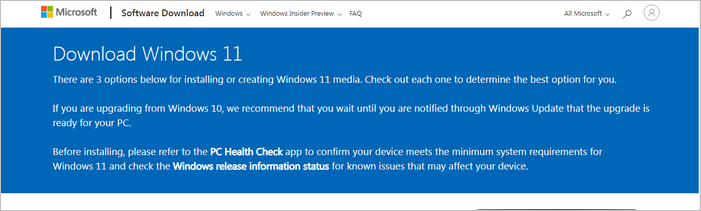
2。 您將看到三個用於安裝或下載 Windows 11 的選項。第一個是 Windows 11 安裝助手,用於直接升級。 第二個是 Create Windows 11 Installation Media,通常稱為 Media Creation Tool。 最後一個是下載 Windows 11 磁盤映像 (ISO)。
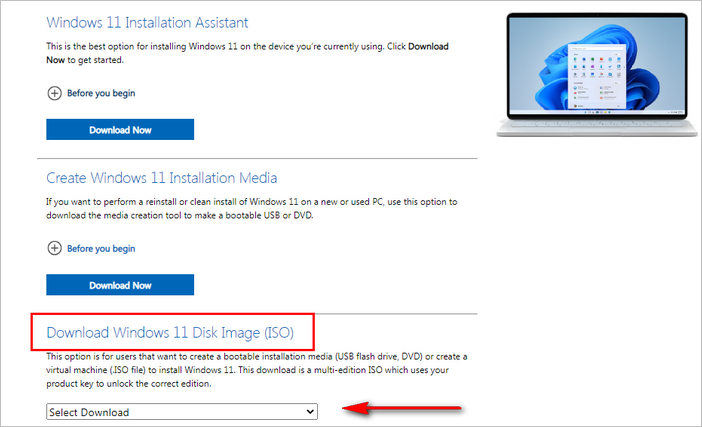
3。 點擊選擇下載下拉列表,這次選擇Windows 11。
4. 出現下載按鈕並單擊它以選擇適用於 Windows 11 的產品語言。目前,有 30 種語言可用。
5. 要獲取 Windows 11 ISO 下載鏈接,請單擊“確認”按鈕繼續。 將為您公開 Windows 11 ISO 的 64 位下載鏈接。
6. 單擊下載鏈接並等待下載過程完成。 為此,我們建議使用文件下載加速器,它的下載速度比普通網絡瀏覽器更快。 文件名為 Win11_English_x64.iso。
方法三:從TechBench下載Windows 11 ISO
TechBench 是另一個流行的 Windows ISO 下載網站,目前由 WZT 團隊維護。 進行一些選擇後,屏幕上將生成 Windows 11 ISO 下載鏈接。 這些步驟包含在此處:
1. 在網絡瀏覽器中復制此 URL (https://tb.rg-adguard.net/public.php),這是 TechBench 的官方網站。
2。 從選擇類型菜單中選擇 Windows (Final)。 等待兩秒鐘,然後在選擇版本下選擇 Windows 11。 您被迫選擇一個版本的 Windows 11。請按照要求進行操作。
3。 接下來,選擇 Windows 11 的語言並在選擇文件部分下選擇 ISO 文件。 現在,下載鏈接顯示在頁面頂部。 您可以單擊它開始下載 Windows 11 ISO。
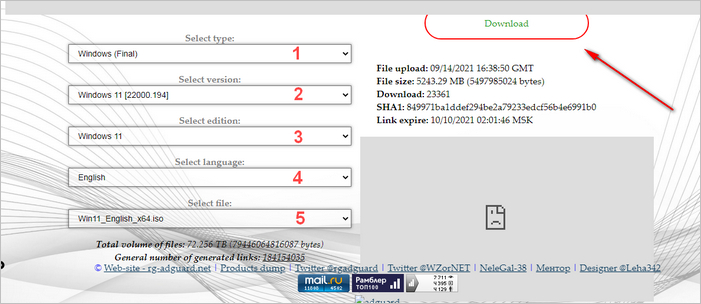
ISO 文件是從 Microsoft 服務器下載的,因此這是一種非常安全的方法。 唯一的問題是該頁面充滿了廣告。
方法四:使用Media Creation Tool下載Windows 11
Media Creation Tool 是 Microsoft 開發的官方應用程序,用於下載 Windows ISO 和創建 Windows 可啟動 USB。 它是免費的,最新版本是 MediaCreationToolW11.exe,這是 Windows 11 ISO 下載的官方桌面應用程序。
1. 轉到 Microsoft 網站上的 Windows 11 下載頁面。
2。 向下滾動並轉到創建 Windows 11 安裝媒體部分。 然後,按立即下載按鈕將其保存在您的計算機上。
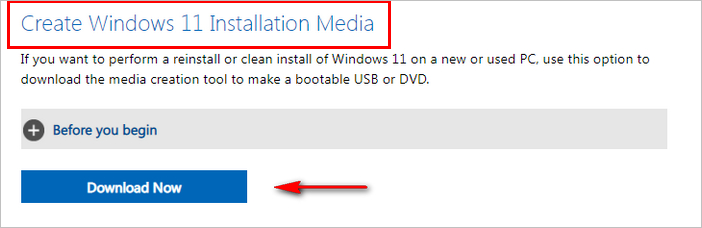
3。 下載完成後,雙擊它啟動它。 它可能會要求您授予在您的PC上運行的權限,請按照它的要求進行。 現在,它需要一些時間才能啟動並要求您同意 Microsoft 條款和條件,請按接受按鈕。
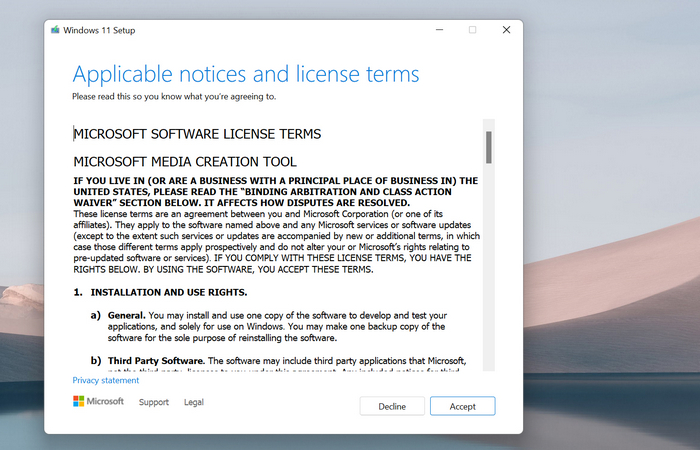
4. 準備工作大約需要一分鐘。 完成後,系統會提示您選擇 Windows 11 的語言和版本。在此步驟中,您可以使用此 PC 的推薦設置,也可以取消選中“使用此 PC 的推薦選項”選項,然後選擇適合您的選項 最好的。 然後按下一步。
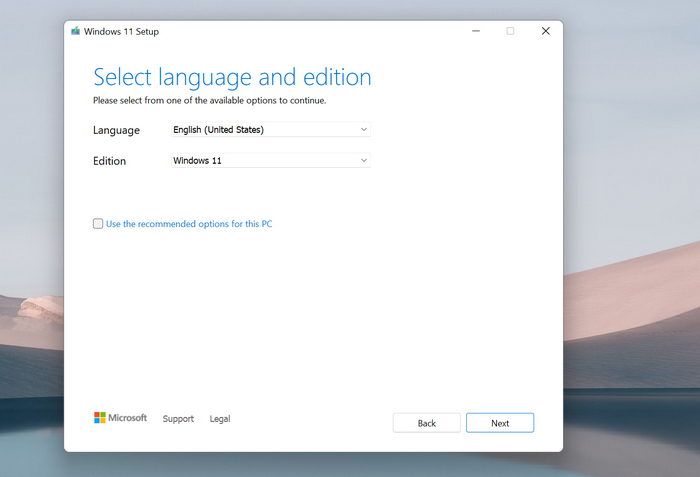
5. 在下一步中,選擇顯示 ISO 文件的選項。 此選項可讓您下載 Windows 11 ISO 文件,而不是創建 Windows 11 安裝媒體。
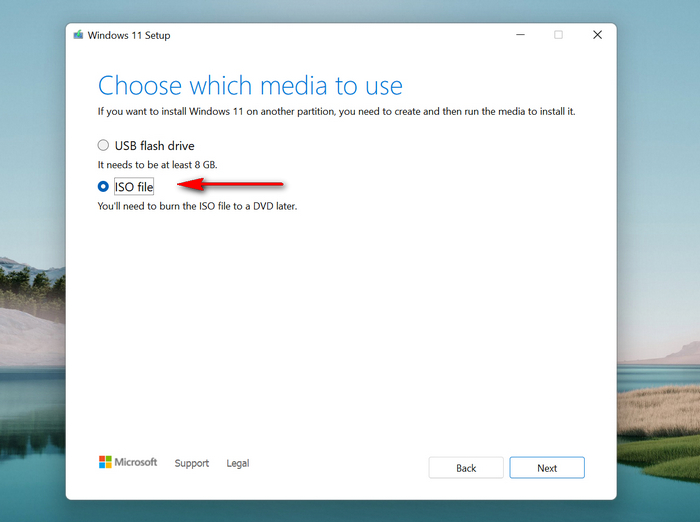
6. 現在,選擇一個位置來保存 Windows 11 ISO 文件。
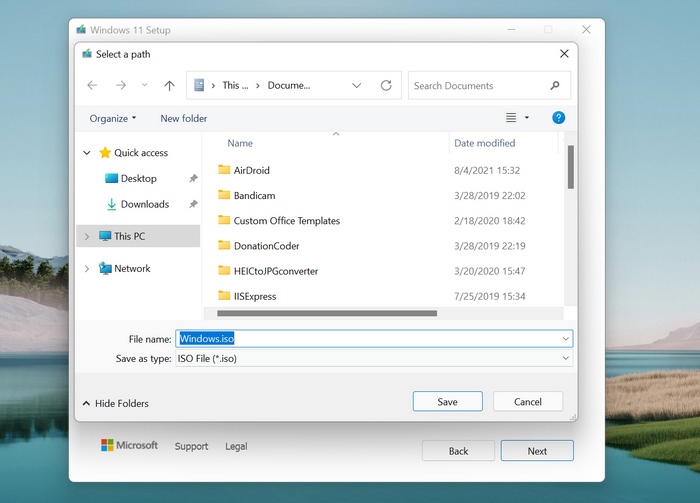
7. 您會在 Media Creation Tool 上看到一個進度條,上面寫著正在下載 Windows 11。
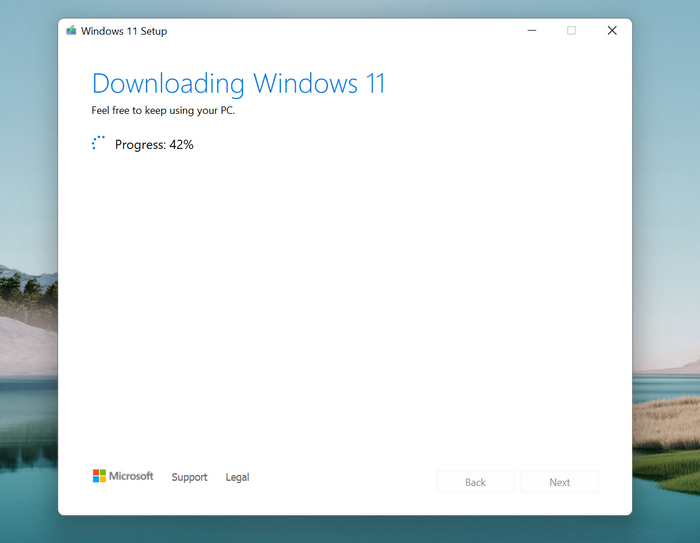
8. 下載完成後,Windows 11 媒體創建工具開始創建 Windows 11 安裝媒體,您將看到一個 Windows.iso 文件目標位置。 那是!
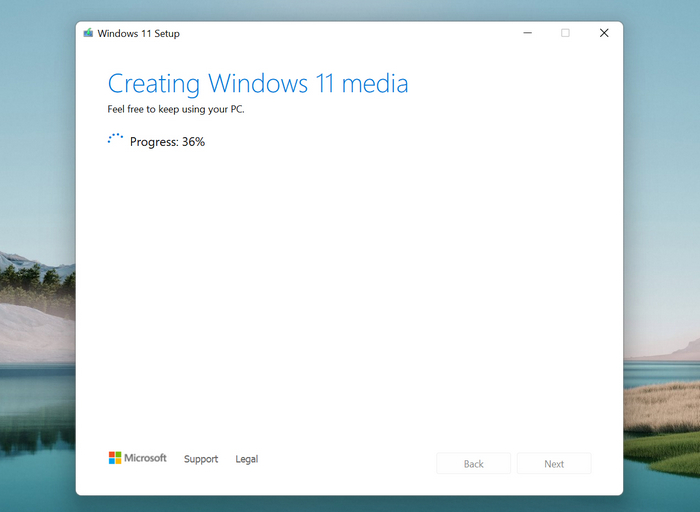
方法 5:從 UUP 轉儲下載 Windows 11
UUP 轉儲是託管 Windows 預覽版和 Windows 操作系統更新的第三方在線服務。 您可以下載 Windows 11 ISO 以及適用於不同平台(例如 x86、x64、arm64)的更新。 在下一節中,我們將使用此服務下載 Windows 11 ISO Preview Build。
1. 轉到 uupdump.net 網站。
2。 在“快速選項”部分下方,您會找到“最新開發頻道構建”。 此選項旁邊將有 3 個按鈕,您需要按下顯示 x64 的按鈕。
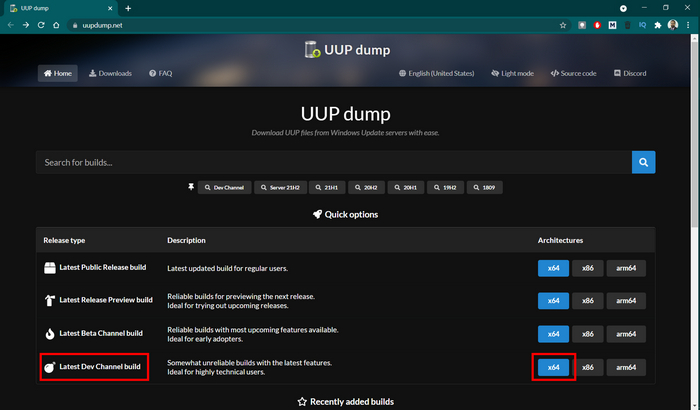
3。 在下一個屏幕中,選擇更新的選項。 可以通過版本號查看,越高越好。
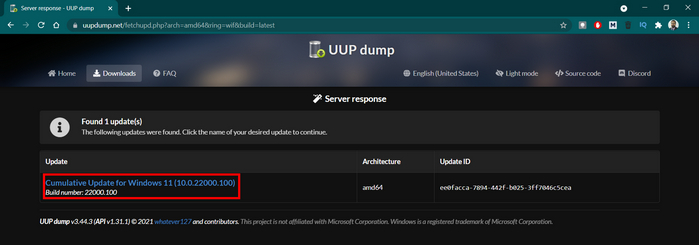
4. 在以下屏幕上,按藍色的下一步按鈕。
5. 在下一頁中,選擇您要為其下載 ISO 映像的 Windows 11 版本,在我們的示例中,我們選擇了 Windows 11 Pro,因為我們擁有相同的許可證。 然後按藍色的下一步按鈕。
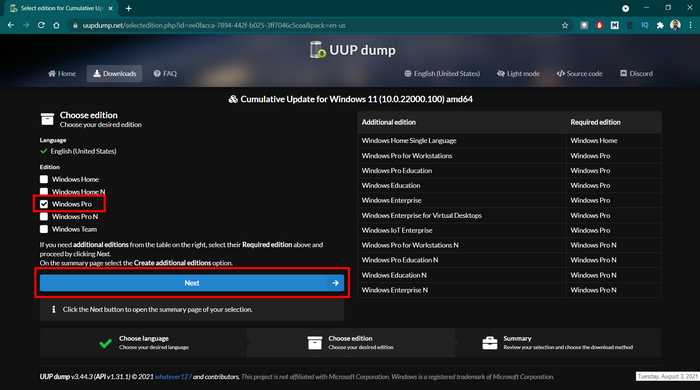
6. 在最後一頁的“選擇下載選項”部分下,選擇“下載並轉換為 ISO”選項,在“轉換選項”部分下選擇“包括更新”選項,最後,按藍色的“創建下載包”按鈕。
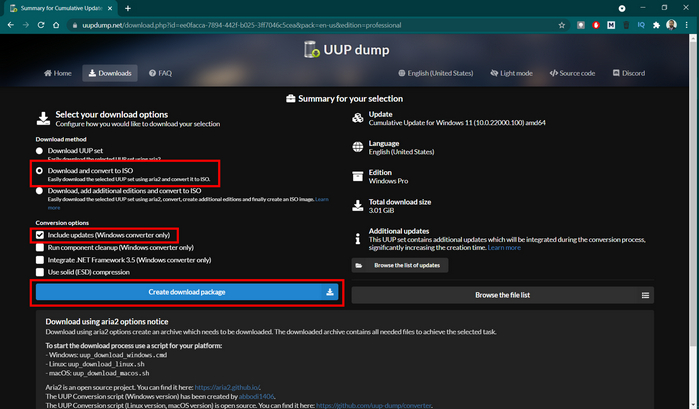
7. 如果您正確執行了前面的所有步驟,它會要求您下載並保存一個 ZIP 文件。 將其保存在您的 PC 上。
8. 保存 ZIP 文件後,將其解壓縮到一個單獨的文件夾中。 請記住,這不包含 ISO 映像,而是包含可幫助您下載相應 Windows 11 ISO 映像的文件。
9. 在解壓縮的文件夾中找到一個名為 uup_download_windows.cmd 的文件,如下面的屏幕截圖所示。 雙擊此文件。

10。 這將要求您允許在您的 PC 上執行此實用程序。 請授予權限。 然後它將開始在同一個文件夾中下載所需的文件,這些文件將顯示在命令提示符窗口中,如下所示。
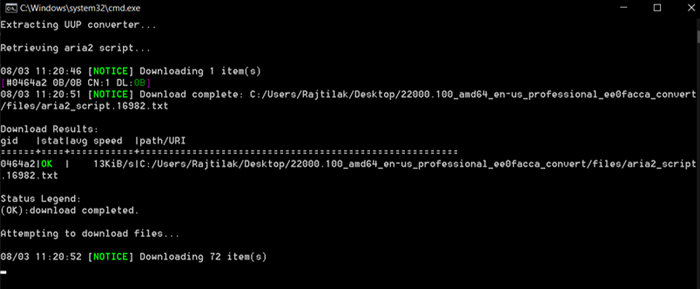
11。 一旦該程序完成下載 Windows 11 ISO 和相關文件,它將在此命令提示符窗口中顯示。 按鍵盤上的 0(零,不是字母 O)退出該程序。
12。 完成後,Windows 11 ISO 文件將保存在同一文件夾中。 之後,您可以使用它來創建用於安裝的 Windows 11 可啟動 USB。
方法 6:從 Archive.org 下載 Windows 11
Archive.org 是一個有用的網站,可用於下載免費書籍、音樂和軟件。 它還可以幫助您訪問網站的緩存版本以查看隨時間的變化。 這是我們可以信賴的可靠服務。 在這裡,我們將向您展示如何從 archive.org 下載 Windows 11 ISO。
1. 前往 archive.org 網站。
2。 一旦你登陸它,你會在頂部看到一個軟件菜單。 按它繼續。
3。 從下拉菜單中,按所有軟件鏈接。

4. 在下一頁的左側應該有一個搜索框。 鍵入 \”windows 11 iso\”,不帶引號,然後搜索該術語。
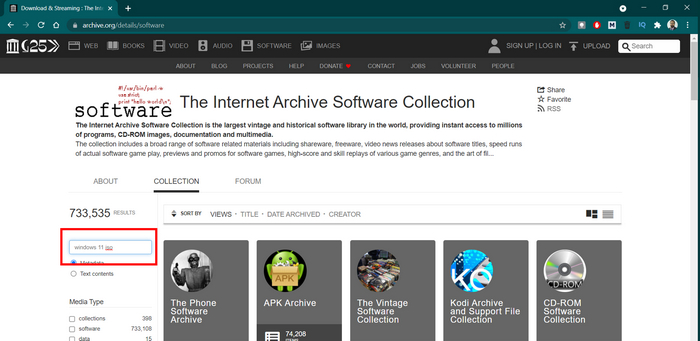
5. 在搜索結果頁面中,前 4 個條目是 Windows 11 ISO 文件。 雖然它們屬於不同的版本,因此您需要單擊適合您的版本。
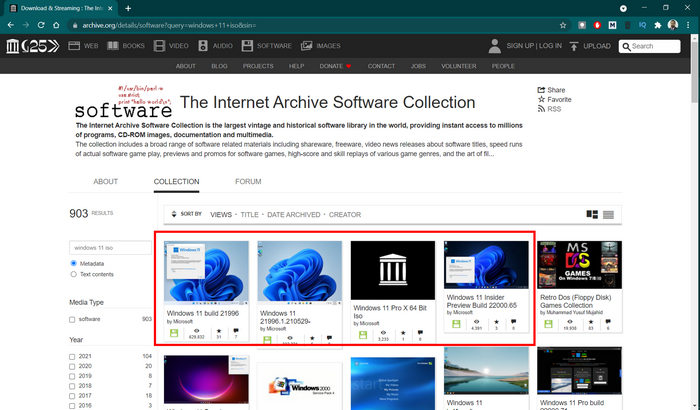
6. 在下一頁上,您將在右側看到下載選項列表(如下面的屏幕截圖所示),單擊 ISO 映像以從 Archive.org 下載 Windows 11 ISO 映像文件。