儘管 Windows 7 已經走到了盡頭,並且目前沒有任何來自 Microsoft 的技術支持,除非您願意支付高額費用,但許多 Windows 用戶仍然拒絕放棄他們的 Windows 7。 幸運的是,即使您不想在此過程中使用 Boot Camp 助手,如果您想在沒有 Bootcamp 的 Mac 上創建可啟動的 Windows 7 USB,您也有多種選擇。 一種方法是嘗試使用終端命令創建 Windows 可啟動 USB,您也可以使用多種工具來獲得相同的結果。 本文將逐步向您展示所有三種方法,以便您可以在 Mac 上複製它。
奇怪的是,Microsoft 仍在提供 Windows 7 的 ISO 文件,您可以在此處免費下載。 唯一的問題是您需要在下載前驗證您的產品密鑰。 如果找不到,這裡有一個寶貴的資源,可以使用第三方工具下載 Windows 7 ISO。 準備好 ISO 文件後,嘗試使用這三種方法在沒有 Bootcamp 的 Mac 上創建 Windows 7 可啟動 USB。
目錄
在 Mac 上創建 Windows 7 可啟動 USB #1:終端中的 DD 命令
Mac 基本上建立在 Unix 內核之上,因此在 GUI 界面中完成的所有任務都可以通過純文本命令完成。 這也適用於在 Mac 上創建 Windows 7 可啟動 USB。 但是,有幾個命令組合在一起才能成功執行此操作。 如果您對文本命令不滿意,那是完全可以理解的。 請轉到第 2 部分,它使用了一個更簡單的解決方案。 以下步驟向您展示了當您準備好 ISO 文件並將 USB 驅動器插入 Mac 時如何使用終端應用程序。
第 1 步:從主應用程序文件夾內的實用程序文件夾中打開 Mac 中的終端應用程序。
第 2 步:第一個命令列出了 Mac 硬盤包含的所有驅動器卷:diskutil list
第 3 步:根據您的結果,記下與您的 USB 驅動器對應的標識符。 您應該能夠根據驅動器的大小發現它,如下面的屏幕截圖所示。
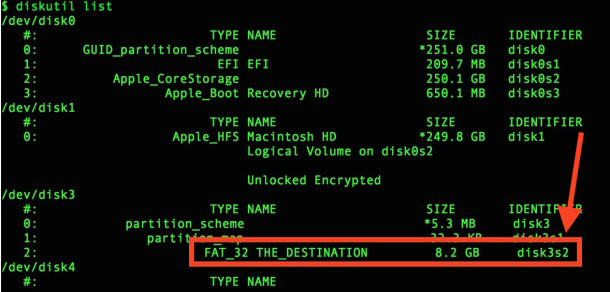
第 4 步:如示例所示,標識符為 disk3s2,這意味著您下一個卸載驅動器的命令將如下所示:
sudo umount /dev/disk3s2
第 5 步:下一步是格式化驅動器並將 Windows 7 ISO 文件放在上面。 它們可以使用下面的命令一起完成:
sudo dd if=~/Desktop/Windows7_SP2_EN-US.iso of=/dev/rdisk3s2 bs=1m
第 6 步:刻錄完成後,您需要使用以下命令彈出 USB 驅動器:diskutil eject /dev/disk3s2
這裡唯一的問題是您不會看到進度條告訴您需要多長時間或何時完成,因此請在使用彈出命令前等待幾分鐘。 如果您不想亂用終端並做出可能無法恢復的更改,為什麼不試試 UUByte ISO Editor 或 Balena Etcher 這樣的免費實用程序呢? 兩者都非常適合在 Mac 上製作 Windows 可啟動 USB,並且將在後續部分中進行解釋。
在 Mac 上創建 Windows 7 可啟動 USB #2:沒有 Bootcamp 的 UUByte ISO 編輯器
與文本命令不同,UUByte ISO Editor 是一款採用精美 UI 構建的令人驚嘆的應用程序。 它是一個強大的 ISO 管理工具包,允許您對磁盤映像文件進行刻錄、編輯、複製和其他操作。 它方便且流行,因為您不需要任何技術專業知識即可使用它,而且它非常靈活,因為您可以創建可啟動 USB 以及可啟動物理磁盤(如 DVD)。
第 1 步:在 Mac 上安裝 UUByte ISO Editor 並插入 USB 驅動器
安裝軟件後,插入 USB 驅動器並啟動應用程序。 打開應用程序後,您將看到以下界面。
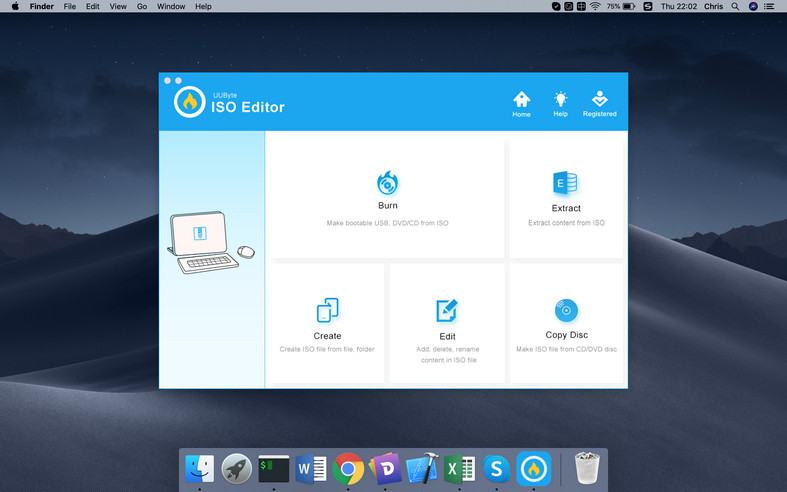
第 2 步:加載 Windows 7 ISO
當您單擊主頁上的刻錄模塊時,該軟件會識別您的 USB 並準備刻錄它。 您可以將所有設置保留為默認模式; 您需要做的就是使用“瀏覽”選項導入適用於 Windows 7 的 ISO 文件。
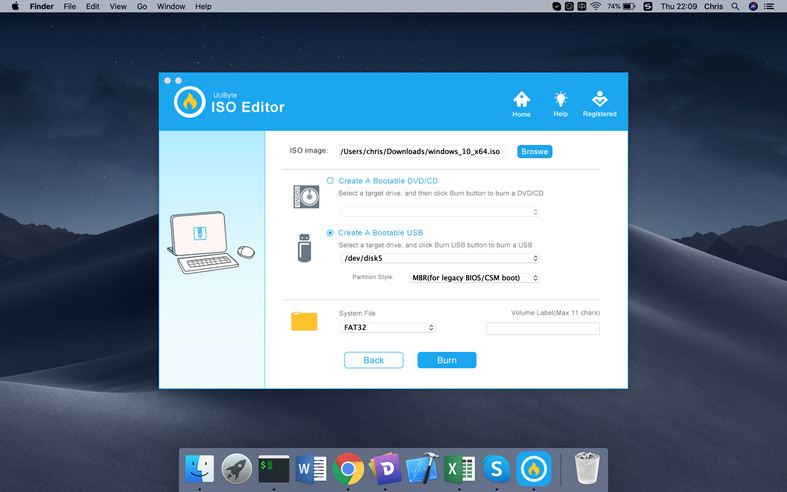
第 3 步:開始在 Mac 上創建 Windows 7 可啟動 USB
最後,單擊刻錄按鈕格式化磁盤並從導入的 Windows 7 ISO 文件創建可啟動媒體。 確保 Mac 在此過程中不會進入睡眠狀態(大約 7 分鐘)。
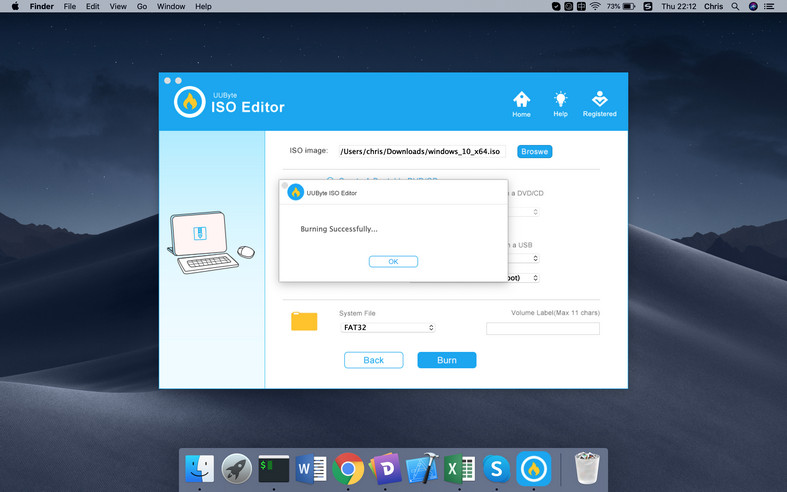
幾分鐘後,您的 Windows 7 USB 安裝程序即可用於安裝、修復等。 流暢的界面和簡單的控件吸引了許多沒有創建可啟動媒體或使用 ISO 文件經驗的用戶。 此外,如果您對此感到滿意,那麼您將獲得操作磁盤映像文件所需的所有工具,包括提取內容、添加和刪除文件、將物理磁盤複製到 ISO,當然還有將 ISO 刻錄到 USB 驅動器。
在 Mac 上創建 Windows 7 可啟動 USB #3:Balena Etcher
在其最新的化身中,Etcher 是一個同樣易於使用的開源工具,它允許您將操作系統映像“閃存”到 USB 驅動器或其他存儲設備(如 SD 卡),以便能夠將其用作 安裝程序。 從屏幕截圖中可以看出,用戶界面非常簡單。 單個頁面上僅顯示幾個圖標和按鈕。 沒有可用的額外設置!
如何使用 Etcher 在 Mac 上創建 Windows 7 可啟動 USB:從該網站下載 Balena Etcher dmg 文件並將其安裝到您的 Mac 上。 然後插入要刻錄或閃存 ISO 文件的 USB 驅動器。 在主界面中,點擊第一個圖標選擇Windows 7 ISO文件。 接下來,通過單擊圖標選擇 USB 驅動器。 您可以將設置保留為默認值並點擊 Flash! 圖標開始將 ISO 刻錄到 USB。 現在,等待刻錄過程完成。 根據我們的測試結果,時間是 UUByte ISO Editor 的 3 倍。
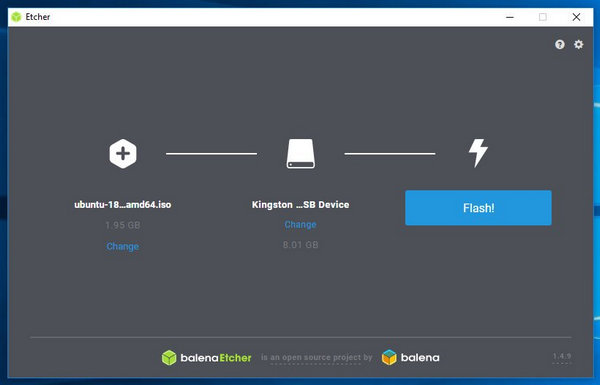
Etcher 是將 Linux ISO 閃存到 SD 卡和 USB 驅動器的好工具。 對 Windows 和 macOS 的支持不是很好。 用戶界面完全基於 javascript,因此安裝文件要大得多,將 ISO 刻錄到 USB 至少需要兩倍的時間。
結論:
所有這些都是在 Mac 上創建 Windows 7 可啟動 USB 的簡單工具,但第一個有點複雜。Etcher 是一個很棒的實用程序,但沒有 UUByte ISO Editor 的所有附加功能,我們正式推薦它作為在沒有 Bootcamp 的 Mac 上創建可啟動 Windows 7 USB 的最佳工具。
