Bootcamp(Boot Camp Assistant)本質上是 Apple 以迂迴的方式歡迎 Microsoft 進入其圍牆花園的方式。 換句話說,它允許您通過對磁盤進行分區並讓您雙啟動筆記本電腦或台式機來在 Mac 計算機上安裝 Windows。 您需要為 Windows 安裝指定磁盤空間量,並獲取在 Mac OS X 或 macOS 計算機上運行 Windows 所需的所有驅動程序。 安裝後,它將與在 Windows 中工作完全相同。 很多用戶更喜歡這個而不是在 Mac 和 PC 之間切換,所以你可以想像為什麼 Boot Camp Assistant 多年來如此受歡迎。
目錄
第 1 部分:Mac 上的 Bootcamp 助手問題
也就是說,在最新的 macOS(例如 Mojave 或 High Serria)上使用 Bootcamp 助手存在很多問題。 其中一個錯誤是“Boot Camp 安裝失敗”錯誤。Apple 建議您轉移到 macOS Mojave 並嘗試重新安裝 Windows 10,但問題並不總是會消失。 另一個常見錯誤是在嘗試複製 Windows 安裝文件時。 在其他情況下,您會注意到一些 Mac 功能在運行 Windows 時不起作用,例如 Apple 軟件更新停止、內置揚聲器沒有音頻、Windows 無法識別麥克風或網絡攝像頭等。
要避免此類錯誤和問題(通常需要花費大量時間來找出和修復),您可以使用其他解決方案通過 USB 在 Mac 上安裝 Windows。 儘管您仍然需要在部分過程中使用 Boot Camp 助手,但執行此操作時不太可能遇到重大安裝錯誤。 您還可以使用 Mac 中的終端來幫助您安裝 Windows。 接下來的兩節詳細描述了這些方法。
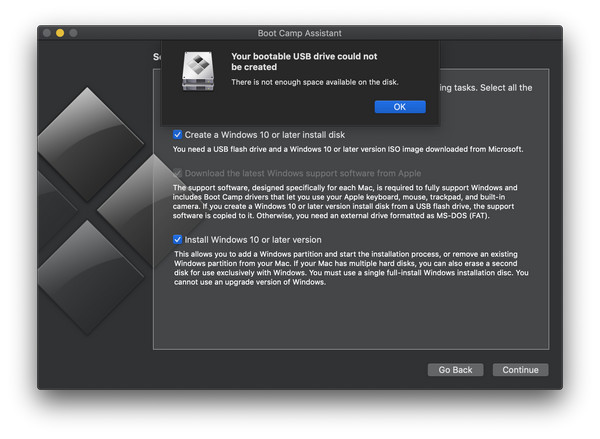
第 2 部分:在 Mac 上製作可啟動的 Windows 10/8/7 USB 安裝程序
Boot Camp Assistant 是創建可啟動 Windows USB 的官方推薦。 如果它不起作用,我們將在本節中推薦兩種替代軟件。 兩者都在最新的 macOS 上運行良好,我們測試了三個 USB 驅動器,沒有遇到任何問題。
方法 1:使用 ISO 編輯器創建 Windows 可啟動 USB(無 Bootcamp)
UUByte ISO Editor 可以作為 Bootcamp 的一個很好的替代品,用於在 Mac 上安裝 Windows 操作系統。 您可以使用 Bootcamp 輕鬆獲取所有必需的驅動程序,但將 Windows 安裝到 Mac 上的安裝過程與 Bootcamp 的安裝過程不同。UUbyte 是您所能找到的最強大的 Mac Windows 10 可啟動 USB 創建器之一。 它可以做的不僅僅是創建可啟動媒體,例如創建 ISO 文件、編輯它們、從光盤複製到 ISO 等等。 對於此過程,您將需要使用 Burn 模塊,如下所述:
第 1 步:從 Microsoft 的網站獲取 Windows 10 ISO 並安裝 Mac 版本的 UUbytes ISO Editor。
第 2 步:啟動 Boot Camp 助手,轉到“操作”並單擊“下載 Windows 支持軟件”。 出現對話框時,單擊“保存”並指定文件的位置。
第 3 步:打開 UUbytes 程序並單擊顯示 Burn 的模塊。 插入 U 盤並將 ISO 刻錄到 U 盤。 選擇 ISO 映像並單擊刻錄。 這將為 Windows 安裝創建一個可引導的 USB 驅動器。
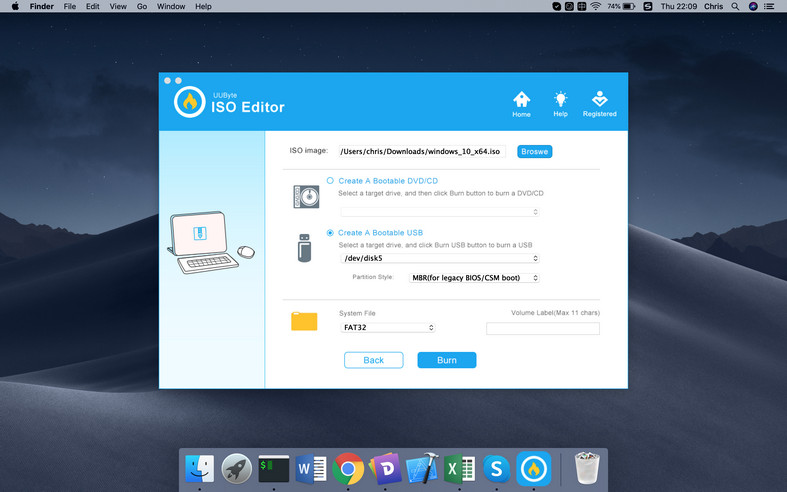
UUByte 是 BootCamp 的最佳替代品,用於創建可啟動的 Windows USB 安裝程序。 它使用簡單並且錯誤較少。
方法 2:使用終端應用程序創建 Windows 可啟動 USB(無 Bootcamp)
此方法使用終端應用程序為 Windows 10 創建可啟動媒體。您仍然需要 Boot Camp 助手作為支持軟件,但如果您對命令行工作感到滿意,可以嘗試此方法。 您首先需要下載 Windows 10 ISO 文件。 您還需要使用 Boot Camp 助手來獲取支持文件,您可以按照方法 1 中的步驟 3 進行操作。
第 1 步:啟動終端實例。 鍵入以下命令,然後按 Enter 列出您的驅動器:
diskutil 列表外部
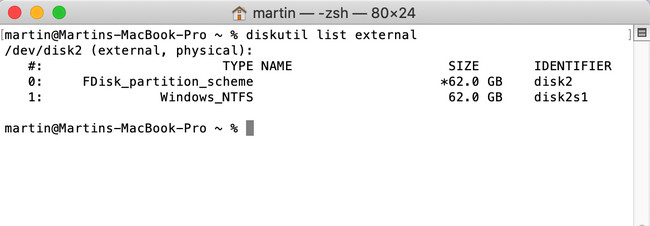
第 2 步:向下滾動終端中列出的 USB 驅動器的名稱。 您將在下一個命令中使用它。 現在,我們稱它為 disk2。 下一步是為 Windows 10 格式化 USB 驅動器。使用以下命令,然後按 Enter:
diskutil eraseDisk ExFat \”WINDOWS10\” MBR disk2
第 3 步:您將能夠看到名為 Windows 10 的掛載磁盤。在 Finder 中雙擊下載的 Windows 10 ISO 文件以掛載它。 名稱將為 CCCOMA_X64FRE_EN-US_DV9。 您還可以運行以下命令:
cp -rp /Volumes/CCCOMA_X64FRE_EN-US_DV9/* /Volumes/WINDOWS10/
第 4 步:不幸的是,沒有進度條指示正在創建可啟動媒體。 但是,經過足夠長的時間後,USB 驅動器將包含用於安裝 Windows 10 的可啟動媒體。
第 3 部分:在 Mac 上為 Windows 操作系統創建新分區
Windows 操作系統只能安裝在 FAT/ExFAT 或 NTFS 分區上。 您必須在 Mac 上創建一個新分區來存儲 Windows 操作系統文件,因為 Mac 上的默認分區是 HFS+ 或 APFS。 這可以藉助內置的磁盤工具應用程序來完成。 然而,這是一項高風險的任務。 請使用 Time Machine 備份您的重要數據到 iCloud 或外部驅動器。
要為 Windows 操作系統創建新分區,請在 Mac 上打開“磁盤工具”應用程序。 單擊左側欄中的內部磁盤名稱。 現在,單擊頂部菜單上的分區選項卡。 在彈出窗口中,為這個新分區鍵入一個名稱,然後從格式下拉菜單中選擇 Windows 10 的 ExFAT 和 Windows 7 的 MS-DOS (FAT)。 最後,為新分區設置一個大小。 最後,單擊“應用”按鈕使之生效。
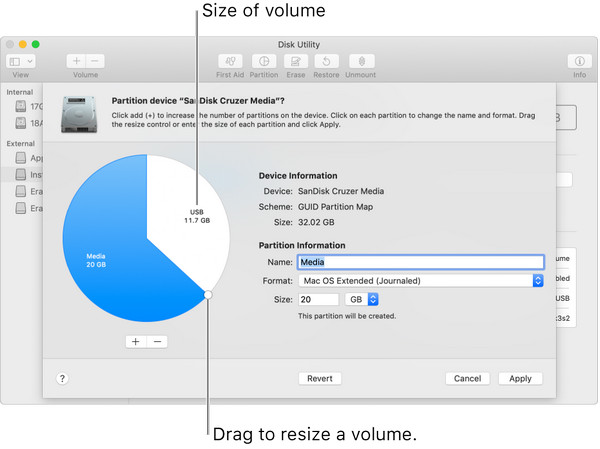
第 4 部分:從 Windows 安裝 USB 啟動 Mac
默認情況下,Mac 將從內部硬盤驅動器或 SSD 啟動。 要在沒有 Boot Camp 的 Mac 上安裝 Windows 操作系統,您應該讓您的 Mac 從 USB 驅動器啟動以開始安裝過程。 然而,這是一項容易的任務。
確保斷開除有線鍵盤和包含 Windows ISO 文件的 USB 驅動器之外的所有 USB 設備。 現在重新啟動計算機並同時按住 Option (Alt) 鍵。 等待大約 10 秒,Apple 標誌出現,您將看到幾個啟動選項。 選擇您在第 2 部分中設置的驅動器。如果您沒有這樣做,則默認名稱為 EFI Boot。
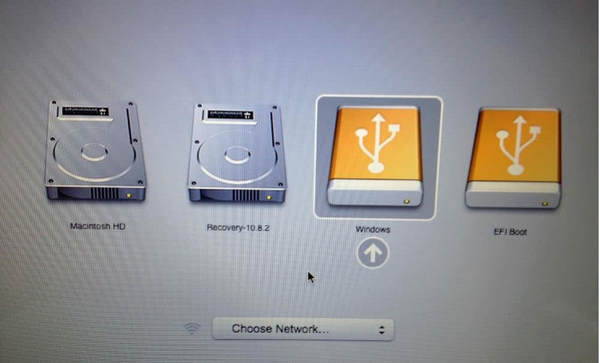
第 5 部分:在沒有 Bootcamp 的情況下開始在 Mac 上安裝 Windows 10/8/7
當 Mac 從可啟動的 Windows 10 USB 啟動時,等待大約 30 秒,然後出現 Windows 安裝嚮導。 此時窗口小很多,因為還沒有安裝顯卡驅動。 現在,您必須按照屏幕提示選擇語言、區域以及最重要的分區來安裝 Windows 操作系統文件。
第 6 部分:下載並安裝 Windows 支持軟件(驅動程序)
Windows ISO 映像文件僅包含運行 Windows 操作系統的基本驅動程序。Mac 上的某些硬件無法在 Windows 中運行,例如 Apple 鼠標、觸控板或揚聲器。 您必須安裝額外的驅動程序才能像在 PC 上一樣無縫地使用 Windows。 為此,您應該在 Boot Camp 助手的幫助下下載並安裝 Windows 支持軟件。
像往常一樣,在 Mac 上啟動 Boot Camp Assistant 應用程序,然後單擊菜單欄上的“操作”選項卡,您可以在其中看到名為“下載 Windows 支持軟件”的選項。 現在,選擇您的 Windows Installer USB 作為存儲驅動程序文件的目標位置。 下載任務需要 5-10 分鐘。
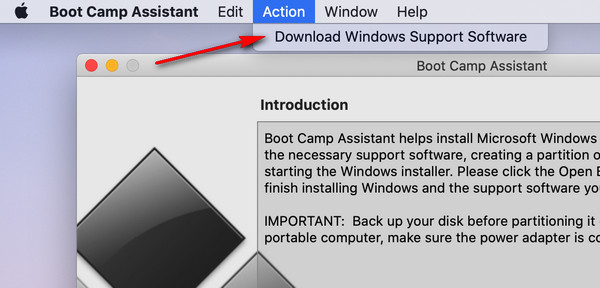
現在,將您的 Mac 啟動到 Windows 分區。 您將看到來自 Boot Camp 安裝程序的彈出窗口。 只需按照提示安裝 Windows 支持軟件即可。 如果沒有出現,則插入 USB 驅動器並在文件資源管理器中導航到 USB 驅動器; 然後轉到 WindowsSupport -> BootCamp,然後單擊 setup.exe 開始為此 Mac 安裝 Windows 驅動程序。
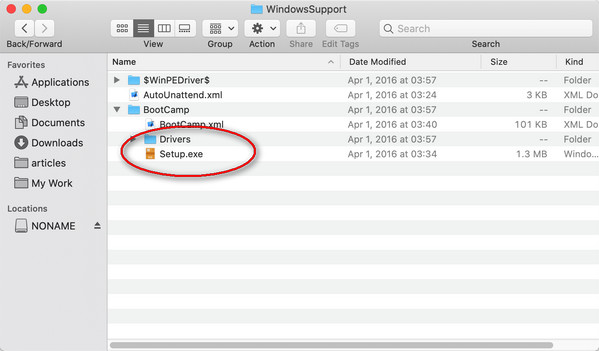
第 7 部分:如何在 Windows 和 macOS 之間切換
現在,您已為 Windows 和 macOS 正確設置了所有內容。 您可能想知道如何在 Windows 和 macOS 之間切換操作系統? 根據您當前使用的操作系統,技巧會有所不同。
如果您現在使用的是 macOS 並且想要重新啟動進入 Windows,請重新啟動您的 Mac 並按住 Option 鍵直到您看到啟動管理器,您可以在其中選擇我們在第 4 部分中提到的啟動設備,如下所示:
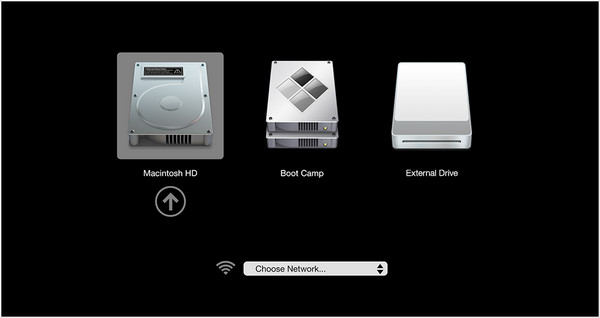
您也可以在“系統偏好設置”的“啟動盤”中執行此操作。 選擇 Windows 分區並單擊重新啟動…按鈕將 Mac 引導至 Windows 操作系統。

如果您使用的是 Windows 操作系統並想切換到 Mac,請單擊“Up Carat”圖標並選擇“在 macOS 中重新啟動”。 如果此選項未出現,則正常重啟 Windows,然後按 Option 鍵調出啟動管理器,這次選擇 Macintosh HD。
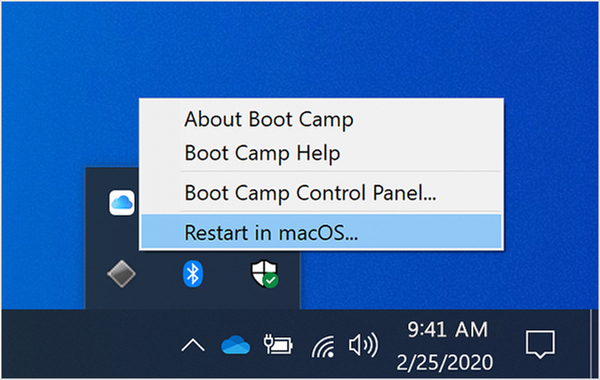
結論
在沒有 BootCamp 的情況下,在 Mac 上安裝 Windows 絕非易事。 幸運的是,我們已將所有內容放在一起幫助您順利完成此任務。 關鍵部分是如何對 Mac 內部驅動器進行分區並創建可啟動的 Windows USB。 如果您不習慣使用終端,UUByte ISO Editor 是在沒有 Boot Camp Assistant 的 Mac 上安裝 Windows 的推薦方法。 它可靠、快速並且不需要任何特殊的技術知識。

