Windows 11 是下一代 Windows 操作系統,是地球上最流行的桌面操作系統。 我們很高興看到 Windows 11 非常棒,並帶來了許多新功能,例如從 PC 運行 Android 應用程序。
在本文中,我們將分享四種不同的方法來幫助您在 Mac 計算機上運行 Windows 11 實例,這比在 PC 上做同樣的事情要困難得多。 在開始之前,請確保您的硬件滿足運行 Windows 11 的最低要求。
目錄
Windows 11 硬件要求
並非所有 Mac 都有資格運行 Windows 11,因為它的硬件要求比 Windows 10 更嚴格。只有滿足以下要求,您才能在 Mac 上使用 Windows 11。
- 具有 2 個以上內核和 1GHZ 時鐘速度的 64 位 CPU
- 4 GB 或更多內存
- 64 GB 或以上磁盤空間
- UEFI 和安全啟動兼容
- TPM(可信平台模塊)2.0 版
- DirectX 12 或以上顯卡
準備:
要在您的 Mac 上安裝 Windows 11,您應該準備幾件事情:
- Windows 11 ISO 映像
- USB 閃存驅動器(首選 USB 3.0)
- Mac 備份軟件(時間機器)
- 一台正常工作的 Mac 電腦
請在上述物品準備好後繼續。
方法 1:使用 Boot Camp(雙啟動)在 Mac 上運行 Windows 11
Boot Camp 是 Apple 自己的應用程序,可讓您在單個硬盤驅動器上創建 Windows 啟動和 macOS。 這是在 Mac 上運行 Windows 11 的推薦方式,因為此應用程序默認隨 macOS 一起提供。 這意味著,無需下載或安裝其他軟件即可完成此任務。 此外,在此過程中不需要額外的設置。Boot Camp 應用程序會處理所有技術細節。
要在 Mac 上安裝 Windows 10,請打開 Launchpad 並蒐索“boot camp”。 現在從搜索結果運行 Boot Camp Assistant 應用程序。 之後,Boot Camp 應用程序將出現在屏幕上。 在 macOS Big Sur 上,您需要移除當前連接到計算機的外部存儲設備。 這意味著您必須先在 Mac 上複製 Windows 11 ISO。
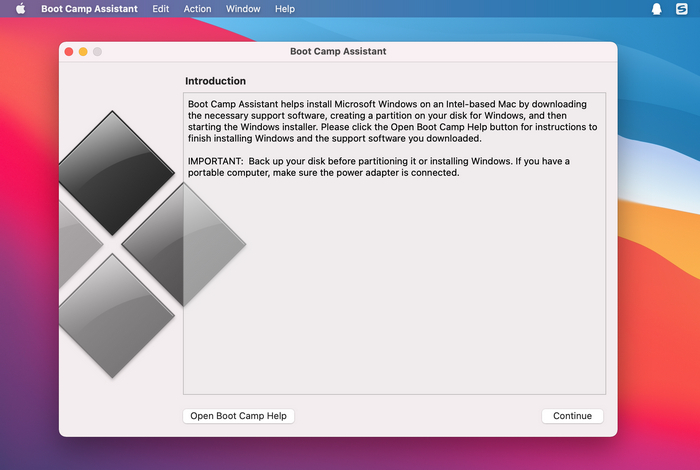
單擊“繼續”按鈕繼續。 此時,Boot Camp 會檢查系統信息,看看這台 Mac 是否完全兼容安裝 Windows 11。請確保這台 Mac 上至少有 42GB 的可用空間。 如果沒有,您將收到此錯誤。
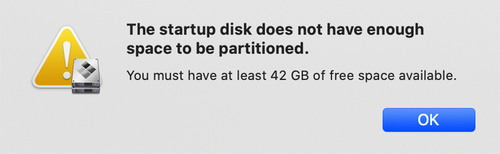
當一切順利時,將進入安裝 Windows 屏幕。 現在,選擇 Windows 11 ISO 文件並將其加載到 Boot Camp 應用程序中。 接下來,您會看到當前磁盤被分成兩個分區。 一個用於 macOS,另一個用於 Windows 11。如果您要在此 Mac 上廣泛使用 Windows,請為 Windows 分區留出更多空間。 分區大小一旦創建,就無法調整。
最後,單擊底部的“安裝”按鈕開始在您的 Mac 上安裝 Windows 11。 您必須等待一段時間才能完成此任務。 安裝 Windows 11 後,Boot Camp 將安裝 Windows 支持軟件,以確保在此 Mac 上使用 Windows 11 時所有硬件都能正常運行。
方法二:在 Mac 上安裝 Windows 11 並在沒有 Boot Camp 的情況下運行
Boot Camp 很棒,但在使用此應用程序時確實有很多限制。 如果 Boot Camp 沒有按預期工作,那麼我們仍然可以在沒有 Boot Camp 的 Mac 上安裝 Windows 11。 但是,我們需要先創建一個 Windows 11 可啟動 USB。
開始前,請先備份您 Mac 上的重要文件。 這非常重要!
然後插入 U 盤並在您的 Mac 上安裝 UUByte ISO Editor。 打開 UUByte 應用程序並單擊歡迎屏幕上的刻錄選項卡。
在下一個窗口中,請導入 Windows 11 ISO 並選擇 USB 驅動器名稱。 之後,單擊刻錄按鈕開始在 Mac 上創建 Windows 11 可啟動 USB。 一旦成功完成刻錄,您將在最後看到一條消息。
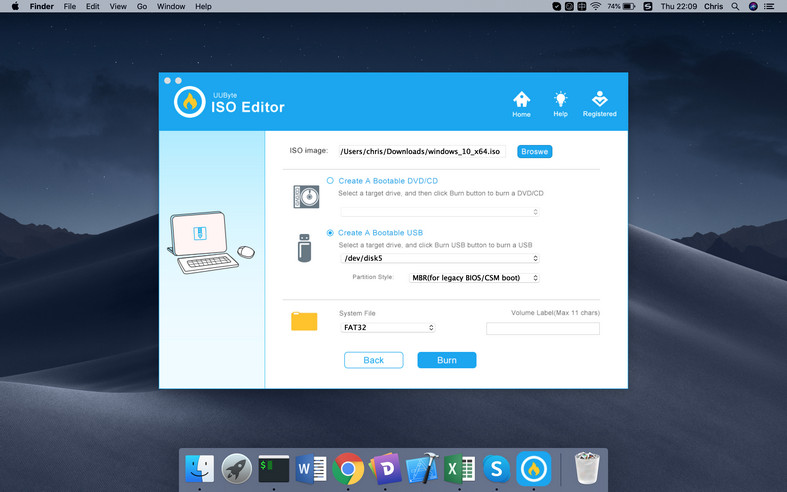
現在,打開“磁盤工具”應用程序並選擇 Apple SSD。 您需要創建一個新的分區來安裝Windows 11。請點擊右側菜單欄的“分區”菜單,然後在彈出的窗口中選擇“分區”。
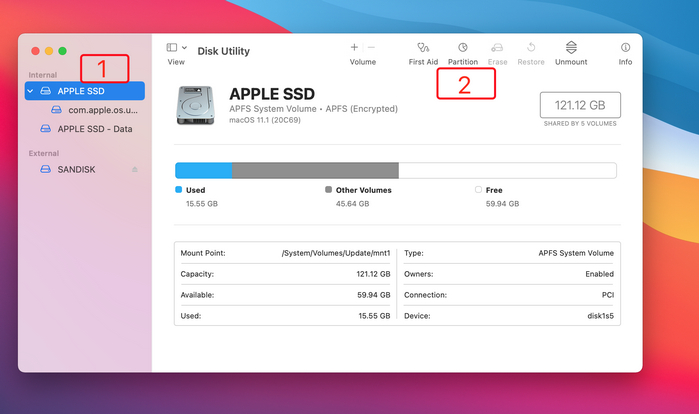
接下來,移動到Apple SSD的空白處,點擊\’+\’圖標添加新分區。 請為新分區命名並將分區格式設置為 MS-DOS (FAT)。 您會注意到 Size 字段是灰色的,默認分配給一個數字並且不可編輯。 如果你想改變Windows分區的大小,請拖動小圓圈來調整大小。 單擊 Apply 以根據您設置的參數創建新的 Windows 分區。
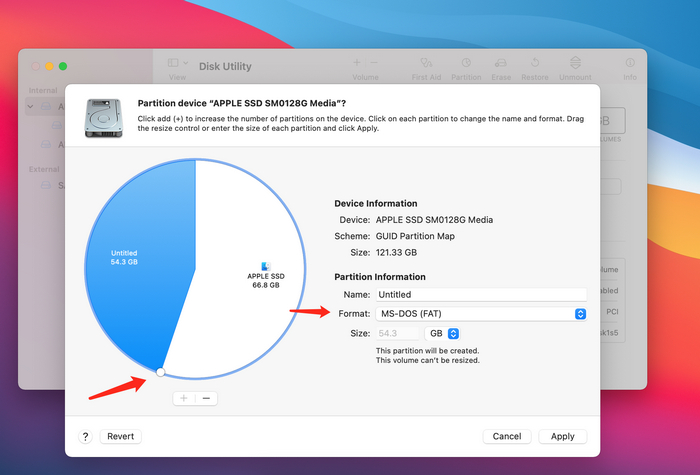
正確完成上述兩個步驟後,就可以在 Mac 上安裝 Windows 11 了。 將可啟動 USB 插入 Mac 並重新啟動 Mac。Mac 重新啟動時按住 Option 鍵。 單擊 USB 驅動器名稱,出現 Windows 11 安裝屏幕。
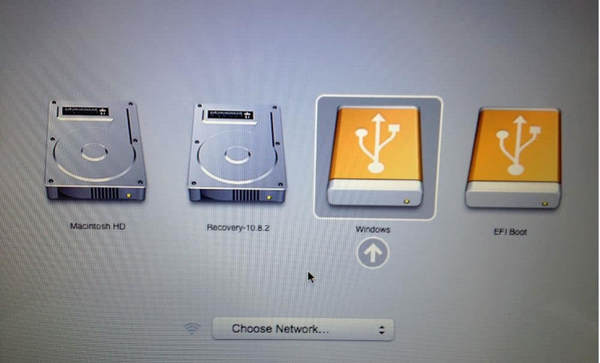
此時,只需按照屏幕提示在您的 Mac 上安裝 Windows 11 即可。 唯一需要注意的是選擇分區安裝 Windows 11 的步驟。您需要選擇之前創建的 MS-DOS (FAT) 分區。APFS 分區適用於 macOS。
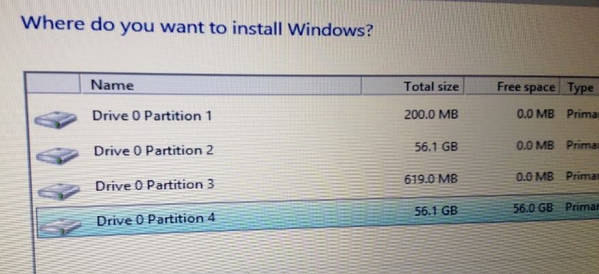
[提示]:如果您收到“此電腦無法運行Windows 11”錯誤,請按照本文中的技巧繞過Windows 11 硬件檢查。 在這種情況下,您需要修改註冊表。
安裝過程完成後,您可以直接在 Mac 上運行 Windows 11。 但是,如果某些硬件在安裝過程中無法正常運行,您必須使用 Boot Camp Assistant 應用程序在 USB 驅動器上下載並安裝 Windows 支持軟件。 下載完成後,您將在 USB 驅動器中看到一個 WindowSupport 文件夾。
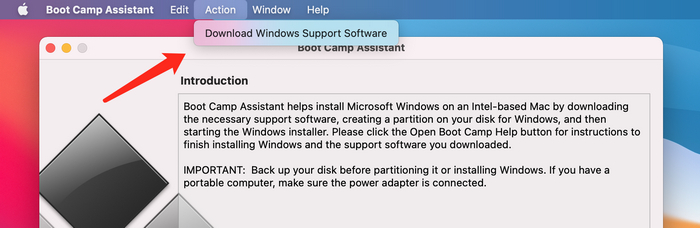
之後,切換到 Windows 11 並雙擊 WindowsSupport\\BootCamp 文件夾中的 setup.exe 以安裝缺少的 Windows 11 操作系統驅動程序。

方法三:在Mac上運行Windows 11虛擬機
好吧,以上是從 Mac 運行 Windows 11 的兩種困難方法。 它將最大限度地發揮 Mac 硬件的功能。 這意味著以這種方式運行 Windows 11 的速度要快得多。 但是,設置它太複雜並且風險更大! 如果您只想偶爾使用 Windows 11,那麼我們建議改為創建 Windows 11 虛擬機。 這要容易得多,而且根本沒有風險。 唯一的缺點就是性能! 一些大型應用程序或遊戲可能無法流暢運行。
要在 Mac 上創建 Windows 11 虛擬機,您可以使用 Parallels Desktop 或 VMware Fusion。 這兩個是最好的 Mac 虛擬機軟件之一。 而且設置過程非常簡單。
首先,安裝虛擬機軟件,導入Windows 11 ISO。 之後,為這台虛擬機設置CPU核心、內存和硬盤。 然後按照默認選項完成該過程。 創建 Windows 11 虛擬機後,您現在無需重啟即可運行 Windows 11 和 macOS。
方法 4:從外部 SSD 在 Mac 上運行 Windows 11
在只有 128 GB 內部存儲的預算 Mac 上,上述方法都不受歡迎,因為 Windows 至少需要 70GB 才能流暢運行。 因此,對於這些用戶,另一種選擇是在外部 USB 上安裝 Windows 11,將其連接到 Mac 並從中運行。
為此,我們需要 UUByte WintoUSB Pro 軟件,這是將 Windows 安裝到外部驅動器的理想工具。 但是,您需要一台 Windows PC 或 Windows 虛擬機,因為 WintoUSB Pro 是一款僅限 Windows 的應用程序。
![]()
下載Windows 版本
首先,將外部 SSD 連接到 PC 並將驅動器格式化為 FAT32(非 NTFS)。
接下來,下載並安裝 UUByte WintoUSB Pro,然後單擊主屏幕上的第二個選項(適用於 Mac 設備)。
在此步驟中,請將 Windows 11 ISO 映像添加到程序中並選擇 Windows 版本。
然後系統會要求您選擇用於安裝 Windows 11 的驅動器。 請選擇此 PC 上附帶的 SSD 驅動器。
最後,您必須選擇啟動和設置模式。 只需保留默認設置並單擊“開始”按鈕即可在外部 SSD 上安裝 Windows 操作系統。
完成上述任務後,將驅動器連接到 Mac 並在重啟期間按住 Option 鍵。 從 Mac 啟動管理器中取出 SSD,您將看到 Windows 11 正在加載到您的 Mac 上。

底線
以上是在 Mac 上運行 Windows 11 的四種流行方式。 如果 Boot Camp 應用程序在您的 Mac 上運行良好,那麼它應該是首選。UUByte ISO Editor 在加載錯誤時可以成為 Boot Camp 的最佳替代品。
對於在 Mac 上非廣泛使用 Windows 11 的情況,虛擬機可能會很有幫助。 而對於存儲容量較小的預算 Mac,更建議將 Windows 11 安裝在外部 SSD 上,並在安裝後從 Mac 啟動。
