要在 Windows 上從 DMG 文件創建可啟動 USB 驅動器,您需要有正確的實用程序。 那是因為 DMG 在 Windows 上不是本機的。 它是自 Apple 從 IMG 格式過渡到 Mac OS X 以來一直在使用的 ISO 文件的 Mac 等效文件。DMG 文件(如 ISO)可用於安裝 macOS 操作系統或 Mac 應用程序。 如果 Mac 電腦壞了或死機了,無法進入系統,但你只能訪問 Windows PC,仍然有辦法在 Windows 上製作可啟動的 macOS 安裝 USB。
本文介紹了三個應用程序,您可以使用它們在 Windows 中從 DMG 文件創建可啟動 USB 驅動器。 他們都有自己的優點和缺點,我們已經強調了這一點。 您可以根據以下提供的信息做出最適合您的選擇。 它們沒有特定的優先順序。
目錄
DMG 編輯器 – 在 Windows 上從 DMG 文件製作可啟動 USB
在製作可啟動的 macOS 安裝 USB 時,要找到一個用戶友好的應用程序並不容易。 這就是我們花費數月時間開發此類應用程序的原因。 我們的最新產品 DMG Editor 是一個相當強大的應用程序,用於從 DMG 文件創建可啟動 USB。 而且它在 Windows 和 Mac 平台上都運行良好。
它包含現代用戶界面,步驟非常容易遵循。 單擊幾次鼠標並等待幾分鐘後,可啟動的 macOS USB 已準備好進行操作系統安裝或系統修復。 您在 Windows 上找不到任何其他應用程序比 UUByte DMG Editor 更好!
第 1 步:從本網站下載 UUByte DMG Editor setup.exe,然後按照提示在 Windows PC 上安裝軟件。 目前,它在 Windows 10、Windows 8 和 Windows 7 上運行良好。
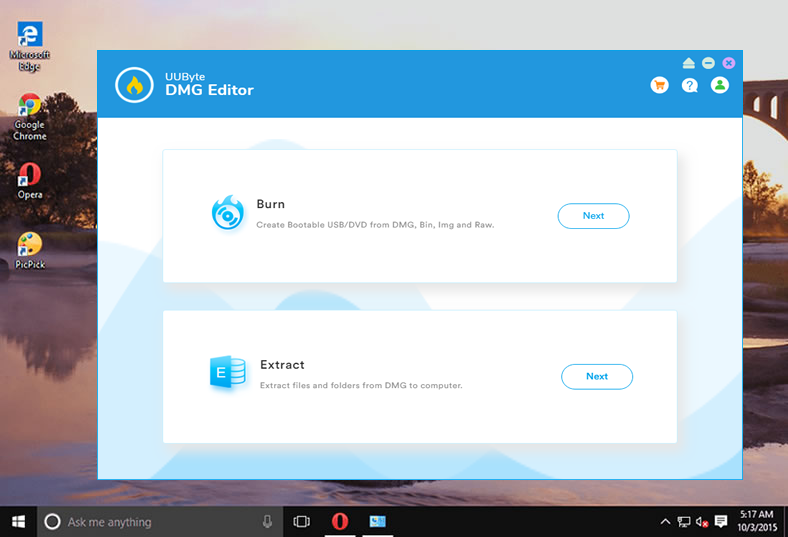
第二步:安裝完成後,UUByte DMG Editor會自動打開。 您將在主屏幕上看到三個選項。 此時,單擊“刻錄”選項卡,您將進入一個新窗口。
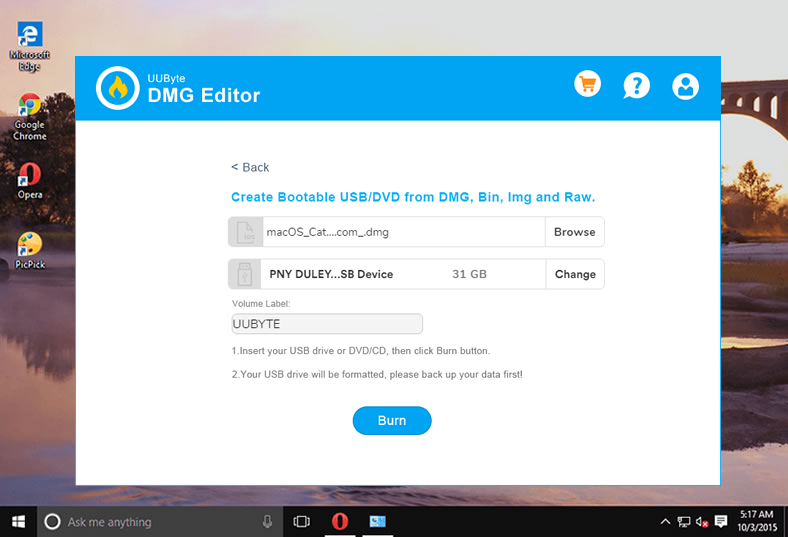
第 3 步:將 USB 驅動器插入 Windows PC,名稱將顯示在 USB 圖標的右側。 如果驅動器名稱錯誤,您可以單擊“更改”按鈕選擇正確的設備。 接下來,單擊“瀏覽”按鈕將 .dmg 文件添加到程序中。
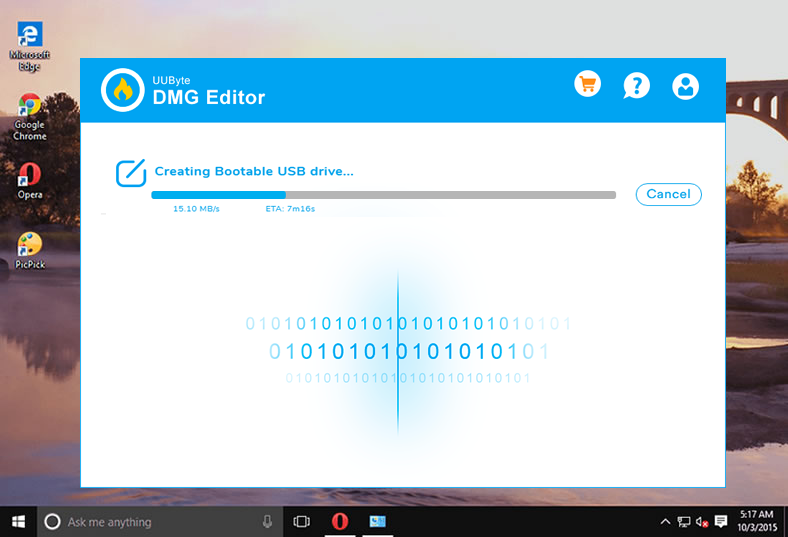
第 4 步:當從本地硬盤加載 dmg 文件後,單擊“刻錄”按鈕開始將 dmg 刻錄到 U 盤。 此過程將在 10 分鐘內完成,您必須等待才能對設備進行任何操作。
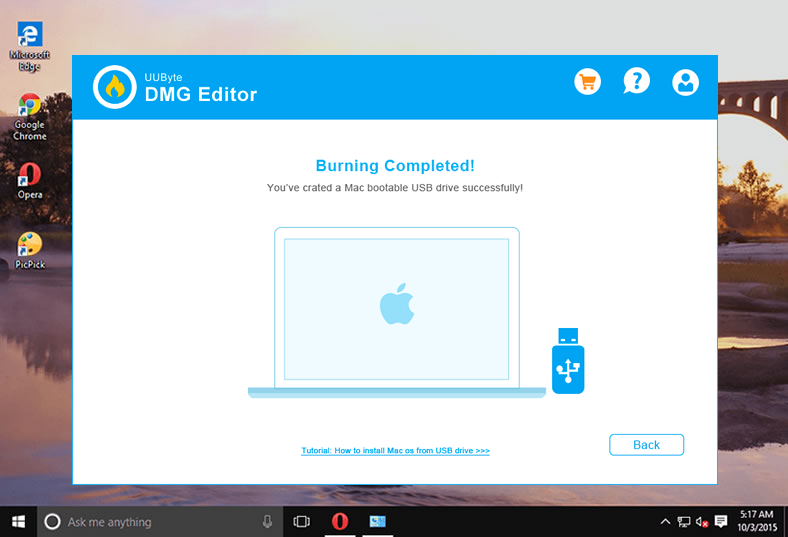
當刻錄任務完成時,您會收到通知。 現在按照屏幕上列出的鏈接開始從 USB 驅動器安裝 macOS
.
將 DMG 轉換為 ISO 並從 Windows 創建 macOS 啟動 USB
由於 ISO 是一種更好的 Windows 格式,您還可以將 DMG 轉換為 ISO 格式,然後使用 ISO 磁盤映像創建可啟動 USB。 請注意,您無法從由 ISO 文件製成的可啟動 USB 啟動您的 Mac,這意味著您必須在此之前將其轉換回 DMG。 儘管如此,它仍然是為 Mac 計算機創建可啟動媒體的有效方法。 這是它的工作原理:
第 1 步:在 Windows PC 上安裝 macOS DMG 文件後,單擊 Windows + R 打開運行對話框,輸入 CMD,然後按 Enter。 當命令提示符打開時,使用以下命令將文件轉換為 ISO:
hdiutil 轉換 /path/sourceimagefile.dmg -format UDTO -o /path/targetmage.iso
第 2 步:在您的 PC 上下載並安裝 UUByte ISO Editor,插入 U 盤並啟動應用程序。
第 3 步:單擊主屏幕上的刻錄按鈕並指向轉換後的 ISO 文件。 將自動檢測驅動器並單擊刻錄圖標將 ISO 刻錄到 USB 驅動器。
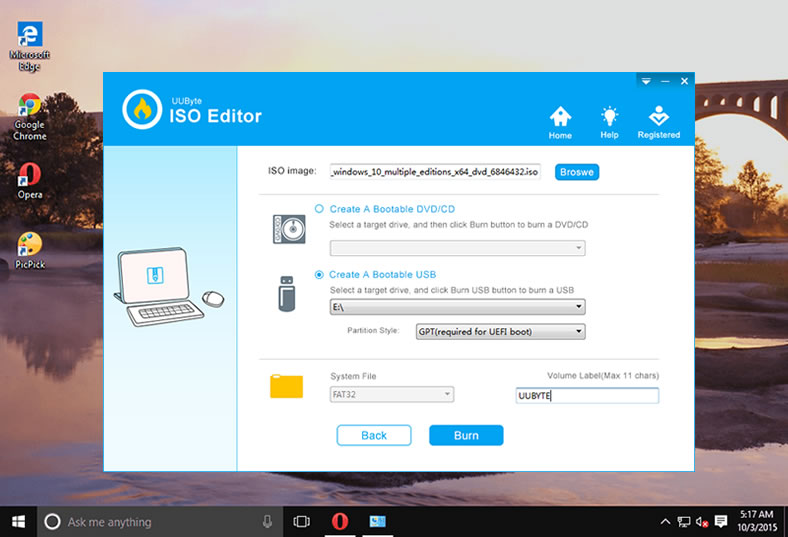
將 ISO 刻錄到文件後,您可以將其插入 Mac 並將其轉換回 DMG 格式。 由於您將文件轉換兩次,因此文件可能會在此過程中損壞。 如果這種情況反復發生,請嘗試下一個方法。
PowerISO:使可啟動的 Mac 在 Windows 10/8/7 上安裝 USB
此 Windows 實用程序允許您從 PC 上的 DMG 創建可啟動 USB。 您還可以編輯 DMG 或提取內容,還可以選擇將其複製到磁盤。 對於這個特定的練習,我們將向您展示如何使用 PowerISO 在 Windows 上創建可引導的 USB 驅動器,而無需將磁盤映像轉換為另一種格式,如 ISO。
第 1 步:在您的 PC 上下載並安裝該應用程序。
第 2 步:插入 USB 驅動器並啟動 PowerISO。
第 3 步:在“工具”菜單中,選擇“創建可啟動 USB 驅動器…”。 您需要授予該軟件管理員權限。 或者,您可以在啟動程序時以管理員身份運行該程序。
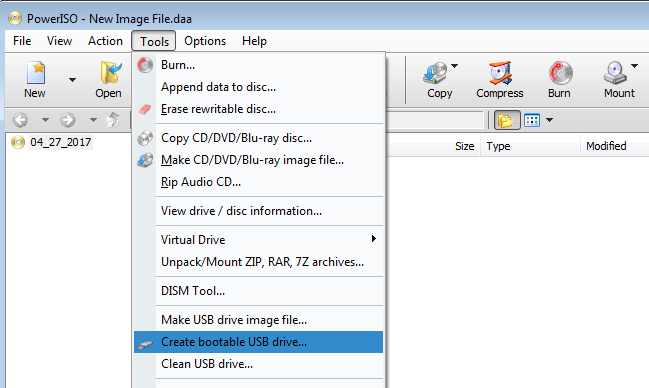
第 4 步:在名為“目標 USB 驅動器”的部分中選擇 USB 驅動器。
第 5 步:保留所有其他默認值,然後單擊“開始”將 DMG 刻錄到 USB 驅動器。
您應該能夠看到進度,當可啟動媒體準備就緒時,將出現一個新的彈出窗口。 您現在可以彈出媒體並使用它在 Mac 計算機上運行 DMG。
結論:
所有這些方法都是可行的,因此請根據您的知識水平和偏好選擇適合您的方法。
