Windows 10 是世界上最先進、最安全的操作系統之一,更不用說使用最廣泛的操作系統了。 無論是在商業領域、個人用途還是遊戲等專業領域,基於 Windows 的 PC 幾乎無處不在。 但是,這篇文章將介紹如何在 Mac 計算機上從 USB 驅動器安裝 Windows 10,這比在 PC 上安裝 Windows 10 更具挑戰性。
目錄
1。 為什麼選擇 Windows 10?
首先,Mac 硬件對 Windows 10 提供了更好的支持,Windows 10 為桌面計算機提供了最強大的應用程序選擇。 這是可以理解的,因為全球 Windows 10 台式機和筆記本電腦的安裝基數龐大,這使得 Windows 10 平台對於考慮從 Apple 或 ChromeOS 設備切換的用戶更具吸引力。
另一個優勢是內部和外部安全工具的廣泛選擇。 除了 Defender 等應用程序外,Windows 10 上還有數十種防病毒和其他安全應用程序。這使得 Windows 成為個人用戶最安全的平台之一,這些用戶沒有數千美元可用於數據安全。
但使用 Windows 10 的最大好處可能是設備製造商(也稱為 OEM 或原始設備製造商)的大型生態系統。 從惠普到聯想到戴爾再到眾多其他品牌,Windows 10 的硬件選擇幾乎是無窮無盡的,這讓我們了解了在計算機上運行 Windows 10 的基本硬件要求。
![]()
2。Windows 10 最低硬件要求
Microsoft 定義了幾個參數作為運行 Windows 10 的最低要求。它們是:
- CPU 最低時鐘頻率為 1GHz
- 支持 DirectX 9 或更高版本的顯卡
- 內存:2GB(64 位 Win10)或 1GB(32 位 Windows 10)
- 硬盤:32GB可用空間
- 顯示分辨率:800×600 像素
- 用於設備設置和持續更新的互聯網連接
從列表中可以看出,硬件要求並不像您想像的那麼嚴格。 基本上,您可以在 2011 年之後製造的任何現代 Mac 計算機上運行 Windows 10。
3。 下載 Windows 10 ISO 映像文件
此上下文中的 ISO 文件是一個磁盤映像文件,其中包含引導信息和 Windows 10 操作系統本身。 如果您已有 Windows 10 ISO 副本,請跳過此部分。 如果沒有,您可以將它從微軟的服務器下載到您的本地硬盤,然後將其刻錄到 U 盤以創建可啟動的 Windows 10 安裝程序。
首先,在 Mac 上打開網絡瀏覽器。 然後,前往微軟網站下載 Windows 10 ISO。 向下滾動頁面並選擇要下載的 Windows 10 版本。 現在,單擊“確認”按鈕開始從 Web 下載 Windows 10 ISO 映像。
通常,您不必驗證 ISO,因為它由 Microsoft 直接提供。 但是,如果您覺得文件可能由於 Internet 連接不穩定或其他原因而損壞,您可以使用 MD5 或 SHA Checksum 等工具運行哈希驗證。
4。 在 Mac 上創建 Windows 10 可啟動 USB 安裝程序
要首次在計算機上安裝 Windows 10,您需要按照特定的步驟順序進行操作。 它並不復雜,但您必須遵循正確的順序才能成功安裝。 讓我們開始。
下載 Windows ISO 後,下一步是從 ISO 映像創建可啟動的 Windows 10 安裝程序。 我們將使用 UUByte ISO Editor 來完成這項任務,因為它比其他工具更容易使用並且錯誤更少。 您可以在 Windows PC 和 Mac 上創建可引導的 Windows 10 USB。 請下載並安裝正確的版本。 在這裡,我們將在 MacBook Pro 上演示該過程。 在您的 Mac 上安裝 UUByte ISO Editor 後,請按照以下步驟操作:
第 1 步:在 Mac 上啟動 UUByte ISO Editor 應用程序並將 USB 驅動器插入計算機。
第二步:點擊軟件主界面的燒錄模塊選項。
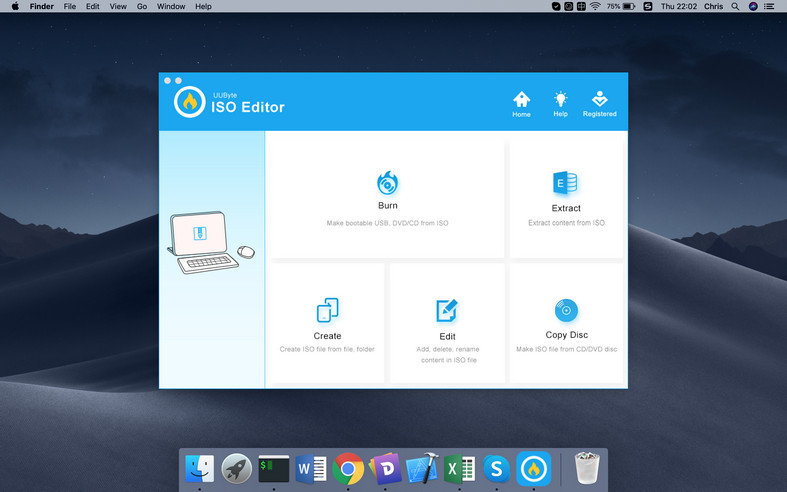
第 3 步:在下一頁上,單擊瀏覽以導入您的 Windows 10 ISO 文件。 之後,從下拉菜單中選擇您的 USB 驅動器。 最後,單擊刻錄按鈕開始在 Mac 上將 Windows 10 ISO 刻錄到 USB。 您必須為此等待幾分鐘。 任務完成後彈出 USB 驅動器並關閉應用程序。
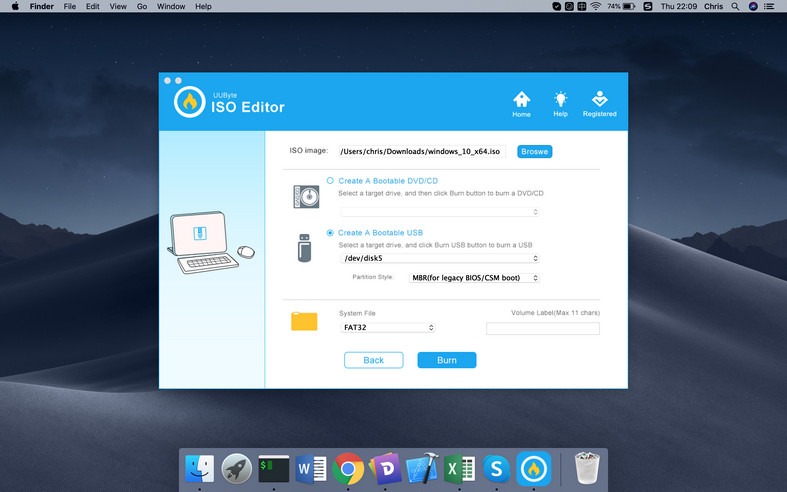
作為一個多功能的應用程序,UUByte ISO Editor 還可以用來打開、提取、複製和編輯 ISO 和其他磁盤映像文件。
5。 在 Mac 上從 USB 驅動器安裝 Windows 10
現在,可啟動 USB 已準備就緒,可以安裝 Windows 10 操作系統。 在開始安裝之前,請先備份您Mac上的重要數據,以防安裝過程中出現意外錯誤。 備份完成後,您現在可以按照以下步驟從 USB 驅動器在 Mac 上安裝 Windows 10。
第 1 步:在 Mac 上創建 Windows 分區
默認情況下,Mac 的內部磁盤被格式化為 HFS+ 或 APFS,只能容納 Mac OS X 或 macOS 分區。 要在 Mac 上安裝 Windows 10,您必須在本地磁盤上創建一個新的 FAT 分區以供 Windows 10 操作系統使用。
為此,請在您的 Mac 上運行“磁盤工具”應用程序,然後從左側欄中選擇 Apple SSD。 現在,單擊頂部菜單欄中的分區菜單。 接下來,您必須為新分區設置名稱,在格式字段中選擇 MS-DOS (FAT) 並設置 Windows 分區的大小。
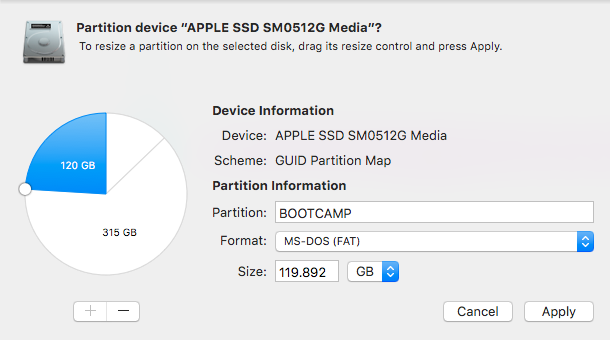
第 2 步:從 Windows 10 安裝 USB 啟動 Mac
將 USB 安裝程序插入要安裝 Windows 10 的 Mac 計算機並從中啟動。 在啟動過程中同時按下電源鍵和 Option 鍵以打開 Mac 上的啟動管理器。 在這裡,您可以為 Mac 選擇一個臨時啟動設備。 請選擇您在上一步中設置的標記為 BOOTCAMP 或 EFI Boot 的 U 盤。
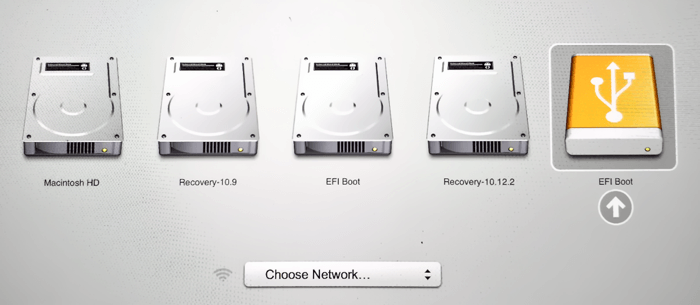
第 3 步:Windows 設置
Windows 安裝屏幕出現後,您需要完成幾個步驟才能安裝操作系統。 只需按照說明選擇語言/地區、貨幣、時間格式和其他設置參數即可。 當您看到“立即安裝”按鈕時,單擊它。
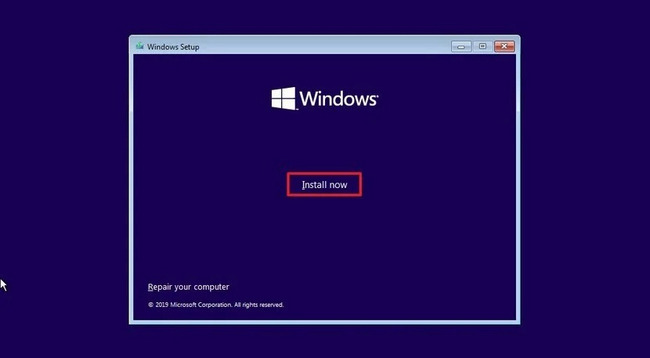
第四步:輸入產品密鑰
此時,您可能需要輸入 Windows 10 產品密鑰。 如果您沒有隨身攜帶,請不要擔心,您可以稍後激活它。 現在只需單擊“我沒有產品密鑰”。
第 5 步:選擇正確的版本
選擇合適的 Windows 10 版本並在屏幕上看到軟件許可條款時接受它。
第 6 步: 自定義安裝
當您看到升級與自定義選項時,選擇第二個選項。 這將在不移動文件和文件夾的情況下安裝 Windows。
第 7 步:選擇安裝 Windows 10 的分區
在下一個窗口中,您將看到您的驅動器分區。 選擇您在上述步驟中創建的那個,然後單擊刪除,然後單擊是進行確認。 這將刪除舊分區並創建“未分配空間”。
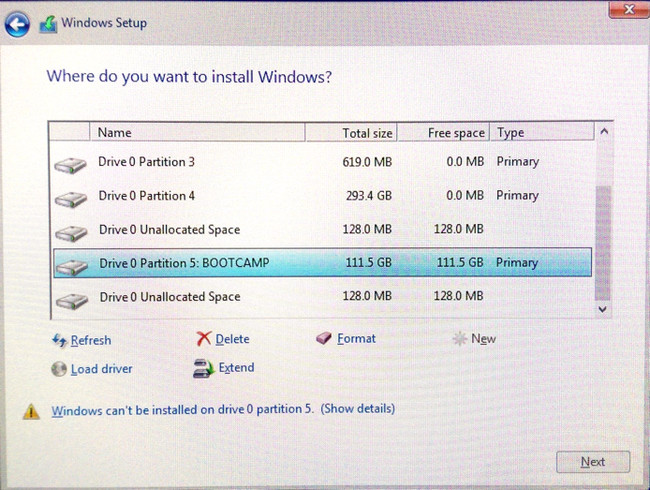
第 8 步:在 Mac 上安裝 Windows 10
接下來,選擇顯示“未分配空間”的空分區,然後單擊“下一步”。 這將觸發 Windows 10 安裝。 恭喜! 您現在可以在 Mac 上以全新安裝的方式使用 Windows 10。
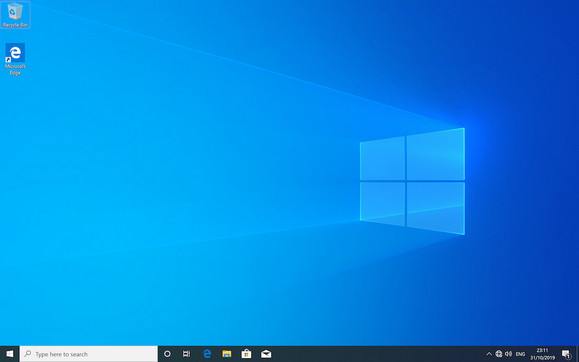
6。 激活 Windows 10 並更新設備驅動程序
如果您沒有在上面的第 3 步中輸入產品密鑰,您可以轉到“設置”並選擇“打開激活”。 在這裡,您將看到需要單擊的“更改產品密鑰”。 請注意,如果您要重新安裝 Windows 10 並且它已在此計算機上激活,則無需進行任何更改。
您應該設置的另一件事是更新設備驅動器。 一般來說,所有驅動程序和其他軟件更新都應包含在安裝包中,但如果沒有,您可以從 Boot Camp 助手下載它們,或訪問設備製造商的網站並下載最新的驅動程序。
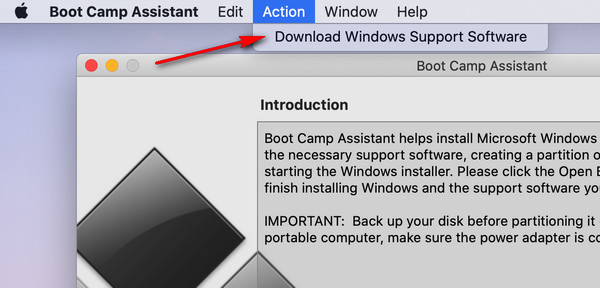
下載完成後,雙擊 setup.exe 為這個新的 Windows 10 副本安裝和更新所有必要的設備驅動程序。
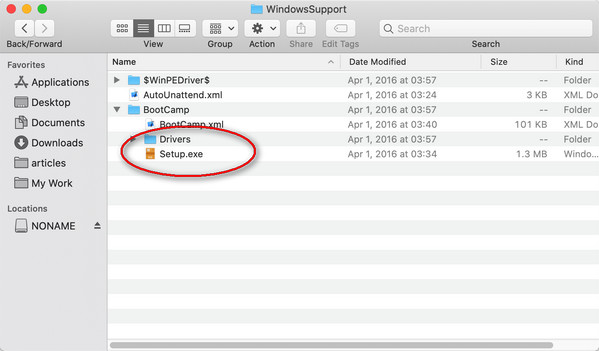
7.Windows 10 安裝故障排除
USB 未識別為可啟動設備。 如果 USB 驅動器名稱未顯示在啟動管理器中,則表示刻錄過程失敗。 您必須將 Windows 10 ISO 重新刻錄到 USB 並重試。
缺少您的計算機需要的媒體驅動程序。 這通常發生在安裝過程中。 彈出 USB 驅動器並使用另一個端口對其進行測試。
結論
在 Mac 上從 USB 驅動器安裝 Windows 10 是一個複雜的主題,涉及的步驟太多。 您必須非常小心並提前備份數據。 如果發生任何錯誤,請不要感到沮喪。 如果您需要更多幫助,請聯繫我們。
