macOS Monterey 穩定版 12.0.1 可從 Mac App Store 下載。 並且很多官方支持的 Mac 都通過 Software Update 收到了升級通知。 這是在 Mac 上安裝 macOS Monterey 最流暢、最安全的方法。 不幸的是,Apple 放棄了對目前運行 Big Sur 的數十台 Mac 的支持,這真是一個很大的遺憾。
如果您打算在不受支持的 Mac 上測試 macOS Monterey,您打算怎麼做? 這是我們將在這篇文章中介紹的內容。 我們了解到,在 macOS 內核中應用幾個補丁後,完全有可能在不受支持的 Mac 上運行 macOS Monterey。 請不要害怕! 有一個超級漂亮的 GUI 應用程序可以幫助您完成工作。 它被稱為 OpenCore Legacy Patcher。
[免責聲明]:Apple 不推薦在不受支持的 Mac 上安裝 macOS。 儘管 OpenCore Legacy Patcher 是一個成熟的工具並且有很多成功案例,但請自行承擔這樣做的風險。 在開始這些步驟之前,請在您將嘗試運行 macOS Monterey 的目標 Mac 上對重要文件進行完整備份。
目錄
可能運行 macOS Monterey 的不受支持的 Mac 型號列表
簡單來說,如果您的 Mac 在官方支持列表中,那麼您將收到來自軟件更新的直接升級通知。
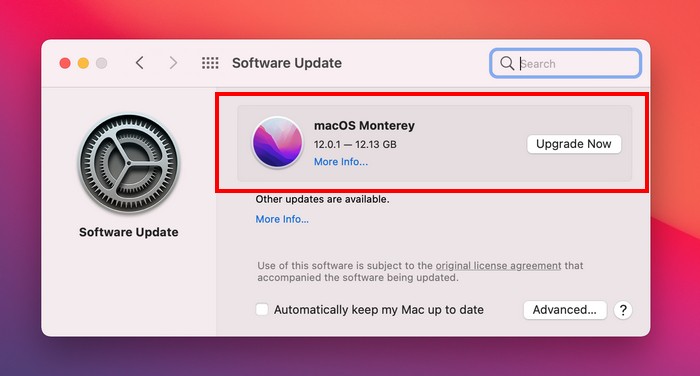
如果不是,則表示當前 Mac 不符合安裝和運行 macOS Monterey 的條件。 幸運的是,OpenCore Legacy Patcher 有可能讓你在蘋果官方放棄的一些不受支持的 Mac 上安裝 macOS Monterey。 完整列表:
可能性大,風險低
- MacBook Pro 2013 和 2014
- MacBook Air 2013 和 2014
- MacBook 2015
- iMac 2015 和 2014
在上面列出的 Mac 上安裝 macOS Monterey 沒有問題。 即使是舊 Mac,為了運行 macOS Monterey,Metal GPU 和升級的 WiFi/BT 卡也是強制性的。 需要額外的步驟才能在這些過時的設備上成功安裝 macOS Monterey。 老實說,不推薦,但您可以自由嘗試。
可能性小且風險高
- MacBook Pro 2008 年初或更新
- MacBook Air 2008 年末或更新
- MacBook Later 2008 或更高版本
- Mac Mini 2009 年初或之後
- iMac 2008 或更高版本
- Mac Pro 2008 或更高版本
- MacBook Pro 2008 年初或更新
如何查看Mac的型號名稱
現在,您將獲得可能運行 macOS Monterey 的不受支持的 Mac 列表。 我如何知道我的 Mac 的型號名稱? 這很簡單!
在 macOS 桌面上,單擊左上角的 Apple 圖標。 接下來,從下拉菜單中選擇關於本機。 彈出一個小窗口,您會在概覽選項卡下看到型號名稱,其中顯示型號名稱、生產年份、處理器、內存和顯卡。 從我的情況來看,這台 Mac 是不受支持的 Mac 型號,但它有可能在打補丁後在其上成功安裝 macOS Monterey。 我們將在接下來的部分中展示更多細節。
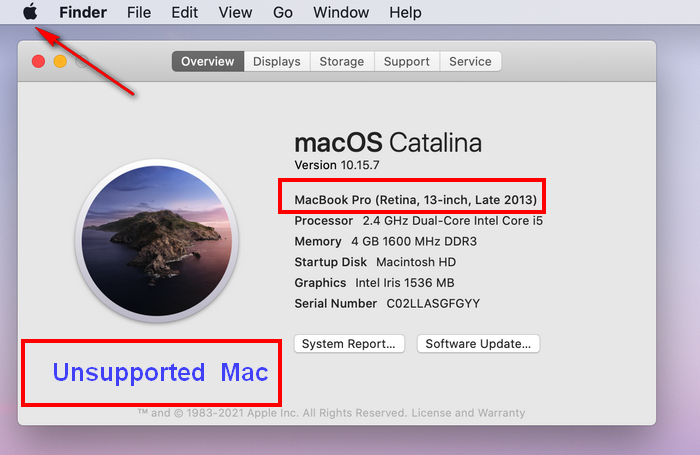
如何創建 macOS Monterey USB 安裝程序
檢查型號名稱後,您很確定它不在官方支持列表中,但您堅持在其上安裝 macOS Monterey。 現在,是時候開始新的旅程了。 第一步是創建一個 macOS Monterey USB 安裝程序。 目前,有兩種不同的方法可以做到這一點。
方法 1:從 macOS App 創建 macOS Monterey Bootable USB
每個 macOS 中都有一個內置功能,可幫助您從 Mac App Store 中提供的 macOS 安裝應用程序製作可啟動 USB。 但是,它是一種基於命令行的方法。 如果您想改用 GUI 應用程序,請轉到方法 2。
第 1 步:從 Mac App Store 下載 macOS Monterey 應用程序。 這將花費大量時間,因為此應用超過 12 GB。 下載完成後,安裝 macOS Monterey 應用程序將顯示在應用程序文件夾中。
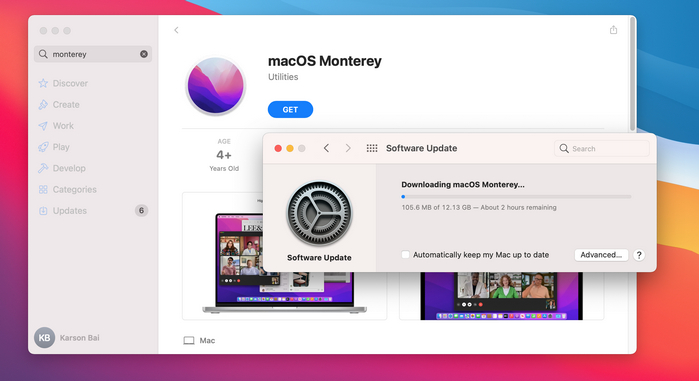
第 2 步:插入空白 U 盤並彈出其他連接的外部設備。Mac 看到 USB 驅動器後,啟動磁盤工具應用程序並使用 Mac OS 擴展(日誌式)擦除磁盤。 另請注意 USB 名稱。 在我的案例中,它被命名為 LEXAR。
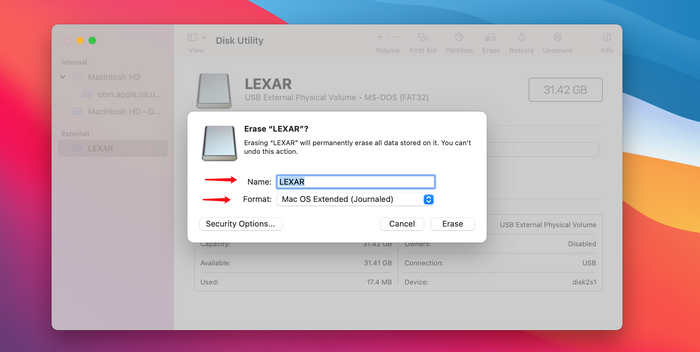
第 3 步:現在,檢查 U 盤的掛載卷名。 就我而言,它是 LEXAR。
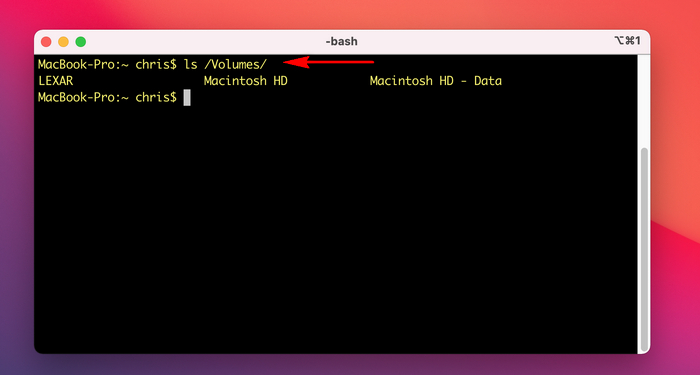
第 4 步:輸入以下命令製作 macOS Monterey USB 安裝程序:
sudo /Applications/Install\\ macOS\\ Monterey.app/Contents/Resources/createinstallmedia –volume /Volumes/Lexar
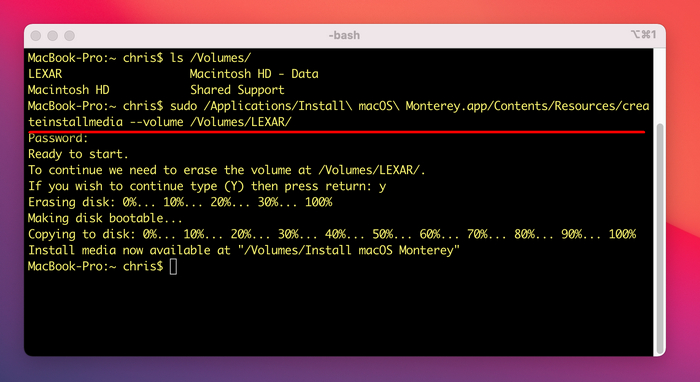
您必須輸入 Mac 登錄密碼才能授予權限並等待大約 20 分鐘。 成功完成後,屏幕上會顯示一條完成消息。 現在,USB 名稱更改為 Install macOS Monterey。
方法 2:從 DMG 創建 macOS Monterey 可啟動 USB
命令行是免費的,但大多數人不喜歡它,因為我們更喜歡圖形用戶界面。 如果您是這樣的人,那麼 DMG Editor 是您的最佳選擇。 它是一款功能強大且設計精良的應用程序,可從 dmg 文件創建 macOS 可啟動 USB 安裝程序。
第 1 步:從此處下載 macOS Monterey dmg 文件(鏈接 1 和鏈接 2)。
第 2 步:其次,插入 USB 驅動器並在 Mac 上打開 DMG 編輯器。 現在,單擊第一個屏幕上的刻錄按鈕並將 macOS dmg 文件導入程序。.
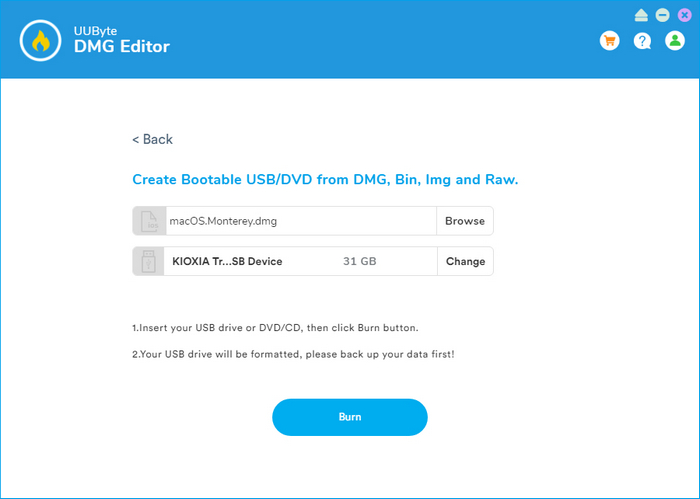
第 3 步:最後,單擊刻錄按鈕開始從 dmg 文件製作 macOS Monterey 可啟動 USB。
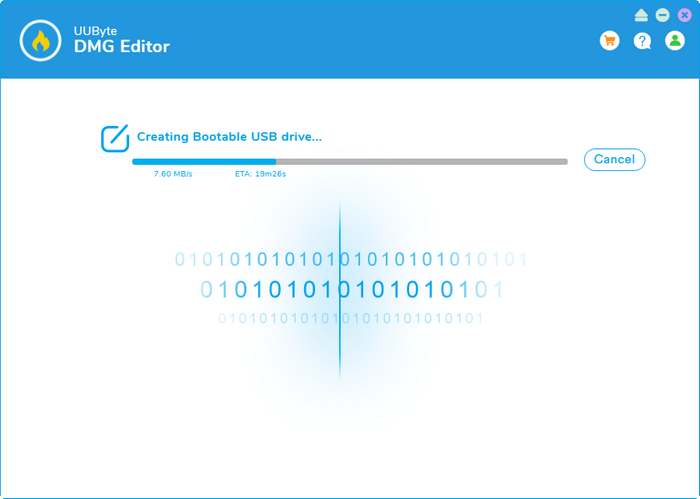
現在,原生 macOS Monterey USB 安裝程序已準備就緒,無法在不受支持的 Mac 上安裝 macOS Monterey。 我們需要採取額外的步驟讓 Monterey 在不受支持的 Mac 上工作。
構建 OpenCore 並安裝到 U 盤
我們必須對上面製作的 macOS Monterey USB 安裝程序進行一些更改,因為本機 macOS Monterey 安裝嚮導不會在不受支持的 Mac 上繼續。 黑客攻擊部分可以在 OpenCore Legacy Patcher 的幫助下完成。
第 1 步:現在,從 GitHub 下載最新版本的 OpenCore-Patcher-TUI.app.zip(當前為 0.3.1)。 這是一個為 macOS Monterey 打補丁的全新版本。
第 2 步:解壓縮 zip 文件並從 Downloads 文件夾中打開 OpenCore-Patcher 應用程序。 等待大約 5 秒鐘以加載菜單。
第 3 步:在提示中鍵入 \’3\’ 以更改 Mac 型號。 默認模型轉到運行 OpenCore Patcher 的 Mac。 打開 OpenCore Legacy Patcher 後默認的 Mac 型號是 MacBookPro 11,4。 這是 2015 年末的 MacBook Pro。但是,我正在為我的另一台 Mac(MacBook Pro 2013 年末)構建 OpenCore,因此我需要更改為該模型。 如果您為當前機器構建了 Open Core,請跳過此步驟。
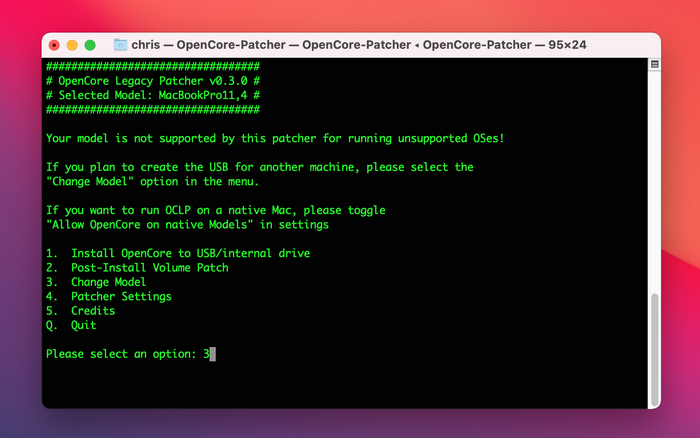
第 4 步:系統會要求您輸入目標 Mac 的型號標識符。 您可以在目標 Mac 上運行以下命令來獲取具體名稱。 對於 MacBook Pro Late 2013,型號標識符為 MacBookPro11,1。
系統分析器 SPHardwareDataType |grep \’模型標識符\’
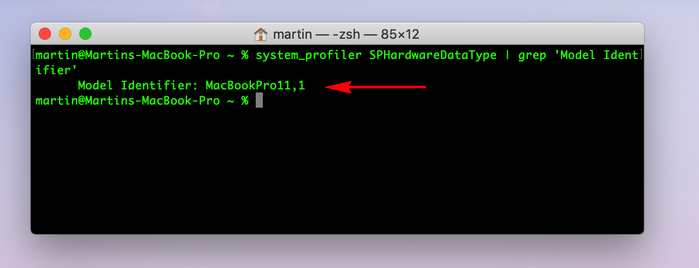
第 5 步:在 OpenCore Patcher 中輸入標識符名稱以繼續。 這將返回主菜單,所選型號從頂部的 MacBook Pro 11, 4 更改為 MacBook Pro 11,1。 現在,鍵入 \’1\’ 為這台機器構建 OpenCore(Unsported MacBook Pro Late 2013)。
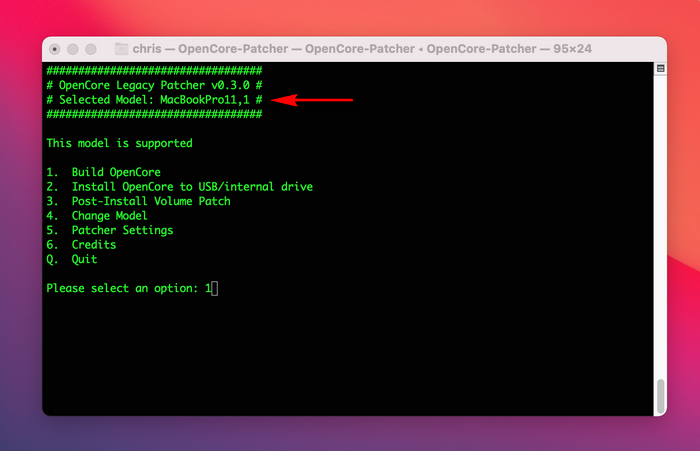
第六步:構建任務完成後,會回到主窗口。 是時候將 OpenCore 安裝到 USB 了。 請將另一個 USB 驅動器插入 Mac(不是 macOS Monterey USB)。 您將在選擇磁盤窗口中看到 USB 名稱。 輸入 \’2\’ 繼續。
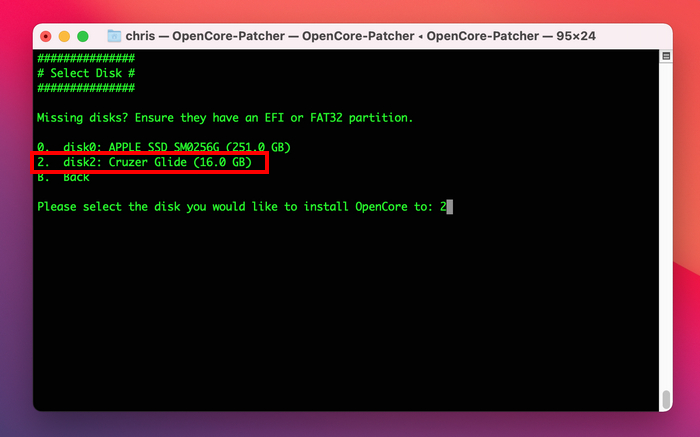
第 7 步。單擊 Enter 繼續。 確認後,它開始將 OpenCore 複製到 EFI 分區,清理安裝位置並卸載 U 盤。
第 8 步:安裝將在幾秒鐘內完成並卸載磁盤。 現在,再次將 USB 連接到 Mac,您將在 USB 驅動器中看到兩個文件夾(EFI 和 System)。
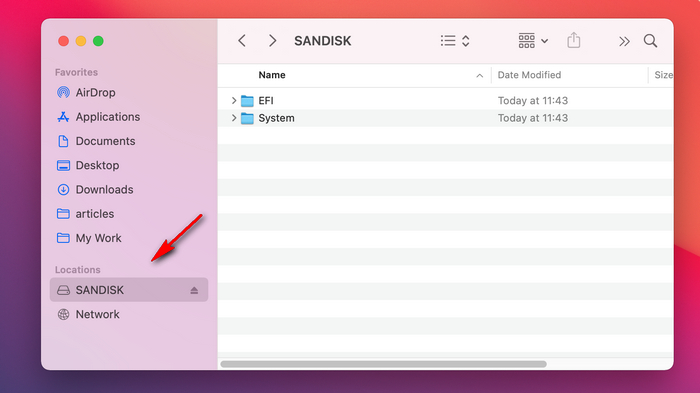
OpenCore 現在已安裝到 USB 驅動器,最後一部分是在啟動期間修補 macOS Monterey,並在不受支持的 Mac 上安裝 macOS Monterey。
在不支持的 Mac 上安裝 macOS Monterey
第 1 步:將 macOS Monterey 安裝 USB 和 OpenCore USB 連接到目標 Mac。 在重新啟動之前,請確保兩個 USB 都顯示在您的 Mac 上。SANDISK 是一個包含 OpenCore EFI Boot 的可啟動 USB。
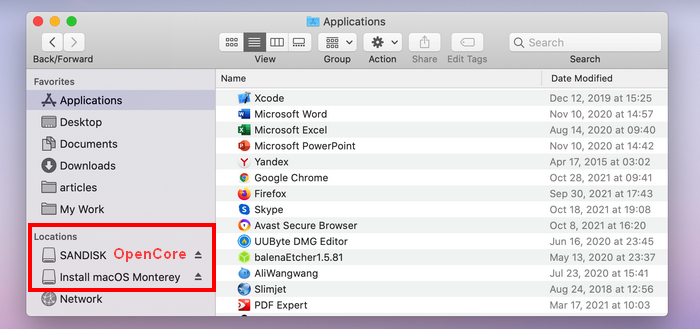
第 2 步:重新啟動 Mac 並按 Option 鍵,直到出現“啟動管理器”,它會在屏幕上列出所有可啟動設備。 在我的示例中,您將看到三個可啟動磁盤:Macintosh HD、Install macOS Monterey 和 EFI Boot (OpenCore USB)。
第 3 步:單擊 EFI Boot 將 OpenCore 引導加載程序實用程序加載到內存中,以便您可以實時修補 macOS Monterey。 您將返回啟動管理器並且 OpenCore EFI Boot 不再出現在屏幕上。 這是正常程序!
第 4 步:現在,單擊安裝 macOS Monterey 以啟動進入 macOS 恢復,您可以在不受支持的 Mac 上開始安裝 macOS Monterey。 您的 Mac 將重啟幾次並在安裝後轉到 Monterey 桌面。
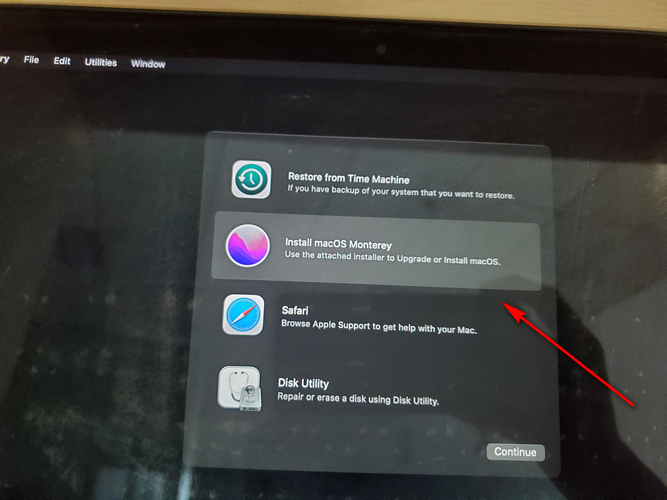
OpenCore 故障排除
從上面的教程可以看出,在不支持的 Mac 上成功安裝 macOS Monterey 是一項複雜且耗時的任務。 在此過程中您可能會遇到問題或錯誤。 您可以將此部分作為可靠的故障排除來源。
1.OpenCore 應用程序在 Mac 上崩潰
根據我的經驗,OpenCore Legacgy Patcher GUI 應用程序在嘗試為選定的 USB 驅動器構建 OpenCore 時崩潰了。 請切換到 OpenCore Legacy Patcher TUI 應用程序(~32 MB),它在不同的 Mac 上運行良好。
2。Mac 卡在 Apple Logo 上
從啟動管理器中選擇安裝 macOS Monterey 後,Mac 可能會卡在 Apple 徽標上,並且永遠不會繼續下一步。 請重新啟動 Mac。 如果這仍然沒有幫助,則使用不同的方法重新創建 macOS Monterey USB。
3。OpenCore EFI 引導未顯示
這主要發生在您嘗試將 OpenCore 安裝到 Mac 內部磁盤而不是 USB 驅動器時。 要解決此問題,請重建 OpenCore 並將其安裝到 USB 驅動器。
有關完整的故障排除指南,請參閱官方頁面和 GitHub 問題頁面。
