下一代 Windows 稱為 Windows 11(代號:Sun Vallery)。 這個新的 Windows 操作系統將於 2021 年 6 月 24 日正式發布。很多人,尤其是技術愛好者,都非常有興趣試用它。 為此,您需要先創建一個 Windows 11 可啟動 USB 驅動器。
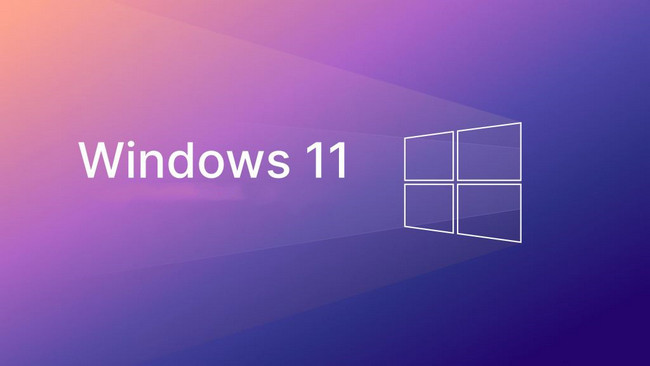
本教程詳細介紹瞭如何創建 Windows 11 安裝介質。 由於這是一個全新的話題,很多事情都不確定,所以我們會不斷更新這篇文章,為所有想在 PC 或筆記本電腦上試用 Windows 11 的讀者提供準確的信息。
目錄
1。 運行 Windows 11 的最低硬件要求
Windows 11 可能是一個很棒的操作系統,但並非所有計算機都有資格支持 Windows 11。計算機必須滿足最低硬件要求才能運行 Windows 11 操作系統,包括:
- CPU:1 GHz 或更高(2 核以上 64 位)
- 內存:4 GB 或以上
- 存儲空間:64GB 或更多磁盤空間
- 顯卡:DirectX 12 或更高版本
- 固件:兼容 UEFI 和安全啟動
- TPM(可信平台模塊):2.0 或更高
- 連接:Microsoft 帳戶
[更新] 微軟發布了一款名為 PC Health Check 的應用程序,它會自動檢查當前 PC 是否滿足 Windows 11 的最低硬件要求。如果滿足,該應用程序將顯示 This PC can run Windows 11。這意味著您可以安裝和 在此 PC 上運行 Windows 11。 但是,如果您收到類似“您的組織管理這台 PC 上的更新”的消息,則您必須等待升級。 目前,並非所有 Windows 10 PC 都符合升級條件。 它慢慢地滾出來。
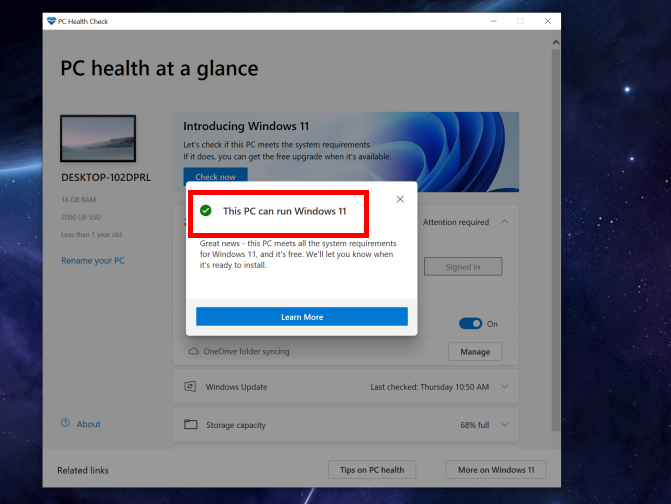
如果硬件不足或不支持 Windows 11,您將在安裝過程中收到一條錯誤消息,提示“PC 無法運行 Windows 11”。
2。 下載 Windows 11 ISO 鏡像
[更新]:Windows 11 ISO現已在微軟官網開放下載。
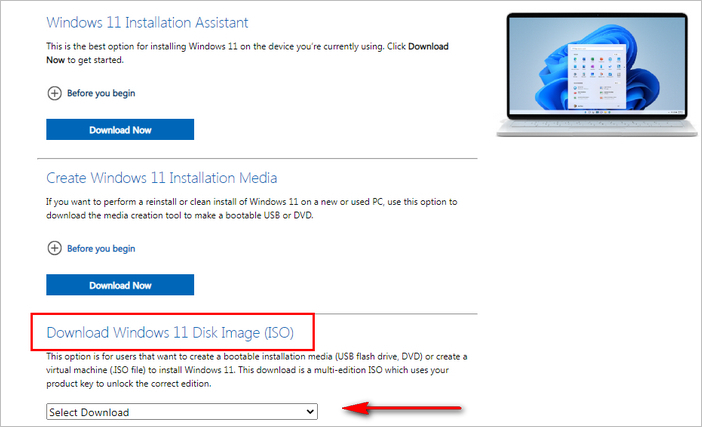
直到今年 6 月 24 日,Windows 11 ISO 仍未公開發布。 然而,一些人設法獲得了洩露的 Windows 11 ISO 映像並將其託管在雲驅動器上以供公眾訪問。 官方下載發布後,我們將相應更新下載鏈接。 以下是洩露的 Windows 11 ISO 測試版文件。
Windows 11 ISO 下載鏈接 1:https://software-download.microsoft.com/Win11_English_x64.iso
Windows 11 ISO 下載鏈接 2:https://androidfilehost.com/?fid=7161016148664818811
Windows 11 ISO 下載鏈接 3:https://www.techspot.com/downloads/7438-windows-11-iso.html
3。 如何創建 Windows 11 可啟動 USB
手頭有 Windows 11 ISO 後,下一步就是從下載的 Windows 11 ISO 創建可啟動 USB。 這不是一件容易的事,儘管有很多工具可以做到這一點。 我們的第一個推薦是 UUByte ISO Editor,它是 Windows 和 macOS 上最受歡迎的可啟動 USB 創建器之一。
第 1 步:UUByte ISO Editor 的下載鏈接如上所示。 請點擊它並在 PC 或 Mac 上安裝此軟件。 歡迎屏幕將如下所示:
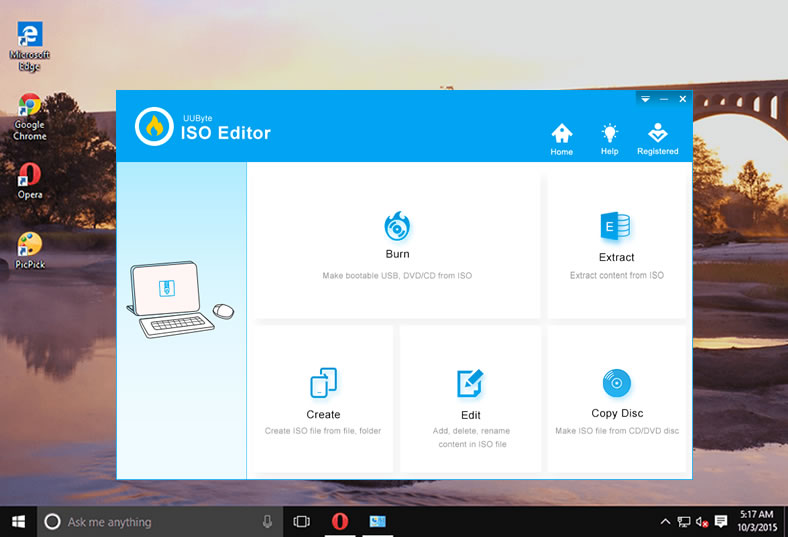
第 2 步:您將在第一個窗口中看到五個選項卡。 現在,插入一個空白的 USB 驅動器並彈出其他 USB 存儲設備。 之後,單擊刻錄按鈕以從 ISO 文件製作可啟動 USB。 進入新窗口後,請將 Windows 11 ISO 添加到程序中,然後選擇剛剛插入的 USB 驅動器。
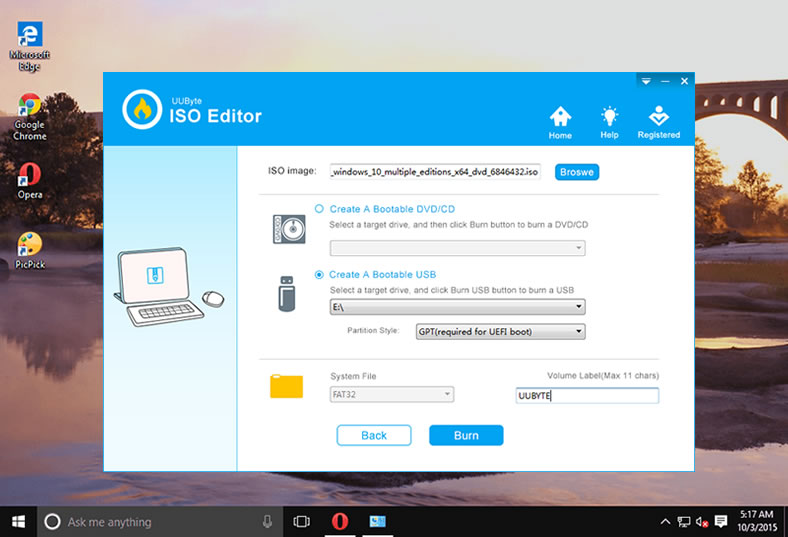
第 3 步:單擊“刻錄”按鈕開始將 Windows 11 ISO 刻錄到 USB。 文件複製過程將持續幾分鐘,具體取決於 USB 驅動器的速度。 請等待 3-10 分鐘。
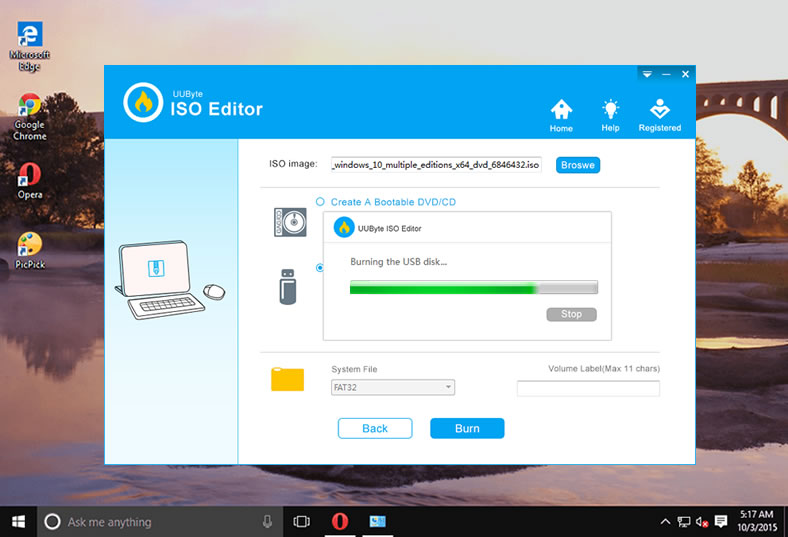
當 ISO 刻錄任務完成後,可啟動的 Windows 11 USB 就準備好了。 現在,您可以使用此可啟動驅動器在另一台 PC 或筆記本電腦上安裝 Windows 11。
老實說,UUByte ISO Editor 並不是唯一可以從 Windows ISO 製作可啟動 USB 的程序。 其他流行的可啟動 USB 創建器包括:
Windows 11 Media Creation Tool:這是微軟官方提供的工具。 它可以幫助您下載 Windows 11 ISO 以及從 Windows ISO 創建可啟動 USB。 它輕巧且完全免費。 但是,Windows 11 Media Creation Tool 在舊計算機上運行不佳,需要更多時間才能完成工作。
UNetbootin:它是一個跨平台的免費實用程序,用於下載和刻錄 Linux ISO。 最近,它增加了對 Windows ISO 的支持。 但是,成功率遠低於 UUByte ISO Editor。 目前,您可以在 Windows、Linux 和 macOS 上使用此應用程序。
Etcher:這是一個全新的程序,用於將操作系統映像閃存到 SD 卡或 USB 驅動器。 它不僅支持 ISO 文件,還支持從 .zip、.img 和 .bin 文件創建可啟動 USB。 閃爍速度相當快,整個過程很簡單。 但是,在 Windows 上使用此應用程序需要 Dot Net 框架。
4。 從 Windows 11 可啟動 USB 啟動計算機
將 Windows 11 可啟動 USB 插入要安裝 Windows 11 的計算機。
現在,打開計算機電源並單擊特殊鍵(例如 Enter 鍵)以打開啟動菜單。 這將顯示讓計算機暫時從外部設備啟動的選項。 您也可以在 BIOS 中執行此操作。 特殊密鑰因品牌而異。 如果您不知道,可以在 Google 中找到您計算機的專用密鑰。
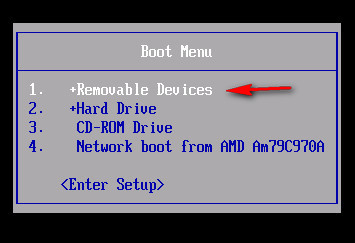
在啟動菜單或 BIOS 中選擇 USB 驅動器。 等待 1-2 分鐘,Windows 11 安裝嚮導將出現。
注意:如果您的計算機無法從 Windows 11 可啟動 USB 啟動,請確保計算機滿足最低硬件要求。 如果沒問題,則在 BIOS 中禁用安全啟動以允許計算機從其他存儲設備啟動。
5。 在筆記本電腦或 PC 上安裝 Windows 11
當 PC 或筆記本電腦從 USB 成功啟動時,Windows 安裝程序將顯示在屏幕上。 第一步,請選擇安裝語言、時間格式和輸入鍵盤。
單擊“立即安裝”繼續並選擇將安裝 Windows 11 的分區。 確保您已備份 C 盤上的數據,因為安裝過程會擦除該驅動器。
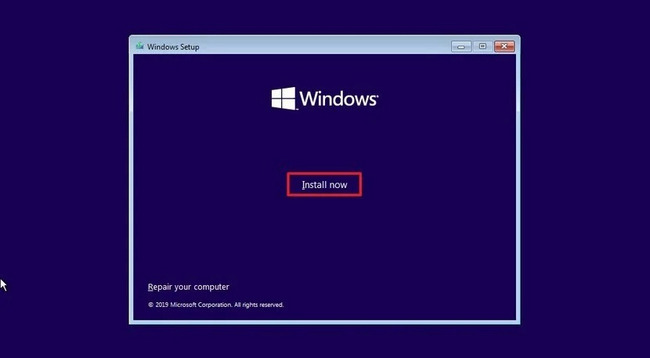
之後,您的計算機將自動重新啟動,Windows 11 安裝將開始。 現在,按照屏幕上的提示在您的 PC 或筆記本電腦上安裝 Windows。
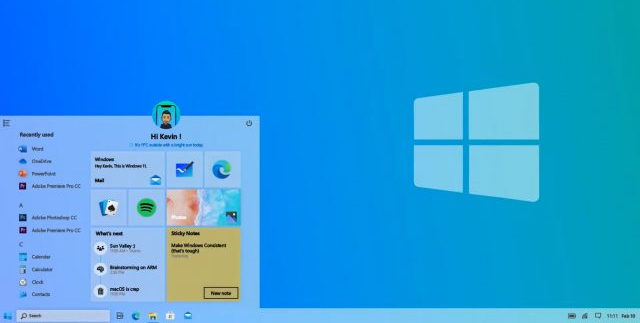
不建議立即將您的計算機升級到 Windows 11 以進行工作生產,因為它不穩定並且有潛在的錯誤。 更適合將其安裝在測試機上或直接構建 Windows 11 虛擬機。 繼續使用 Windows 10,直到 Windows 11 將來變得穩定。
