像您這樣的讀者幫助支持 MUO。 當您使用我們網站上的鏈接進行購買時,我們可能會賺取附屬佣金。 閱讀更多。
登錄屏幕是您可以輸入 Windows 帳戶 PIN 或密碼以登錄計算機的地方。 在默認設置中,您可以按空格鍵查看登錄屏幕。 但是,如果您根本看不到登錄屏幕怎麼辦?
登錄屏幕可能無法出現,或者由於多種原因,您可能會在 Windows 上看到黑屏。 錯誤配置的登錄選項、錯誤的 Windows 更新、快速啟動問題和系統文件損壞是導致此問題的一些常見因素。
以下是一些故障排除步驟,您可以嘗試在 Windows 11 上恢復丟失或卡住的登錄屏幕。
目錄
是什麼導致 Windows 11 上的登錄屏幕卡住或丟失?
如果您運行的是 Windows 11 build 22000.4 或更高版本,卡住的登錄屏幕可能是由於已知錯誤造成的。 在這種情況下,當 PC 從睡眠或休眠狀態喚醒時會觸發該問題。 安裝掛起的 Windows 更新可能會解決此問題。
或者,臨時故障、系統文件損壞和鎖定屏幕行為故障也可能觸發此問題。 要解決此問題,請按給定順序執行以下所有步驟。
1. 使用 Ctrl + Alt + 刪除組合
您可以使用 Ctrl + Alt + Delete 組合鍵恢復 Windows 11 中的登錄屏幕。 這是一個臨時解決方法,但應該可以幫助您登錄並在必要時執行其他故障排除步驟。 為此,請確保您的 PC 已打開。 接下來,按鍵盤上的 Ctrl + Alt + Delete 組合鍵。 這應該會強制出現登錄屏幕。
Ctrl + Alt + Delete 是 Windows 鍵盤快捷鍵,最初用於終止無響應的應用程序。 但是,該組合現在在 Windows 11 上的使用有所不同。默認情況下,它現在顯示一個隱藏菜單,其中包含多個關鍵選項,例如密碼更改、重新啟動、任務管理器等。 您還可以在 Windows 上通過 Ctrl + Alt + Delete 組合輕鬆添加或刪除選項。
2. 開機進入安全模式
在安全模式下,Windows 操作系統僅以基本服務啟動。 所有第三方服務都被禁用,因此管理員可以確定第三方應用程序是否與系統功能衝突。
這還可能允許您訪問鎖定屏幕並登錄以執行其他故障排除。 首先,請參閱我們的指南以在 Windows 11 中引導至安全模式,然後應用以下故障排除步驟。
3. 安裝掛起的 Windows 更新

檢查並安裝計算機上所有可用的 Windows 更新。 普遍存在的問題可能會優先得到修補程序。 因此,請檢查您是否有任何待處理的更新並安裝它們以查看是否可以解決問題。
要檢查和更新 Windows 11:
4. 選中並禁用 Ctrl + Alt + 刪除安全登錄
Windows 允許您通過其交互式安全登錄選項為您的計算機添加額外的安全層。 啟用後,用戶必須在鎖定屏幕上按默認的 Ctrl + Alt + Delete 鍵才能查看登錄屏幕。 這有助於防止惡意工具模仿登錄屏幕竊取用戶憑據。
雖然這是一個方便的功能,但它可能會阻止您在沒有鍵盤組合的情況下訪問登錄屏幕。 檢查您或計算機上的其他用戶是否啟用了該功能。 如果您覺得這很煩人,您可以在 Windows 11 中使用 Ctrl + Alt + Delete 輕鬆禁用安全登錄。
5. 執行系統還原
在安裝 Windows、未簽名的驅動程序或新程序之前,Windows 會自動在配置的系統上創建新的還原點。 因此,如果錯誤的更新或驅動程序導致系統出現故障,您可以使用還原點來撤消更改並還原您的 PC。
如果您可以使用上述解決方法登錄到您的 PC,請瀏覽我們的指南以在 Windows 11 上創建和使用還原點。如果不能,您可以使用 Windows 恢復環境執行系統還原。 這是如何做到的。
首先,您需要啟動進入 Windows 恢復環境,有多種方法可以執行此操作。 假設您無法通過鎖定屏幕,請按照以下步驟打開系統恢復菜單並執行系統恢復。

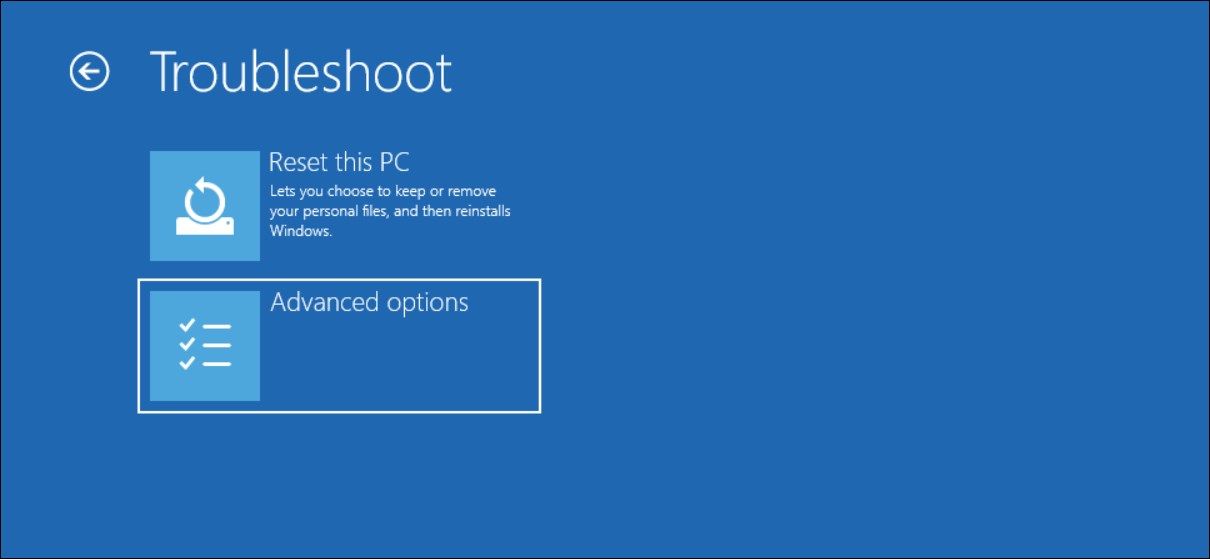

完成後,您的 PC 將重新啟動。 如果成功,您應該能夠查看您的登錄屏幕。 如果沒有,您可以使用不同的還原點重試。
6.運行啟動修復
Startup Repair 是一種 Windows 恢復工具,可以掃描系統以查找中斷計算機正常啟動的問題,並嘗試自動修復它們。 它是 Windows 恢復環境的一部分,因此您需要啟動到 WinRE 才能使用該選項。 按照以下步驟在 Windows 11 中運行啟動修復。
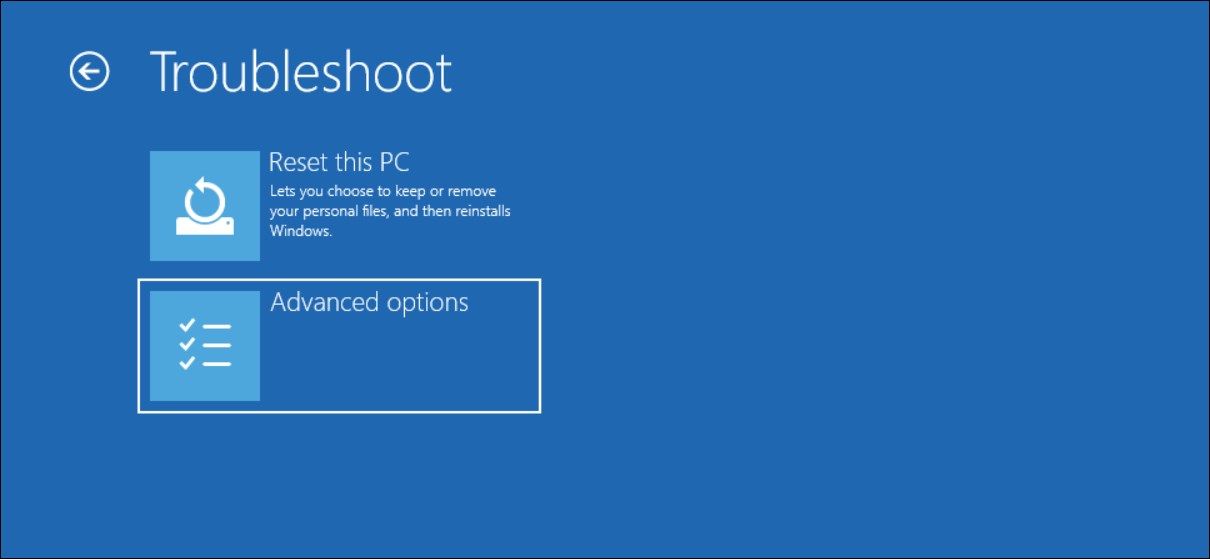

7. 關閉鎖屏
如果將計算機從睡眠或休眠狀態喚醒後出現問題,則可能是需要修復的 Windows 故障。 作為一項臨時措施,您可以完全禁用鎖定屏幕以防止故障發生。
讓您的計算機沒有鎖定屏幕會使它容易受到欺騙和數據竊取。 但是,如果您是單個用戶,則可以暫時禁用鎖定屏幕,直到找到永久修復程序。 您可以使用註冊表編輯器、組策略編輯器和第三方系統調整器在 Windows 11 上禁用鎖定屏幕。
修復 Windows 11 上的無登錄屏幕問題
大多數情況下,Windows 11 上的鎖屏丟失問題是由於臨時故障造成的。 首先,使用 Ctrl + Alt + Delete 組合鍵查看是否顯示鎖定屏幕。 如果沒有,請按住電源按鈕執行強制關機,然後重新啟動電腦以查看問題是否已解決。
或者,如果問題是在錯誤的 Windows 更新或驅動程序安裝後觸發的,則執行系統還原。 最後,作為最後的手段,可能需要執行恢復出廠設置才能讓您的計算機重新啟動並運行。
