像您這樣的讀者幫助支持 MUO。 當您使用我們網站上的鏈接進行購買時,我們可能會賺取附屬佣金。 閱讀更多。
在使用 Radeon GPU 的計算機上玩遊戲時,您的 FPS 是否很低或遇到延遲? 如果是,那麼這就是您需要去的地方。
在本文中,我們將分享最佳 AMD Radeon GPU 設置,幫助您在計算機上獲得最佳遊戲性能。
目錄
對 AMD Radeon 的設置進行一些基本更改
在開始更改 AMD Radeon GPU 設置之前,請確保您的計算機上安裝了最新的 AMD 顯卡驅動程序。 要檢查這一點,請打開 AMD Radeon 軟件,然後單擊右上角的齒輪圖標,然後單擊系統。
在“系統”窗口中,您會看到計算機上運行的 Radeon 軟件版本。 單擊“檢查更新”選項以檢查是否有任何可用的驅動程序更新。
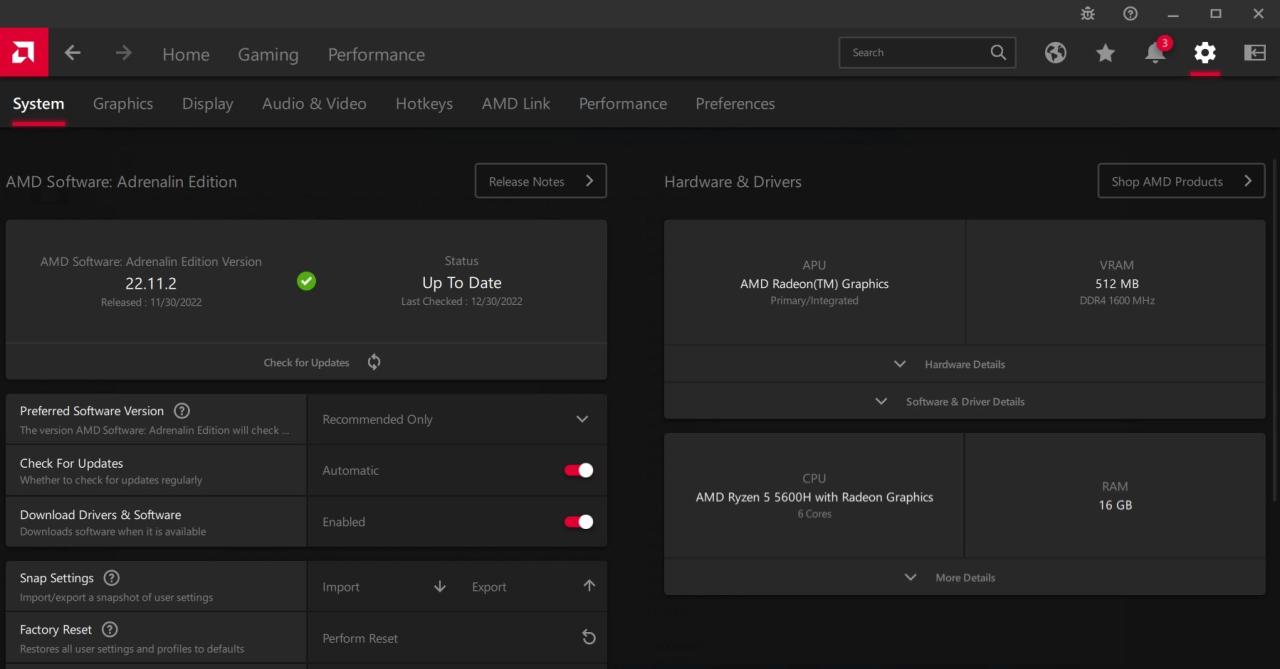
您還可以將“檢查更新”選項設置為“自動”並啟用“下載驅動程序和軟件”選項。
有時,過時的 Windows 版本也是導致遊戲幀率低或卡頓問題的原因之一。 在這種情況下,解決方案是下載最新的 Windows 更新。
為此,請使用 Win + I 打開“設置”菜單,或使用任何其他方法打開 Windows 上的“設置”。 從左側面板中選擇 Windows 更新,然後單擊檢查更新選項。Windows 現在將查找並下載任何可用的更新。
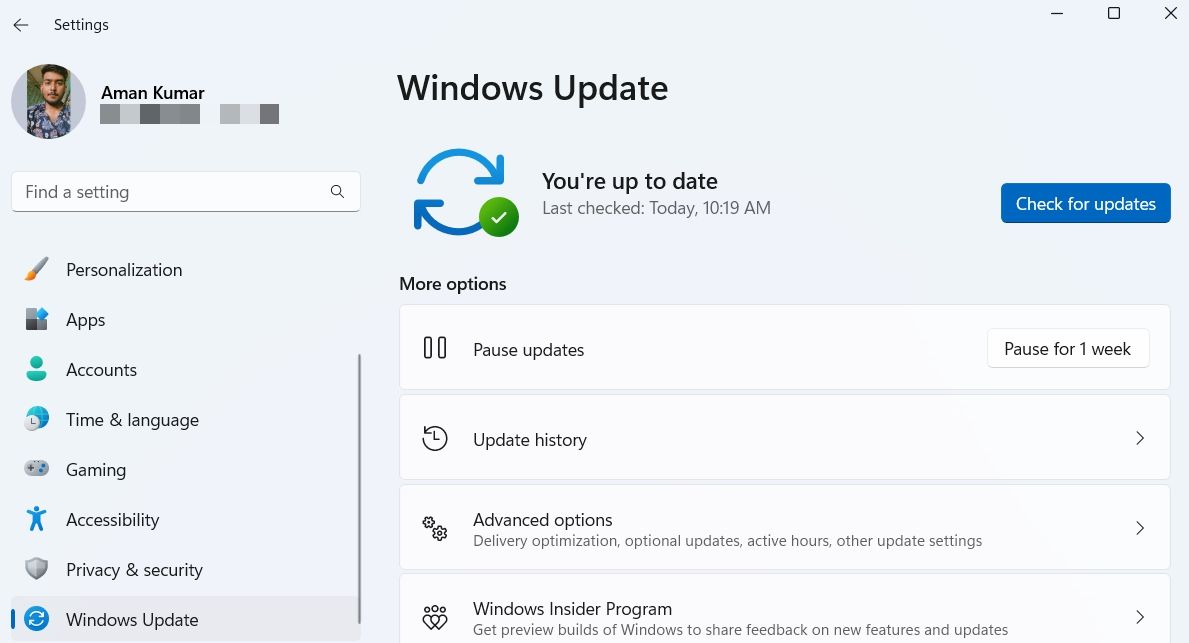
在下載最新的 Windows 和圖形驅動程序更新的同時,您必須在註冊表中禁用 ULPS(超低功耗狀態)。 為此,請按照以下步驟操作:
編輯註冊表可能會有風險,因為一個錯誤的操作可能會使您的計算機不穩定。 因此,請確保在進入以下步驟之前備份註冊表。

檢查性能是否有任何改進。 如果沒有,您可以通過在 EnableUlps Value 數據部分鍵入 1 並保存更改來啟用 ULPS。
最有益的 AMD Radeon 設置以獲得最佳遊戲體驗
現在您已經在計算機上下載了最新的圖形和 Windows 更新,讓我們檢查一下您需要在 AMD Radeon 設置中進行的更改。
1. 配置全局圖形設置
我們首先要看的是全局圖形設置。 調整全局圖形設置將自動將更改應用到您計算機上安裝的所有遊戲。
要訪問“全局圖形”部分,請打開 AMD Radeon 軟件,單擊齒輪圖標,然後切換到“圖形”選項卡。
您可以啟用的第一個設置是 Radeon 圖像銳化,這將確保您在遊戲中獲得最佳清晰度。 通常,此設置適用於大多數遊戲,但有時會使情況看起來更糟。
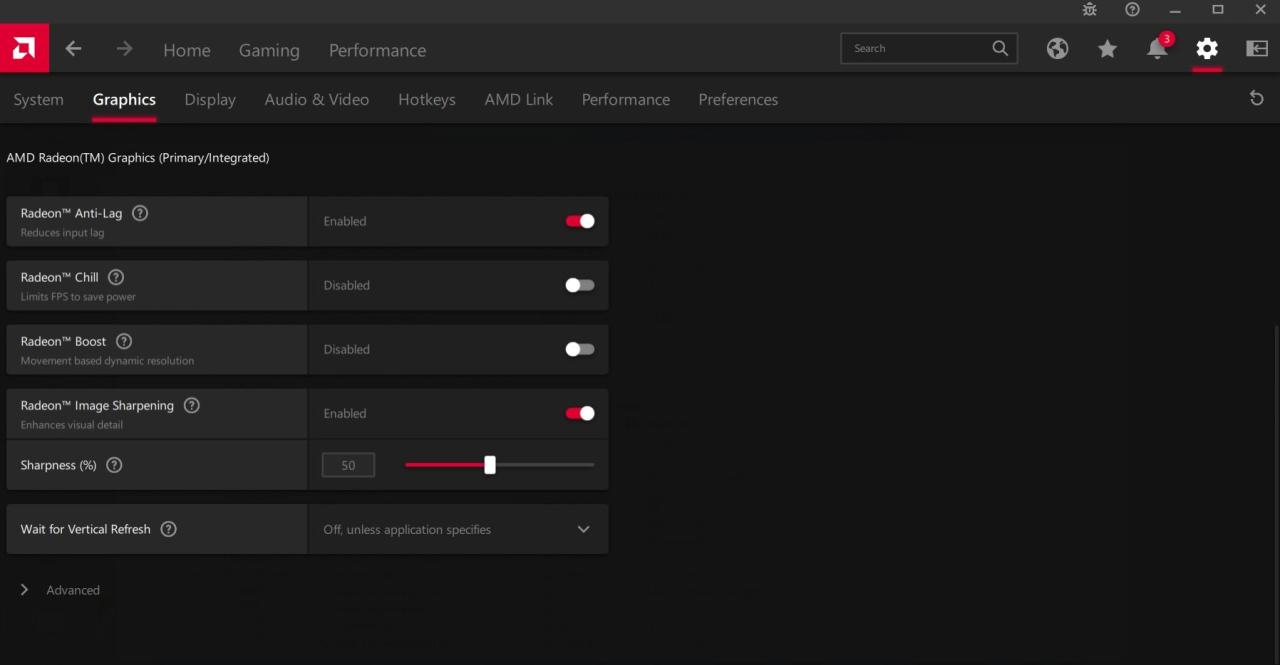
因此,您必須在啟用此設置後檢查遊戲的性能。 如果一切正常,那麼只有您應該永久啟用此設置。
不同遊戲的清晰度級別會有所不同。 在 Warzone 和 Valorant 等大逃殺遊戲中,將水平設置為 80-90% 左右。
但是在玩 Forza 或 FIFA 等休閒遊戲時,請將清晰度水平保持在 40% 到 50% 之間。 請注意,飽和度越低,遊戲性能越好。
除非應用程序指定,否則應將等待垂直刷新選項設置為關閉,尤其是當您計劃啟用 AMD Radeon Freesync 選項時。 否則,請考慮將其設置為始終關閉。
現在單擊“高級”選項前的下拉圖標。
將抗鋸齒和抗鋸齒選項分別設置為使用應用程序設置和多重採樣選項。

如果最近沒有重置著色器緩存,則必須重置。 為此,單擊 Reset Shader Cache 旁邊的 Perform Reset 選項,然後在出現的提示中單擊 Yes。
就是這樣。 這些是您必須在“圖形”選項卡中進行的所有更改。 除了上述更改外,圖形選項卡中的所有其他選項都保留為默認值。
2. 更改顯示和視頻設置
AMD Radeon 軟件提供了多種顯示設置,您可以配置這些設置以獲得相對更好的遊戲性能。 以下是您需要在 Radeon 軟件的“顯示”選項卡中進行的更改。
首先,啟用 AMD FreeSync 選項。 它會與遊戲的當前幀速率同步動態刷新屏幕。 請注意,此設置僅適用於兼容 FreeSync 的顯示器。
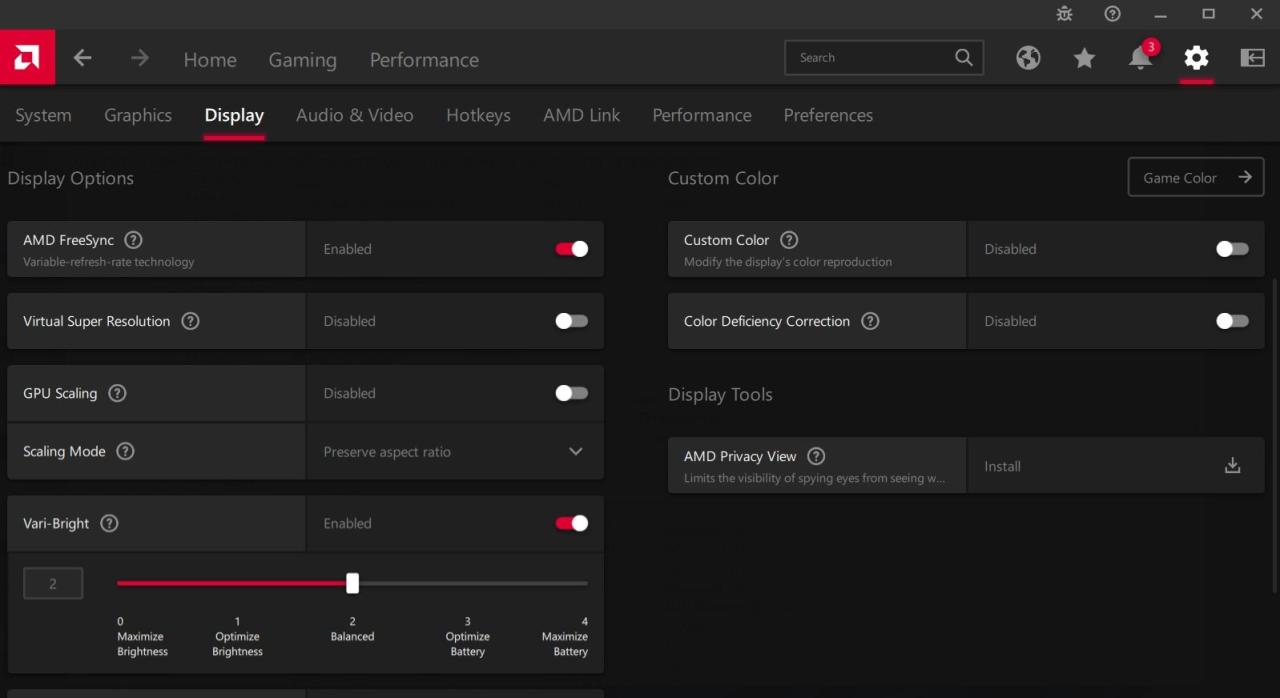
如果您使用的是 Radeon Super-resolution,則可以啟用 GPU 縮放選項。 否則,請將其保留為默認設置,即關閉。
您必須啟用 Integer Scaling 選項,特別是如果您經常玩 8 位風格的遊戲,例如 Zelda、Pokemon 或 Terraria。
顯示顏色增強是另一個個人偏好選項。 如果您想在遊戲中獲得更好的色彩活力,可以將其設置為 Vivid Gaming。
現在,啟用自定義顏色選項並應用以下更改:
- 色溫 – 6500
- 亮度 – 6
- 色調 – 0
- 對比度 – 100
- 飽和度 – 170

接下來,切換到“音頻和視頻”選項卡。 在這裡,您可以選擇您喜歡的視頻配置文件。 雖然不同的配置文件提供不同的觀看體驗,但我們建議選擇 Cinema Classic 選項。
3. 調整您的偏好
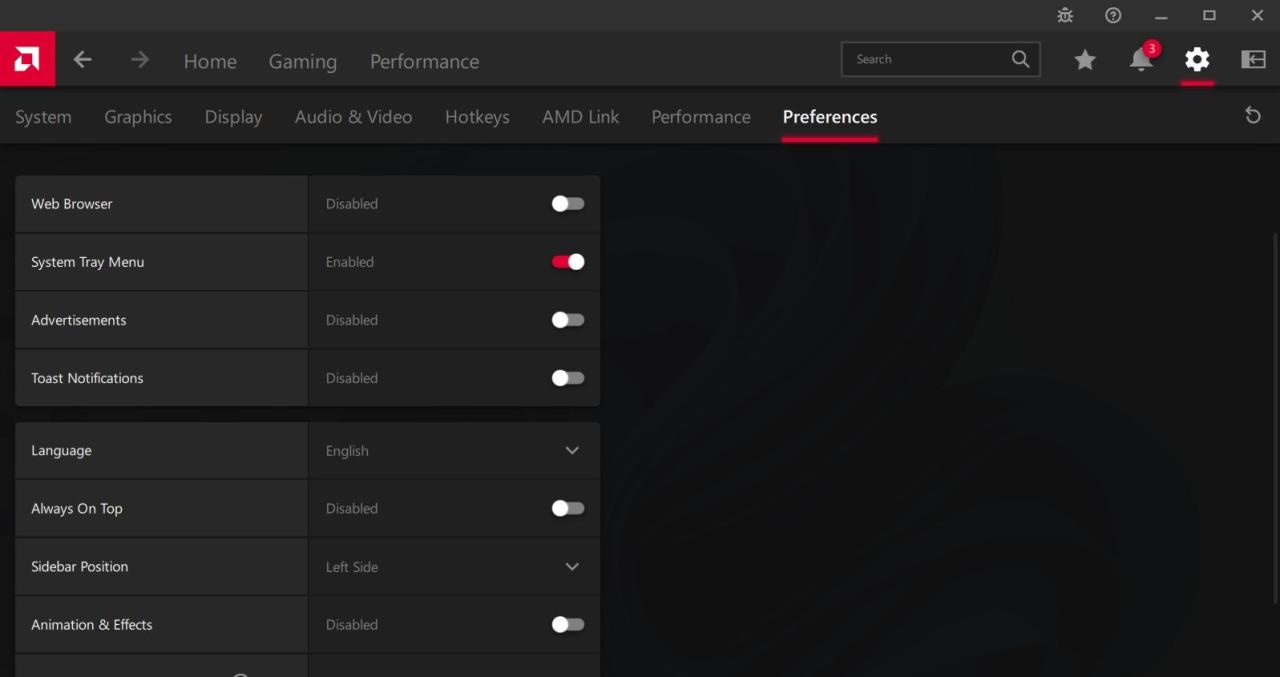
顧名思義,“偏好”選項卡是關於個人偏好的,並且會因用戶而異。 但為了獲得最佳遊戲性能,我們建議應用以下設置:
- 遊戲內覆蓋 – 已禁用
- Web 瀏覽器 – 已禁用
- 系統托盤菜單 – 已啟用
- 廣告 – 已禁用
- Toast 通知 – 已禁用
- 始終在最前面 – 已禁用
- 動畫和效果 – 已禁用
使用 Radeon GPU 獲得最佳 Windows 遊戲性能
AMD Radeon 軟件是優化計算機遊戲性能的出色實用程序。 雖然它有很多功能,但您不必擔心其中的大部分功能,因為它們在默認設置下效果最佳。
既然您已經自定義了 AMD Radeon 軟件,為什麼不了解必須啟用以獲得最佳系統性能的重要 Nvidia 控制面板設置呢?
