像您這樣的讀者幫助支持 MUO。 當您使用我們網站上的鏈接進行購買時,我們可能會賺取附屬佣金。 閱讀更多。
當文件在 Windows 上被標記為只讀時,您只能查看它而不能以任何方式更改它。 這基本上可以保護重要文件免遭未經授權的更改。
在 Windows 上,您可以通過修改文件的屬性來設置或刪除文件的只讀屬性。 或者,您也可以在命令提示符或 Windows PowerShell 中運行命令來執行相同的操作。 在這篇文章中,我們來看看所有這些。
目錄
1.如何通過修改屬性來改變文件的只讀屬性
在 Windows 上設置或刪除文件的只讀屬性的最簡單方法是修改其屬性。 這是您可以如何去做的。

請注意,如果您沒有修改文件所在文件夾的必要權限,Windows 可能會阻止您更改文件的只讀屬性。 在這種情況下,您必須先取得該文件夾的所有權。 如果您需要幫助,請查看我們的指南,了解如何在 Windows 上取得文件夾的所有權。
2.如何使用命令提示符更改文件的只讀屬性
命令提示符是 Windows 上可用的兩個命令行工具之一。 您可以使用它來運行批處理文件、排除錯誤以及執行各種其他任務。 它還允許您使用單個命令更改文件的只讀屬性。 以下是您需要遵循的步驟。
將上述命令中的 FilePath 替換為之前複製的文件的實際路徑。
運行上述命令後,該文件將被設置為只讀。 同樣,如果要刪除文件的只讀屬性,請使用以下命令:attrib -r \”FilePath\”
刪除文件的只讀屬性後,您應該能夠編輯或修改它。
喜歡使用命令提示符嗎? 查看我們的指南以了解如何在 Windows 上掌握命令提示符。
3. 如何使用 Windows PowerShell 更改文件的只讀屬性
您還可以在 Windows PowerShell 中運行命令來更改 文件的只讀屬性。
要使用 PowerShell 更改只讀屬性:
將上述命令中的FilePath替換為之前複製的文件的實際路徑。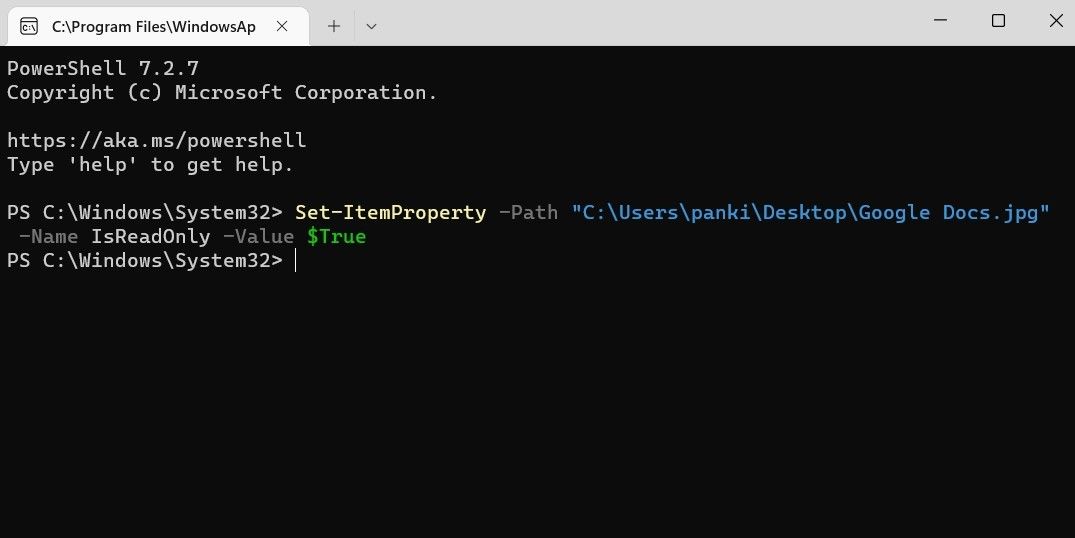
或者,如果要刪除文件的只讀屬性,請使用此 命令:設置-ItemProperty –路徑 \”FilePath\” –名稱 IsReadOnly –值 $False
修改Windows文件的只讀屬性
需要注意的是Windows大部分系統文件都會有隻讀屬性 默認屬性。 因此,請確保您不會錯誤地修改它們。 對於您的其他文件,您可以選擇上面列出的任何上述方法來設置或取消設置它們的只讀屬性。
