像您這樣的讀者幫助支持 MUO。 當您使用我們網站上的鏈接進行購買時,我們可能會賺取附屬佣金。 閱讀更多。
無論您是專業的平面設計師還是只想快速創建草圖,Microsoft 畫圖都是一款易於使用的工具,可以幫助您完成工作。 在本文中,我們將向您展示如何在 Windows 11 中查找和打開 Microsoft 畫圖。
目錄
1.如何使用Windows Search打開Microsoft Paint
Windows 搜索讓您可以輕鬆有效地在 Windows 11 中打開 Microsoft Paint。您可以通過在搜索框中鍵入內容輕鬆找到並訪問該程序。 為此,請按照下列步驟操作:

2. 如何使用運行命令打開 Microsoft Paint
“運行”對話框是在 Windows 11 中快速啟動應用程序的另一種好方法。它允許您訪問幾乎所有程序或功能,而無需瀏覽不同的菜單選項。 如果要在 Windows 11 中打開 Microsoft 畫圖,請按照以下步驟操作:
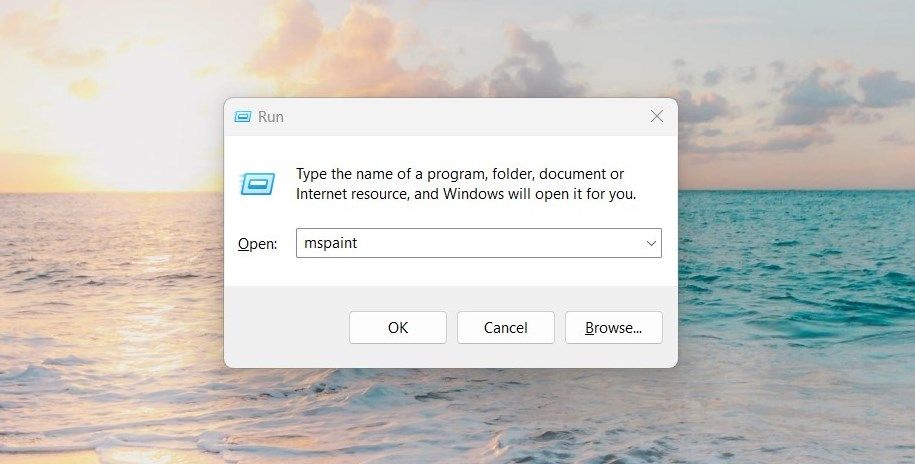
3. 如何從開始菜單打開Microsoft Paint
或者,如果您知道所有應用程序在操作系統文件夾結構中的位置,也可以查看所有應用程序下的應用程序列表。 要在 Windows 11 中執行此操作,只需按照以下說明操作:

如果找不到它,請嘗試在“開始”菜單搜索欄中鍵入“畫圖”; 這應該會縮小結果範圍。
4. 如何從文件資源管理器打開 Microsoft Paint
Microsoft Windows Explorer 是默認的文件管理應用程序。 它提供對計算機文件、文件夾和驅動器的訪問,使您能夠管理它們和運行應用程序。 要使用文件資源管理器打開 Microsoft Paint,請按照下列步驟操作:
現在 Microsoft Paint 已打開,您可以開始工作了。
5.如何通過命令提示符打開Microsoft Paint
此外,您可以使用 Windows 11 中的命令提示符應用程序打開 Microsoft 畫圖。 它允許您通過鍵入命令而不是瀏覽“開始”菜單或桌面圖標來快速啟動程序。 要使用命令提示符打開 Microsoft Paint,您需要執行以下步驟:
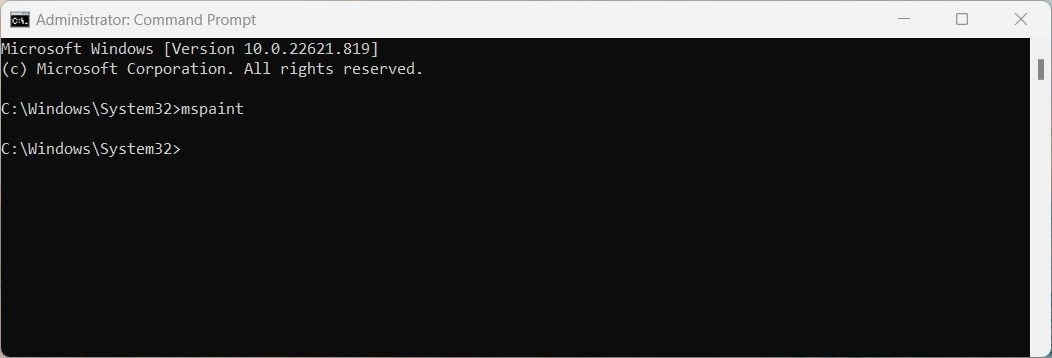
Microsoft 畫圖程序將立即啟動並可供使用。
如果您真的想使用這個方便的工具,請查看我們的命令提示符初學者指南。
6.如何通過Windows PowerShell打開Microsoft Paint
PowerShell 是一種命令行 shell 和相關的腳本語言,可自動執行任務和管理配置。 您可以使用此工具訪問設備上的 Windows 應用程序。
要打開 Microsoft Paint 應用程序,請按照以下步驟操作:
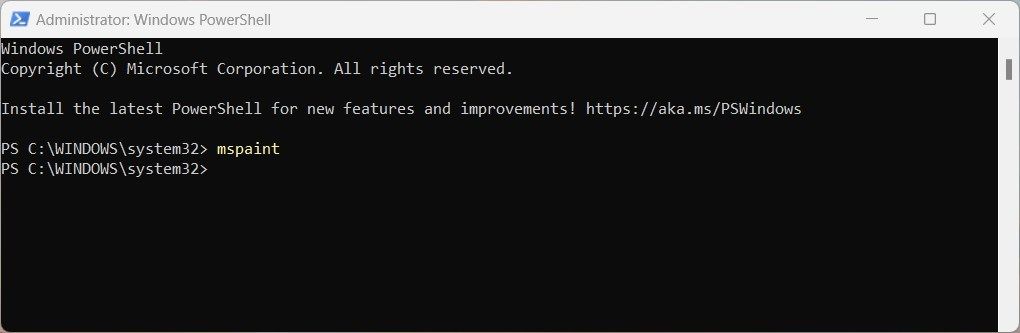
Microsoft 畫圖應用程序將出現在您的屏幕上。
7. 如何通過任務管理器打開Microsoft Paint
任務管理器為您提供有關當前正在運行的應用程序、進程和後台服務的詳細信息。 它還提供了管理和控制它們的選項。
借助此應用程序,您可以輕鬆訪問 Microsoft Paint 等程序,而無需搜索菜單或從桌面快捷方式啟動它們。 為此,請按照下列步驟操作:
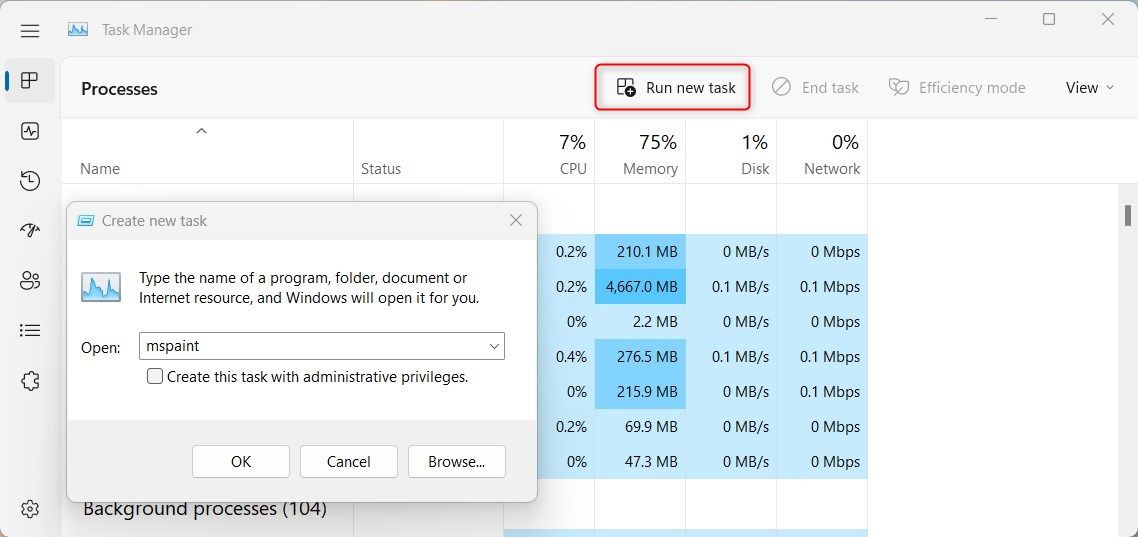
Microsoft Paint 應用程序現在應該已打開並可以使用了!
8. 如何使用桌面快捷方式打開 Microsoft Paint
如果您想節省時間並提高工作流程的效率,您可以在桌面上為 Microsoft Paint 創建快捷方式。 單擊即可啟動該程序,因此您不必滾動菜單或鍵入命令。
以下是使用此工具打開畫圖應用程序的方法:
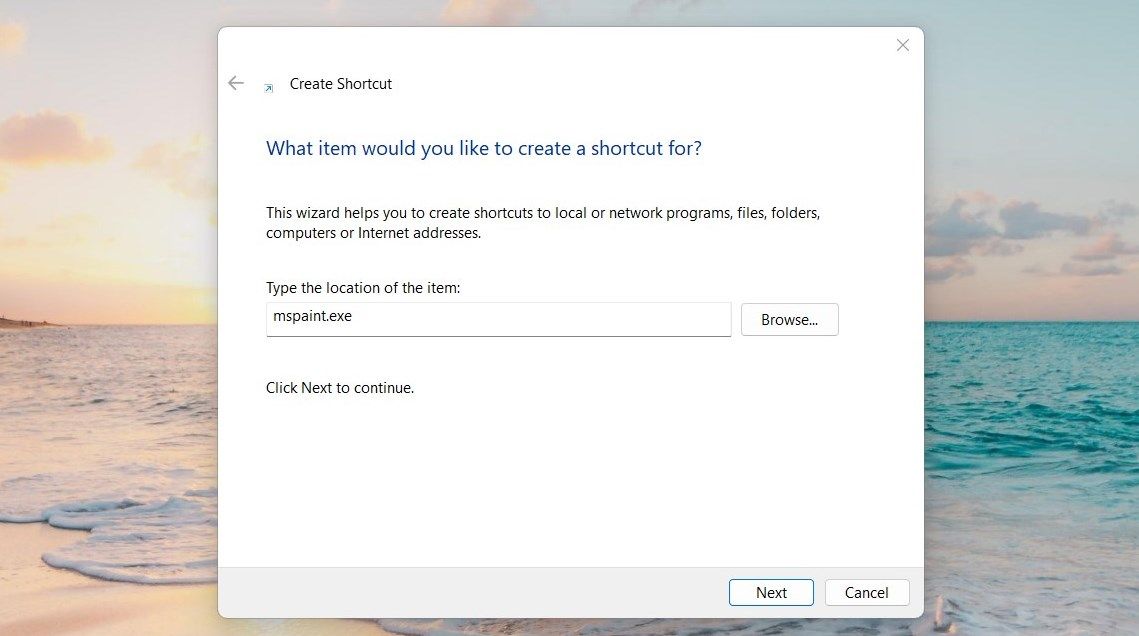
您還可以使用 Windows 文件資源管理器創建桌面快捷方式。 這是如何做:
- 打開文件資源管理器,然後導航到 Microsoft Paint 的安裝位置。
- 右鍵單擊該程序的圖標,然後從出現的菜單中選擇顯示更多選項 > 創建快捷方式。
- 單擊是確認。
桌面快捷方式將出現在您的計算機上。 雙擊它會打開畫圖應用程序
9. 如何通過快捷鍵打開Microsoft Paint
如果您更喜歡使用鍵盤快捷鍵,您可以創建一個快捷鍵以在 Windows 11 中打開 Microsoft Paint。步驟如下:
如上所述創建桌面快捷方式。

按 Ctrl + Alt,然後鍵入您想要的字母或數字作為快捷方式。 例如,如果您選擇 8,則可以按鍵盤上的 Ctrl + Alt + 8 打開 Microsoft Paint。
輕鬆訪問 Microsoft Paint
Microsoft 畫圖是 Windows 11 上最流行的圖像編輯應用程序之一。如果您在打開此工具時遇到問題,希望我們介紹的方法之一可以讓您更輕鬆地打開畫圖。
