像您這樣的讀者幫助支持 MUO。 當您使用我們網站上的鏈接進行購買時,我們可能會賺取附屬佣金。 閱讀更多。
如果您的 Windows PC 受密碼保護,則只要您重新啟動計算機或將其置於睡眠模式,計算機就會自動鎖定。 雖然這種自動鎖定行為是一種安全措施,但有時會很煩人。
幸運的是,您可以防止 Windows 自動鎖定自身。 這是如何做。
目錄
為什麼 Windows 10 會自動鎖定自身?
Windows 自動鎖定自身的原因很簡單:保護您的隱私。
想像一下您必須長時間無人看管計算機的情況。 如果 Windows 上沒有自動鎖定功能,任何人都可以出於任何原因使用您的 PC 而不會產生任何影響。
通過在您的 PC 進入睡眠模式後自動鎖定自身,Windows 可確保您的數據保持私密性,除您之外沒有人可以訪問您的計算機。
如何阻止 Windows 自動鎖定自身
您可以通過以下方式阻止 Windows 自動鎖定自身:
- 禁用 Windows 登錄。
- 禁用睡眠模式和屏幕保護程序。
- 編輯 Windows 註冊表以禁用自動鎖定。
現在我們知道如何操作了,讓我們深入了解這些步驟。
禁用 Windows 登錄
完全禁用 Windows 的登錄要求是您可以採取的最重要的步驟來禁用 Windows 上的自動鎖定。 要禁用登錄要求:
- 點擊 Windows 鍵,輸入“登錄”,然後選擇登錄選項。
- 在需要登錄部分,從下拉菜單中選擇從不。
- 當您處於登錄選項時,確保通過取消選中動態鎖定部分中的選項來禁用動態鎖定。
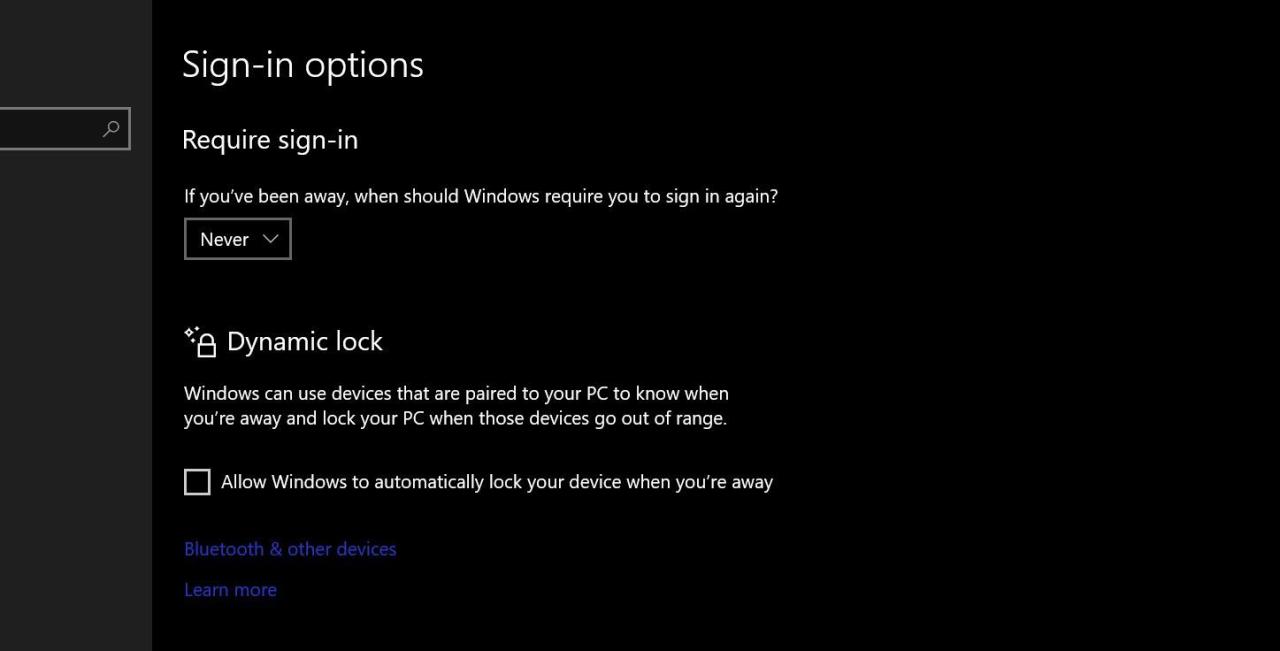
如果藍牙連接的設備(例如您的智能手機)超出範圍,動態鎖定會自動鎖定您的 PC。 因此,禁用此選項將確保您的 PC 在您離開時不會鎖定。
禁用睡眠模式和屏幕保護程序
接下來,由於 Windows 在處於睡眠模式時會自動鎖定自身,因此您可以通過阻止計算機進入睡眠模式來有效地禁用自動鎖定。 去做這個:
- 按 Windows 鍵,輸入“電源和睡眠”,然後選擇電源和睡眠設置。
- 在“電源和睡眠”部分,通過從“睡眠”下的兩個下拉列表中選擇“從不”來設置禁用模式。
如果您在 PC 上設置了激活的屏幕保護程序,我們還建議您將其關閉,因為它有時會導致 Windows 自動鎖定自身。 要禁用屏幕保護程序:
- 再次按 Windows 鍵,鍵入“屏幕保護程序”,然後單擊打開或關閉屏幕保護程序以打開屏幕保護程序設置。
- 在“屏幕保護程序設置”中,將“屏幕保護程序”設置為“無”並取消選中“恢復時顯示登錄屏幕”。
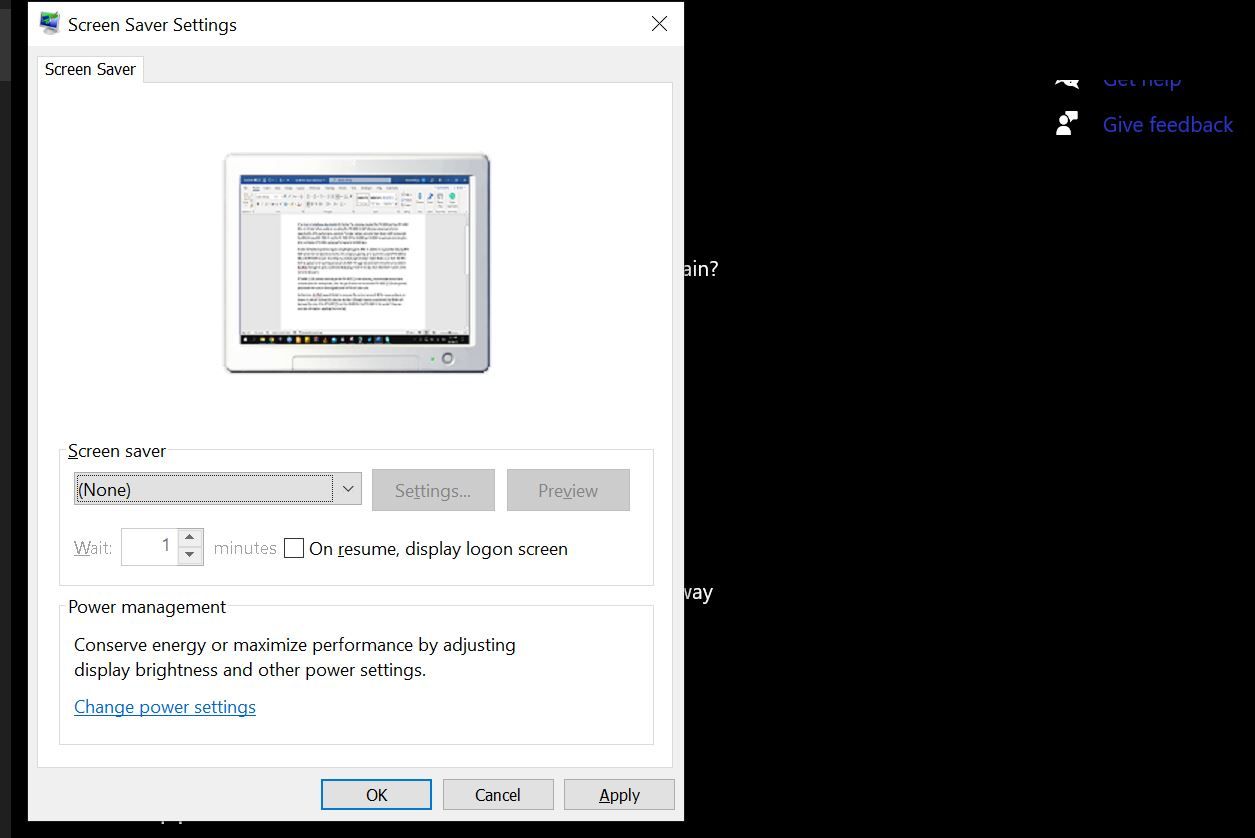
編輯 Windows 註冊表以禁用自動鎖定
最後,您還可以編輯 Windows 註冊表以阻止 Windows 自動鎖定自身。 在我們向您展示如何執行此操作之前,請確保您了解編輯 Windows 註冊表會使您的系統不穩定,需要您重新啟動或什至執行全新的 Windows 安裝以使您的 PC 再次正常工作。
因此,只有在其他任何方法都不起作用時才編輯 Windows 註冊表。
- 按 Windows 鍵,鍵入“註冊表”,右鍵單擊“註冊表編輯器”,然後選擇“以管理員身份運行”。
- 在註冊表編輯器中,導航至 HKEY_LOCAL_MACHINE > Software > Policies > Microsoft。
- 接下來,右鍵單擊 Windows,選擇新建,然後選擇密鑰以在 Windows 註冊表中定義新密鑰/創建新文件夾。 將新文件夾命名為“禁用自動鎖定”之類的名稱。
- 現在,右鍵單擊剛剛創建的文件夾,將鼠標光標放在新建上,然後選擇 DWORD(32 位)值。 將這個新元素的名稱更改為“NoLockScreen”。
- 打開 NoLockScreen 並將值數據設置為 1。按確定完成該過程。
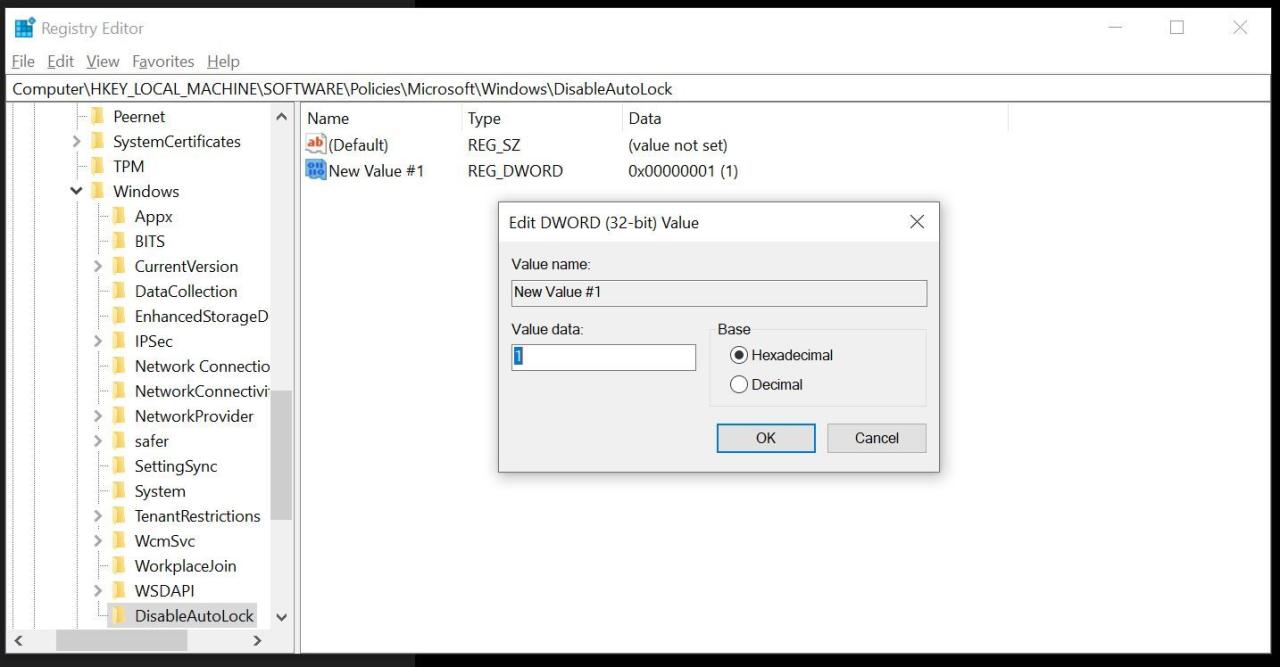
最後,重新啟動計算機以查看是否出現鎖定屏幕。
使用 Windows Hello 使 Windows 的自動鎖定變得可以忍受
如果您的 PC 或筆記本電腦具有面部識別或指紋讀取器,您可以設置 Windows Hello 以輕鬆登錄。
在受支持的計算機上,Windows Hello 可以立即識別您的面部/指紋以讓您登錄,從而避免在 Windows 自動鎖定時輸入密碼的麻煩。
