像您這樣的讀者幫助支持 MUO。 當您使用我們網站上的鏈接進行購買時,我們可能會賺取附屬佣金。 閱讀更多。
Windows 上的組件服務可以幫助您維護計算機的安全性和性能。 但是,您如何在 Windows 11 中找到並打開組件服務?
在本文中,我們將向您展示一些快速打開 Windows 組件服務的方法。
目錄
1.如何通過Windows搜索打開組件服務
Windows 11 具有強大的搜索功能,可讓您快速輕鬆地找到所需的工具和功能。 您還可以使用此功能快速打開組件服務以及 Windows 設備中的其他工具和功能。 以下是如何做到這一點:
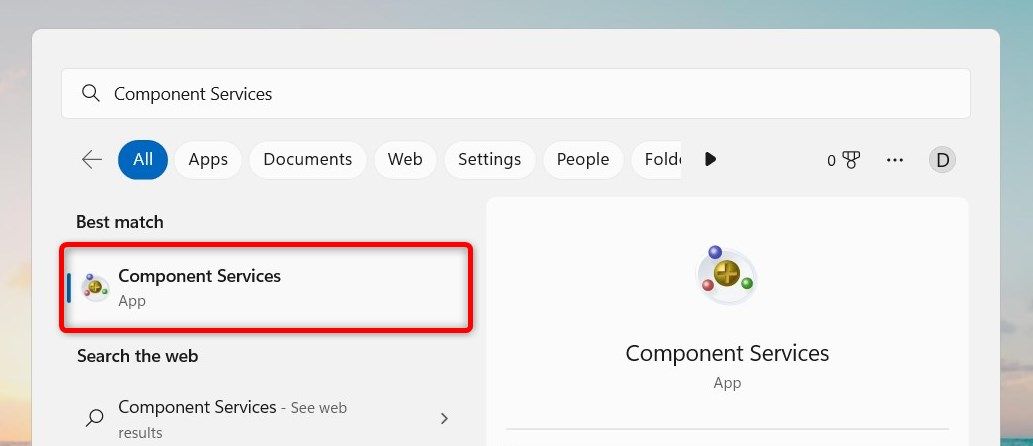
2.如何使用運行命令打開組件服務
您還可以使用“運行”對話框啟動此應用程序。 這樣可以節省時間,因為您不必瀏覽菜單和子菜單。 以下是如何做到這一點:
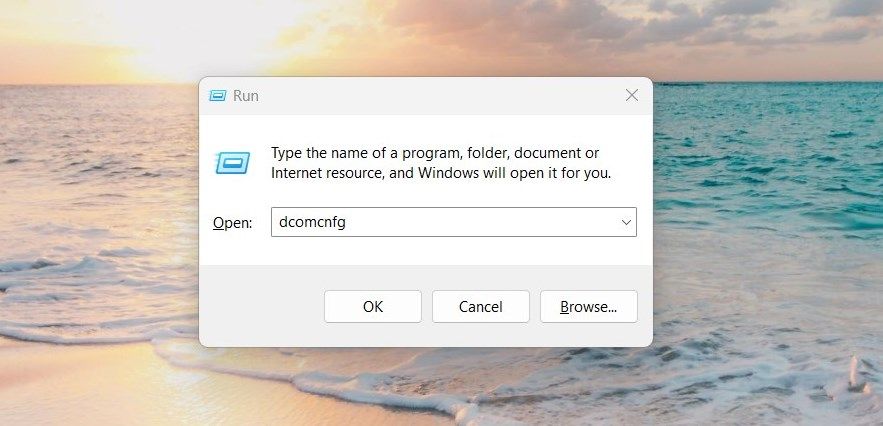
組件服務窗口現在將出現在您的屏幕上。 在這裡,您將找到用於管理管理工具(例如事件查看器、服務等)的選項。
3.如何從開始菜單打開組件服務
“開始”菜單是訪問 Windows 11 中 Windows 功能的另一種方式。要使用“開始”菜單打開組件服務工具,請執行以下步驟:
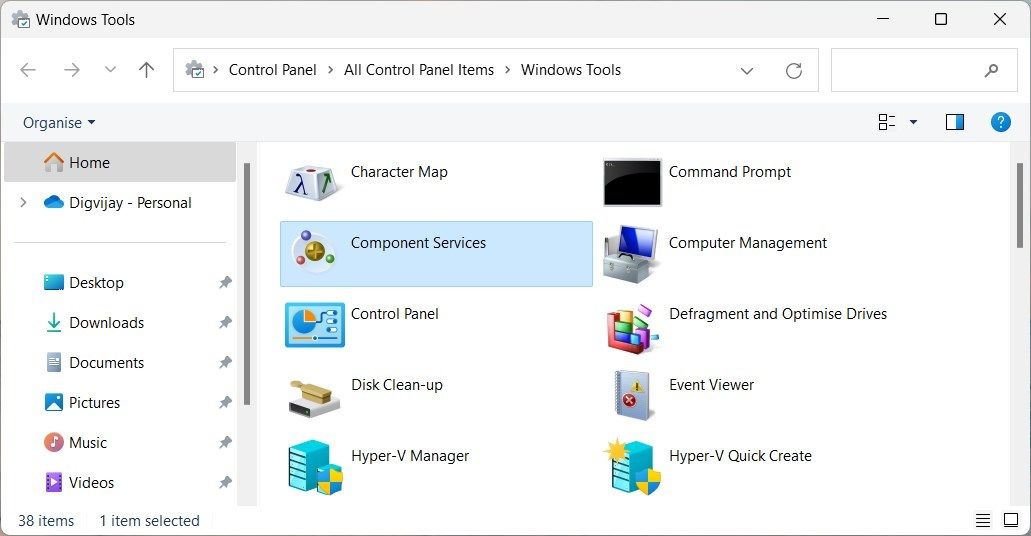
4. 如何使用文件資源管理器打開組件服務
使用文件資源管理器是訪問和管理 Windows 11 文件的便捷方式。 它允許您快速查找、打開、移動或刪除計算機上的文件。 除此之外,您還可以使用此工具快速打開組件服務。 這是如何做:
組件服務窗口現在應該打開。
5.如何通過命令提示符打開組件服務
如果您喜歡使用命令行方法,則可以使用命令提示符在您的 PC 上啟動組件服務。
以下是如何通過單擊幾下從命令提示符打開組件服務。
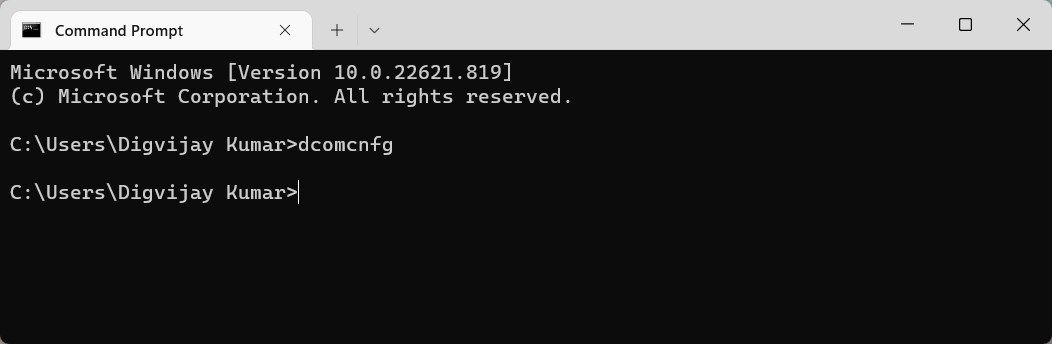
這應該會打開“組件服務”窗口供您進一步探索。 現在您可以關閉命令提示符窗口。
6.如何使用Windows PowerShell打開組件服務
PowerShell 是另一個用於管理 Windows 系統的命令行工具。 與命令提示符相比,它具有顯著優勢。
如果您更喜歡使用 Windows PowerShell,您可以運行一個命令來打開組件服務。 為此,請按照下列步驟操作:
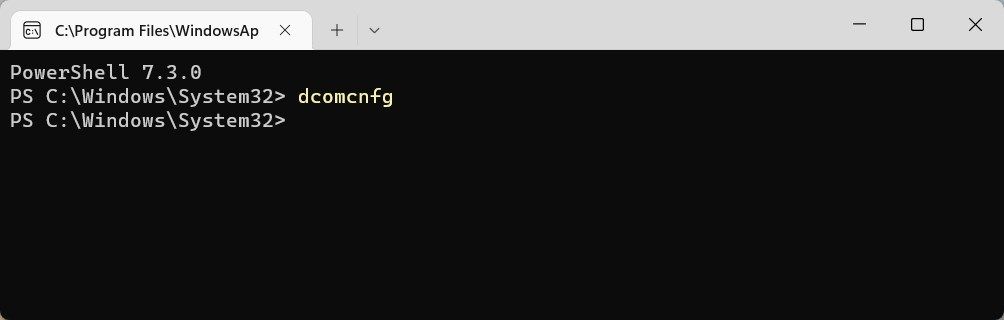
您現在應該可以使用組件服務窗口了。
7.如何通過任務管理器打開組件服務
任務管理器是 Windows 上的一個強大工具,可用於分析內存和 CPU 使用情況,以及終止有問題的程序。 但是,您也可以使用此工具訪問 Windows 設備上的大多數應用程序。
要在任務管理器中打開組件服務工具,請按照下列步驟操作:
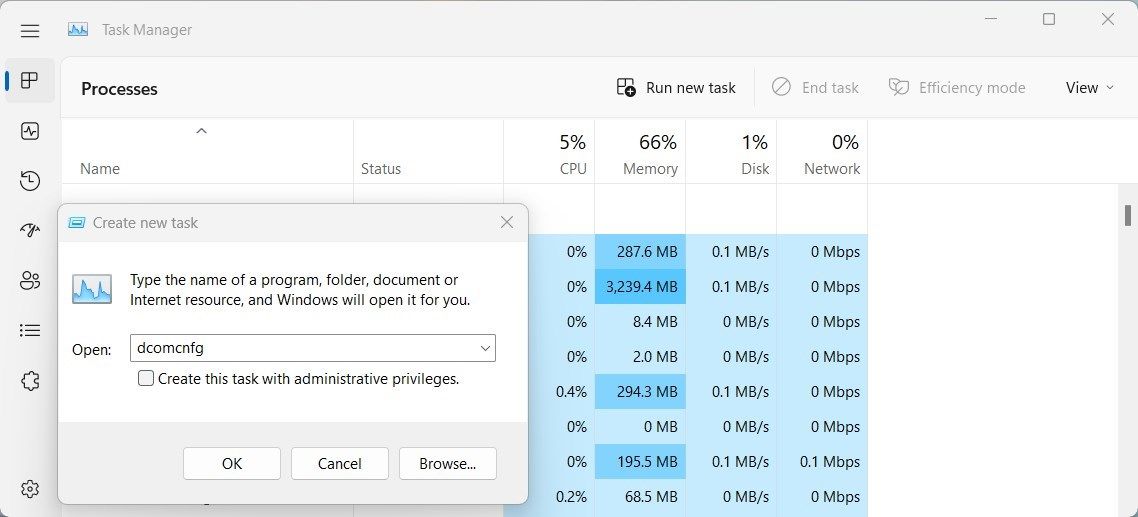
組件服務工具現在應該已經打開並可以使用了!
8.如何使用桌面快捷方式打開組件服務
桌面快捷方式可讓您輕鬆訪問最常用的程序、文件和文件夾。 通過這種方式可以更輕鬆地找到應用程序,因為您可以輕鬆獲得它。
要使用桌面快捷方式打開組件服務,請執行以下步驟:
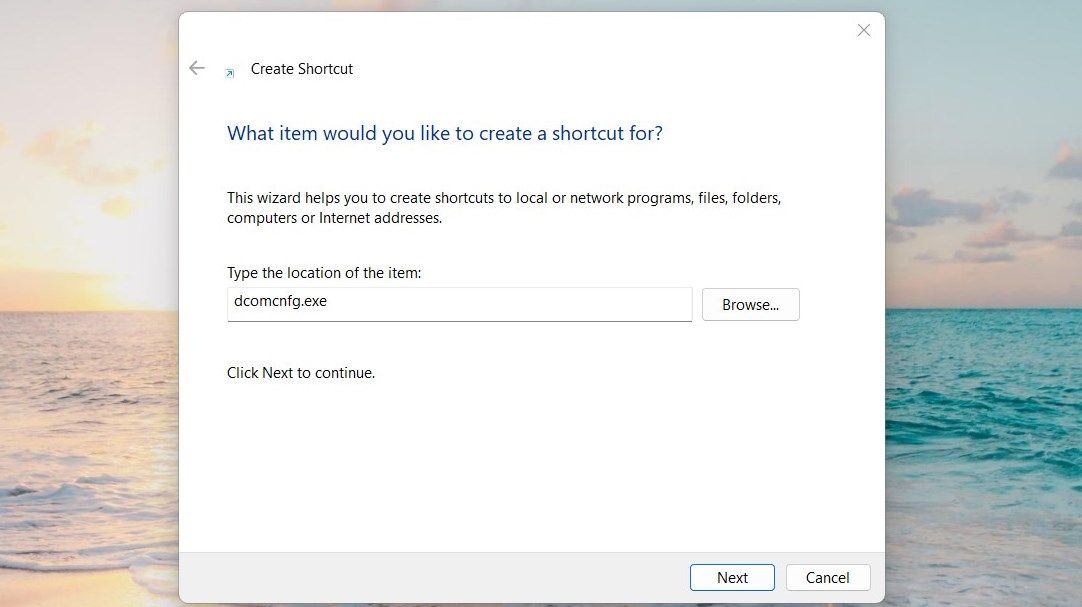
組件服務將作為快捷方式出現在您的桌面上; 雙擊它啟動它。
此外,您可以使用文件資源管理器創建桌面快捷方式。 為此,請執行以下操作:
- 打開文件資源管理器並導航到以下位置:C:\\Windows\\System32\\
- 在搜索框中鍵入 dcomcnfg.exe,然後按 Enter。
- 右鍵單擊可執行文件並選擇“顯示更多選項”>“創建快捷方式”。
- 單擊是確認創建快捷方式。 您將在計算機屏幕上看到桌面快捷方式。
9.如何使用快捷鍵打開組件服務
快捷鍵是兩個或多個鍵的組合,可提供對特定功能的快速訪問。 使用快捷鍵,您可以輕鬆快捷地打開組件服務。 方法如下:
如上所述為組件服務創建桌面快捷方式。
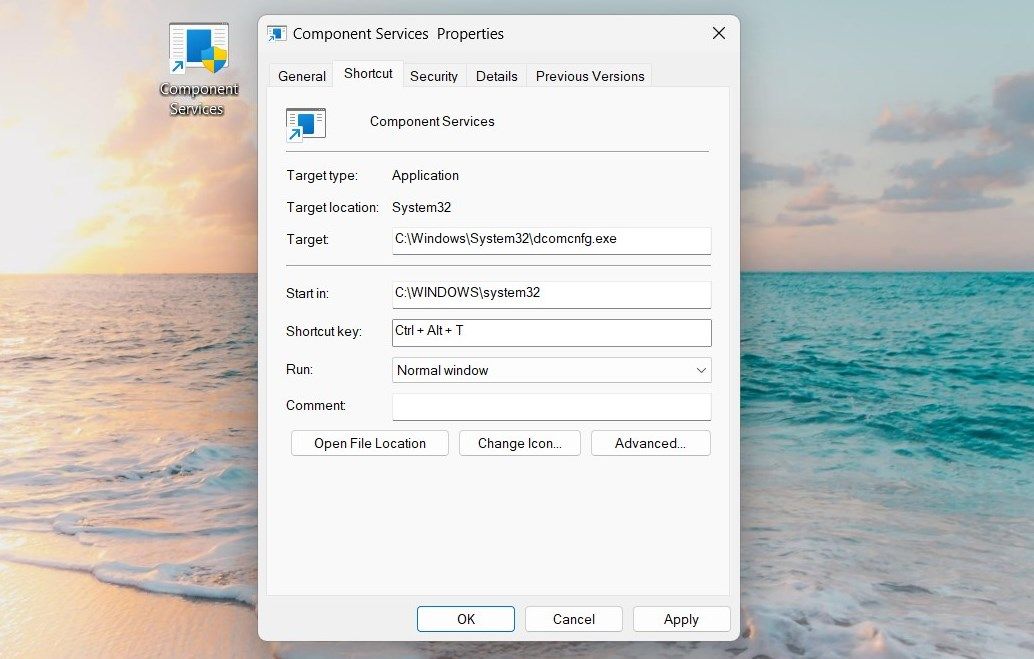
完成後,按 Ctrl + Alt 並輸入您的字母或數字。 例如,如果您在上述步驟中選擇了 T,則需要按 Ctrl + Alt + T 來訪問組件服務。
10. 如何將組件服務固定到任務欄
或者,您也可以將組件服務應用程序固定到任務欄。 為此,請按照下列步驟操作:
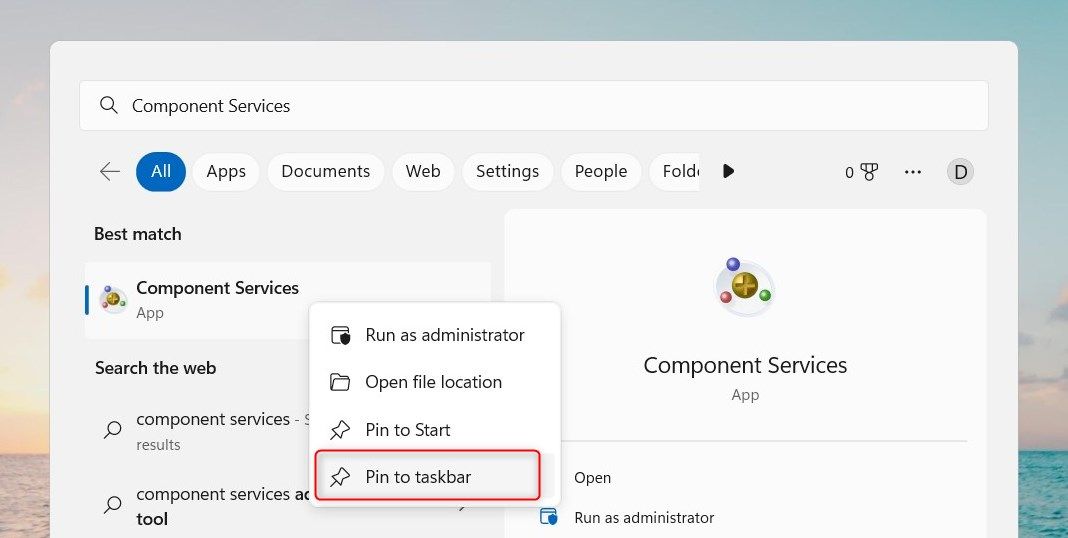
輕鬆訪問組件服務
在 Windows 11 中打開組件服務是一項簡單的任務,需要最少的時間和精力。 有多種方法可以做到這一點,您可以選擇最適合您需要的方法。 選擇最適合您的一款,並在您需要使用這一方便的工具時節省一些時間。
