像您這樣的讀者幫助支持 MUO。 當您使用我們網站上的鏈接進行購買時,我們可能會賺取附屬佣金。 閱讀更多。
每次您在計算機上啟動 Discord 時,該應用程序都會搜索新的更新。 雖然這是一件好事,但這個過程並不總是一帆風順。 有時,Discord 應用程序可能無法更新並卡住。
當 Discord 更新失敗時,您將無法使用該應用程序。 如果您遇到類似的問題,這裡有一些可能的修復方法,可以使 Discord 客戶端再次可訪問。
目錄
1.排除任何互聯網問題
Discord 更新失敗的最常見原因之一是互聯網連接緩慢或不一致。 因此,在嘗試任何高級故障排除技巧之前,您應該排除任何與您的互聯網連接有關的問題。
通過加載幾個網站或訪問用於測試您的互聯網速度的最佳網站之一來測試您的互聯網連接。 此外,如果您使用的是 VPN 連接,請暫時禁用它以查看是否可以解決問題。
2. 給 Discord 一個新的開始
當 Discord 應用程序無法正確啟動時,它可能會卡在“正在檢查更新”消息上。 如果問題只是一次性故障,那麼重新啟動應用程序應該可以幫助您解決問題。
要強制停止 Discord 應用程序:
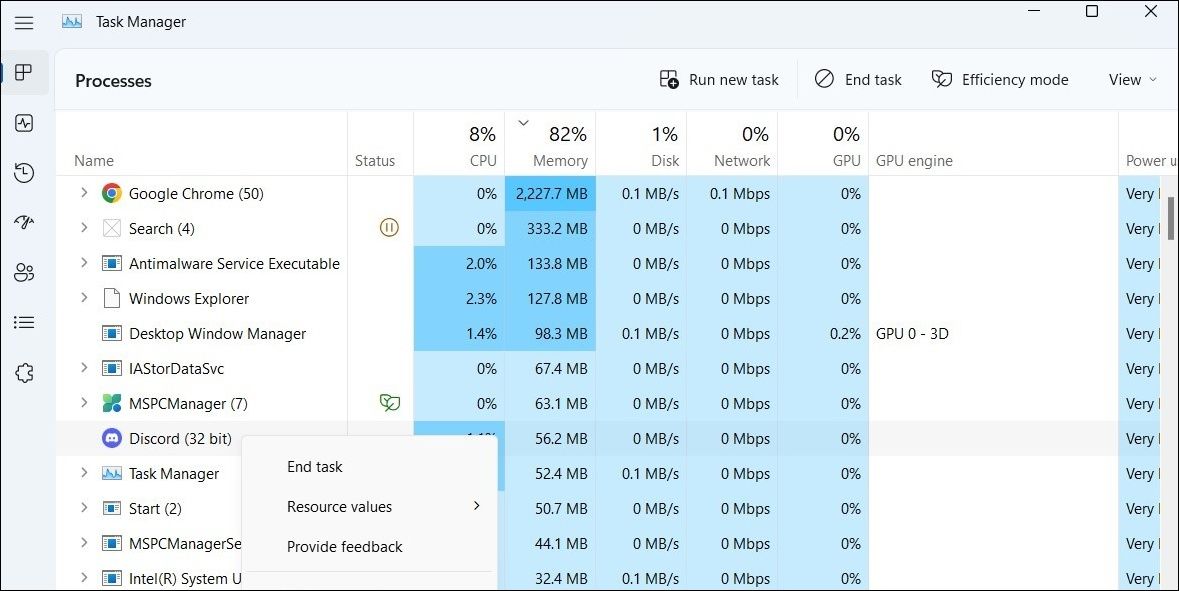
3.檢查Discord服務器狀態
您可能不是唯一遇到 Discord 更新問題的人。 問題很可能不在您這一端,而在 Discord 的端。 您可以查看 Discord 的服務狀態,看看其他人是否面臨類似問題。
如果 Discord 服務器出現問題,您別無選擇,只能等待開發人員解決。 希望它不會花太長時間。 之後,您應該能夠在 Windows 上更新 Discord 應用程序。
4. 以管理員身份運行 Discord
Discord 可能無法運行或顯示更新失敗錯誤的另一個原因是缺少某些權限。 要解決此問題,您可以嘗試以管理員身份運行 Discord。 只需右鍵單擊 Discord 應用程序圖標並選擇以管理員身份運行。
如果這有助於 Discord 完成更新,您可以將應用配置為始終以管理員身份運行。 如果您需要幫助,請參閱我們關於如何始終以管理員身份運行應用程序的指南,並按照此處概述的步驟進行操作。
5. 允許 Discord 通過 Windows 防火牆
Windows Defender 防火牆還可以阻止 Discord 訪問互聯網。 如果是這種情況,您需要在 Windows 防火牆中將 Discord 列入白名單以解決該問題。 這是如何做:
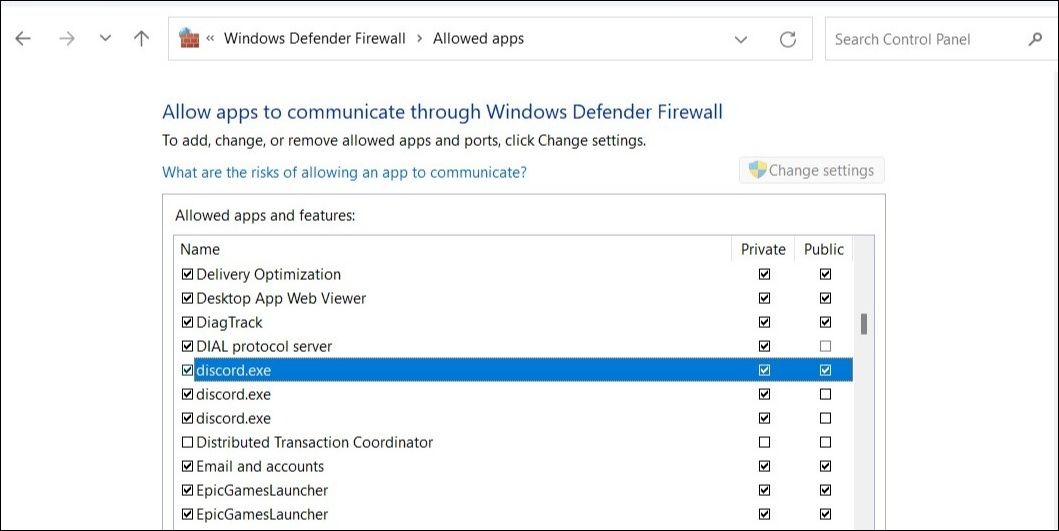
6. 禁用防病毒程序
如果您的計算機上安裝了第三方防病毒程序,請嘗試暫時禁用它。 這將幫助您驗證您的防病毒程序是否與 Discord 應用程序衝突。
禁用防病毒程序後,嘗試再次更新 Discord。 如果可行,您需要在防病毒設置中將 Discord 列入白名單。 或者,您可以完全切換到不同的防病毒程序。 有許多適用於 Windows 的免費和付費防病毒應用程序。
7.調整日期和時間設置
如果您的 PC 設置的日期或時間不正確,Discord 可能無法連接到其服務器。 您可以通過將 Windows 配置為使用網絡提供的時間來避免此類問題。 這是如何做。
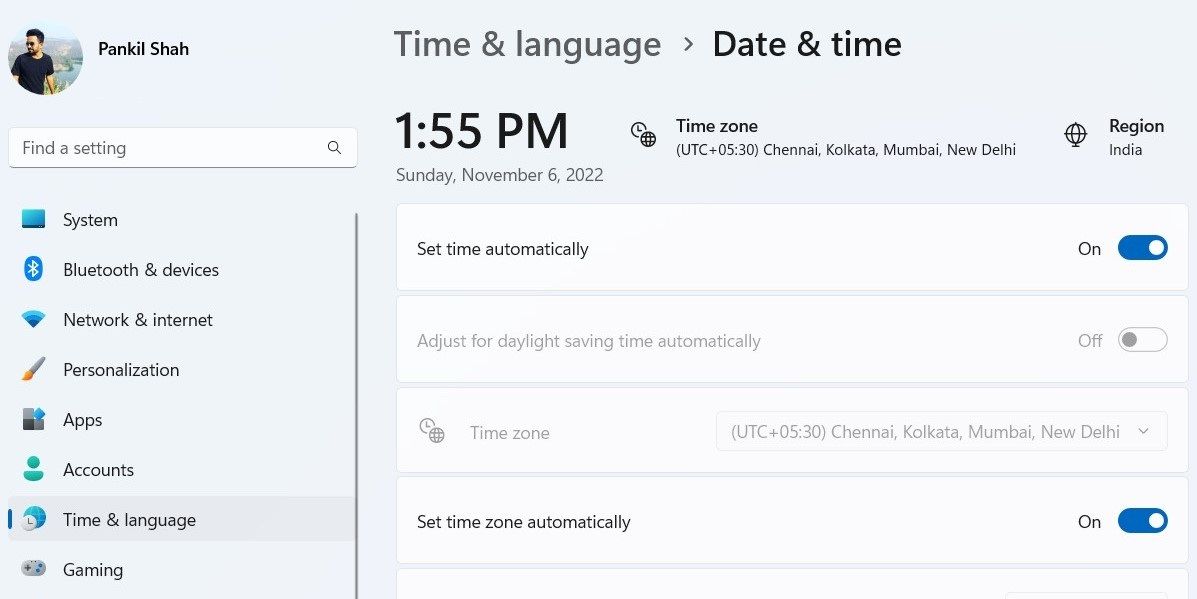
在此之後重新啟動 Discord 應用程序並讓它完成更新。
如果無論您做什麼都無法設置正確的時間,請查看如何在 Windows 上修復不正確的時間,其中有一些您可以嘗試的實用提示。
8. 重命名 Discord 更新可執行文件
您 PC 上的 Discord 更新文件 (update.exe) 文件的問題也可能導致此類異常。 這通常發生在 Discord 更新文件損壞時。 解決此問題的一種簡單方法是將 Discord 更新文件重命名為其他名稱。 這將強制 Discord 再次下載更新文件,從而解決您的問題。

9. 卸載並重新安裝 Discord
如果其他方法均無效,您可以卸載並重新安裝 Discord 應用程序作為最後的手段。 這將幫助您刪除任何可能阻止應用程序更新並使其重新運行的錯誤應用程序數據。
要從您的 PC 上卸載 Discord:

卸載 Discord 應用程序後,您應該按照以下步驟刪除所有殘留的應用程序文件。
完成後,前往 Discrod 的網站或打開 Microsoft Store,在您的 PC 上安裝 Discord 應用程序。 當您使用它時,請查看如何清除 Windows 程序中的殘留物以保持您的 PC 乾淨利落。
在 Windows 上更新 Discord
應用本文中的修復後,您應該能夠在 Windows PC 上更新 Discord。 但是,如果所有解決方案都不起作用,您可以暫時切換到 Discord 的 Web 客戶端。 它具有相同的用戶界面,並包含您可能需要的所有必要功能。Discord 網絡客戶端兼容所有流行的瀏覽器,包括 Chrome、Edge、Firefox、Opera 和 Brave。
