像您這樣的讀者幫助支持 MUO。 當您使用我們網站上的鏈接進行購買時,我們可能會賺取附屬佣金。 閱讀更多。
您是否正在嘗試下載文件,但 Chrome 拒絕合作? 當您嘗試啟動下載時,下載會自動失敗嗎? 如果是這樣,您的瀏覽器可能有問題,導致它無法在您的 Windows 計算機上下載文件。 是什麼導致它以這種方式運行?
在本文中,我們將探討 Chrome 停止下載文件的原因以及您可以採取哪些措施來修復它。
目錄
為什麼 Chrome 無法下載文件?
Chrome 可能無法下載文件,原因有下載源問題、瀏覽器緩存衝突、計算機磁盤空間不足、Chrome 版本過時、IPS 施加的限制、干擾 來自 Windows 防火牆或防病毒軟件的擴展和限制。
如果 Chrome 正在停止您的下載,更新您的瀏覽器,清除其緩存,禁用乾擾擴展,將瀏覽器列入防火牆或防病毒軟件的白名單,釋放計算機上的一些磁盤空間,更改 DNS 緩存,啟用或禁用 VPN、重置 Chrome 或更改瀏覽器配置文件以修復它。
首先,應用初步檢查
首先,嘗試以下基本修復,這可能會幫助您立即解決問題:
- 重新打開您要從中下載文件的源,然後再次嘗試下載文件。
- 重新啟動瀏覽器以排除任何臨時錯誤或問題。
- 在 Windows Defender 中禁用防病毒程序或將 Chrome 列入白名單。 這樣做將確保您的防病毒軟件或 Windows 內置安全性不會阻止下載開始。
- 確保您的互聯網連接處於活動狀態並重新啟動路由器一次以清除其緩存。
- 啟用 VPN 以確保您的 IP 地址不會被下載文件的網站阻止。 如果已啟用,請將其關閉並嘗試重新下載。
- 確保 Chrome 是最新的。 作為參考,請查看我們關於更新和檢查不同瀏覽器版本的指南。
如果上述初步檢查沒有幫助,請開始應用剩餘的修復程序。
1. 確保問題不是來自源頭
確保您下載文件的來源允許您下載它們。 例如,從雲存儲下載文件時,文件可能只能查看,不能下載。 因此,Chrome 可能無法開始下載。 因此,排除這種可能性至關重要。
要排除這種可能性,請使用不同的瀏覽器下載相同的文件。 如果該文件未在其他瀏覽器上下載,則源有問題,而不是瀏覽器。 但是,如果您可以從另一個瀏覽器成功下載文件,但該文件在 Chrome 上以及從多個來源下載的其他文件中仍然存在該問題,請繼續應用剩餘的修復程序。
2. 手動啟動下載過程
有時,嵌入式下載按鈕無法將您重定向到下載頁面,並且下載過程不會開始。 因此,您應該手動下載它以確保不是這種情況。 右鍵單擊文件的下載鏈接,然後從上下文菜單中單擊複製鏈接地址。

導航到 Chrome 中的新選項卡並將下載 URL 粘貼到那裡。 然後按回車。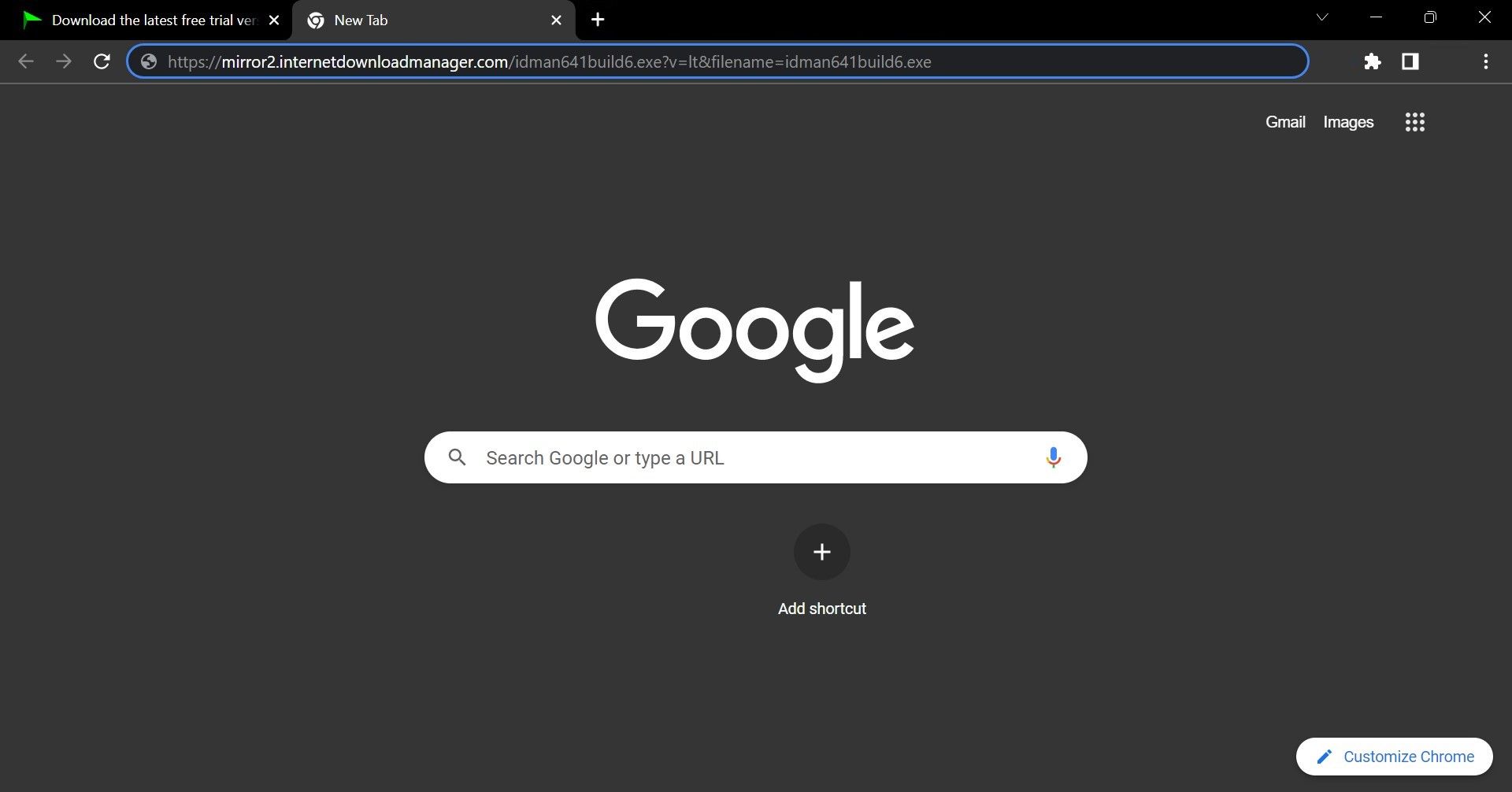
如果下載過程沒有以這種方式開始,請繼續進行下一個修復。
3. 確保您的驅動器上有足夠的可用存儲空間
如果選擇作為下載位置的驅動器存儲空間不足,Chrome 也可能無法啟動下載過程。 在大多數情況下,Windows 會在磁盤空間不足時通知您,但有時不會。 因此,如果您的磁盤空間總是滿的,建議您釋放一些空間。
此外,如果您的瀏覽器無法在 Windows 的默認下載文件夾中下載文件,請更改 Chrome 中的下載位置。
4. 檢查特定配置文件的問題
Chrome 無法下載文件也可以歸因於您登錄的配置文件。為確保不是這種情況,請嘗試在隱身模式下下載相同的文件。 因此,單擊 Chrome 右上角的三個垂直點,然後單擊新建隱身窗口選項。
之後,您可以重新嘗試下載文件。 如果文件在隱身模式下成功下載,請切換到新的配置文件並嘗試再次下載。 在新配置文件上成功下載文件意味著您的瀏覽器配置文件有問題。 要么是擴展程序在干擾,要么是瀏覽器設置造成的。
因此,要么永久切換配置文件,要么繼續應用剩餘的修復程序來解決現有的配置文件問題。
5. 清除 Chrome 緩存
堆積的緩存也可能會阻礙您的瀏覽器。 清除瀏覽器緩存通常可以解決大多數瀏覽器問題。 這也可能解決下載問題。 需要幫助清除緩存? 我們關於如何清除 Chrome 緩存和 cookie 的指南可能會有所幫助。 如果清除緩存沒有幫助,請嘗試下一個修復。
6.排除擴展干擾
Chrome 也可能由於安裝的擴展程序的干擾而停止下載文件。 如果您使用下載管理器,則更有可能發生這種情況。 如果所有修復都不起作用,請確保干擾擴展不是罪魁禍首。
排除這種可能性的最佳方法是禁用每個擴展並嘗試下載文件。 這樣,您可以在禁用特定擴展後下載成功時查明罪魁禍首。
一旦發現干擾擴展程序,請立即從瀏覽器中將其刪除,這樣您就可以繼續使用了。 如果禁用所有擴展沒有幫助,請繼續下一步。
7. 確保沒有 DNS 問題
由於您的 ISP 或公共網絡管理員施加的限制,您也可能被禁止從您的瀏覽器下載文件。 如果您使用的是學校網絡,則更有可能遇到此問題。 要排除這種可能性,您應該更改您的 DNS。 如果您以前從未更改過 DNS,請查看我們的指南,了解如何在 Windows 中更改 DNS 設置。
8. 重置或重新安裝 Chrome
當所有其他方法都失敗,並且 Chrome 仍然無法下載文件時,您應該重置或重新安裝 Chrome。 請按照以下步驟重置 Chrome:
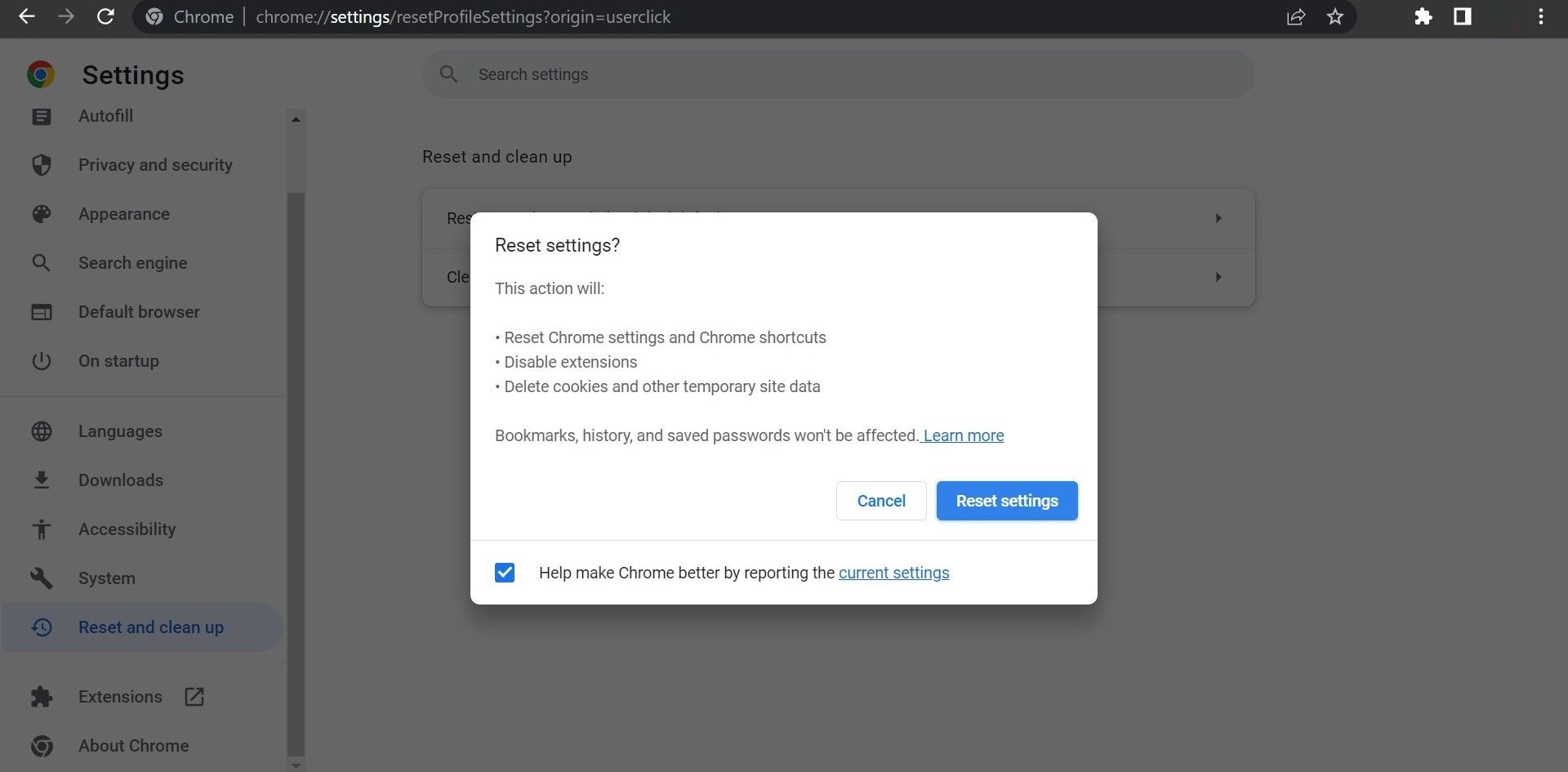
如果這不起作用,請在刪除當前安裝後從頭開始重新安裝 Chrome。
從 Chrome 再次下載文件
無法下載我們迫切需要的文件會讓人非常沮喪。 希望應用列表中的修復程序可以解決 Chrome 下載問題,並允許您再次下載文件。 如果所有修復都不起作用,您最後的選擇應該是切換瀏覽器。
