像您這樣的讀者幫助支持 MUO。 當您使用我們網站上的鏈接進行購買時,我們可能會賺取附屬佣金。 閱讀更多。
憑藉其簡潔的線條、柔和的圓角邊緣和嚴肅的商業美學,Windows 11 是微軟外觀更漂亮的操作系統之一。 儘管如此,事實上可能有一整個工程師團隊致力於使它看起來最好,它仍然感覺有點單調。
進入 Start11,這是一個用於自定義 Windows 開始菜單和任務欄的強大工具。 借助它,讓我們藉鑑 Google Chrome 操作系統的一些注意事項,徹底改變我們的 Windows 開始和任務欄體驗。
目錄
如何下載和安裝 Start11
要開始使用,請前往 Start11 下載頁面並單擊鏈接下載 30 天免費試用版。 下載後,運行安裝程序並按照提示完成安裝。 您將需要輸入您的電子郵件地址並驗證它以激活 30 天免費試用。
一旦 Start11 安裝並啟動並運行,它會提示您選擇左對齊或居中對齊。

您可以選擇任何一個來簡單地關閉彈出窗口,因為我們稍後會對此進行更改。 現在您將進入 Start11 主屏幕,我們將在其中配置大部分設置。
如何使用 Start11 使開始菜單看起來像 ChromeOS
在我們繼續並開始使用 Start11 自定義開始菜單之前,我們需要在 Windows 設置中更改一個設置以配合此設置,並真正將它們整合在一起。 我們要將 Windows 主題更改為深色。 如果您不喜歡內置的 Windows 11 深色主題,您還可以查看最好的 Windows 11 深色主題來自定義您的桌面。
為此,導航至“設置”>“個性化”>“主題”並將當前主題設置為深色。 它應該在可用主題列表中排在第二位。
一旦完成,我們就可以開始自定義我們的 ChromeOS 外觀了。 對於初學者,在 Start11 主屏幕上的“開始菜單”選項卡下,進行以下配置選項:
- Windows 11 樣式(已選擇)。
- 使用 Start11 開始菜單(上)。
接下來,單擊“配置”菜單橫幅,這將導航到“開始菜單”>“配置”。 向下滾動到“高級”部分並進行以下配置設置:
- 顯示最近添加的應用程序(關閉)。
- 顯示最近的文檔(關閉)。
- 快捷方式圖標的大小應為(大)。
- 使用全屏菜單(開啟)。
- 開始菜單應該打開,顯示所有程序列表(關閉)。
- 從最近的文檔列表中隱藏文件夾(關閉)。
此頁面上的其餘設置可以保留為默認值或設置為關閉。 接下來,向上滾動一點並單擊自定義菜單視覺外觀。 進行以下配置設置:
- 為開始菜單使用自動顏色(關閉)。
- 然後單擊選擇顏色並輸入以下 RGB 值:6、41、183。
- 使菜單字體變大或變小(原始大小的 150%)。
- 調整菜單透明度(80% 純色)。
最後,滾動到底部並進行以下配置設置:
- 使用自定義菜單背景(打開)並選擇 img104。
- 透明度(60% 固體)。
- 單擊“設置”>“選擇紋理顏色”並輸入與之前相同的 RBG 值:6、41、183。
完成後應該是這樣的:

如何使用 Start11 使開始按鈕看起來像 ChromeOS
接下來,我們將處理 Windows 開始按鈕。 幸運的是,這非常簡單,我們需要的所有配置都在 Start11 的一個選項卡中。 首先,單擊開始按鈕選項卡並進行以下配置設置:
- 使用自定義開始按鈕圖像(開)。
- 從下拉列表中選擇 Arsenic Orb,因為它與 ChromeOS 應用程序啟動器非常相似。
- 在“您希望如何配置任務欄”部分下,從下拉列表中選擇左開始按鈕和居中對齊的任務欄按鈕。
完成後應該是這樣的:

如何使用 Start11 使任務欄看起來像 ChromeOS
最後,讓我們繼續自定義任務欄。 單擊任務欄選項卡並進行以下配置設置:
- 讓 Start11 增強任務欄(開啟)。
- 任務欄按鈕應該組合(始終)。
在任務欄模糊、透明度和顏色橫幅下進行以下配置設置:
- 模糊任務欄下的牆紙(開啟)。
- 為任務欄使用自動顏色(關閉)。
- 然後單擊“顏色”並輸入以下 RGB 值:6、41、183。
- 調整任務欄透明度(40% 純色)。
在任務欄右鍵單擊菜單下進行以下配置設置:
- 右鍵單擊開始按鈕而不是 Start11(打開)時顯示 Win+X 菜單。
接下來,向上滾動一點並選擇更多 Start11 任務欄設置並確保設置了以下配置選項:
- 允許調整任務欄的大小(打開)。
- 將任務欄按鈕垂直居中(關閉)。
- 無論組狀態如何(打開),始終隱藏按鈕上的文本。
Windows 11 現在看起來像 ChromeOS
完成所有配置後,您應該擁有一個漂亮、乾淨的桌面,它從 Google ChromeOS 中汲取了很多靈感。 更重要的是,您的“開始”按鈕將回到任務欄最左側的正確位置。
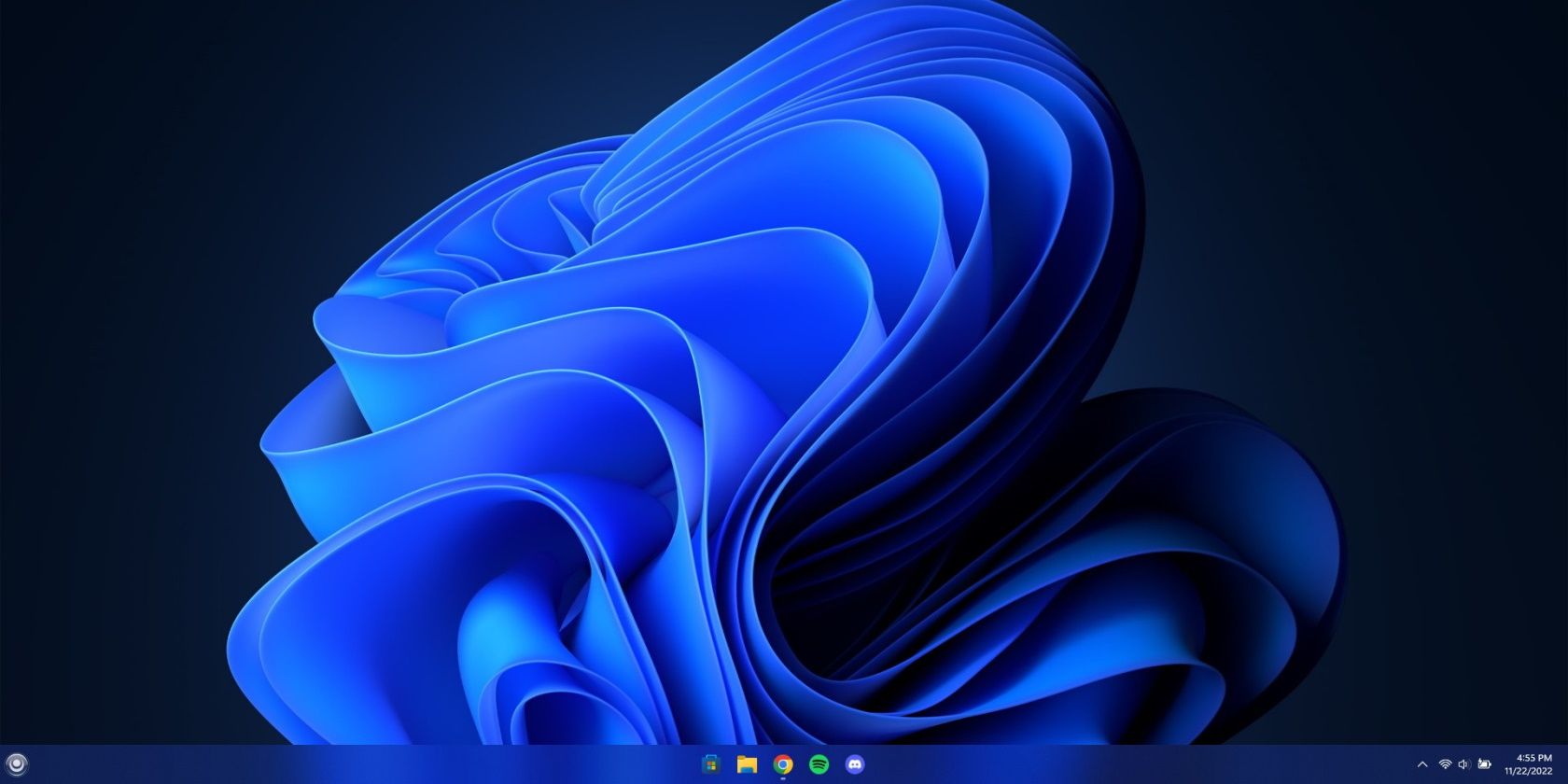
當您單擊“開始”時,您會看到一個很棒的全屏“開始”菜單,該菜單已被精簡以刪除所有不必要的功能,例如最近的文檔和最近添加的應用程序。 此“開始”菜單也毫不妥協,仍然讓您只需單擊一下即可訪問所有應用程序。 您還可以獲得快捷方式,可以快速訪問您的個人文件夾、Windows 設置和控制面板。
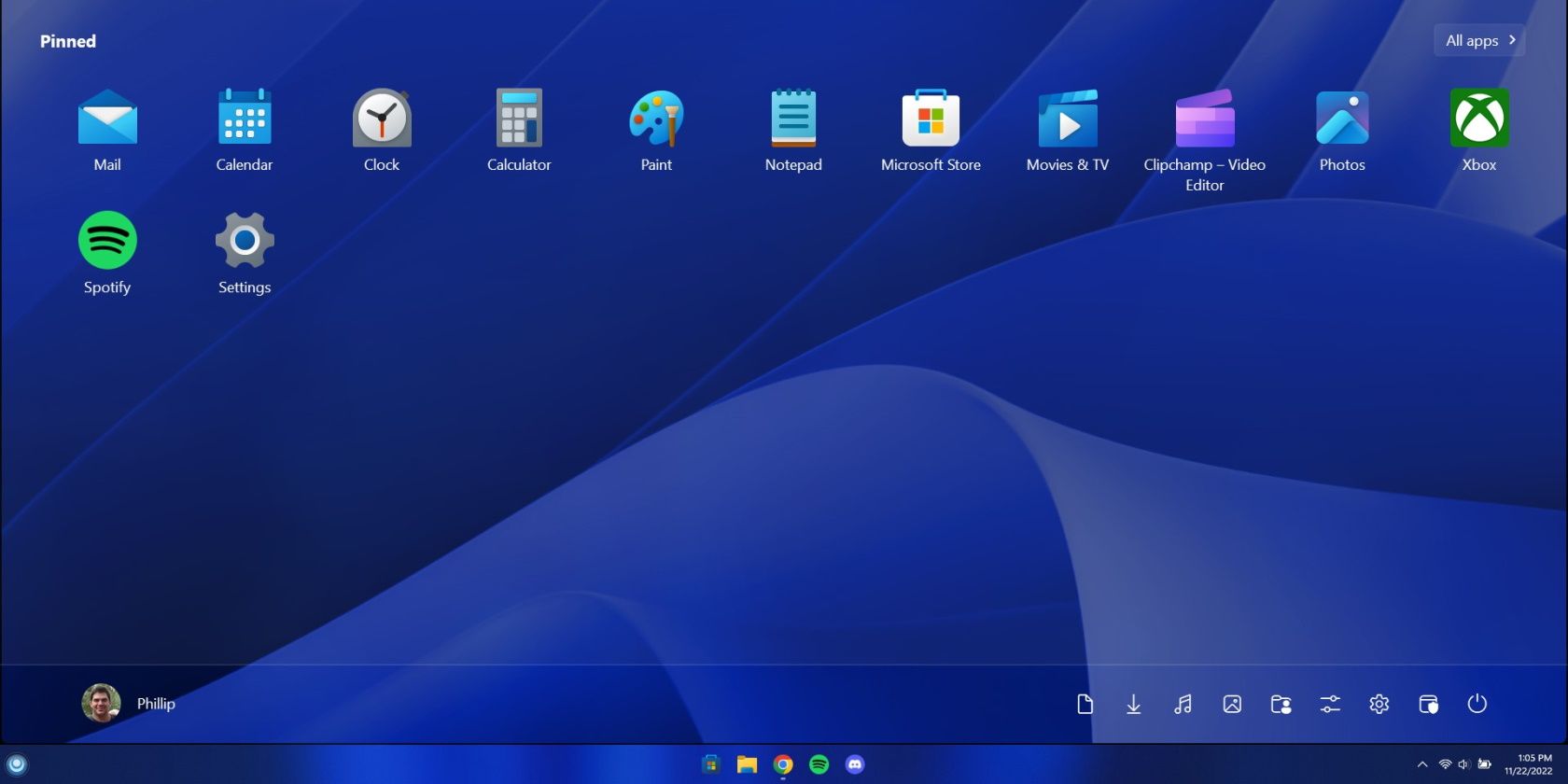
Start11 提供更多
在短短幾分鐘內,我們就能夠將 Windows 開始菜單和任務欄完全轉變為類似於 ChromeOS 的東西。 如果您對 Start11 進行更深入的研究,您可以使用大量選項來執行所有操作,從恢復 Windows 7 和 Windows 10 風格的開始菜單,到更改 Windows 中默認搜索行為的工作方式。 如果您喜歡自定義 Windows,那麼我們強烈推薦 Start11。
