像您這樣的讀者幫助支持 MUO。 當您使用我們網站上的鏈接進行購買時,我們可能會賺取附屬佣金。 閱讀更多。
您的設備最近是否感染了您已通過病毒掃描成功清除的病毒或特洛伊木馬? 您可能想知道病毒在您的設備上停留期間發生了什麼變化,因此您可以查看並還原這些更改。 病毒通常會更改您的系統設置,使它們更容易再次感染設備。
在本文中,我們將向您展示如何撤消惡意軟件在您的計算機上所做的更改。 讓我們開始吧。
目錄
確保病毒確實已從您的計算機中刪除
首先,請確保最近感染您計算機的惡意軟件或病毒已被刪除。 如果在您撤消其更改時病毒仍然存在於您的計算機上,那麼它將毫無用處,因為它可以繼續更改您設備的設置。 因此,您將不得不再次從頭開始撤消更改。
因此,請按照以下步驟確保您的設備沒有病毒:
- 右鍵單擊 Windows 開始按鈕並選擇任務管理器。 驗證是否有任何您以前從未見過的可疑進程正在運行,尤其是那些消耗大量資源的進程。 通過搜索網絡找出這些進程的作用。 如果它們與惡意軟件有關,您的設備仍會受到感染。
- 通過在 Windows 搜索中搜索“Windows 安全”來打開 Windows 安全應用。 導航到左側邊欄中的保護歷史選項卡。 如果發現任何活動威脅,則必須先將其刪除。

- 通過運行 Windows Defender 離線掃描檢查您的設備是否感染了惡意軟件。 如果掃描恢復正常,則您的設備沒有惡意軟件。 作為預防措施,請下載第三方防病毒軟件並在您的計算機上運行病毒檢查。 如果這也未能檢測到病毒,則您的設備可能沒有感染惡意軟件。
這些步驟將幫助您確認病毒已從您的設備中移除。 確認後,您需要撤消更改。 為此,您有兩種選擇; 手動撤消更改或將系統恢復到以前的時間點。
通過還原還原點,您可以將系統還原到創建還原點時的狀態。 因此,之後所做的任何更改都會自動還原。 因此,如果您在設備被感染之前創建了一個還原點,那麼還原該還原點比手動還原每個更改要好得多。
查看我們關於如何在 Windows 上創建還原點的指南,了解如何使用以前的還原點來還原系統更改。 如果以前從未在您的設備上創建過還原點,請按照以下步驟手動還原任何主要係統更改。
1.確保hosts文件未被篡改
在大多數情況下,病毒被訓練來劫持 Hosts 文件,該文件將域名映射到 IP 地址。 通常,他們這樣做是為了阻止用戶連接到 Microsoft 服務器或阻止防病毒製造商網站,因此他們無法刪除病毒。 因此,您應該首先檢查 Hosts 文件是否未被劫持。
請按照以下步驟進行操作:
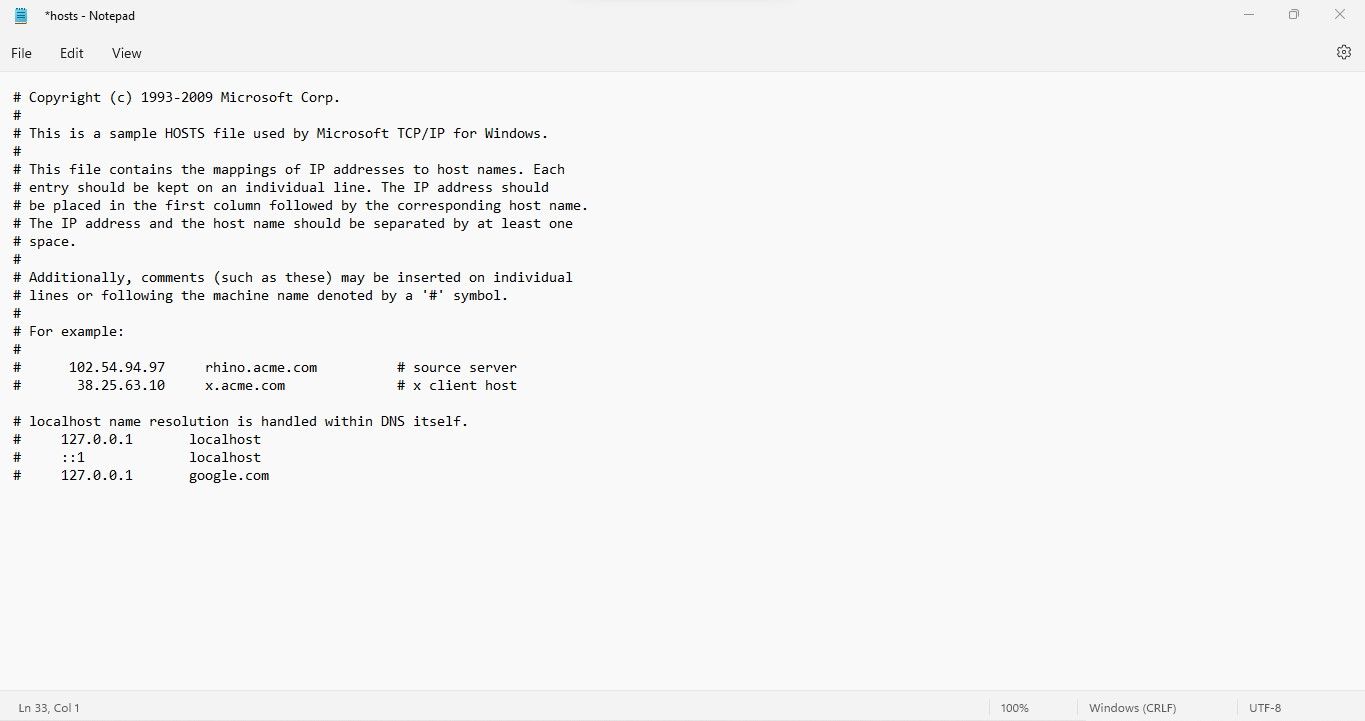
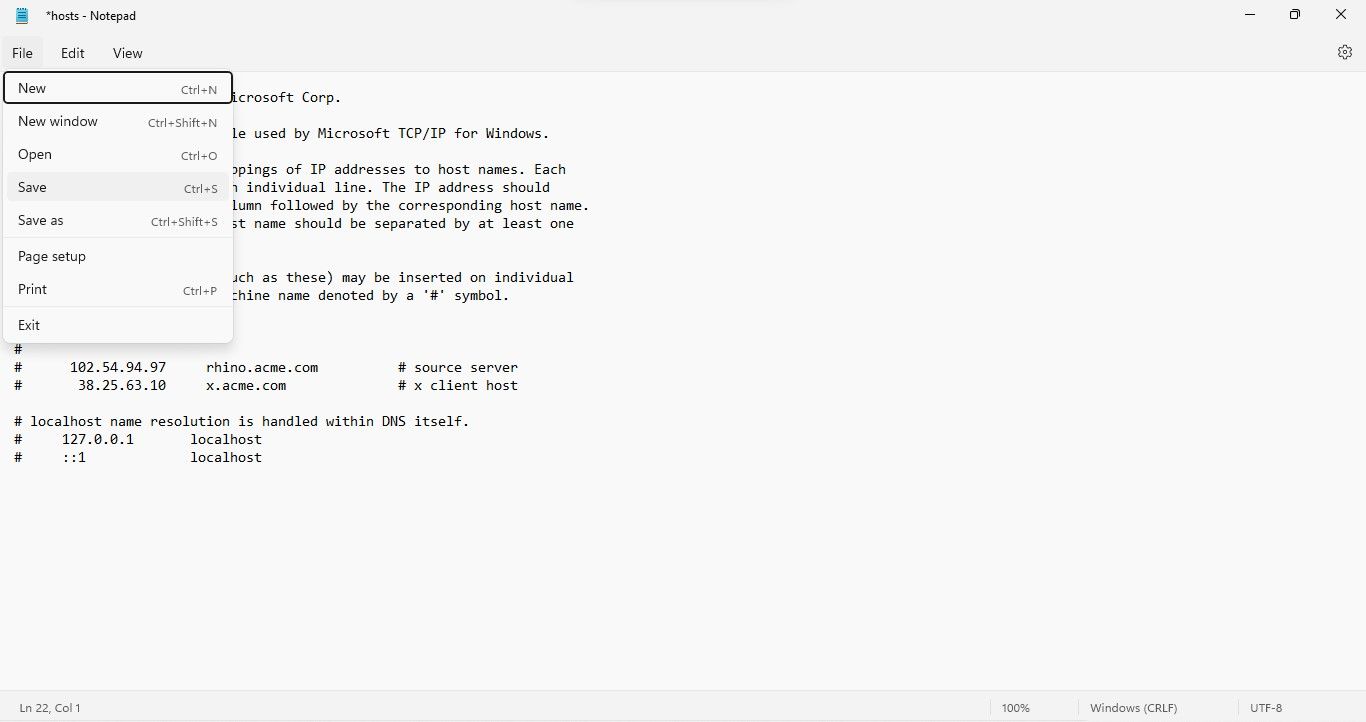
2. 重置您的網絡連接
網絡犯罪分子還可以通過操縱您的本地 DNS 解析器來提供惡意 IP 地址來查詢特定域,從而危及您的安全。
這意味著無論何時您尋找真正的域名,您的瀏覽器都可能被分配到網絡犯罪分子可能自行創建的虛假網站的 IP 地址。 由於假冒網站的外觀和感覺都一樣,您很容易上當受騙。
按照以下步驟排除這種可能性:
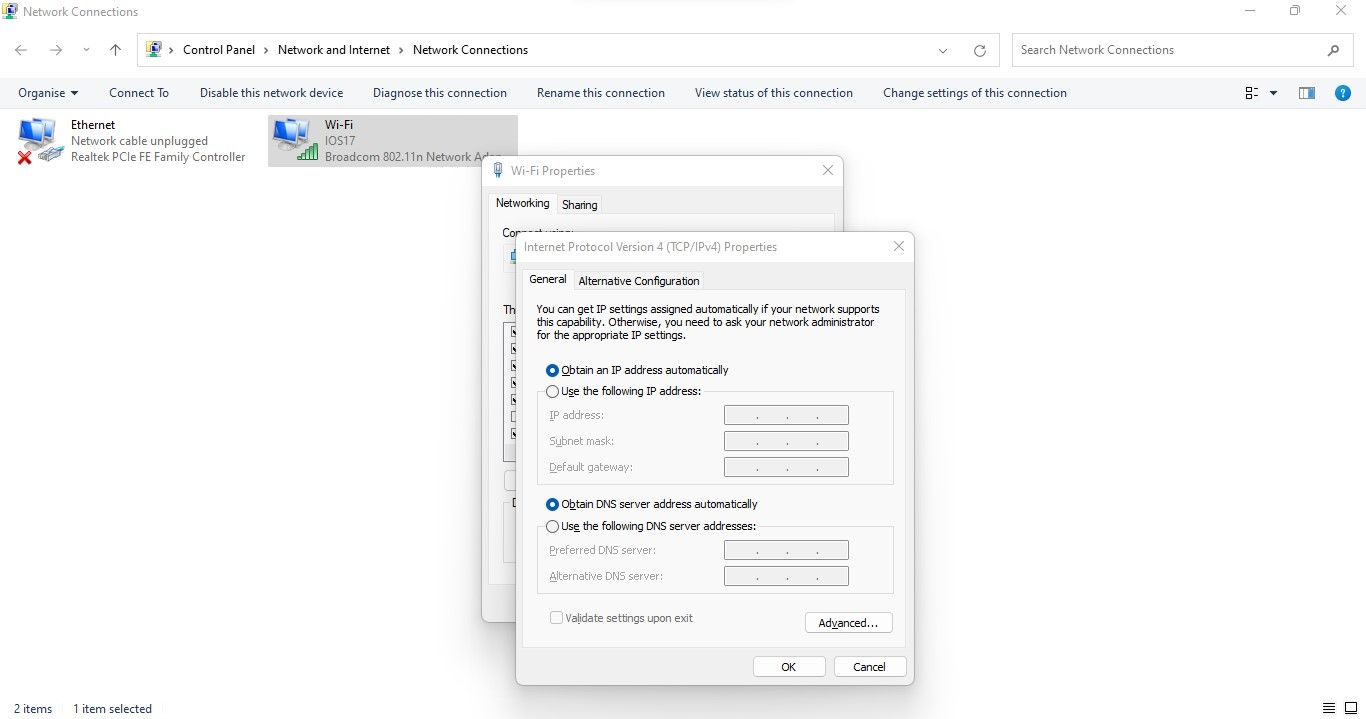

3.刪除惡意軟件添加的註冊表項
惡意軟件還可以修改註冊表編輯器中的 Windows 註冊表項以獲取優勢。 因此,您應該確保惡意軟件沒有添加任何新密鑰,這些密鑰可能仍然存在,從而允許病毒再次感染您的設備。
但是要小心。 從註冊表編輯器中刪除隨機鍵很有可能導致系統不穩定和損壞。 因此,只有在專家建議您刪除與病毒相關的特定註冊表項時,您才應該執行這些步驟,並且您應該只刪除您被指示刪除的註冊表項。
此外,請務必在修改其鍵之前創建註冊表的備份,因為刪除必要的鍵可能會導致嚴重的操作系統問題。
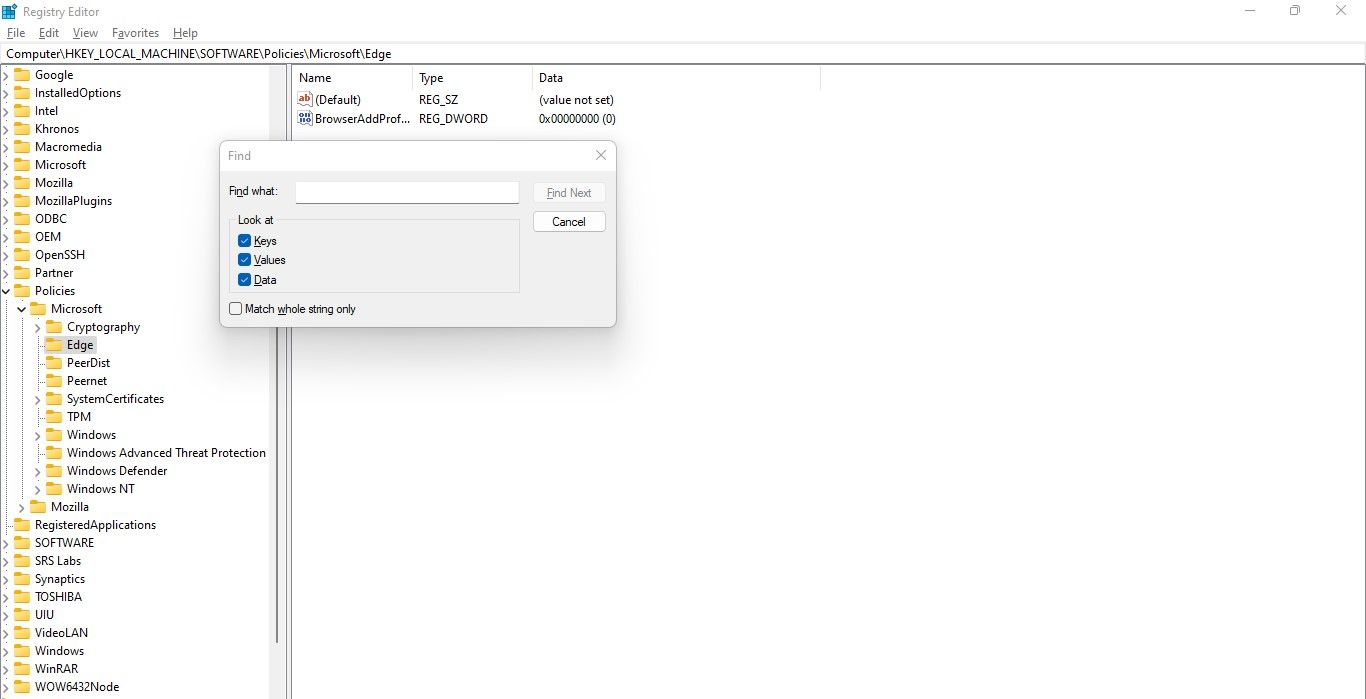
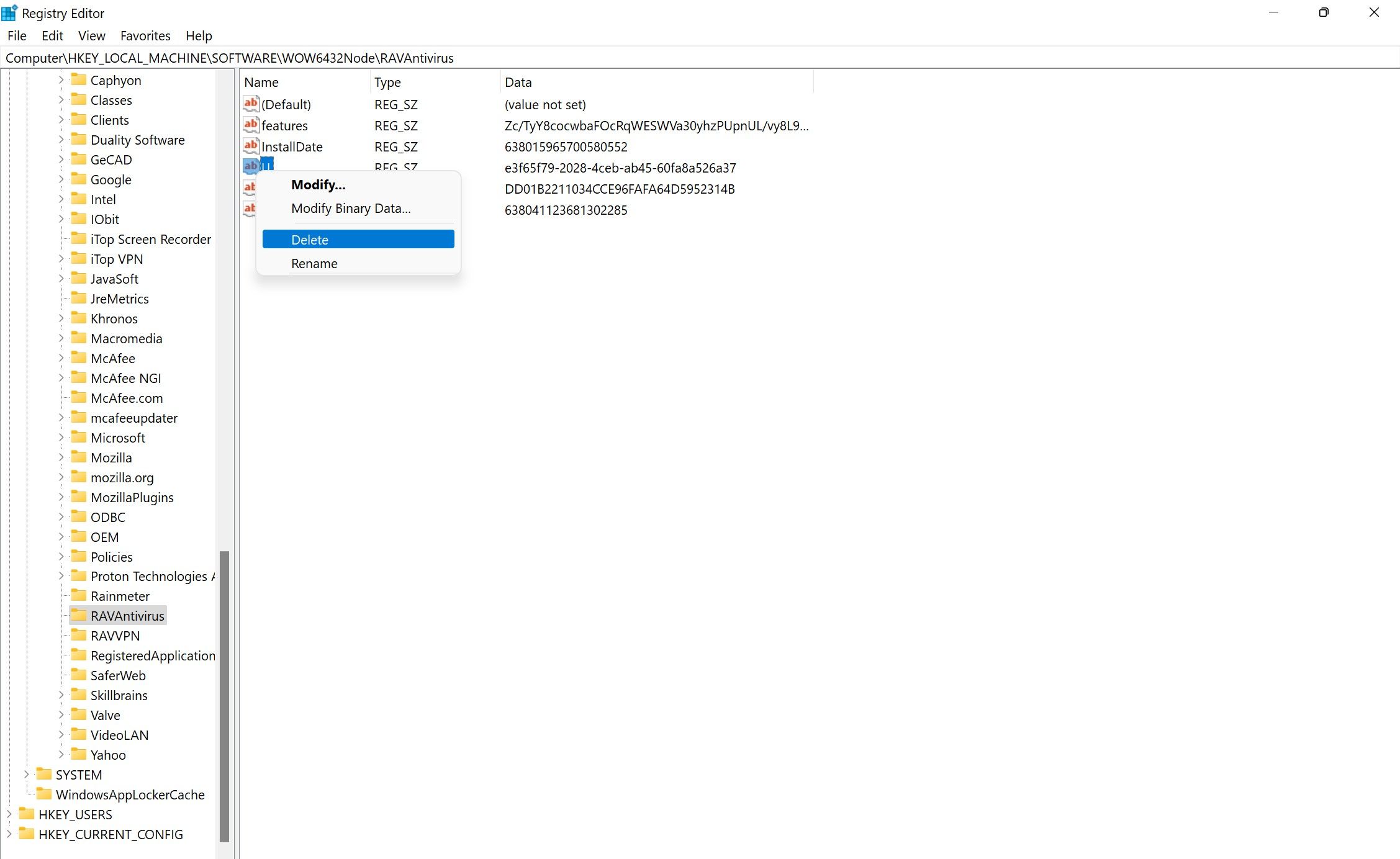
4. 確保您的瀏覽器未被入侵
儘管在操作系統級別從我們的計算機中刪除了病毒,但某些病毒會嘗試侵入您的瀏覽器並在那裡造成嚴重破壞。 因此,確保您的瀏覽器未被劫持至關重要。 請按照以下提示進行操作:
- 確保沒有添加可疑的擴展。
- 重置您的瀏覽器或小心撤消病毒可能做出的任何更改。
- 確保沒有添加新的搜索引擎並將其設置為默認值。
- 確保瀏覽器啟動設置中沒有添加任何可疑頁面。
我們關於刪除快速搜索工具劫持者的文章將為您提供有關如何執行上述所有操作的詳細說明。 無論劫機者叫什麼,都適用相同的說明。
5. 禁用可疑進程和服務
最後但同樣重要的是,確保病毒沒有添加任何服務或進程來促進其第二次進入。 與註冊表步驟非常相似,最好僅在您被指示擺脫特定進程,或者您對自己識別和禁用正確進程的能力有信心時才執行此操作。 結束錯誤的進程可能會導致系統崩潰。
以下是您需要遵循的步驟:

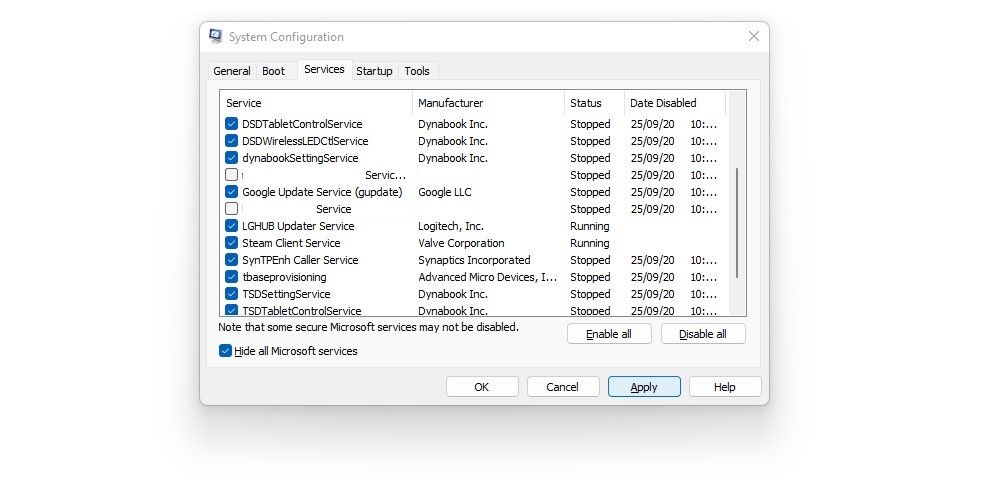
還原惡意軟件在 Windows 上所做的更改
希望我們的文章能幫助您撤消惡意軟件所做的更改,使其無法再次入侵您的設備。 撤消這些更改後,請做出必要的努力以確保設備的安全性萬無一失,以防止將來病毒和惡意軟件進入其中。
