像您這樣的讀者幫助支持 MUO。 當您使用我們網站上的鏈接進行購買時,我們可能會賺取附屬佣金。 閱讀更多。
您是否經常使用“打印屏幕”快捷方式截取屏幕截圖,但必須先將它們粘貼到另一個應用程序中才能保存? 您是否希望將通過 Print Screen 鍵捕獲的所有屏幕截圖直接保存到文件夾中,而不是 Windows 剪貼板上?Windows 允許用戶繞過剪貼板並將 Print Screen 屏幕截圖直接保存到文件夾中。
在本文中,我們將演示如何執行此操作並以您選擇的格式保存屏幕截圖。 此外,我們將討論一些獲取更好屏幕截圖的技巧。
目錄
為什麼Print Screen鍵會把快照保存到剪貼板?
默認情況下,當您使用 Print Screen 鍵截取屏幕截圖時,屏幕截圖會立即復製到 Windows 剪貼板。 以下是造成這種情況的一些主要原因:
- 用戶可以將捕獲的屏幕截圖直接粘貼到他們的圖像編輯應用程序中,編輯圖像並以所需的格式保存。
- 屏幕截圖可以通過 Windows 應用程序或瀏覽器直接共享,而無需單獨上傳。
如果您的情況符合上述情況,Print Screen 非常方便,但如果您打算將快照直接保存到計算機,Print Screen 將圖像保存到剪貼板可能會很煩人。
如果您也是這種情況,請不要擔心。Windows 允許您將 Print Screen 屏幕截圖直接保存到屏幕截圖文件夾中。 讓我們看看如何做到這一點。
如何將打印屏幕圖像直接保存到您的設備
您必須使用不同的組合鍵才能將打印屏幕快照直接保存到您的設備。 您不能單獨按 Print Screen,而必須同時按 Print Screen 和 Windows (Win) 鍵。 這樣做會將您當前屏幕的屏幕截圖保存到您的設備,但這些屏幕截圖存儲在哪裡,您如何訪問它們?
要訪問使用 PrntScn + Win 組合鍵截取的屏幕截圖,請打開文件資源管理器並導航到這台電腦 > 圖片 > 屏幕截圖。
您還可以通過快速訪問中的最近文件部分訪問這些屏幕截圖。
如何在 Windows 上更改保存快照的位置
要使用 PrntScn + Win 組合鍵更改捕獲的屏幕截圖的位置,請按照以下步驟操作:

就是這樣。 從現在開始,您使用 PrntScn + Win 組合鍵捕獲的每個屏幕截圖都將保存到新位置。
如果您希望將使用“打印屏幕”快捷方式捕獲的屏幕截圖保存到“下載”文件夾,請按照上述說明選擇“下載”文件夾作為目標位置。 這樣,每個新的捕獲都將保存到“下載”文件夾中。
如何以 PNG 或 JPEG 格式保存 PrtScn 屏幕截圖
默認情況下,使用 Print Screen 鍵或組合鍵截取的屏幕截圖以 PNG 格式保存。 因此,如果你想獲得PNG格式的快照的最終輸出,則無需進行任何更改。 另一方面,您無法使用 Print Screen 直接捕獲 JPEG 格式的屏幕截圖,因此您需要依賴一種解決方法。
如果您想以 JPEG 格式保存屏幕截圖,請按照以下步驟操作:
如果您不想使用此方法,您還可以使用其他 Windows 工具進行屏幕截圖,例如 Windows Snipping Tool,它可以讓您以您喜歡的格式保存捕獲的屏幕截圖、延遲截圖、編輯捕獲 屏幕,並做更多。
更高效地截取屏幕截圖的技巧
Windows 中的“打印屏幕”功能可以輕鬆捕獲屏幕截圖,但有幾種方法可以提高效率。 以下提示將幫助您在使用 Print Screen 拍攝快照時提高工作效率:
- 使用 Lightshot 工具來增強您使用 Print Screen 截取屏幕截圖的體驗。 使用此工具,您可以捕獲選定屏幕區域的快照,使用它提供的功能對其進行編輯,並在完成後以所需的格式保存它們。
- 當為一個單獨的項目捕獲太多屏幕截圖時,更改圖像的保存位置。 這樣,屏幕截圖就不會與之前保存的圖像混淆,並且您可以輕鬆壓縮文件夾並進行共享。
- 不要局限於僅使用 Print Screen 鍵截取屏幕截圖。 相反,請查看如何使用 Windows 支持的其他熱鍵來截取屏幕截圖。
- 使用 Print Screen 可以更高效地直接使用 Windows 截圖工具捕獲屏幕截圖。 為此,右鍵單擊 Windows 開始按鈕並選擇設置。 導航到“輔助功能”選項卡,然後單擊“交互”下的“鍵盤”。
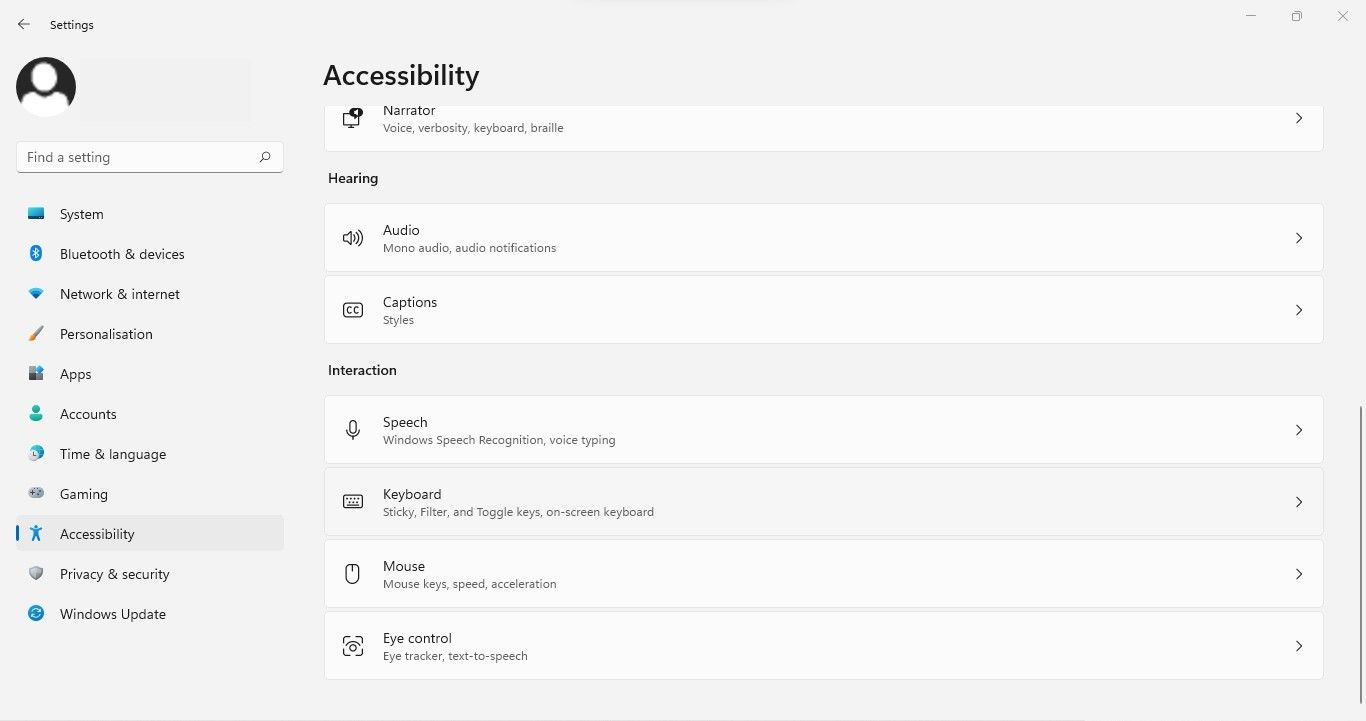 之後,打開使用打印屏幕按鈕打開屏幕截圖旁邊的開關。
之後,打開使用打印屏幕按鈕打開屏幕截圖旁邊的開關。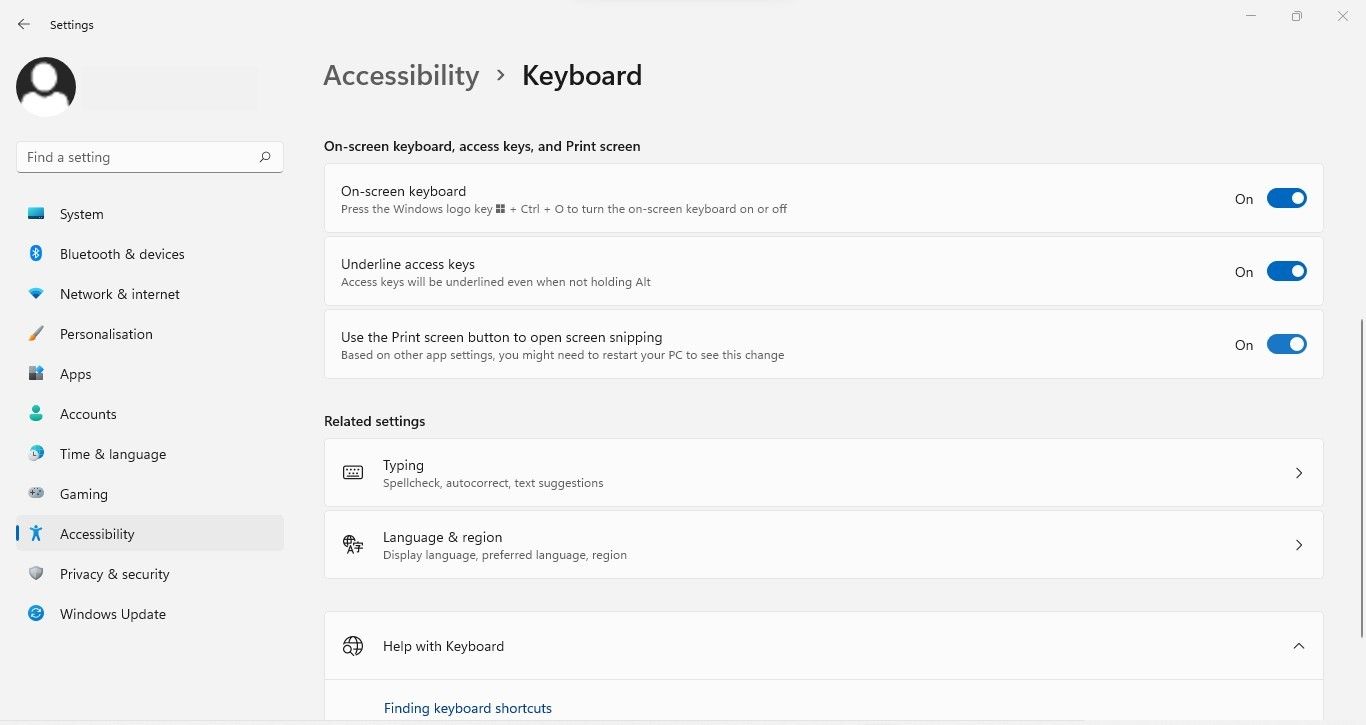
除了上述提示外,我們還有一份指南,介紹更多可加快 Windows 截屏過程的修改器。 不要忘記檢查一下,看看如何使截屏過程更快。
如果打印屏幕鍵不能正常工作怎麼辦?
雖然 Print Screen 不太可能停止為您抓取屏幕截圖,但如果 Print Screen 鍵盤鍵出現問題、F-lock 鍵被禁用、存在第三方乾擾,或者您正在 使用過時的鍵盤驅動程序。
如果您遇到這種情況,您可以按照以下幾個步驟快速解決問題。 在我們的修復 Print Screen 鍵在 Windows 上不起作用的指南中,我們介紹了可用於解決該問題的所有修復方法。
在 Windows 上更高效地保存打印屏幕截圖
捕獲屏幕截圖是用戶全天執行的最常見任務之一。 我們希望我們的提示能幫助您更有效地在 Windows 上捕獲屏幕截圖。 此外,您現在應該能夠以您選擇的格式保存它們。
此外,嘗試第三方屏幕截圖應用程序將您的屏幕截圖體驗提升到一個全新的水平。 幾個流行的選擇,包括 Snagit、PicPick 和 ShareX,都值得一試。
