Windows PowerShell 是由 Microsoft 開發的命令行工具,可幫助您自動執行系統上的日常任務。 如果您是一個經常使用 PowerShell 的狂熱 Windows 用戶,您將希望使用該工具的最新版本。
有多種方法可以在 Windows 11 上安裝或更新 PowerShell。在本文中,我們將了解所有這些方法。
目錄
1. 如何使用 Winget 命令安裝或更新 PowerShell
Windows 包管理器(或 Winget)是一個命令行程序,可用於在 Windows 上安裝應用程序。 這消除了在網絡上搜索應用程序並完成繁瑣的安裝過程的需要。
使用 Winget 命令是在 Windows 11 中安裝或更新 PowerShell 的最直接方法之一。您可以按照以下步驟操作。

將上述命令中的 AppID 替換為上一步中記下的實際應用 ID。
等待 Winget 在您的 PC 上下載並安裝 PowerShell,然後退出終端窗口。 之後,應該可以使用 PowerShell 應用程序。
方便地,Winget 命令還允許您一次安裝多個應用程序。 如果您想了解如何操作,請查看我們的指南,了解如何在 Windows 11 中批量安裝多個軟件包。
2. 如何從 GitHub 安裝或更新 PowerShell
在 Windows 上安裝或更新 PowerShell 的另一種方法是從 GitHub 網站下載其安裝程序包。 這是你可以如何去做的。
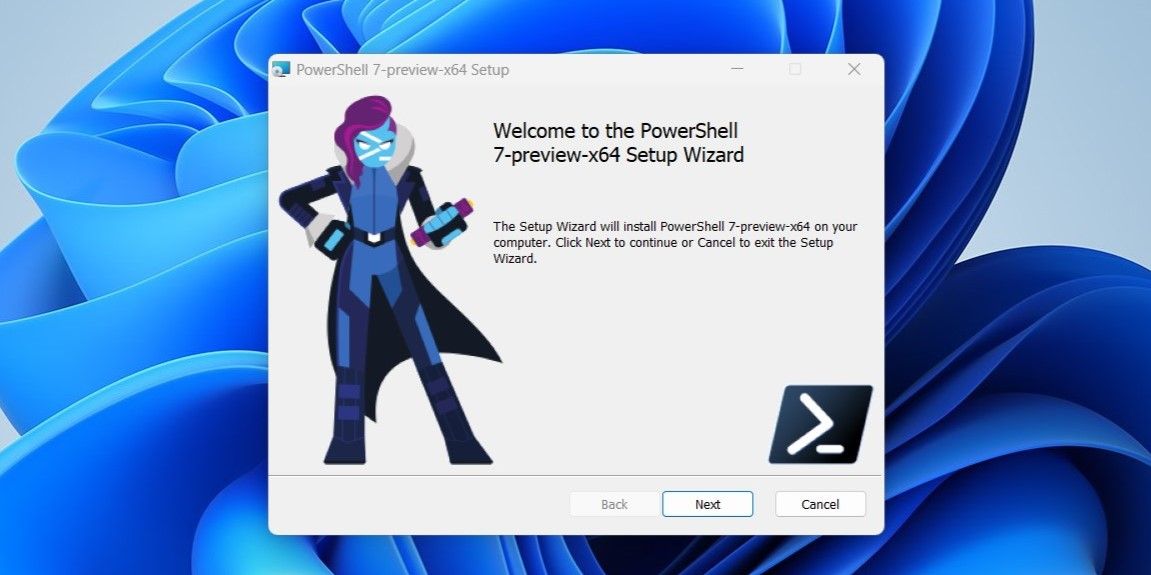
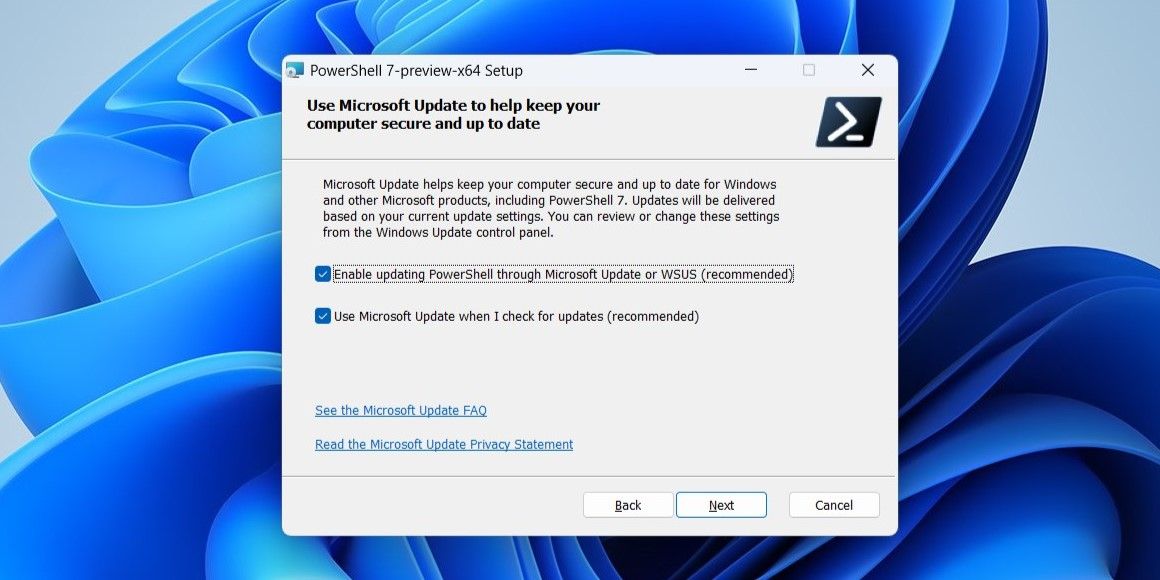
就是這樣。 完成上述步驟後,您將擁有最新版本的 PowerShell。
3. 如何使用 Microsoft Store 安裝或更新 PowerShell
PowerShell 應用程序也可在 Microsoft Store 上找到。 要使用 Microsoft Store 安裝或更新 PowerShell 應用程序,請使用以下步驟:
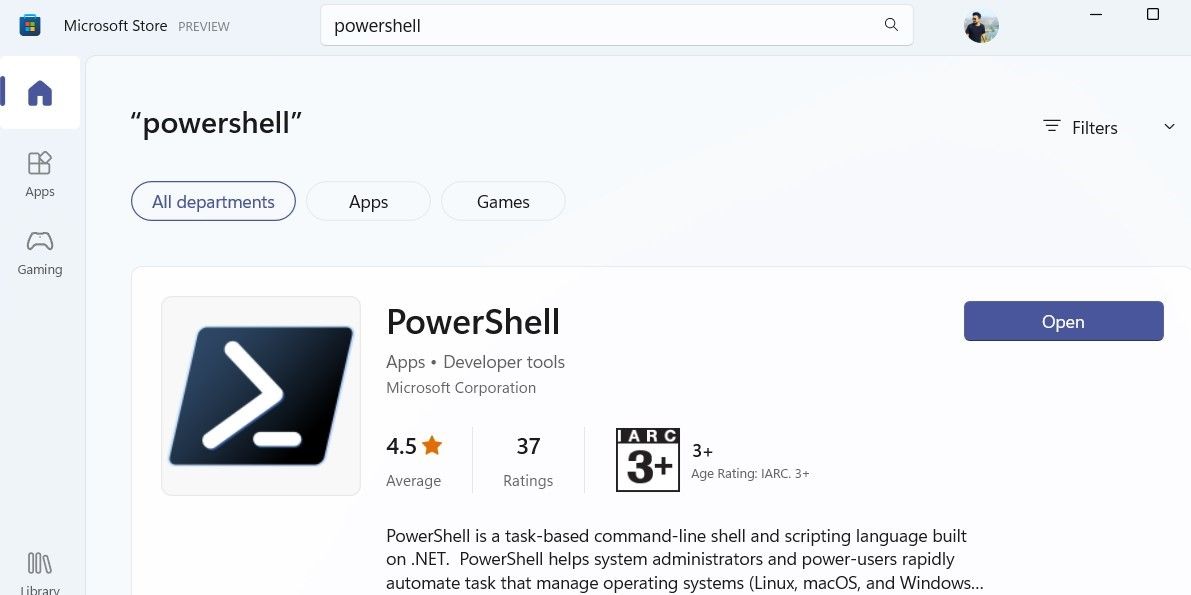
如果您在 Windows 11 上打開 Microsoft Store 應用時遇到問題,請修復它以便輕鬆更新您的應用。
使用 PowerShell 自動化您的任務
使用最新版本的 PowerShell 應該可以讓您訪問最新的功能。 您可以使用您喜歡的任何方法在 Windows 11 上安裝或更新 PowerShell。
既然您已經獲得了最新版本的 PowerShell,何不學習一些在您的 Windows PC 上打開它的替代方法呢?
