谷歌瀏覽器是最受歡迎的網絡瀏覽器之一,而且有充分的理由。Chrome 擁有眾多功能,可讓您在節省數據的同時享受瀏覽互聯網的樂趣,是目前最好的瀏覽器之一。
您在使用 Chrome 時可能會遇到一個臭名昭著的錯誤,即無法找到服務器 IP 地址。 此錯誤沒有單一原因,因此您必須調查幾件事才能在 Windows 設備上解決此問題。
目錄
1. 檢查您的互聯網連接
是的,是的,您可能已經檢查過了。 但僅僅因為您通過 Wi-Fi 或 LAN 連接連接到路由器,並不意味著您已連接到互聯網!
遇到此錯誤時,您應該首先檢查您的互聯網連接。 你甚至可能沒有連接到互聯網,如果是這樣,那麼 Chrome 是無罪的。 沒有互聯網,任何瀏覽器都無法瀏覽互聯網。
檢查互聯網連接是否正常的一種快速方法是使用命令提示符中的 ping 命令。
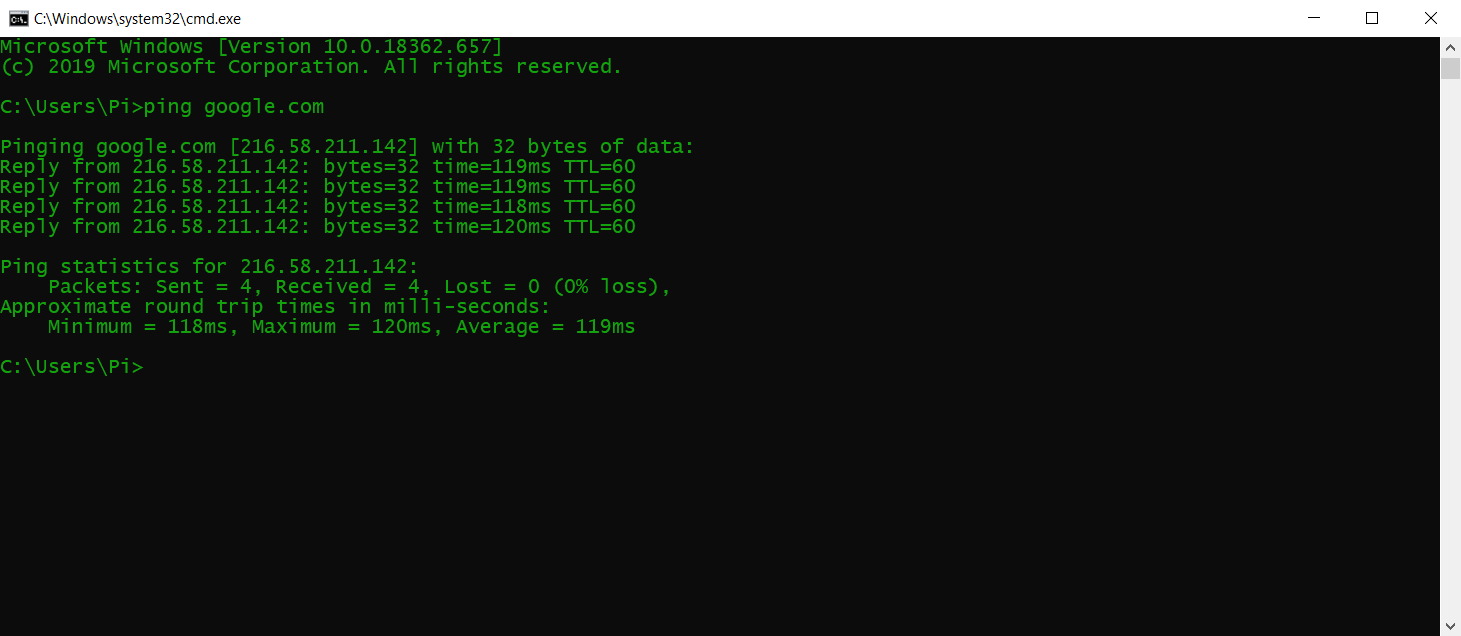
如果您在合理的時間內收到回复,那麼您的連接就很好。 但是,如果您收到請求超時或其他錯誤,則需要進一步檢查您的連接。
2. 檢查您的代理設置
另一個可能的錯誤原因是代理服務器損壞或脫機。 您(或您計算機上的應用程序)可能設置了一個現在不起作用的代理。 您可以在代理設置中設置新代理或完全禁用代理。
執行此操作的方法如下:
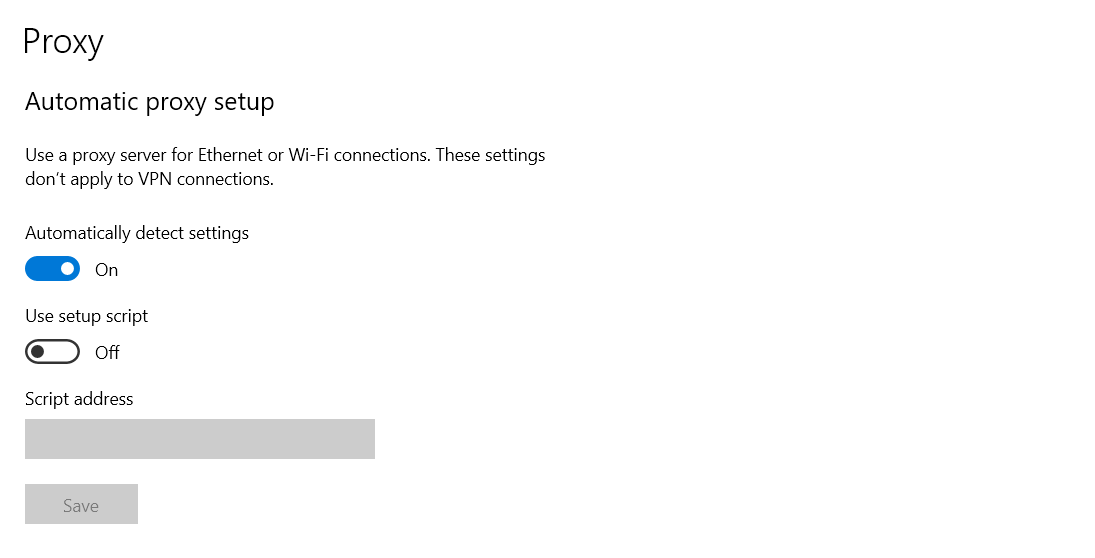
3. 更改您的網絡適配器設置
默認情況下,您的網絡適配器設置為使用 DHCP,這允許它自動獲取 IP 地址。 但是,如果您調整了此設置,則需要為您的適配器手動配置 IP 和 DNS。
您可以從控制面板將設置恢復為 DHCP。 請按照以下步驟執行此操作:
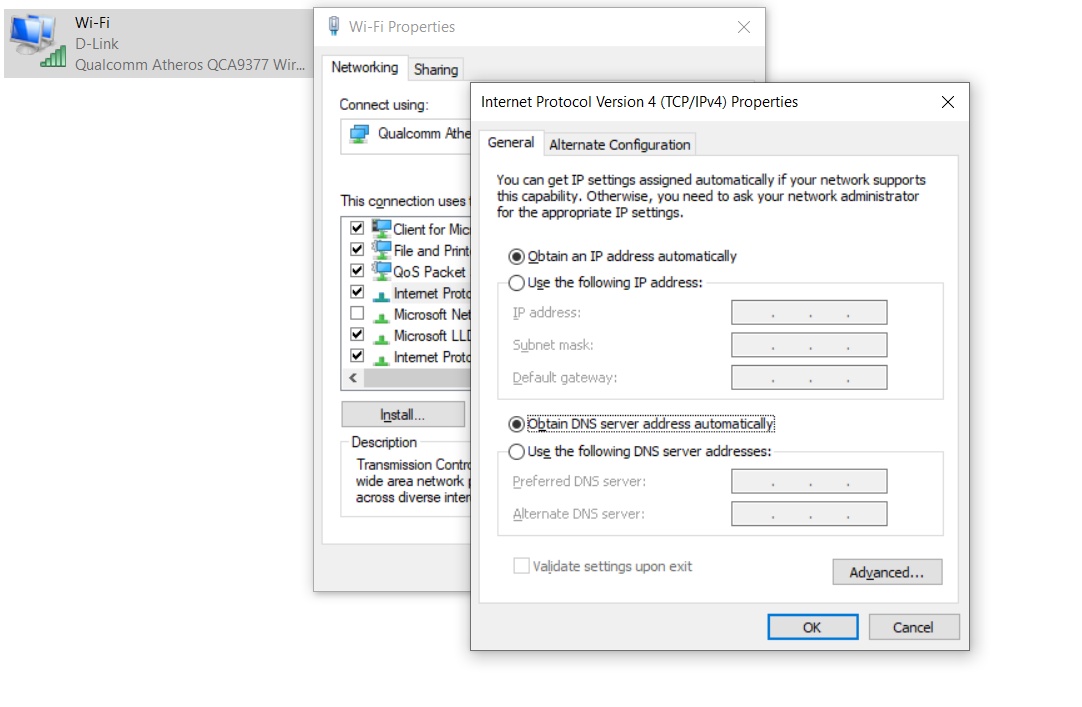
4. 更新您的網絡驅動程序
網絡問題的另一個原因是您的硬件缺少合適的驅動程序。 如果您的網絡驅動程序已過時,或者您沒有安裝正確的驅動程序,則可能會發生這種情況。Windows 10 在自動查找和安裝驅動程序方面做得很好,但你不能太確定。
以下是更新網絡驅動程序的方法:
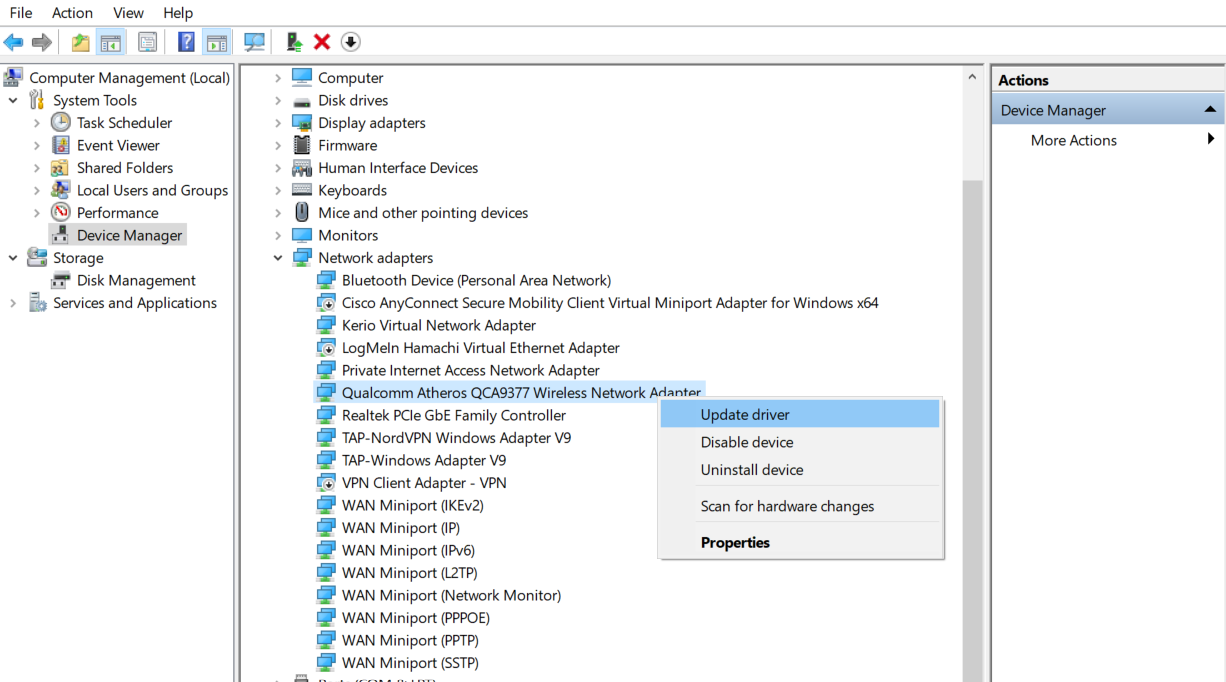
確保您已安裝正確驅動程序的絕對方法是從您的網卡製造商處下載適當的驅動程序,例如 Qualcomm 或 Realtek。 這樣就打消了Windows下載錯誤驅動的疑慮。
5. 使用 Windows 網絡診斷
如果您的網絡配置不當,Google Chrome 將無法正常運行。 幸運的是,Windows 的疑難解答工具在查找和修復與配置相關的問題方面做得很好。
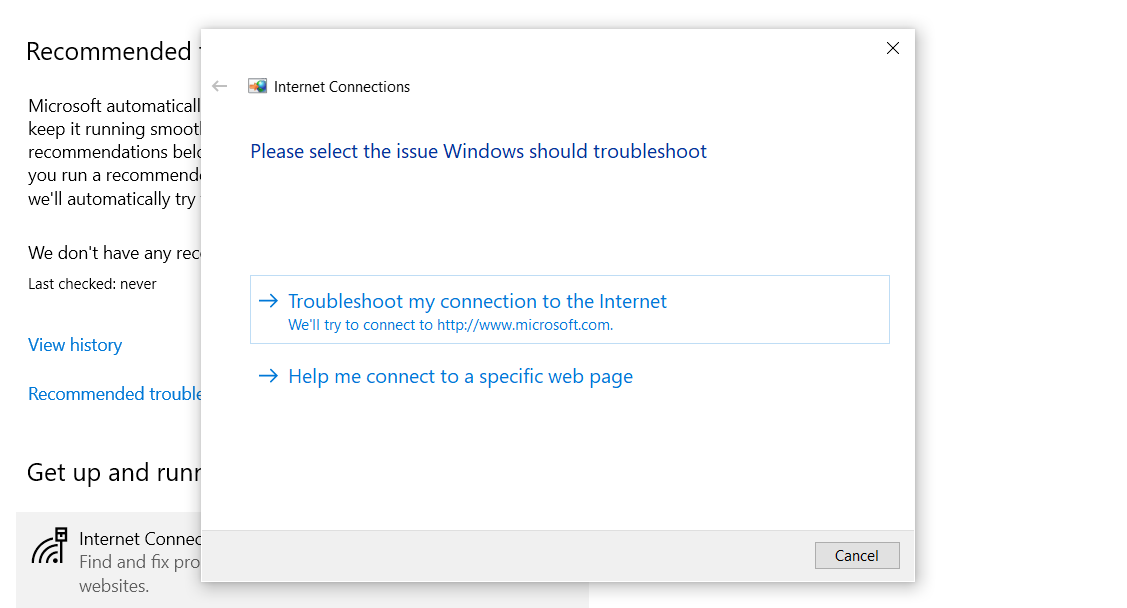
6. 重啟 Windows DNS 客戶端服務
Windows 使用稱為 DNS 客戶端的服務來緩存 DNS 並註冊計算機名稱。 您的 DNS 客戶端服務可能出現故障並需要重新啟動。
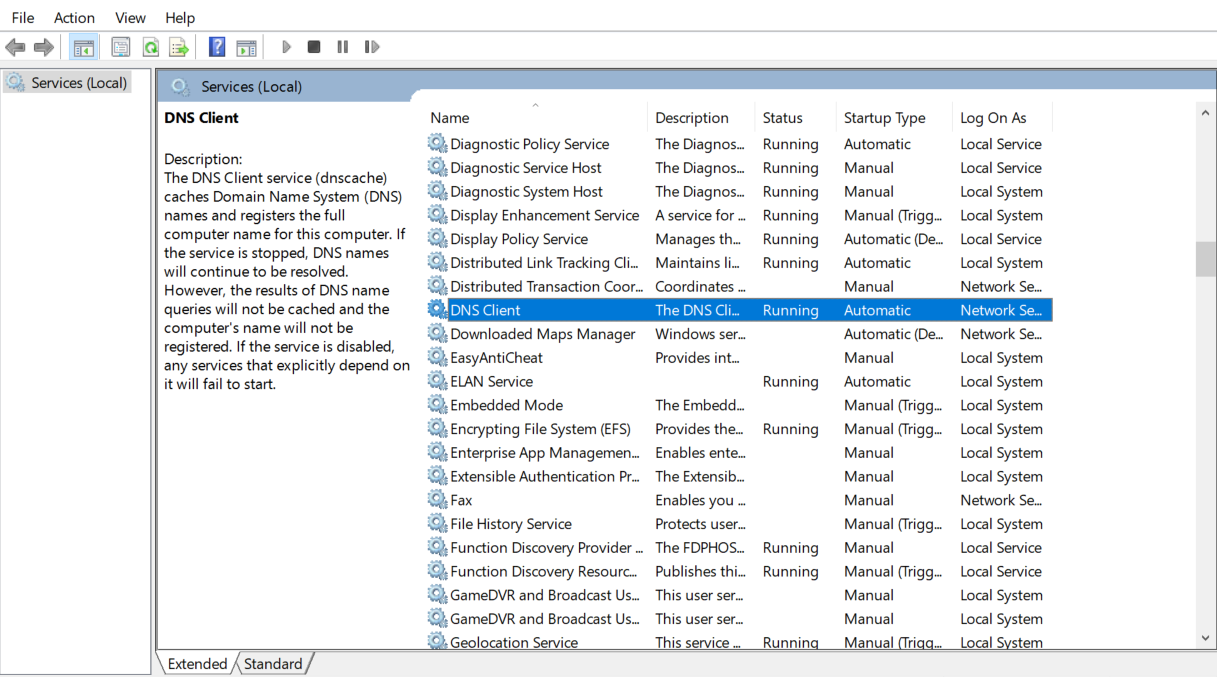
如果您的 DNS 客戶端服務選項灰顯且無法點擊,您可以通過 Windows 配置禁用該服務。
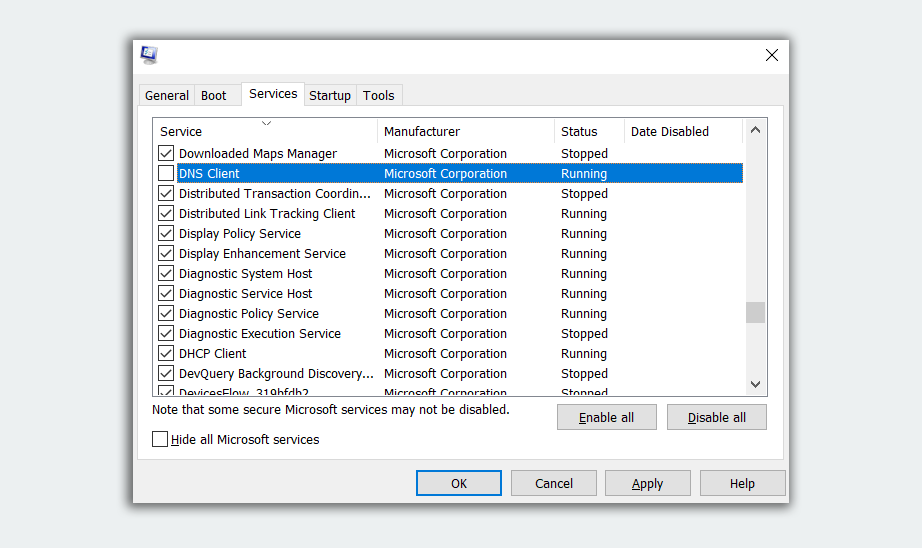
7. 重置 Winsock 和 IPv4 設置
如果上述解決方案都不適合您,您可以嘗試將 Winsock 和 IPv4 設置重置為默認值。 這會將大部分網絡設置恢復為默認值,並有可能修復衝突的配置。
快速恢復在線
意外的故障和錯誤是徹底破壞一天的有效成分,尤其是當它與您的默認網絡瀏覽器有關時。
幸運的是,您現在很清楚如果 Chrome 遇到無法找到服務器 IP 地址錯誤該怎麼辦。 如果您目前遇到此問題,嘗試上述解決方案應該可以讓您立即恢復在線!
