許多用戶需要在 Windows 11/10 中的驅動器之間複製文件。 但是,在資源管理器的文件複製中可能會出現障礙。 用戶在嘗試將較大的文件複製到外部存儲設備或從外部存儲設備移動時,已在 Windows 論壇上發布了有關文件複製凍結的帖子。 當出現該問題時,Explorer 的複制進度條會在零字節處凍結(通常大約是一半)並且永遠不會完成。
該文件複製問題沒有可見的錯誤消息。 因此,用戶無法將選定的文件複製到外部存儲。 這是您在 Windows 11/10 中修復文件複製凍結的方法。
目錄
1. 檢查您的驅動器存儲空間
首先,檢查您嘗試複製到的目標驅動器是否有足夠的可用存儲空間來容納它們。 空間不足可能會停止文件複製。 您可以像這樣檢查外部驅動器的存儲空間:
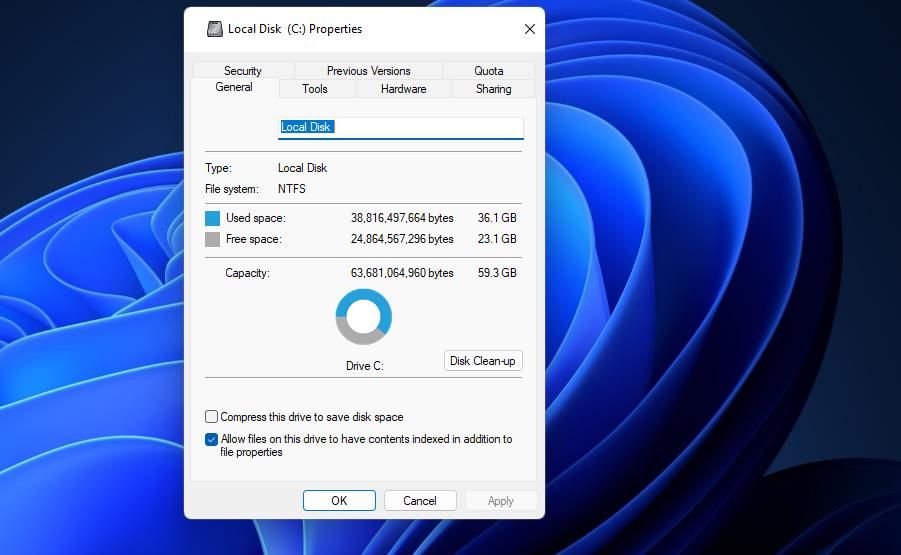
如果驅動器中的可用存儲空間低於您嘗試複製到其中的存儲空間,則您需要釋放一些空間。 您可以通過刪除存儲設備上不再需要的用戶文件來做到這一點。 或者,如果它是外部硬盤驅動器,則卸載您添加的任何多餘軟件。
2. 運行 CHKDSK 掃描
您的文件複製可能由於磁盤錯誤(例如壞扇區)而凍結。 您可以通過運行 CHKDSK(檢查磁盤)掃描來修復外部驅動器上的磁盤錯誤。 這是使用命令提示符對外部驅動器運行 CHKDSK 掃描的方法:
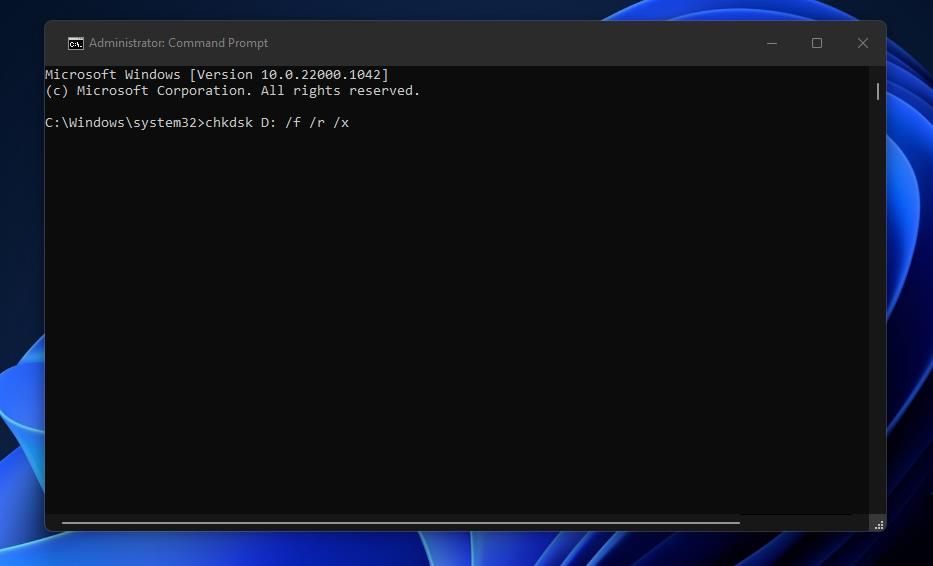
3. 禁用 Windows 搜索服務的索引
雖然索引可以提高搜索效率,但有時會導致文件複製出現問題和延遲。 因此,在嘗試複製文件之前暫時禁用 Window Search 服務進行索引可能會有所幫助。 您可以按如下方式關閉該服務:
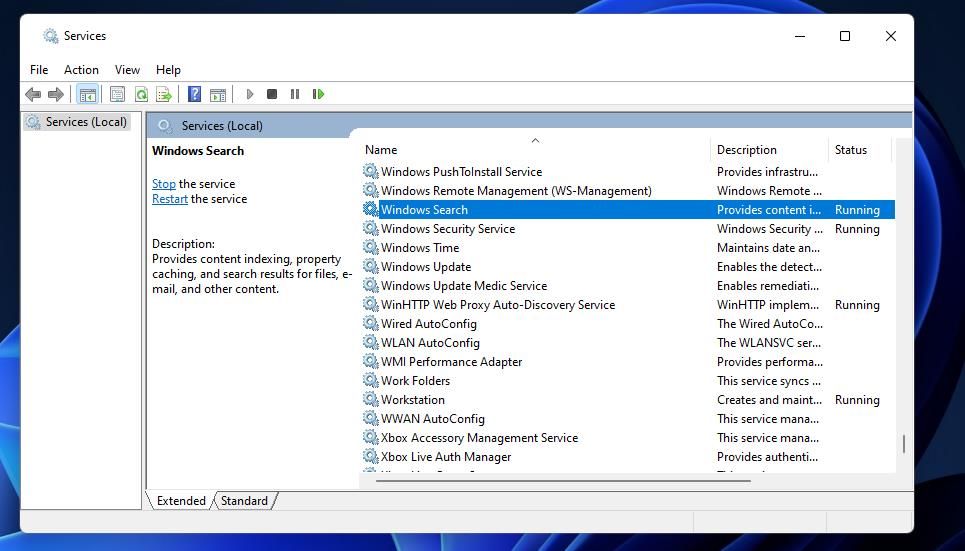
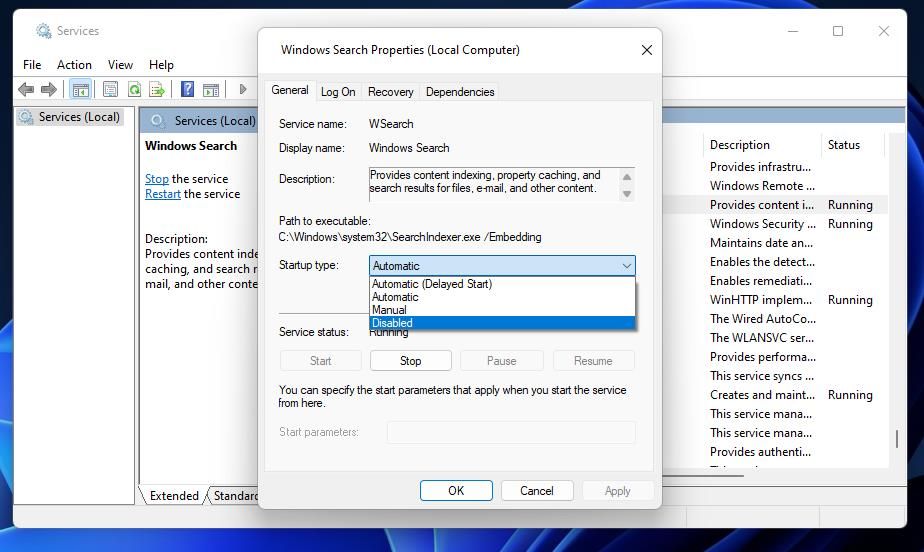
4. 開啟外置硬盤寫入緩存
寫入緩存是一項可以通過緩存數據來加速驅動器的功能。 啟用該功能可能會對文件複製過程產生一些影響。 按照以下步驟為您的目標驅動器啟用寫入緩存:

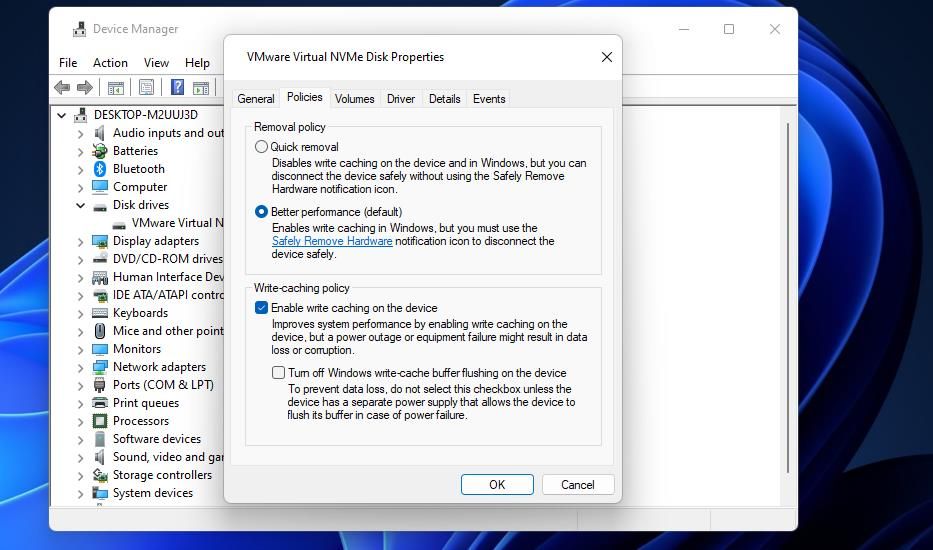
5. 關閉遠程差分壓縮
用戶說禁用遠程差分壓縮可以修復文件傳輸過程。 遠程差分壓縮是一種 Windows 11 功能,用於壓縮通過網絡發送的數據。 此功能可以顯著延遲複製文件,尤其是在無線驅動器之間。 以下是在 Windows 11 中禁用 RDC 的步驟:
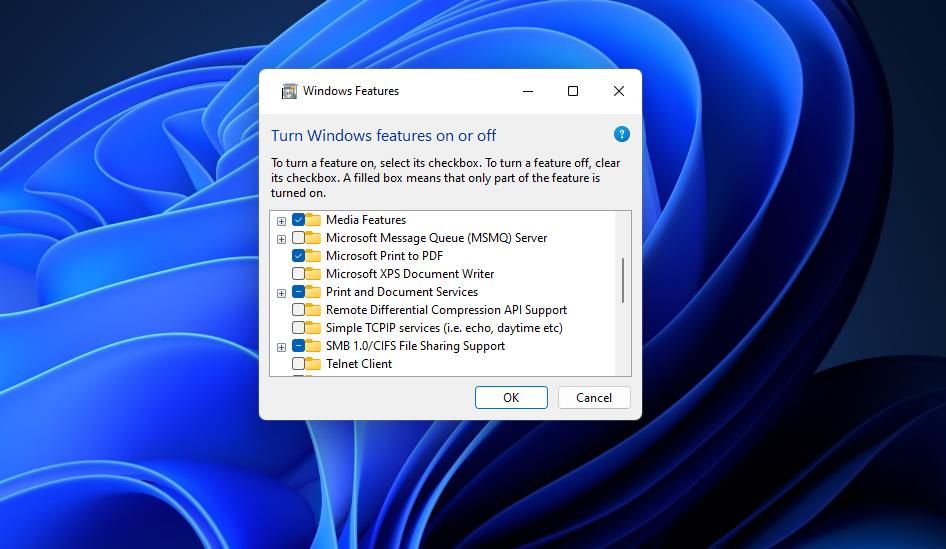
6. 禁用第三方防病毒保護
如果您在 PC 中添加了第三方防病毒工具,請禁用該軟件的實時保護,以確保它不會干擾文件複製過程。 用鼠標右鍵單擊防病毒工具的系統托盤圖標以查看其上下文菜單。 在那裡,您可能會找到該實用程序防病毒保護的禁用或關閉設置。 選擇該選項以禁用軟件,然後再次嘗試複製文件。
7. 更新存儲驅動器的驅動程序
文件複製過程可能會凍結,因為您的存儲驅動器的驅動程序已過時。 因此,請嘗試按以下步驟檢查驅動程序更新:
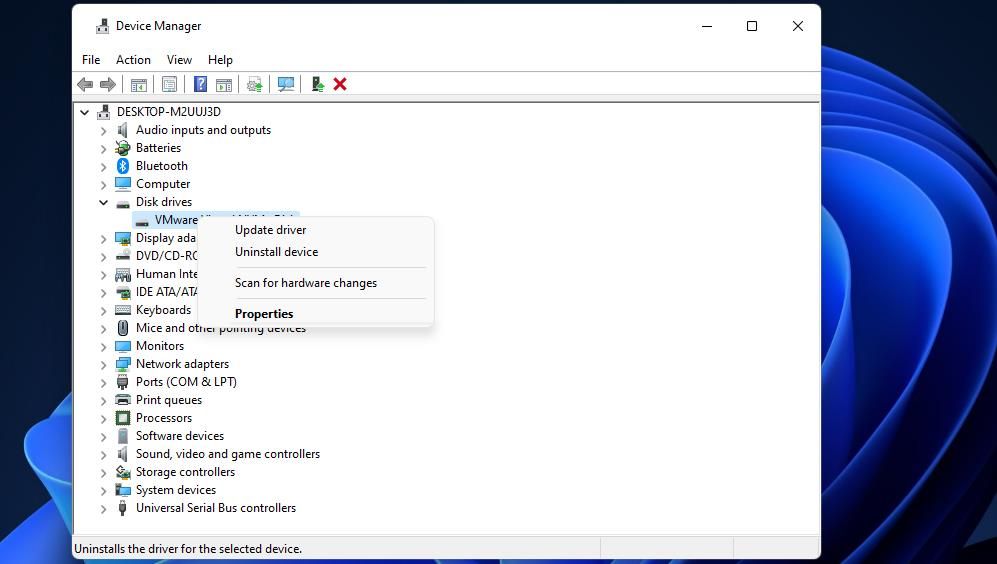 然後單擊嚮導中的自動搜索驅動程序。
然後單擊嚮導中的自動搜索驅動程序。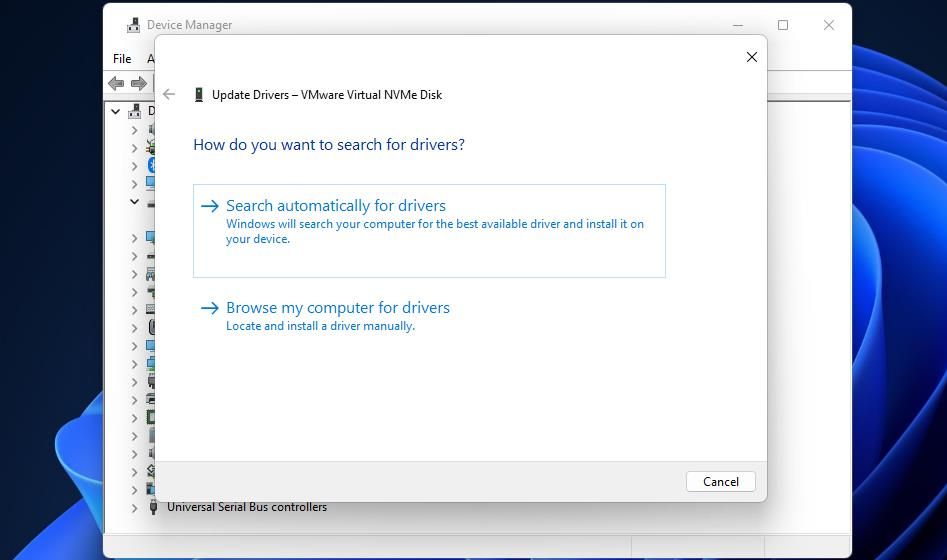
如果嚮導未檢測到新驅動程序,請在製造商的網站上查看您的存儲驅動器。 該站點可能包括軟件更新(驅動程序下載部分)。 如果您的存儲驅動器有可用的新驅動程序包,請選擇下載它。 然後使用下載的軟件包安裝新的驅動程序。
8. 嘗試在乾淨啟動 Windows 11 後復製文件
乾淨啟動是指 Windows 11 在禁用所有第三方啟動程序和服務的情況下啟動。 將 Windows 配置為乾淨啟動可以消除與資源管理器的文件複製過程發生衝突的後台進程或服務。 我們的干淨啟動指南告訴您如何禁用 Windows 11 中的所有第三方後台程序和服務。

執行乾淨啟動後,打開文件資源管理器並嘗試再次復製文件以查看凍結問題是否仍然存在。 如果不是,那麼背景中的某些東西以前是導致問題的原因。 一次手動重新啟用啟動項和應用程序將幫助您確定應歸咎於哪個程序或服務。
9. 將驅動器重新格式化為 NTFS
由於存儲驅動器格式不正確,也會出現文件複製問題。 另外請注意,默認 FAT32 格式的驅動器不能保存大於 4 GB 的單個文件。 將驅動器重新格式化為 NTFS(而不是 FAT32)可以修復其文件複製問題。
但是,重新格式化驅動器會擦除其中的所有數據。 在格式化之前備份驅動器以保留其上的文件。 您可以將驅動器重新格式化為 NTFS,如下所示:
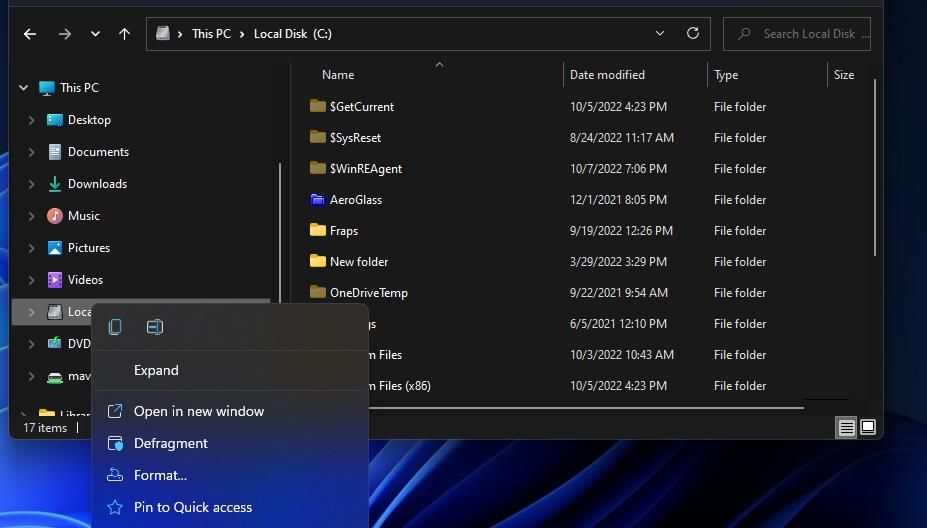
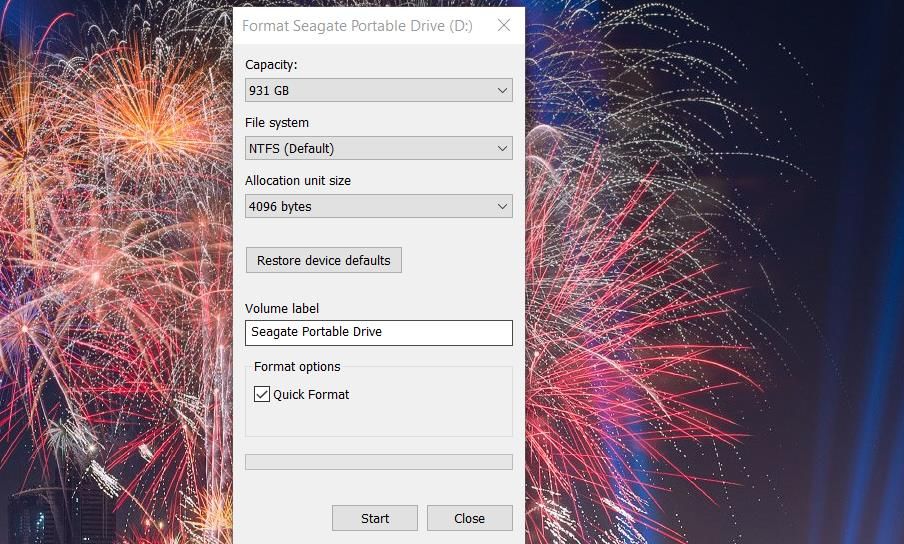
在 Windows 10 和 11 上複製您的文件。
文件複製凍結並不是一個完全不常見的 Windows 10/11 問題,上面提到的潛在解決方案可能會在許多情況下解決它。 但是,有時文件複製會因為驅動器故障而凍結。 因此,當文件複製停止工作時,一些用戶可能需要購買新的替換驅動器來複製文件。
