Steam Deck 作為一款出色的手持遊戲設備而備受關注,它允許普通遊戲玩家在 Linux 上玩 AAA 級遊戲。
對於遊戲和 Linux 社區來說,這個消息引起了很多積極的討論、興奮和對即將發生的事情的期待。 不幸的是,就目前而言,事實證明 Steam Deck 對遊戲玩家來說真的很難上手。
感謝一群熱心人士的辛勤工作,現在可以將 Steam Deck 軟件 (SteamOS) 直接安裝到您的 PC 上。 最好的部分是 SteamOS 的安裝比您想像的要容易。
什麼是 SteamOS?

Valve Inc. 一直是通過專注於 Steam 的 Linux 操作系統改善遊戲玩家生活的主要推動力。 儘管在 Linux 上玩最新的遊戲並不是什麼新鮮事,但已經做了很多工作來減少這個過程中涉及的許多令人頭疼的問題。
多虧了名為 Proton 的軟件,現在 WINE 和 Vulkan API 可以作為一個團隊來模擬 DirectX 和 Windows 專有文件。 查看我們的指南,了解 Proton 如何工作的詳細信息。
Arch Linux、Proton 和開源 Steam 軟件的完美結合讓許多遊戲玩家渴望親身體驗 Steam Deck 控制台,以體驗在手持 PC 上進行 Linux 遊戲的絕佳體驗。
由於芯片短缺和供應問題,Valve 似乎無法足夠快地組裝和交付這一神奇的創新奇蹟。 多虧了 VakhovskeIsTaken,在 PC 上安裝 SteamOS 3 變得非常簡單。
設置和安裝 SteamOS 3
雖然這是一個非官方的版本,但它仍然會感覺像真實的東西。 首先,在開始之前確認您有以下物品:
- HoloISO ZIP 文件(在編寫時最新的安裝程序版本是 3.2)
- 解壓縮或其他存檔工具
- 存儲設備(例如 HDD、SDD, M.2) 要么是空白的,要么您對被此安裝過程覆蓋的數據感到滿意
- 帶有 AMD 顯卡的遊戲 PC 以獲得最佳體驗(NVIDIA 和 Intel 顯卡仍然有一些怪癖)
- 8GB 以上的 USB 拇指驅動器
- 目前,只有 balenaEtcher、ROSA ImageWriter、Fedora Media Writer、4MB 塊大小的 DD 或具有 DD 模式的 Rufus 可以創建正確的可啟動映像
下載 HoloISO 文件後,在 Linux 中解壓縮文件,然後打開您喜歡的媒體編寫器。 然後您需要選擇文件(這將是從您下載的 ZIP 中提取的 ISO 文件):
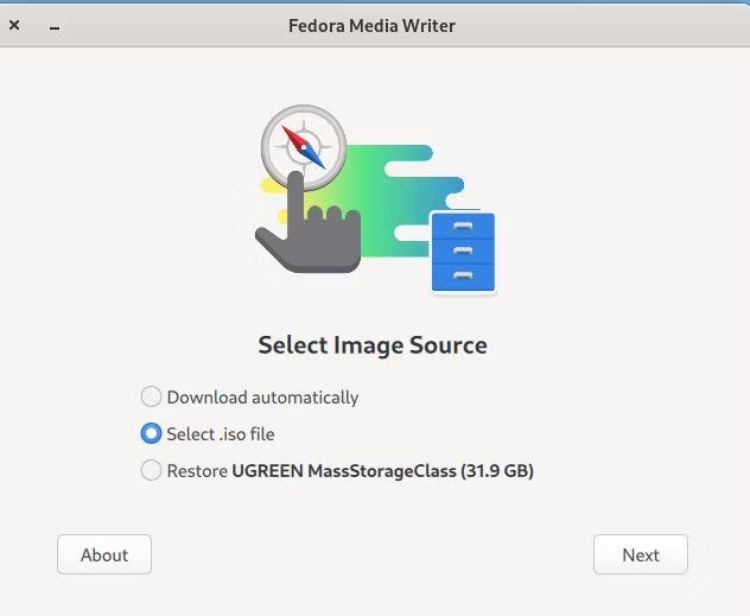
確保您選擇了正確的 USB 設備來寫入 ISO 文件,然後按 Next,讓魔法展開: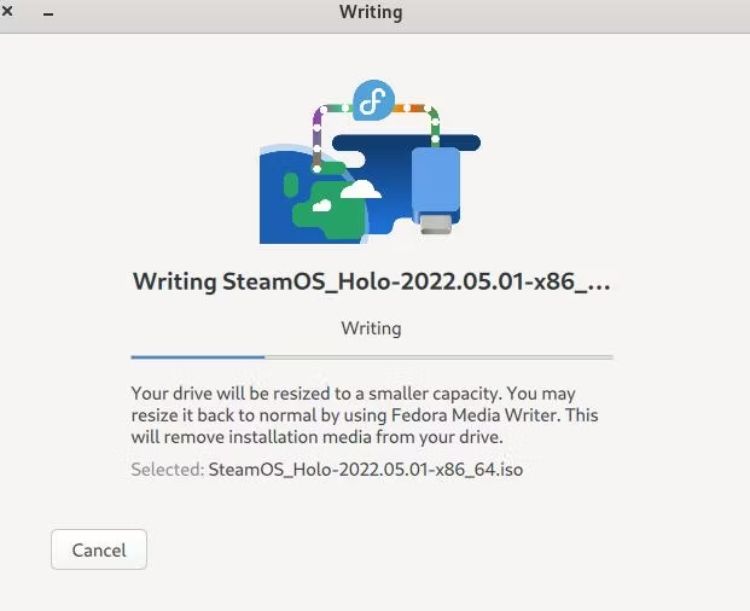
完成後,您需要重新啟動計算機。 當您的機器移出柱子時,按 F12(或將顯示啟動菜單的鍵)。 選擇 UEFI USB 驅動器,然後按 Enter。
在出現的小啟動菜單中,突出顯示 SteamOS,然後按 Enter。
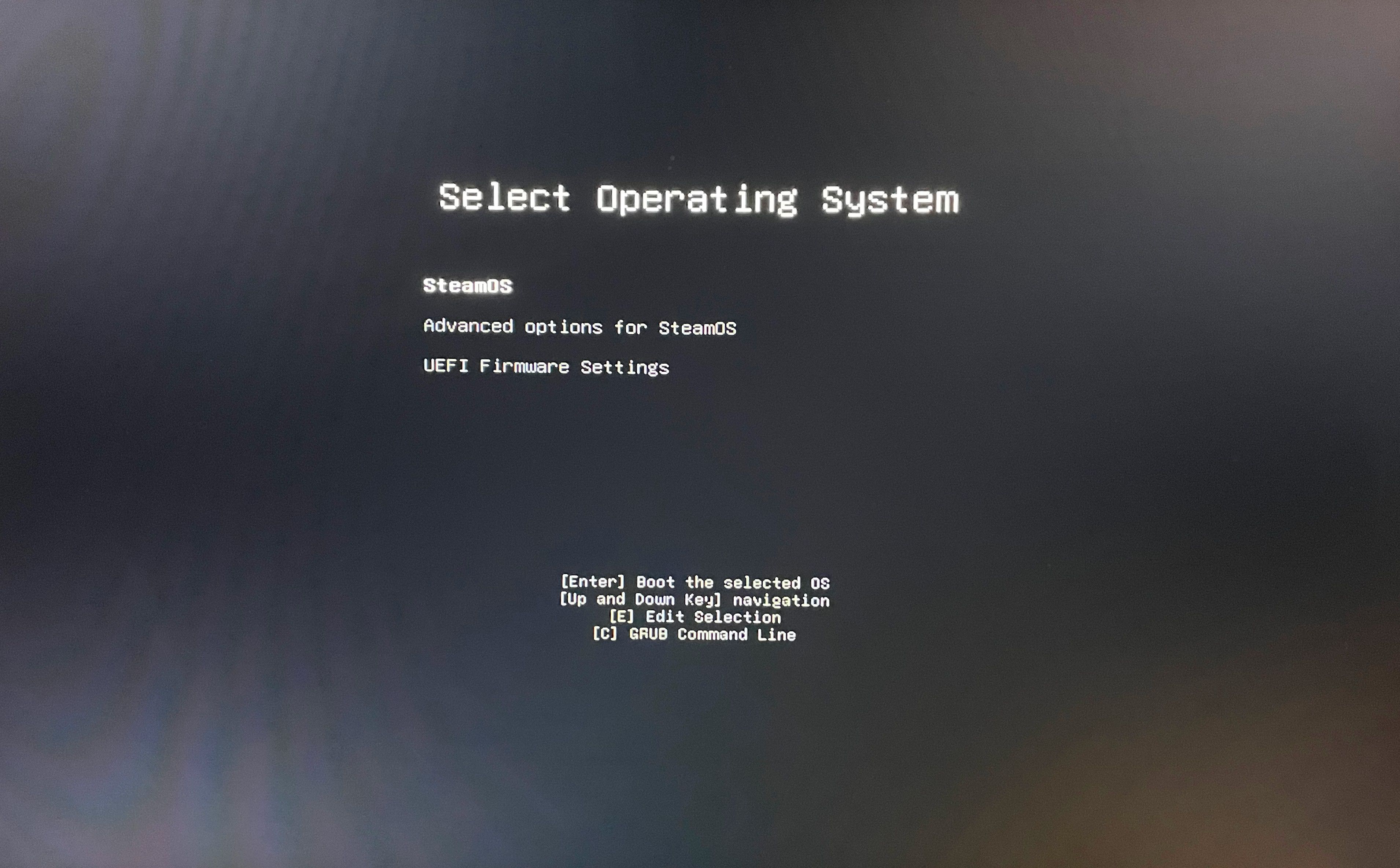
幾分鐘後,您將看到 SteamOS 的“Live CD”版本。 此時,您可以在永久安裝之前嘗試操作系統。
準備就緒後,選擇桌面上的 Wi-Fi 圖標,選擇您的 SSID,然後輸入您的 Wi-Fi 密碼(如果您已連接到以太網,請確認您已連接到互聯網)。 然後,選擇“安裝 SteamOS”。
安裝程序現在會詢問您希望 SteamOS 3 的新家在哪裡。
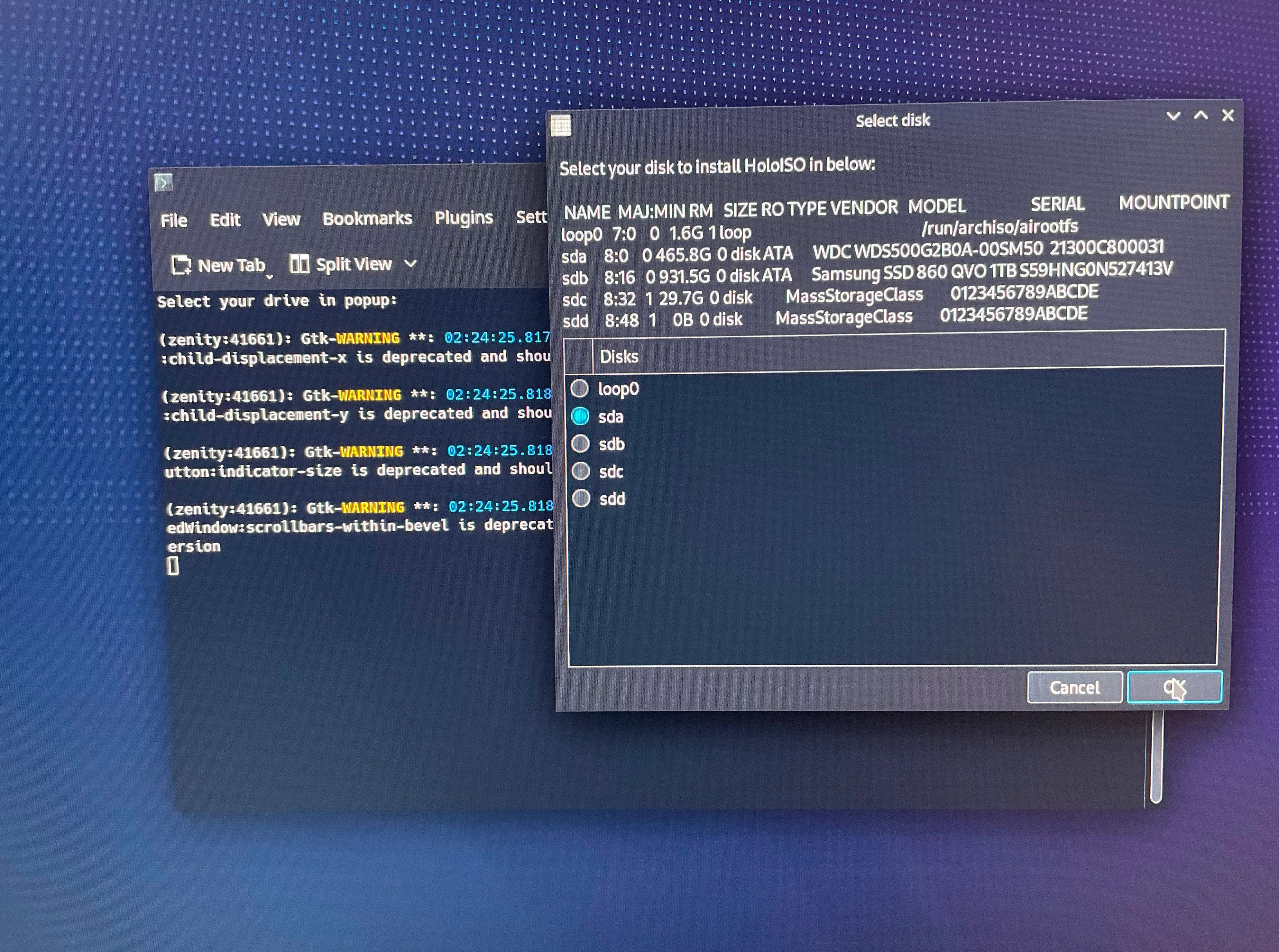
很快就會在安裝展開的地方彈出一個 Konsole 終端。 在此過程中,您必須輸入在初始安裝提示中選擇的用戶名和密碼。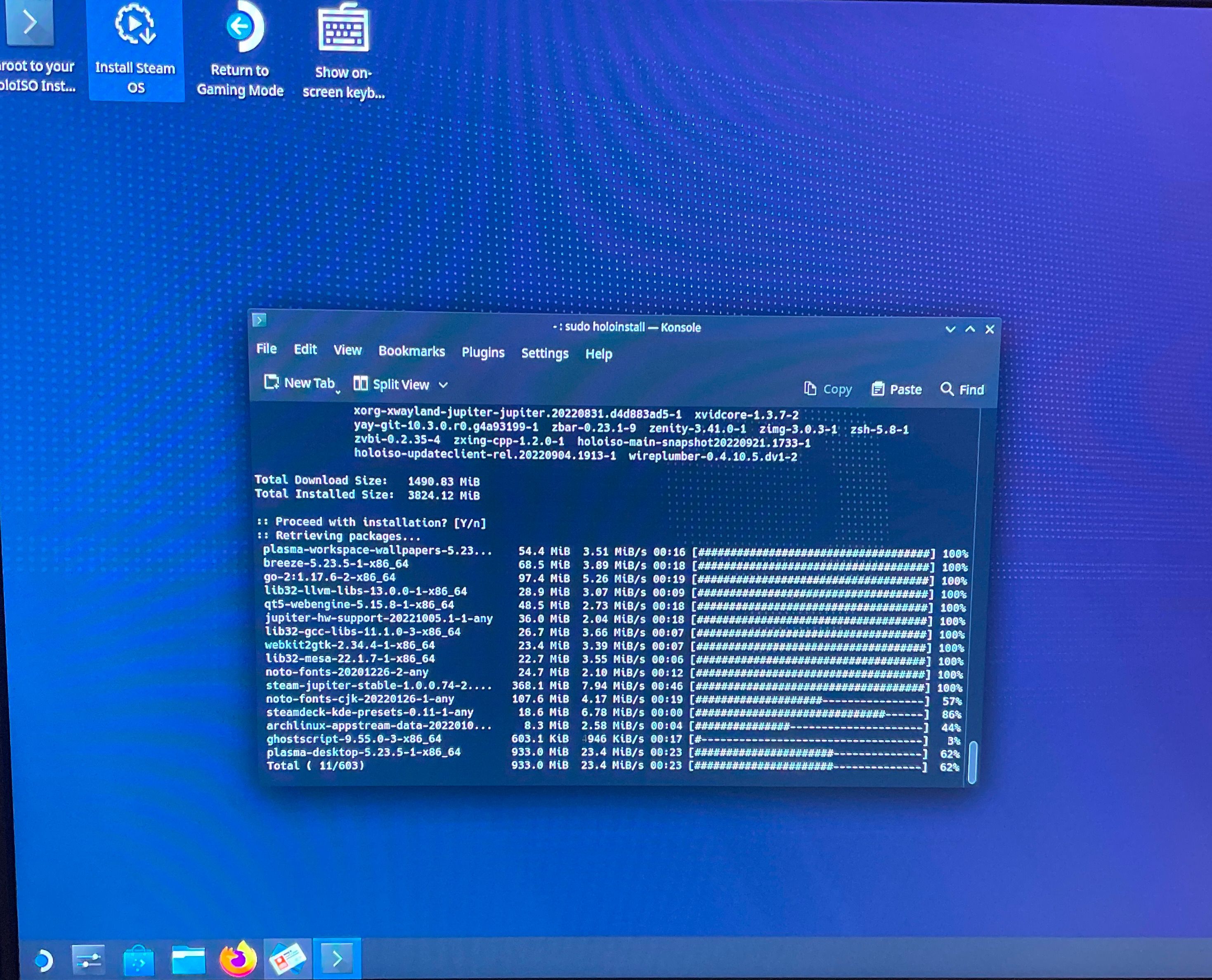
歡迎來到帶有 KDE 桌面環境的 Arch Linux。 有特殊的軟件可以讓 Steam 魔術發生。 隨著安裝的繼續,系統很快會提示您選擇顯卡類型,以便安裝程序可以應用驅動程序和工具以適合您的顯卡。
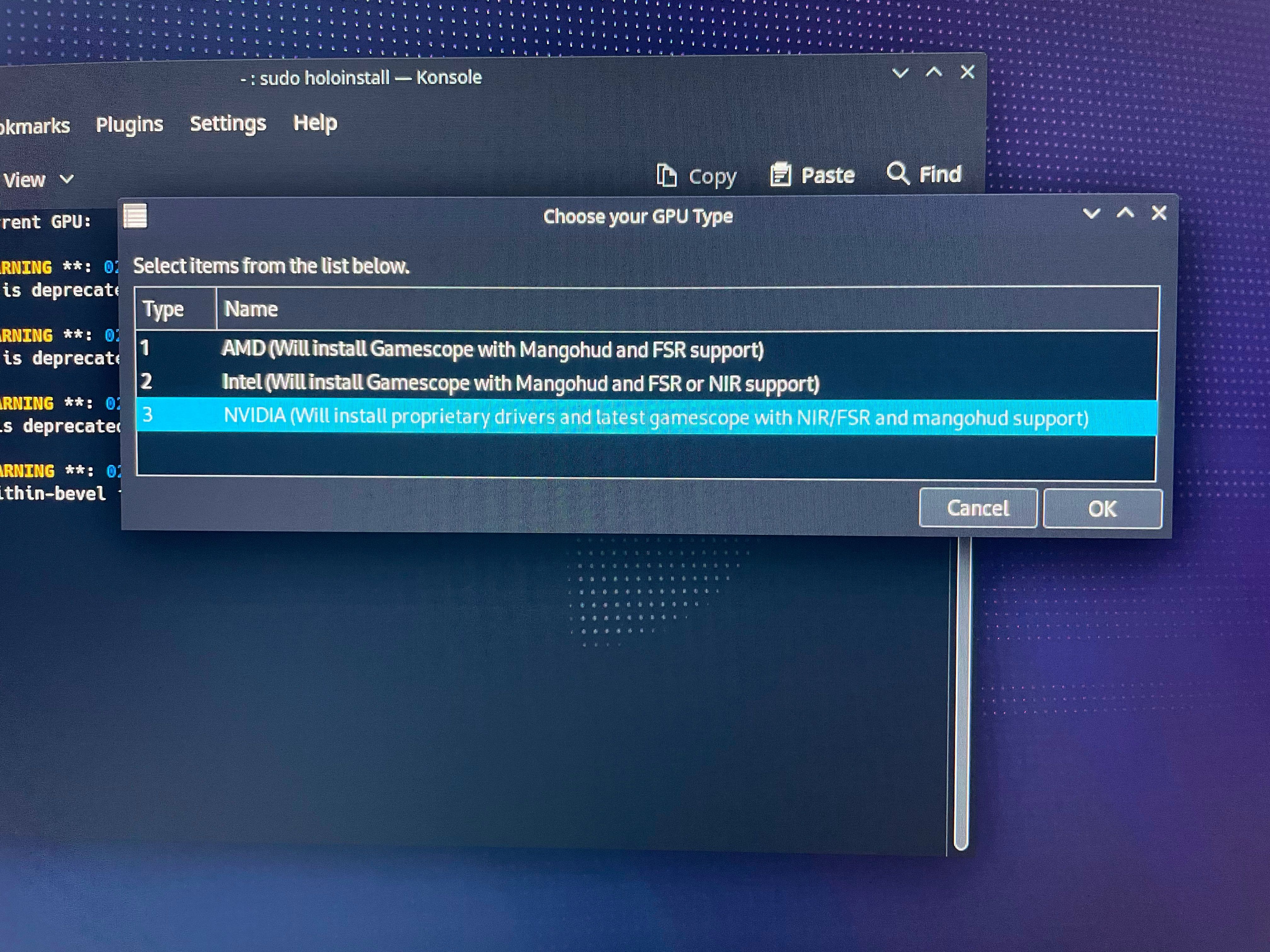
安裝過程完成後,您需要重新啟動系統。 請記住按 F12(或相應的鍵以調出啟動菜單)來選擇 SteamOS 安裝所在的存儲位置。
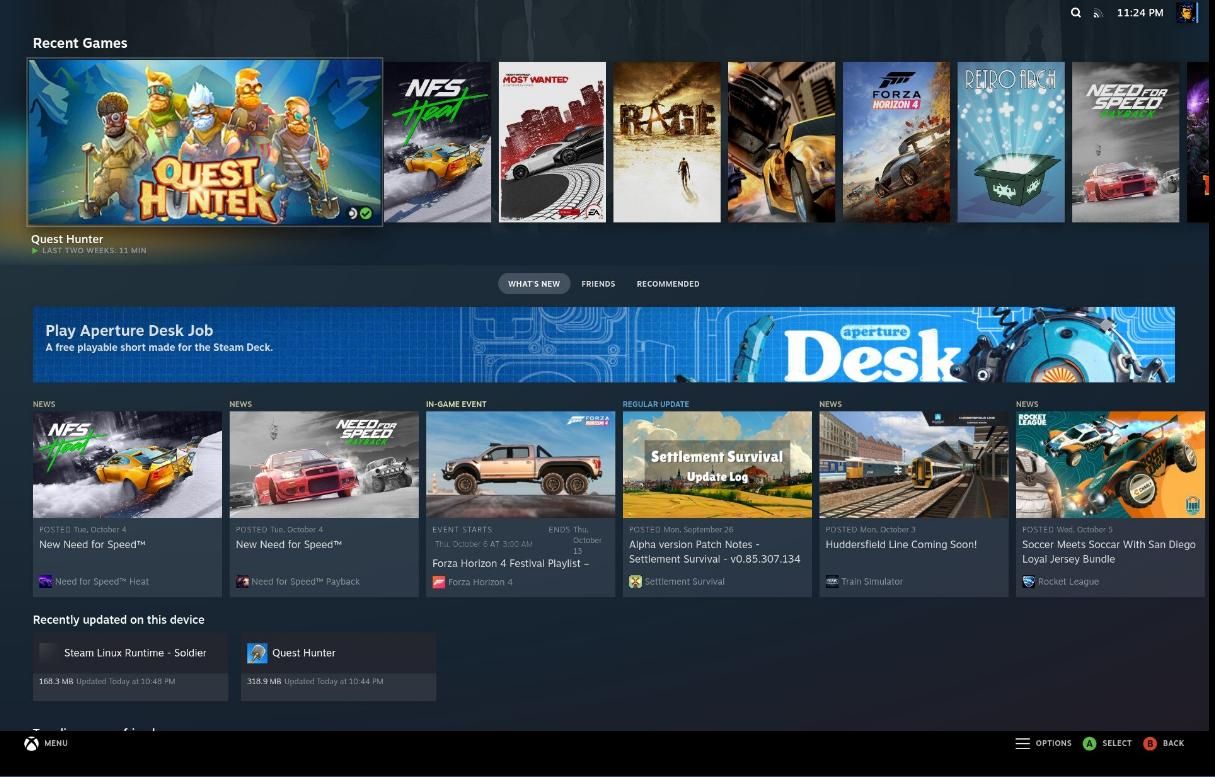
如果您有一個控制器,例如 Xbox One 型號,SteamOS 會立即識別它。 不久之後,它會提示您更新一些設置,然後輸入您的 Steam 憑據。
這台測試 PC 配備第四代 Intel i5、16GB DDR4 RAM、1TB SSD 和 6GB NVIDIA 1060GTX。SteamOS 的這個安裝帶有一些怪癖; 然而,一切都不需要調整。 更新過程也很順利(您可以通過選擇 Steam 主菜單中的齒輪來完成)。
加載隨機遊戲,例如 Quest Hunter,效果很好! 想知道什麼 Steam 遊戲可以在您的 PC 上的 SteamOS 上超級流暢地運行? 查看 Proton DB 網站,了解哪些遊戲開箱即用,哪些遊戲需要一些愛才能完美運行。
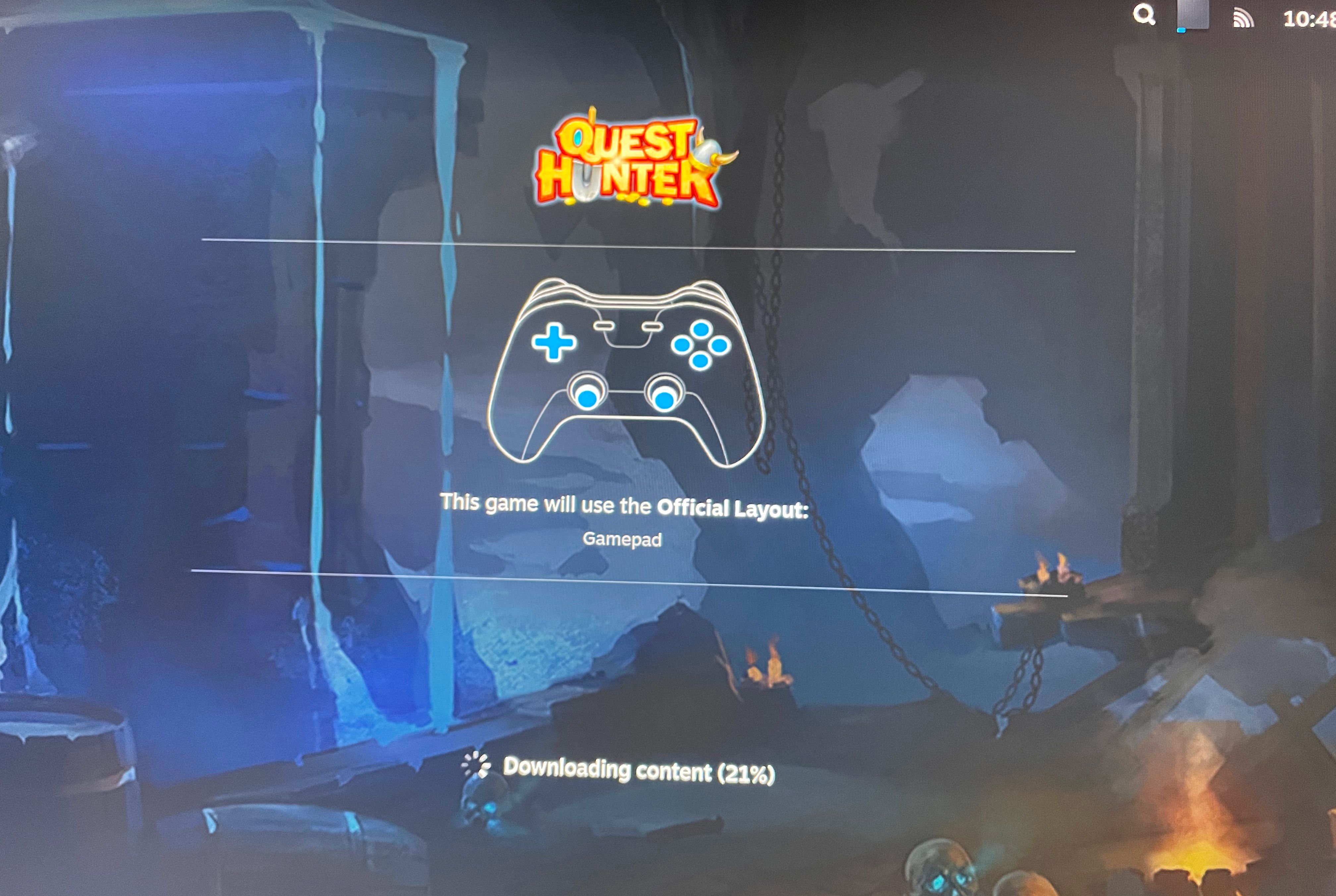
原生 Steam 平台與 PC 上的 SteamOS
值得嗎? 為什麼還要打擾? 值得提出的有效問題。 值得自己嘗試。 如果您剛開始作為 Linux 遊戲玩家,那麼這對您來說可能是一個很好的解決方案。
如果您想在家中將 PC 連接到大屏幕電視,在 PC 上安裝 SteamOS 3 也是一個不錯的選擇。 否則,使用 Steam 平台時,您需要在連接到外部屏幕時連接擴展塢。
如果您在 Steam 平台的候補名單上,您可以簡單地在您的 PC 上測試 SteamOS 體驗。 更好的是,您可以確保您家中的兒童遊戲玩家僅限於根據年齡組過濾的遊戲。
只要您能克服一些小問題,就可以在家中嘗試這些步驟。 如果您是最純粹的人,並且只會在最初為其創建的設備上使用軟件,那麼您只需要等到您的 Steam 甲板很快到來。
