最好備份 iPhone 或 iPad 的數據以確保其安全。 但是,當您的 iPhone 或 iPad 出現問題時,知道該怎麼做也很重要。
幸運的是,您可以在適當的時候使用三種方法從備份中快速恢復您的 iPhone 和 iPad:iTunes、Finder 和 iCloud。 因此,以下是您可以在 iPhone 或 iPad 上恢復數據的方法。
目錄
在恢復之前更新您的 iPhone 和 iPad
在開始之前,更新您的軟件始終是一個好主意。 擁有最新版本的 iTunes、macOS、iPadOS 或 iOS 可確保在恢復過程中不會出現任何問題。 如果更新過程失敗,立即更新您的新 iPhone 也更容易,而不必擔心丟失任何數據。
您可以將舊版本的備份恢復到新版本的 iOS/iPadOS,但不能將在最新版本的 iOS/iPadOS 上創建的備份恢復到過時的設備。
- 更新您的 Mac:轉到系統偏好設置 > 軟件更新,單擊檢查更新並按照屏幕上的說明進行操作。
- 更新適用於 Windows 的 iTunes:啟動適用於 Windows 的 iTunes,然後單擊幫助 > 檢查更新並按照說明進行操作。
- 更新您的 iPhone/iPad:在您的設備上,前往“設置”>“通用”>“軟件更新”,並在出現提示時點擊“安裝”。
從 iTunes 備份恢復您的 iPhone 或 iPad
如果您的 Mac 運行的是 macOS Mojave 或更早版本,或者您使用的是 Windows PC,則可以使用本地 iTunes 備份來恢復數據。
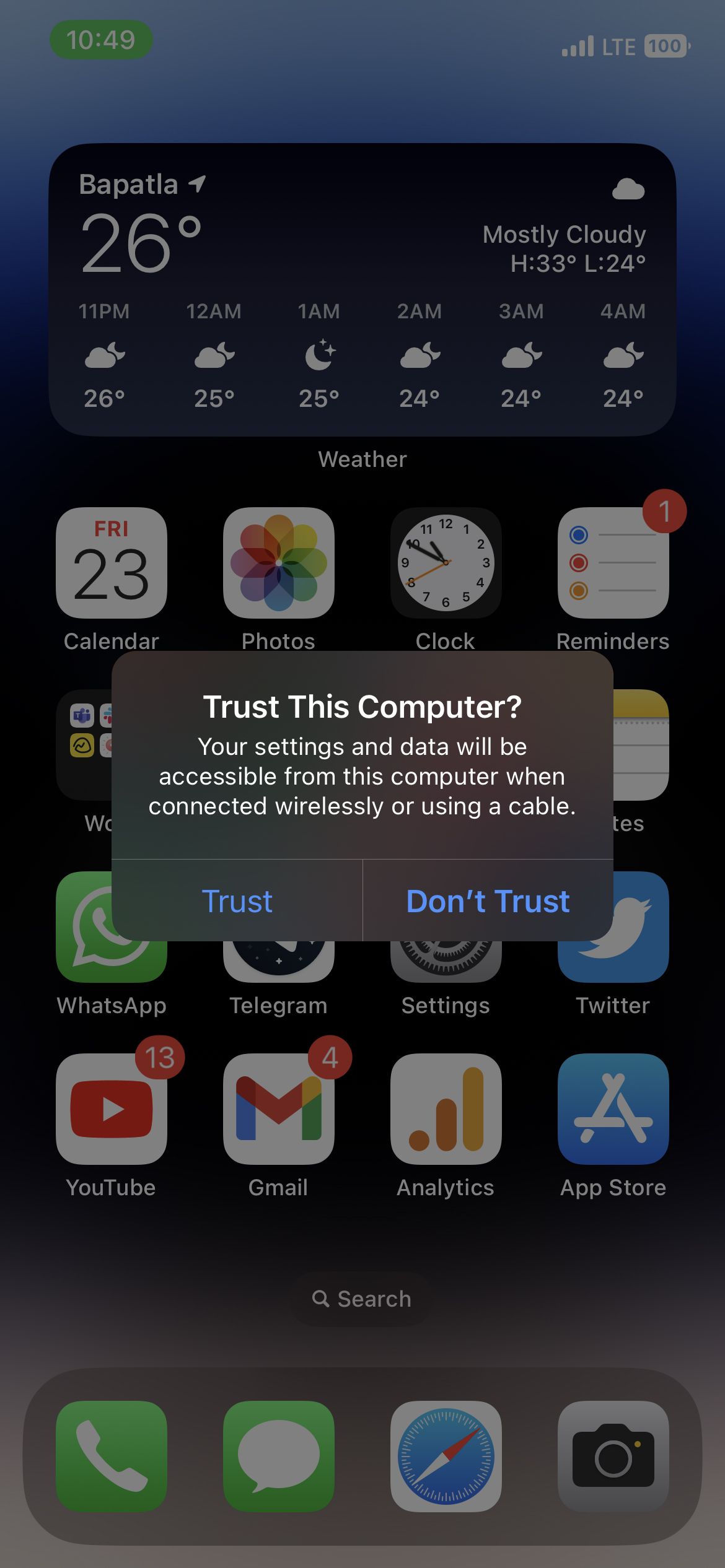
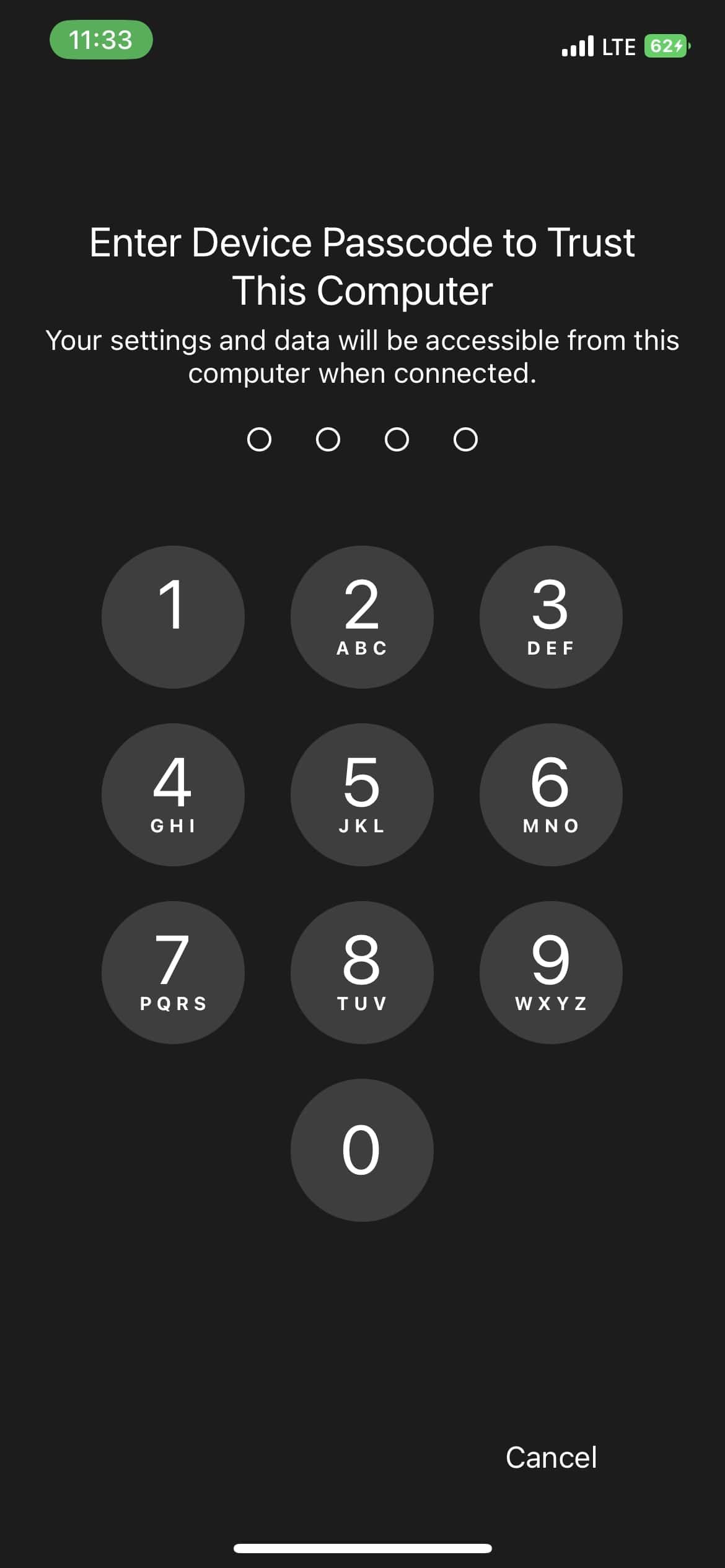 關閉
關閉 
等待您的 iPhone 或 iPad 完全恢復本地備份,然後再將其從 PC 上拔下。
使用 Mac 備份恢復您的 iPad 或 iPhone
較新版本的 macOS,從 macOS Catalina 開始,將 iTunes 替換為 Finder 以進行同步和本地備份。 因此,恢復過程與 iTunes 方法略有不同。 這是您需要做的:
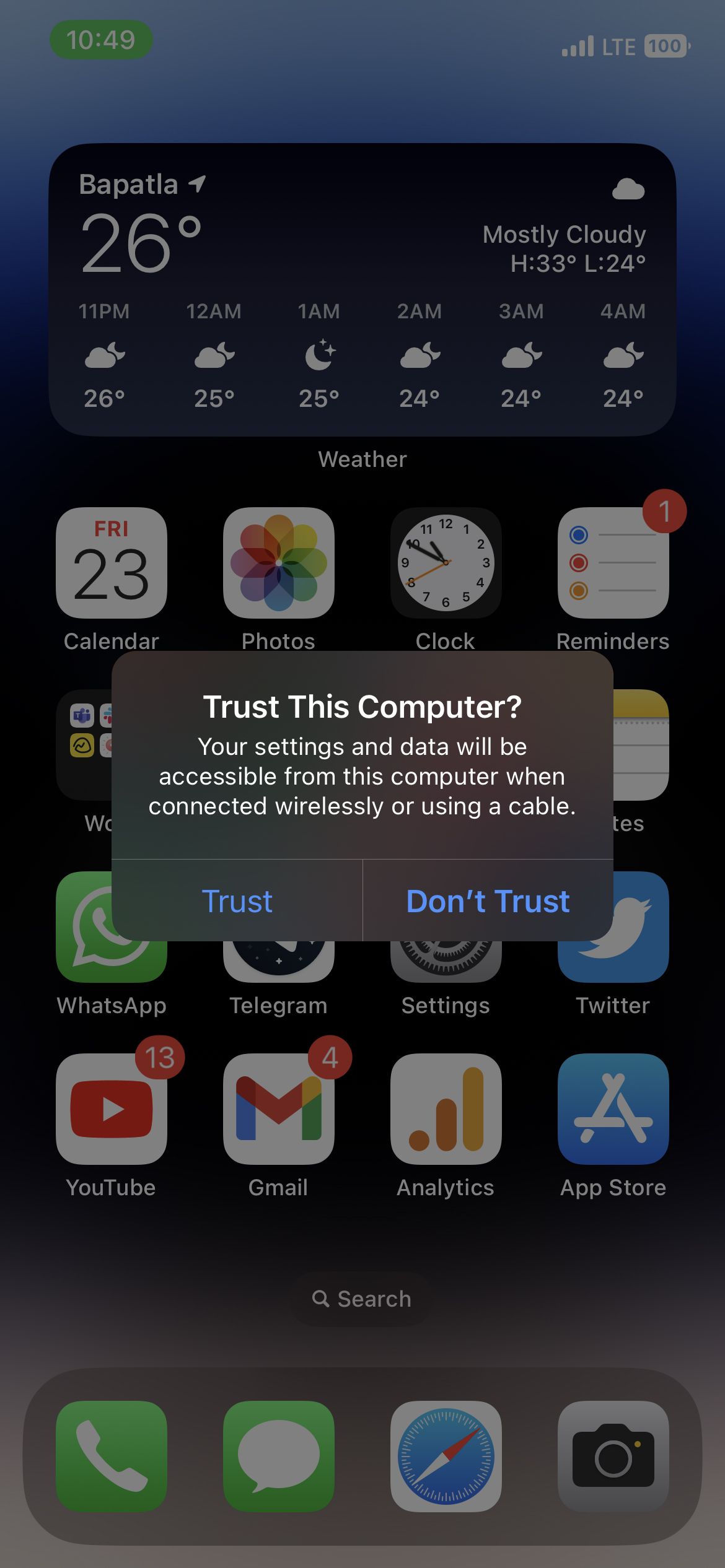
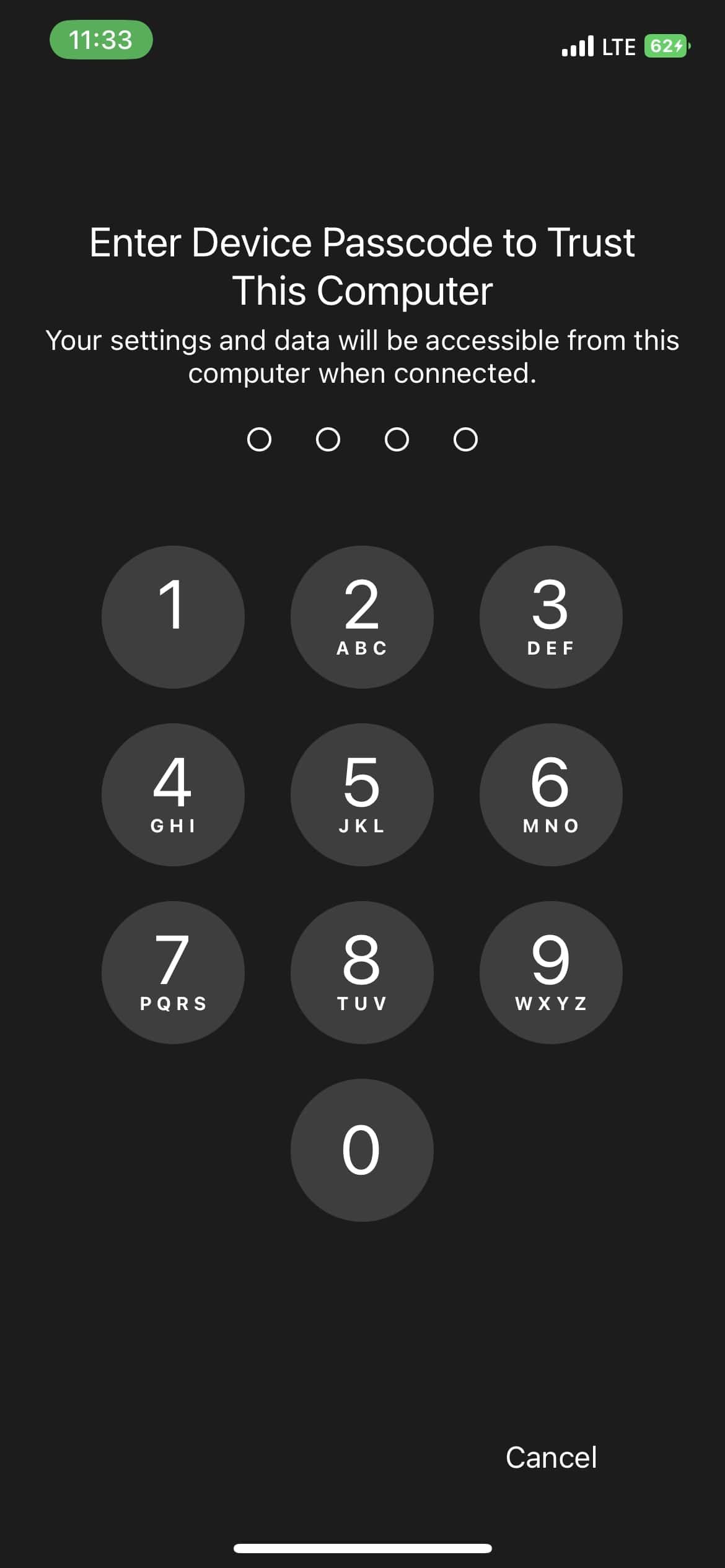 關閉
關閉 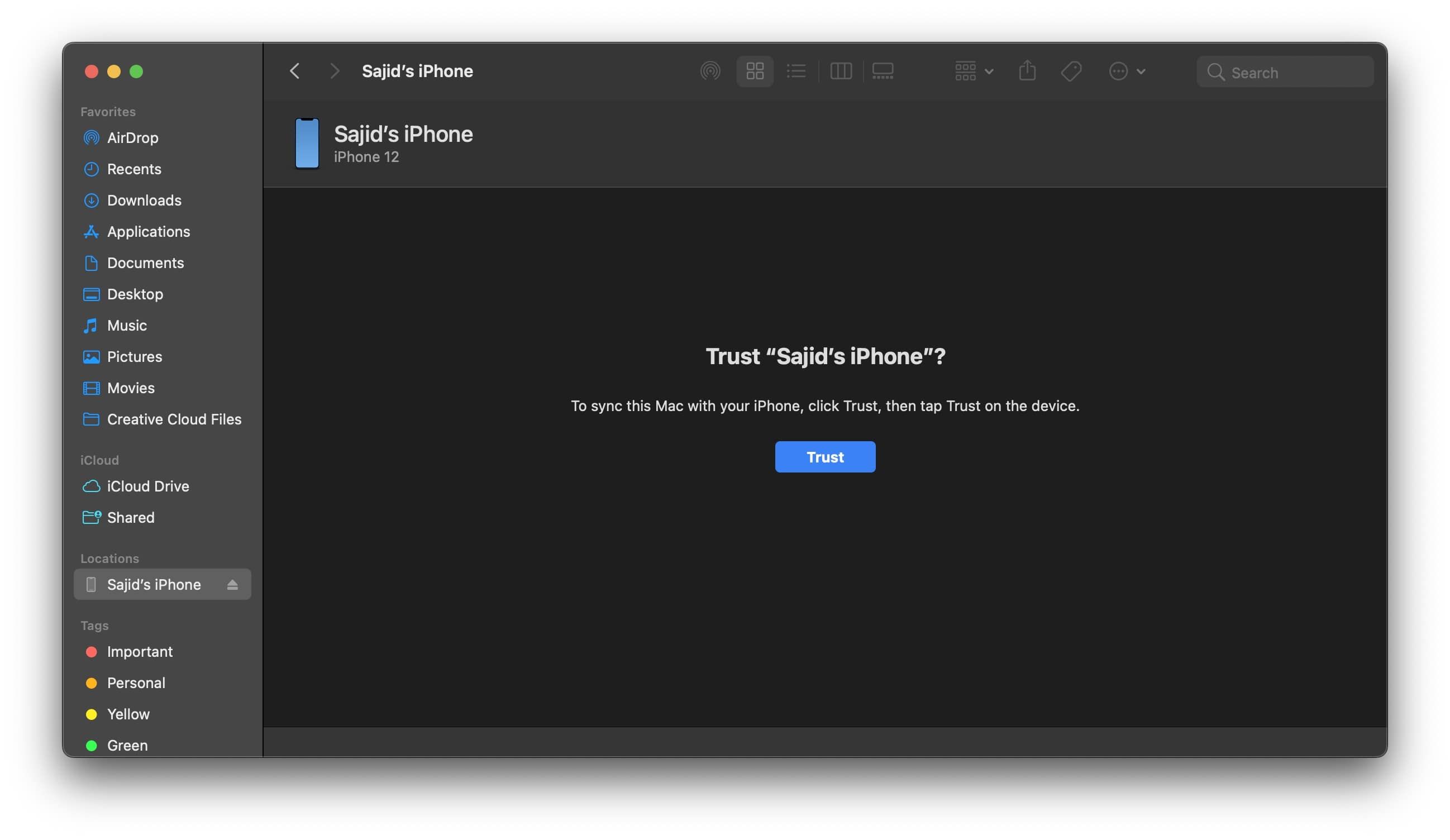
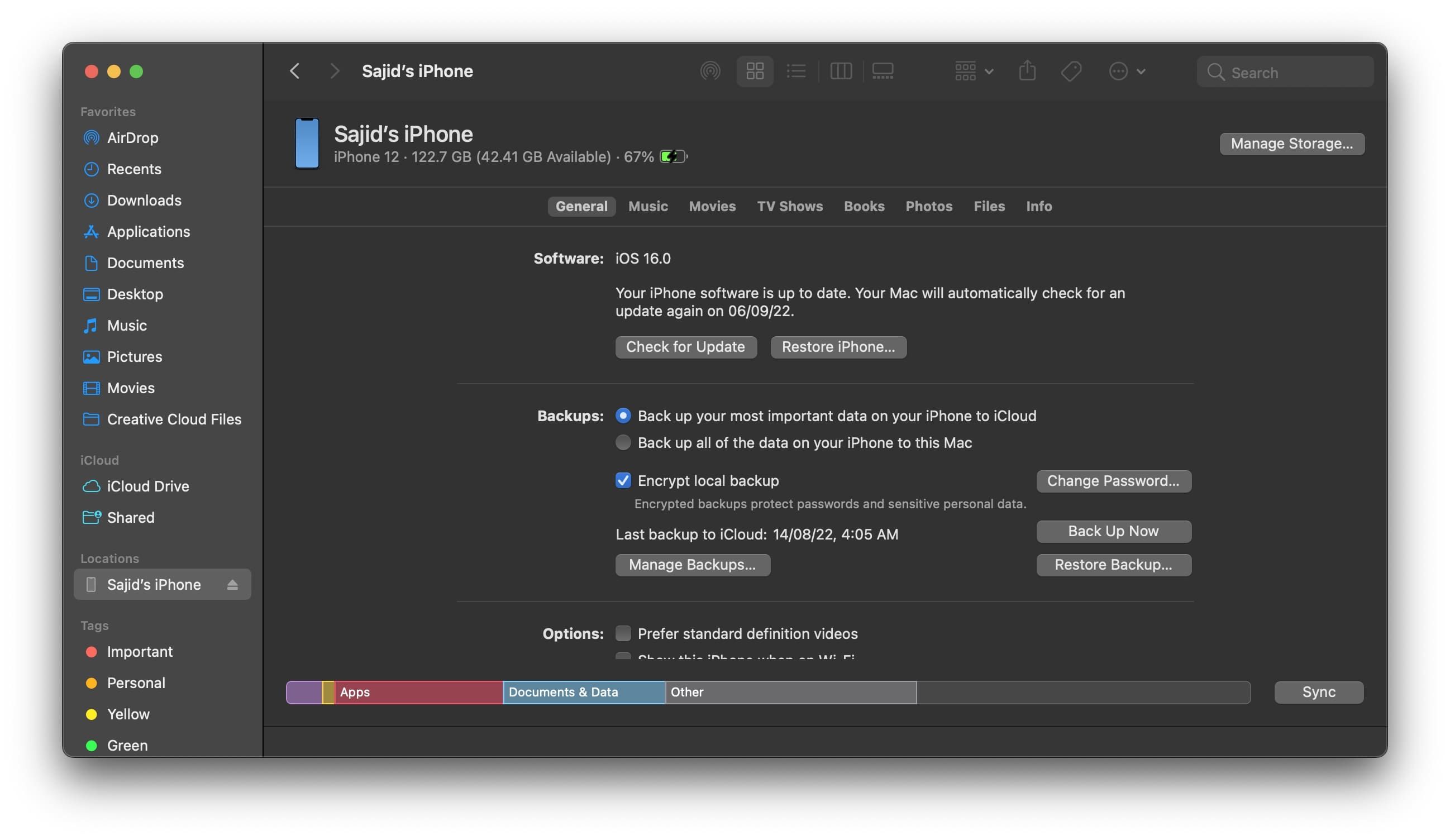
使用 iCloud 備份恢復您的 iPhone 或 iPad
如果您無權訪問 Mac 或 Windows PC,則可以使用 iCloud 恢復備份。 在繼續之前,請確保您的設備上沒有任何重要數據或照片,然後將您的 iPhone 或 iPad 恢復出廠設置。
通過設置屏幕中的初始步驟後,您將進入“應用和數據”頁面,您需要在其中執行以下操作:
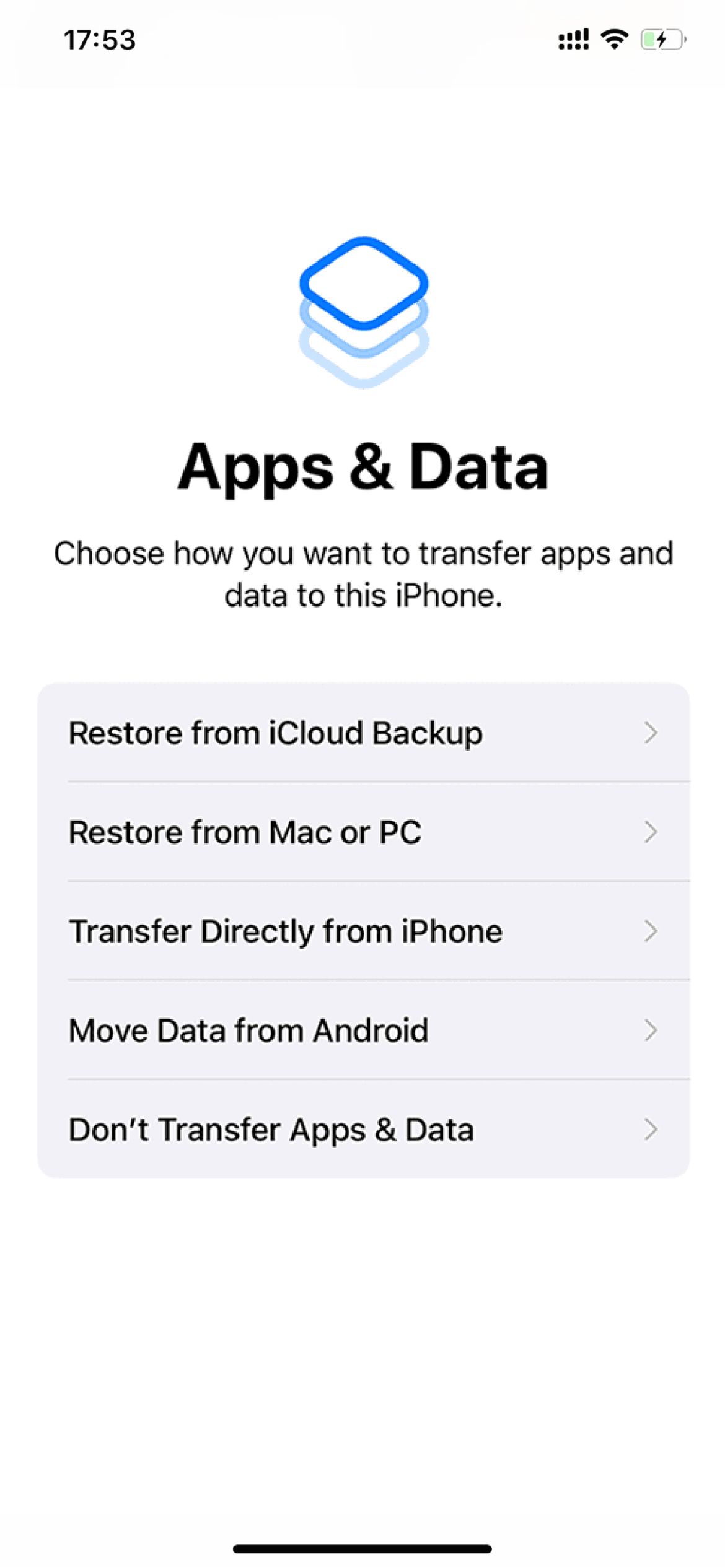
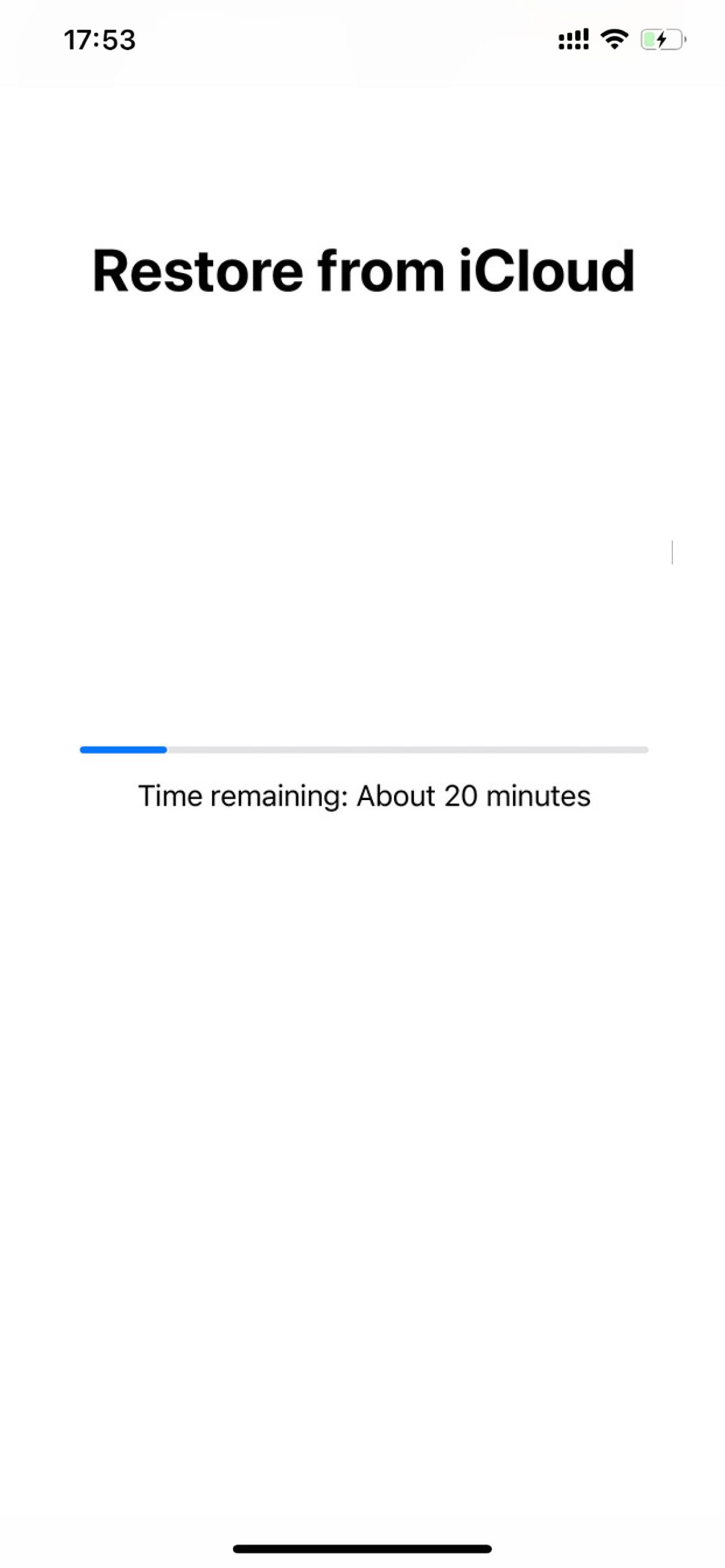 關閉
關閉 等待您的 iPhone 或 iPad 完全恢復。 確保在此過程中不要斷開 Wi-Fi; 但是,當您再次連接到 Wi-Fi 網絡時,它將恢復恢復過程。
當您看到鎖定屏幕時,您就可以開始使用您的 iPhone。 但是,在您的設備可用後,恢復過程可能會繼續。
恢復 iPhone 和 iPad 需要多長時間?

這取決於您使用哪種方法。 從您的 PC 恢復 iPhone 會明顯更快,因為它是本地備份,並且您的互聯網速度不會影響它。 根據備份的大小,您的 iPhone 可能會在 30 分鐘內恢復。 在某些情況下,它可能需要一個多小時。
從 PC 恢復 iPhone 後,您的應用程序和其他 iCloud 數據仍需要下載,這可能需要更長時間,具體取決於您 iPhone 上的應用程序數量。 那是因為您的應用程序不會在本地備份; 相反,您已安裝的應用程序列表(以及您的主屏幕配置)將被保存。
如果您選擇從 iCloud 恢復,您可能需要等待更長的時間。 只要您的互聯網連接需要下載備份,加上您的 iPhone 解包和恢復備份所需的時間,初始恢復過程就將持續。
一旦您的 iPhone 重新啟動,您的 iPhone 將下載其他 iCloud 信息和應用程序列表。iCloud 信息包括您的聯繫人、書籤、便箋、健康數據和照片庫。 應用程序將自動下載,但您可以點擊佔位符圖標以將某些應用程序優先於其他應用程序。
將 iPhone 或 iPad 備份到計算機或 iCloud
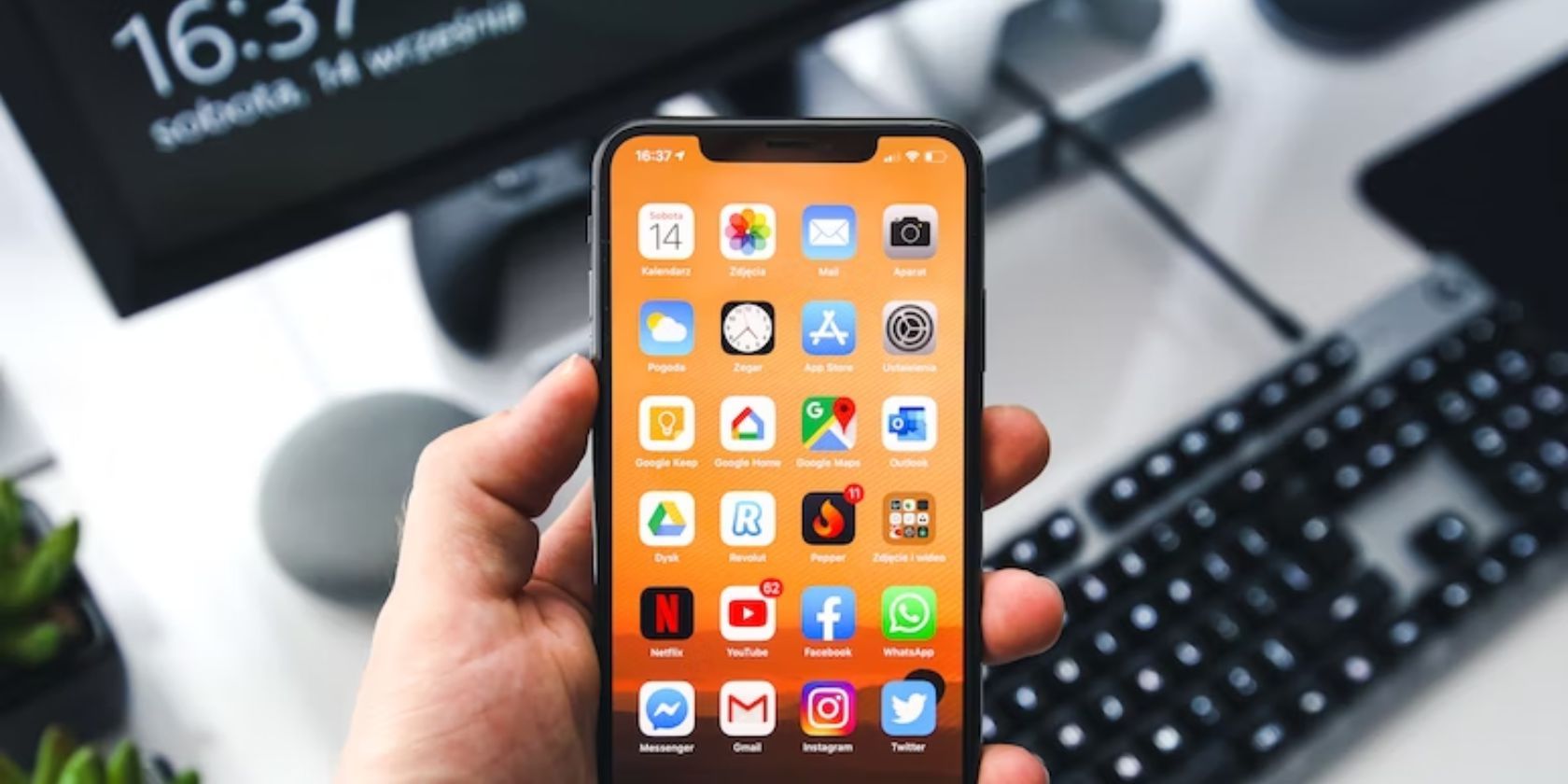
您可以在設置 > [您的姓名] > iCloud > iCloud 備份下啟用 iCloud 備份。 這些備份發生在您的 iPhone 已插入電源、連接到 Wi-Fi 並處於待機模式時。 當您的 iPhone 具有活動的互聯網連接時,您將能夠恢復這些備份,因為 iCloud 會在線保存這些備份。
當您將 iPhone 同步到 Windows 上的 iTunes 時,您必須手動創建本地備份。 為此,您可以將 iPhone 連接到 Windows PC 或 macOS Mojave 及更早版本,打開 iTunes,單擊摘要選項卡,然後選擇立即備份。
如果您使用的是 macOS Catalina 或更新版本,您可以將 iPhone 連接到 Mac,打開 Finder,選擇您的 iPhone,然後單擊“常規”選項卡下的“立即備份”。 這些備份本地存儲在您的計算機上,佔用大量存儲空間。
最後,您最近的備份是最好的選擇。 升級到新 iPhone 或 iPad 時,您需要將舊設備連接到 iTunes,執行完整備份,然後使用剛剛創建的備份恢復新設備。 在繼續之前,請隨時查看我們有關備份 iPhone 或 iPad 的深入指南。
輕鬆恢復您的 iPhone 和 iPad
在這種情況下,您必須保持冷靜和耐心才能恢復您的設備。 在將未知應用程序更新或授予 iPhone 或 iPad 的權限之前,經常備份到您的 iCloud 或 PC 也很重要。
如果您使用免費的 5GB iCloud 存儲層,最好升級到付費的 iCloud+ 計劃以容納您的 iPhone 備份。Apple One 訂閱是獲得更多 iCloud 存儲空間並獲得其他卓越好處的一種方式,包括 Apple Music。
