任何擁有 Apple 設備的人也可能會使用 iCloud。Apple 的雲存儲服務使您可以輕鬆地在所有 Apple 產品之間同步照片、日曆、文檔、電子郵件等。 但如果 iCloud 無法正常工作,您可能無法訪問所有這些數據!
我們匯總了網絡上最常見的 iCloud 問題以及如何解決這些問題的列表。 因此,無論您遇到 iCloud 未加載問題還是無法從 iPhone 登錄 iCloud,您都可以在下面找到解決問題的方法。
目錄
1. 無法連接到 iCloud
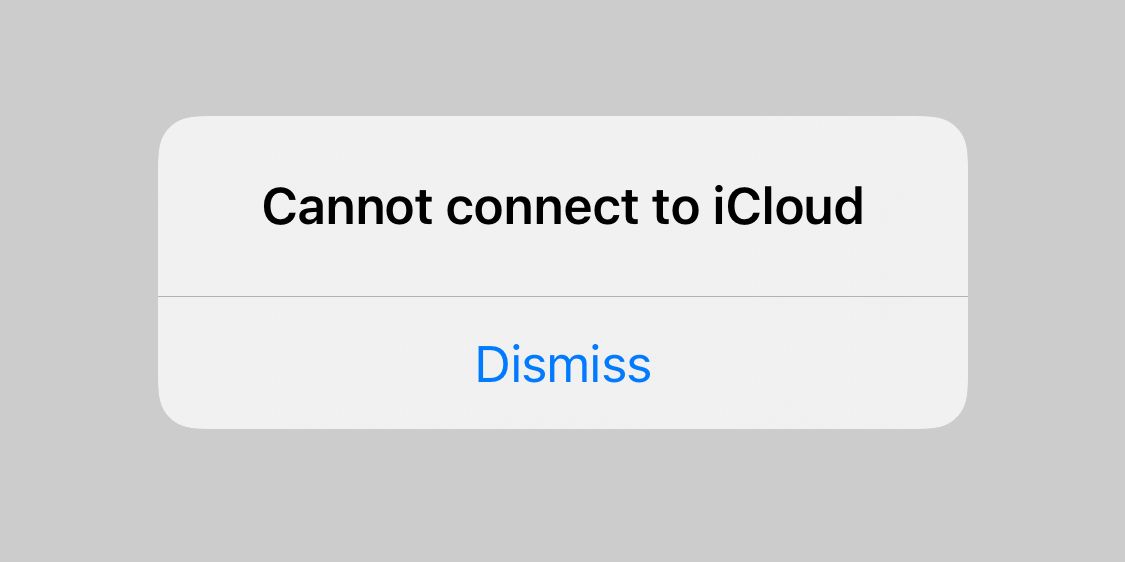
當您的設備無法連接到 iCloud 時,第一步是檢查 Apple 的系統是否都在線。 訪問 Apple 的系統狀態網站,確保每個與 iCloud 相關的服務旁邊都有一個綠色圓圈。
黃色或紅色的不同形狀表示 Apple 在該服務方面遇到問題。 如果 iCloud 當前不可用,您只能等待 Apple 解決此問題。
如果 iCloud 已啟動並運行,您可能需要同意新的條款和條件,然後才能再次連接到它。 在 iPhone 或 iPad 上打開“設置”應用,然後在頂部點按您的姓名。 彈出窗口將提示您同意新的條款和條件(如果有)。
否則,您應該在 iPhone 或 iPad 上退出 iCloud,然後重新登錄。 去做這個:
- 轉到設置 > [您的姓名]。
- 向下滾動並點擊退出。
- 如果出現提示,請輸入您的 Apple ID 密碼以關閉“查找”。
- 選擇要在您的設備上保留哪些數據(您未保留的任何數據仍會保存到 iCloud),然後輕點“退出”。
- 返回“設置”以使用您的 Apple ID 詳細信息再次登錄。
2. iCloud 不會跨設備同步數據
當它工作時,iCloud 會同步所有內容,無需您付出任何努力。 例如,這意味著您可以在一台設備上拍照,然後它將無縫同步到您的其他設備。
不幸的是,iCloud 並不總是能無縫運行。 在這種情況下,這些 iCloud 故障排除技巧可以解決它。 一一嚐試:
- 關閉您的設備並等待一分鐘左右,然後再重新啟動。
- 嘗試在 YouTube 或類似網站上播放視頻以測試您的互聯網連接。 如果速度很慢,請重新啟動路由器以查看是否可以解決問題。
- 在每台設備上轉到“設置”>“[您的姓名]”,並確保您使用的是完全相同的 Apple ID 帳戶。 如果沒有,請使用正確的詳細信息重新登錄。
- 訪問設置 > [您的姓名] > iCloud 並打開您要同步的每個服務。
執行這些步驟後,在 iCloud 應用程序(如 Notes)中進行更改,以測試它是否同步到您的其他設備。 等待 10 分鐘左右,讓 iCloud 同步您的數據。
3. 第三方應用程序不保存到 iCloud
某些第三方應用程序會將數據保存到 iCloud,從而允許它們在您的所有 Apple 設備上同步。 他們通常會自動執行此操作,但如果應用程序沒有按照您的預期同步,您可能需要自己調整設置。
按照以下步驟檢查您的每台 Apple 設備上的 iCloud 同步設置:
- 轉到設置 > [您的姓名] > iCloud。
- 滾動列表並打開要通過 iCloud 同步的應用程序。
- 如果列表中缺少某個應用,請聯繫開發人員以獲得更多支持。
您無需啟用此列表中的每個應用程序,只需啟用您真正想與 iCloud 一起使用的應用程序。
4. 您的 iCloud 設置永遠不會停止更新
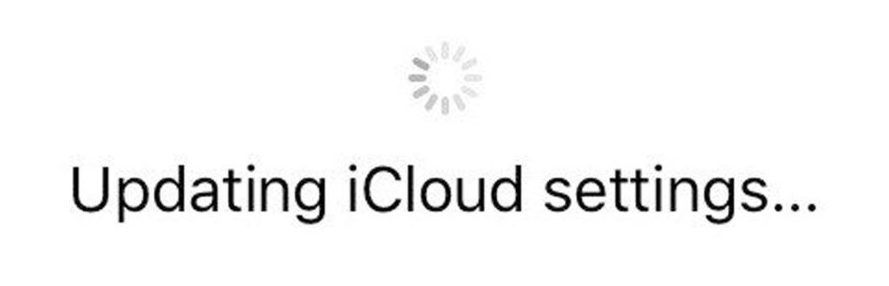
如果您無法在 iPhone 或 iPad 上登錄 iCloud,通常會在設置新設備期間出現此持續加載屏幕。
如果您嘗試使用“文件”應用,您可能還會看到一條消息,指出 iCloud Drive 正在加載。 或者有時會提示您由於與 iCloud 通信出現問題而無法登錄。 在嘗試修復它之前至少等待五分鐘。
如果您在五分鐘後仍停留在更新或加載 iCloud 屏幕:
- 關閉您的設備並等待一分鐘左右,然後再重新啟動。
- 如果您的設備沒有響應,請按照以下步驟強制重啟您的 iPhone 或 iPad。
- 重啟設備後,如果您尚未登錄,請打開設置並嘗試登錄 iCloud。然後再次嘗試使用您的 iCloud 應用程序。
5. 登錄時出現 iCloud 驗證錯誤
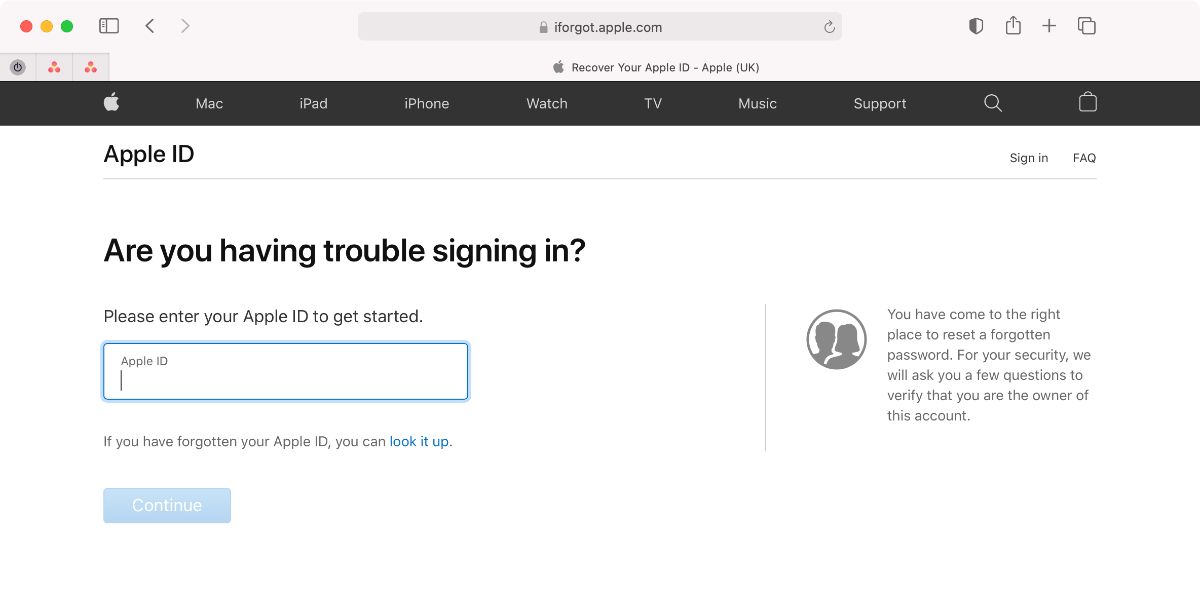
大多數情況下,您無法登錄 iCloud 是因為您輸入了錯誤的用戶名或密碼。 但有時即使您確實使用了正確的憑據,也會出現身份驗證錯誤。
如果您收到此消息或類似的身份驗證失敗消息,請嘗試以下步驟:
- 訪問 Apple ID 網站。
- 使用您的 Apple ID 用戶名和密碼登錄。
- 如果您仍然無法登錄,請單擊忘記您的 Apple ID 或密碼? 重置您的登錄詳細信息。
在線登錄後,您可能會看到帳戶提醒或同意新條款和條件的通知。 確認這些通知後,您應該能夠再次在其他設備上登錄。
6. iCloud 說您的設備或 Apple ID 不受支持
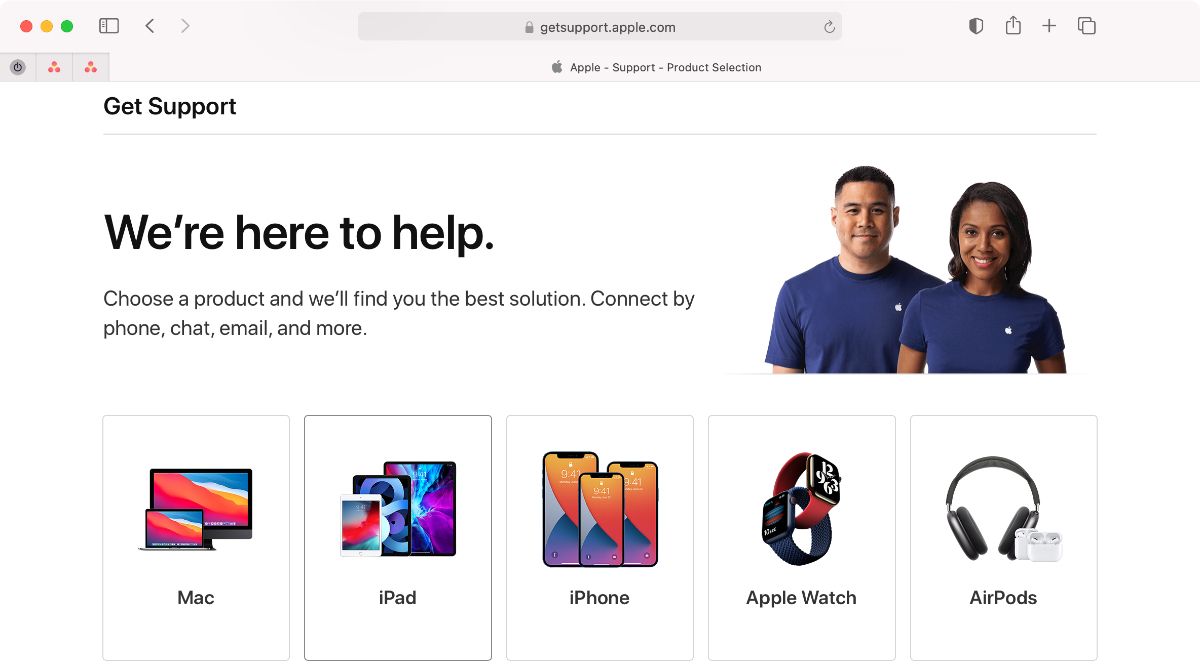
您可能在不尋常的情況下創建了 Apple ID,這可能會導致 iCloud 出現問題。 通常,如果 Apple ID 可以與 Apple 的其他服務(如 App Store 或 iTunes)一起使用,那麼 iCloud 也不應該有任何問題。
同樣,您的設備出現問題可能會導致 iCloud 認為它不受支持。 在另一台設備上測試您的 Apple ID 帳戶(如果需要,請從瀏覽器登錄 iCloud 網站)以查明問題出在您的帳戶還是您的設備上。
如果您的 Apple ID 不適用於 Apple 的任何服務,或者沒有 Apple ID 可用於您的設備,請直接聯繫 Apple 支持。 您可能需要創建一個新帳戶來解決它。
7. 你的 iCloud 存儲空間用完了
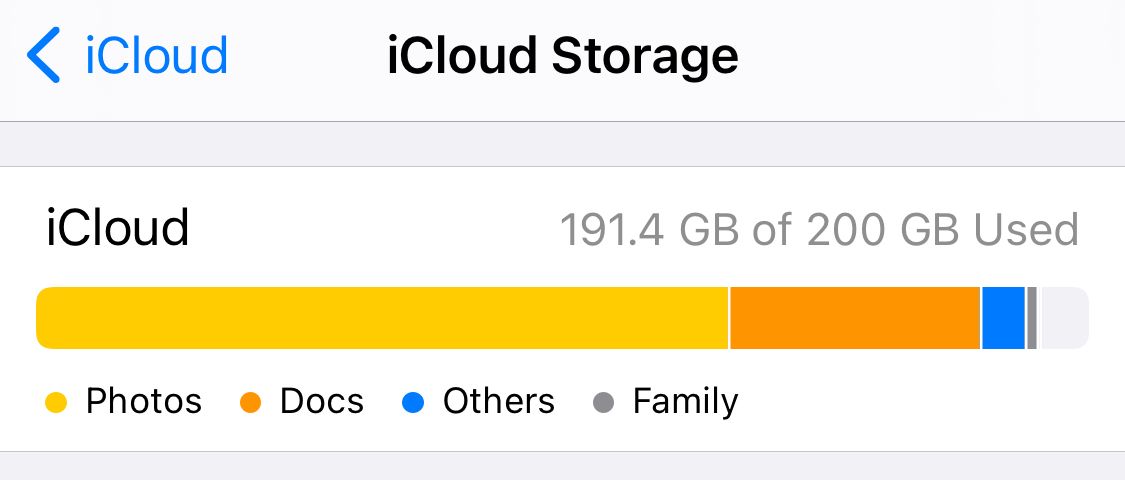
Apple 免費為每個人提供 5GB 的 iCloud 存儲空間,但這通常不足以持續很長時間。 當您用完 iCloud 存儲空間時,有兩種方法可以修復它:清除 iCloud 帳戶中的一些空間,或購買更多 iCloud 存儲空間。
如果您想創建更多可用空間,請了解如何管理您的 iCloud 存儲空間並刪除其中的一些內容。
否則,請按照以下說明購買更多 iCloud 存儲空間:
- 轉到設置 > [您的姓名] > iCloud > 管理存儲。
- 選擇更改存儲計劃。
- 從列表中選擇您的存儲升級選項並輸入您的 Apple ID 密碼以確認每月訂閱。
- Apple 會立即向您收費,並且可以立即使用存儲空間。
如果您無法升級或提示您的 iCloud 存儲目前無法升級,請轉到“設置”>“[您的姓名]”>“付款和配送”,檢查您的 Apple ID 付款方式。
8.登錄或退出iCloud時驗證失敗
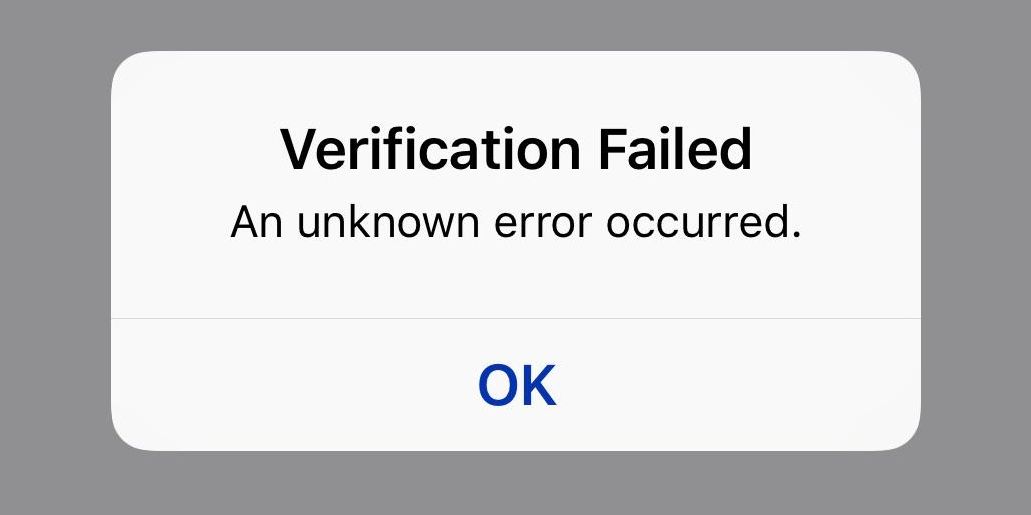
您可能會發現無法在 iPhone 或 iPad 上登錄 iCloud,因為驗證失敗或您的帳戶不可用。 有時,出於同樣的原因,您也無法退出 iCloud。 這通常是您的互聯網連接或 Apple ID 登錄詳細信息的問題。
有幾種方法可以解決它:
- 關閉您的設備並等待一分鐘左右,然後再重新啟動。
- 嘗試在 YouTube 或其他網站上播放視頻以測試您的互聯網連接。 如果速度很慢,請重新啟動路由器以查看是否可以解決問題。
- 前往“設置”>“通用”>“日期和時間”,確保設備的日期和時間正確無誤。 如果尚未打開自動設置選項。
- 如果您有其他設備使用相同的 Apple ID,請轉到設置 > [您的姓名] > 密碼和安全 > 獲取驗證碼。 如果您對 iCloud 使用雙重身份驗證,則需要使用此代碼登錄。
- 嘗試使用 Wi-Fi 而不是蜂窩數據登錄 iCloud,反之亦然。 為此,請打開控制中心並打開或關閉 Wi-Fi。
9. 您的 iPhone 或 iPad 不斷要求輸入 iCloud 密碼
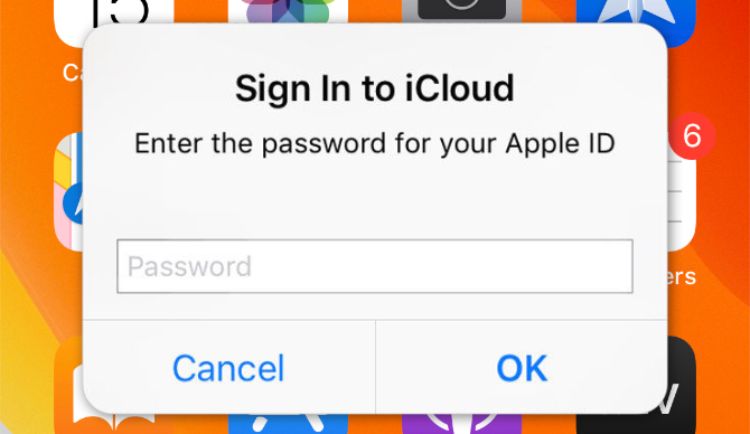
當出現提示要求您輸入 iCloud 憑據時,您正在使用 iPhone 或 iPad。 你這樣做了,但過了一會兒它又出現了,然後又出現了,然後又出現了,以此類推。
這是一個老舊的 iCloud 問題,仍然不時出現。 這些 iCloud 故障排除提示中的任何一個都可以解決它:
- 關閉您的設備並等待一分鐘左右,然後重新啟動它。
- 轉到設置 > [您的姓名] > 退出,然後選擇不在您的設備上保留任何數據。 退出後,返回設置並再次登錄。
- 訪問 Apple 的系統狀態網站以確保 iCloud 正常工作。
- 訪問 Apple 的 iForgot 網站以重置您的 Apple ID 密碼,然後使用新密碼在您的 iPhone 或 iPad 上登錄 iCloud。
- 最後,備份和恢復您的 iPhone。 此過程可能很耗時,因此請在嘗試其他所有方法後將其保存為最後的手段。
修復 iCloud 問題,以便您可以備份您的設備
無論在什麼情況下,當 iCloud 問題導致服務無法正常運行時,總是很煩人。 現在您知道如何清除最常見的 iCloud 錯誤,這樣您就不會再遇到任何問題了。
大多數 iCloud 問題只不過是令人討厭的不便。 但如果您的 iPhone 或 iPad 無法備份到 iCloud,您可能會發現自己面臨數據丟失的嚴重風險。 這是一個你肯定想快速解決的問題。
