Steam 是一個巨大的遊戲平台,遊戲下載管理器功能強大且速度快。 您知道您可以重新利用 Steam 的下載管理器通過 URL 下載任何內容嗎?
讓我們來看看這個功能。
目錄
啟用 Steam 客戶端控制台
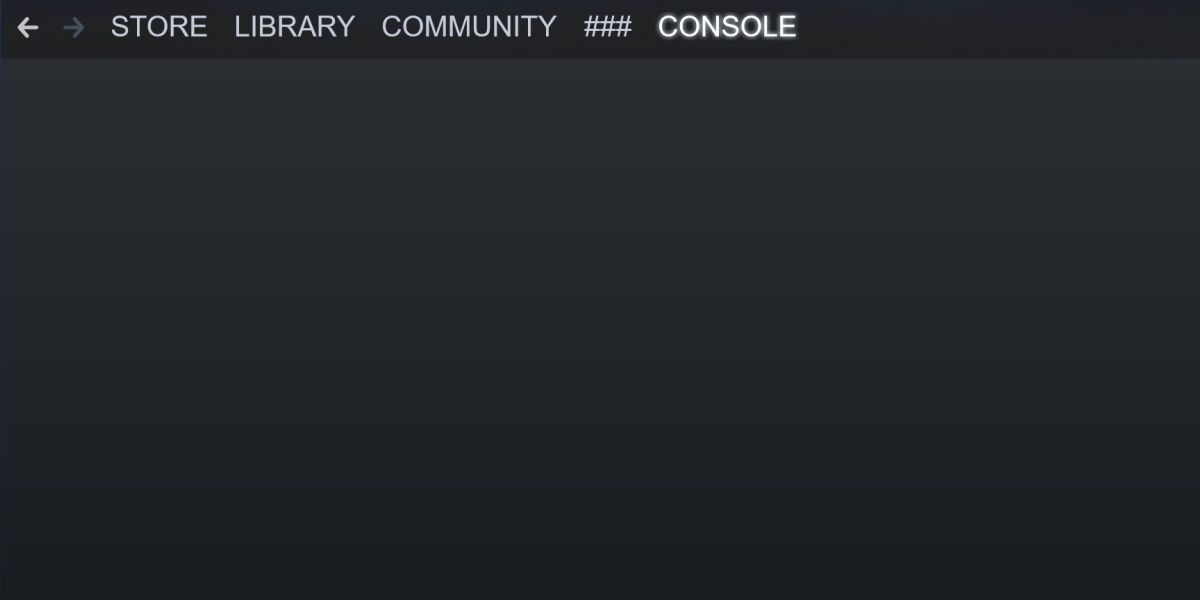
所有這些都是通過 Steam 客戶端控制台完成的,這是一項高級開發人員功能。 在 Windows 機器上訪問 Steam 客戶端控制台的最快方法如下。
首先,按 Win + R 按鈕調出運行程序。 然後,輸入以下文本字符串並按回車鍵:
steam://open/console
如果您對此方法有任何問題,請參閱我們的指南,了解其他打開 Windows 運行命令對話框的方法。
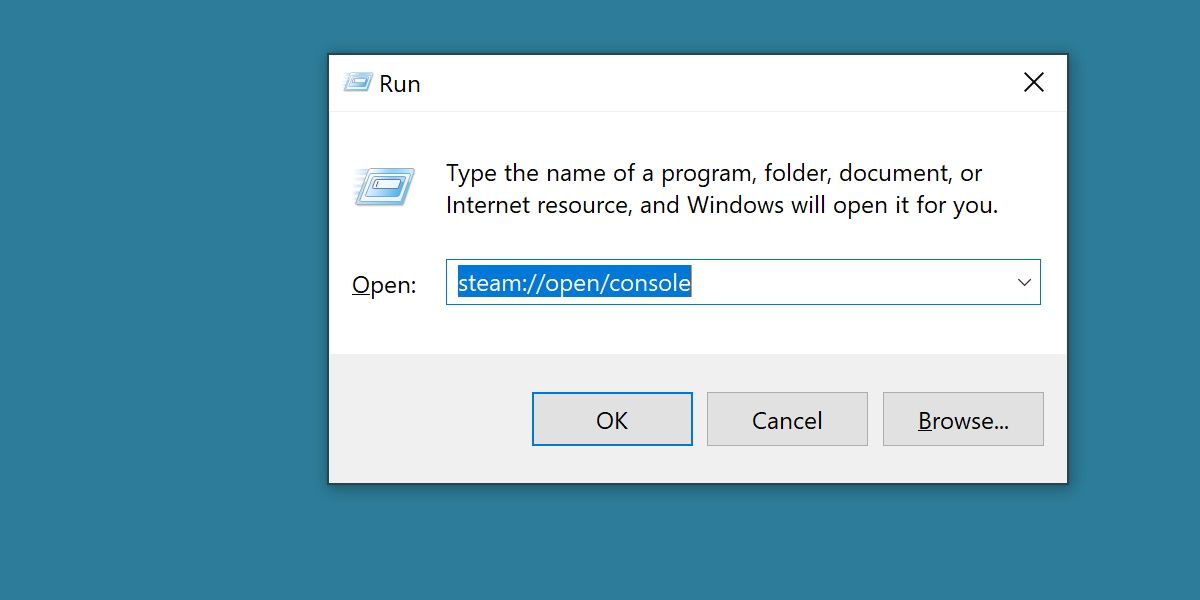
Steam 應該會立即打開,並且主屏幕中會出現一個新標籤頁,標題為“控制台”。
您可以使用此控制台執行很多操作,因此請注意不要輸入任何您不確定的命令。 我們將用它做一些相對簡單的事情。
使用 Steam 客戶端控制台
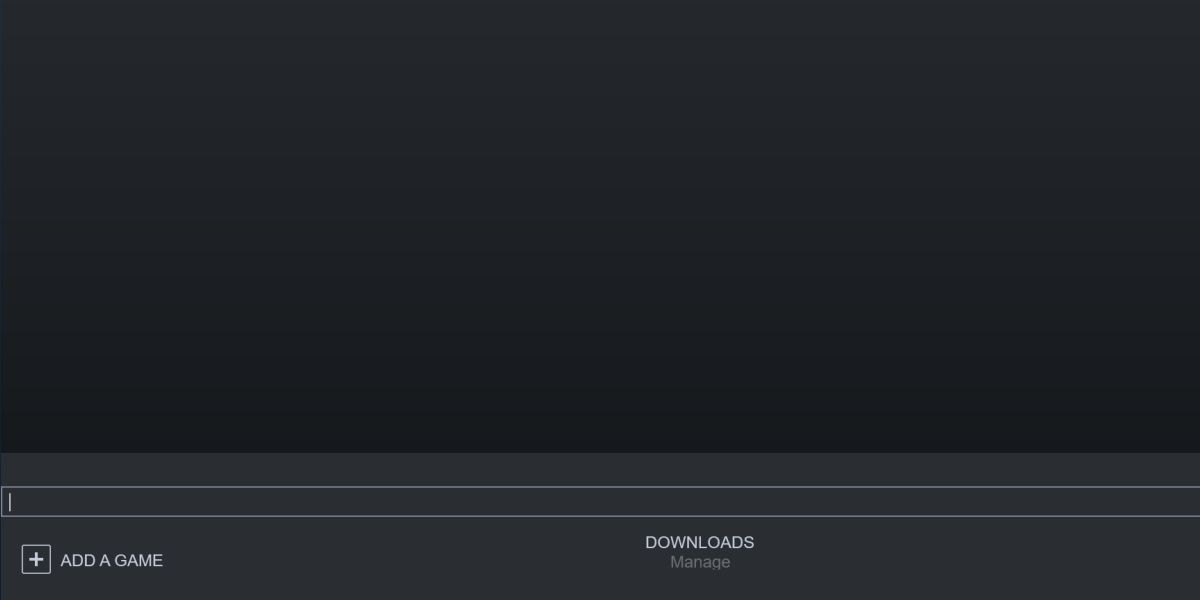
如果您有技術背景,甚至只是修改遊戲,您就會熟悉開發者控制台。
您可以在 Steam 上使用開發者控制台執行的操作的一個簡單示例是打開命令。 鍵入 Open 後跟任何網站的 URL。 我們將使用 google.com。
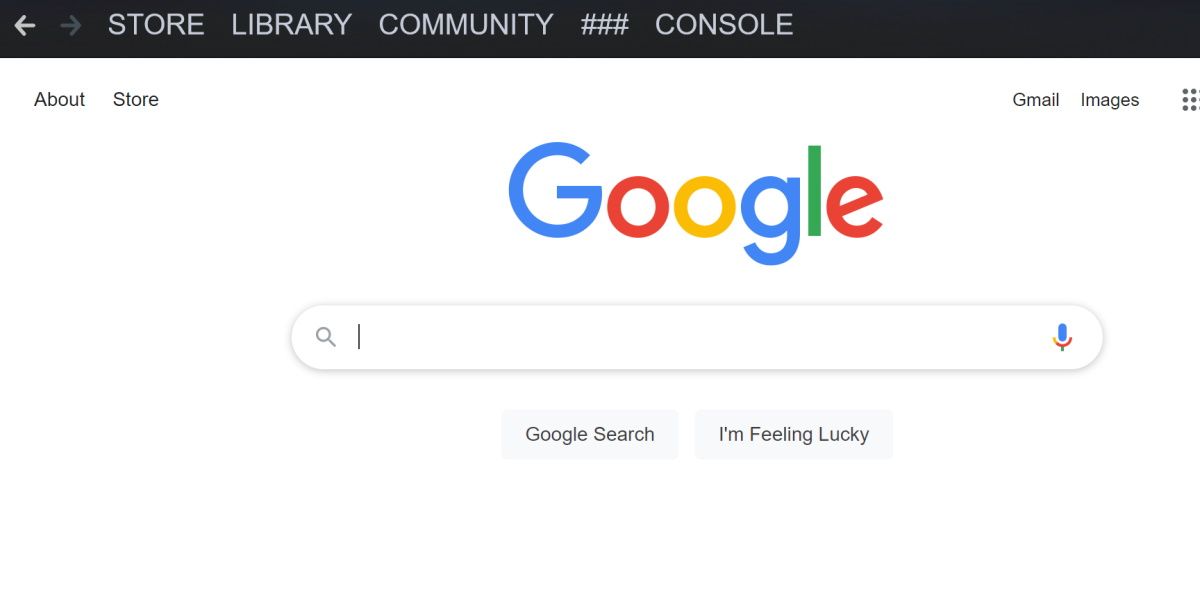
該網站現在將在 Steam 的網絡瀏覽器中打開。 不過,您可能不會使用 Steam 瀏覽互聯網,所以讓我們用它下載一些東西。
如何使用 Steam 從任何網站下載文件
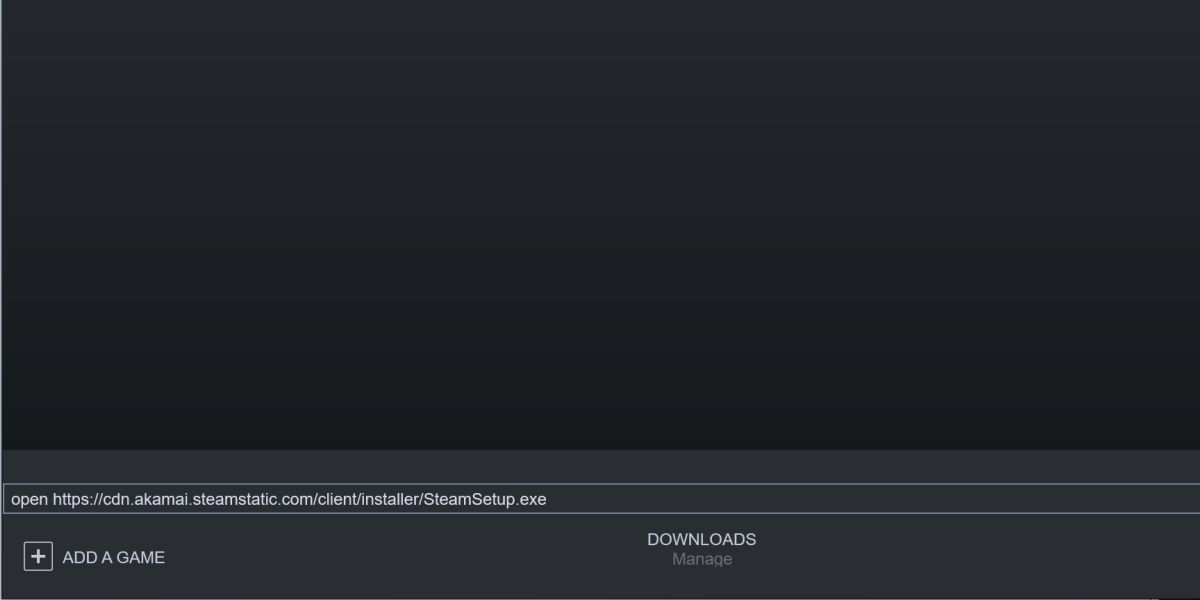
您需要在此處找到下載鏈接。 這可以是瀏覽器可以打開和下載的任何內容。
使用前面的打開命令,後跟 URL。 我們將使用 Steam 自己的下載 URL 作為示例。
這將打開一個“另存為”對話窗口,您可以選擇下載文件的位置。
Steam 並不是專門為這種方式設計的,因此這些自定義下載沒有進度條。
新奇或方便的下載功能?
在很多情況下,您希望通過 Steam 而不是普通的互聯網瀏覽器下載文件。 但是,如果需要,知道如何做是有用的。 現在,您已經獲得了需要幫助的所有信息。
