如果您在 Windows 上遇到 Wi-Fi 連接問題,有時可能很難在沒有詳細信息的情況下診斷根本原因。 幸運的是,Windows 有一個 Wi-Fi 報告,您可以使用它來查明大多數連接問題的根源。
那麼什麼是 Wi-Fi 報告,您如何生成和分析它? 這是你需要知道的。
什麼是 Windows Wi-Fi 報告?
Wi-Fi 或 Wlan 報告是一個 HTML 文檔,提供有關 Windows 計算機上 Wi-Fi 事件的詳細信息。 這包括您連接到的網絡、每個會話的持續時間以及您遇到的任何錯誤。WLAN 報告中還包括您機器上的網絡適配器。
該報告提供了三天內您的 Wi-Fi 會話的歷史視圖,並允許您將每個會話歸零,以找出導致您遇到問題的原因。
在生成 Wi-Fi 報告之前,請查看我們的指南,了解如何修復 Windows 10 無法檢測到 Wi-Fi,以及如何修復 Windows 11 上的 Wi-Fi 問題。
如何在 Windows 上創建 Wi-Fi 報告
要生成 Wi-Fi 報告,請先打開命令提示符。 按 Win + S 打開 Windows 搜索並在搜索框中鍵入 cmd。 當命令提示符出現在搜索結果中時,單擊以管理員身份運行。
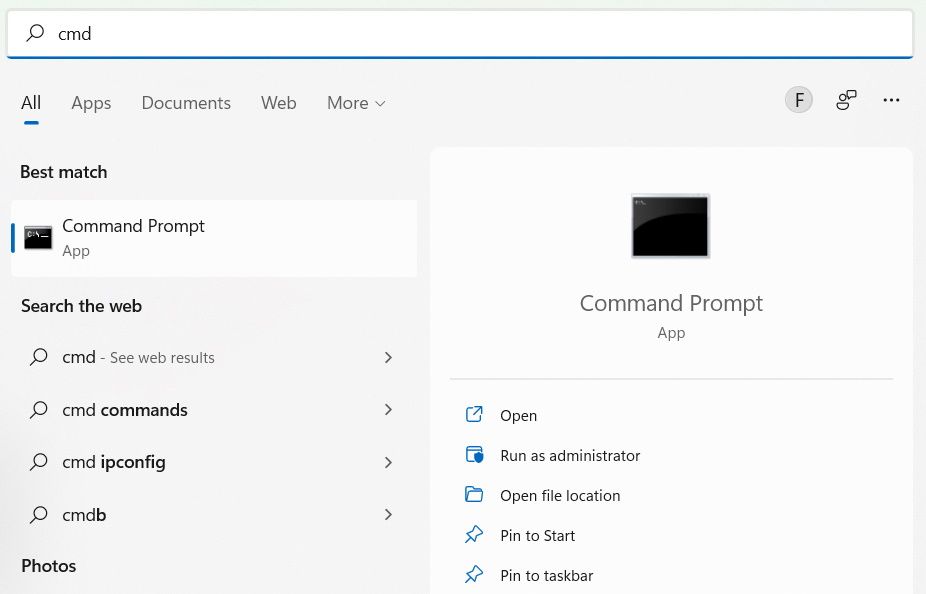
在 UAC 提示上單擊是。 在命令提示符中,輸入以下命令並按 Enter 鍵運行它:netsh wlan 顯示 wlanreport
然後,Windows 將生成 Wi-Fi 報告並將其保存在您計算機的某個位置。 在我們的 PC 上,Windows 將報告保存在以下位置:
C:\\ProgramData\\Microsoft\\Windows\\WlanReport\\wlan-report-latest.html
您可以通過文件資源管理器訪問 Wi-Fi 報告,然後雙擊打開它。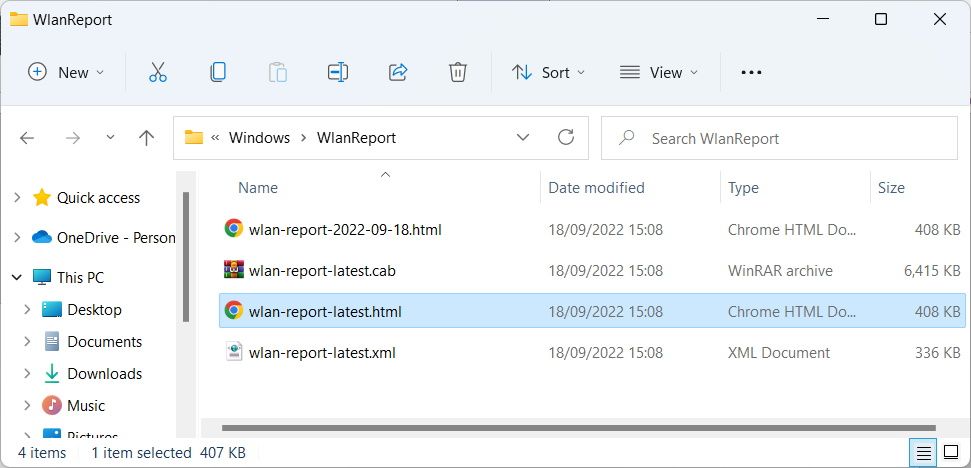
您可以在您喜歡的瀏覽器中查看報告。
如何分析 Windows Wi-Fi 報告
您會在 Wlan 報告頂部看到的第一件事是 Wi-Fi 摘要圖表。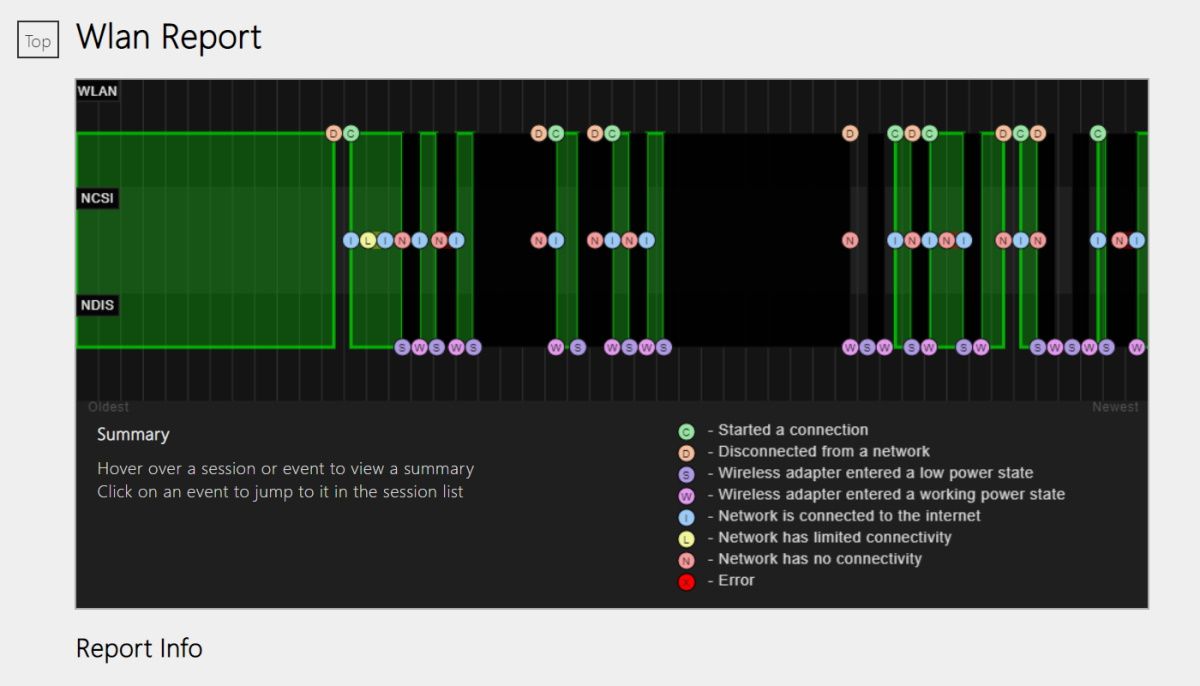
您會在圖表中看到綠色條,它們代表一個會話及其長度(它們從最早的會話到最新的會話排列)。 當您將鼠標懸停在這些綠色部分上時,您將在 Wi-Fi 摘要圖表的左下角獲得會話摘要。
在 Wi-Fi 摘要圖表中,您還會看到帶有字母的不同顏色的圓形圖標。 這些代表在特定會話期間發生的 Wi-Fi 事件。 當您單擊這些圖標時,您將被帶到包含有關該事件的更多信息的報告部分。
在會話期間診斷問題時,尋找帶有“X”的紅色圓形圖標,因為這表示錯誤。
您可以在 Wi-Fi 摘要圖表的右下角找到一個圖例,告訴您每個圖標的含義。
Wi-Fi 摘要圖表下方是幾個部分,其中包含更多信息。 讓我們簡要討論一下您最有可能查看以獲得所需信息的部分 – 其他一些部分,如報告信息、一般系統信息和用戶信息,很容易掌握:
- 網絡適配器:此部分包含有關您的物理和虛擬無線網絡適配器的信息。 這還包括您 PC 上的所有隱藏適配器。
- 摘要:本節包含有關您在計算機上啟動的 Wi-Fi 會話的簡要信息。 您可以查看連接成功和失敗、斷開連接的原因以及每個會話的持續時間。
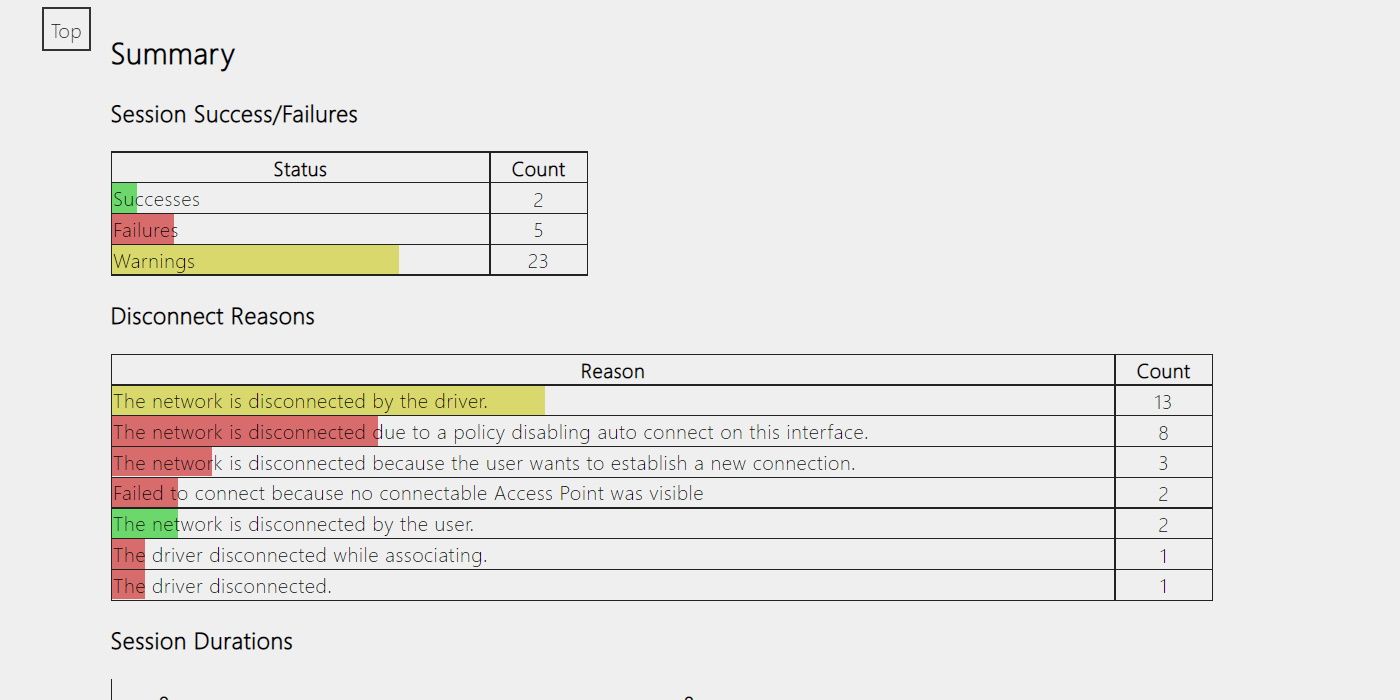
- 無線會話:這裡是行動的地方,因為在這裡你可以找到全面的詳細信息 每個會話。 這包括您使用的適配器、您連接到適配器的方式(手動或自動)、您使用的 Wi-Fi 連接的名稱以及會話持續了多長時間。 您還可以查看每個會話的事件,包括它們發生的時間以及與之關聯的消息——單擊每條消息左側的 [+] 以查看完整的詳細信息。
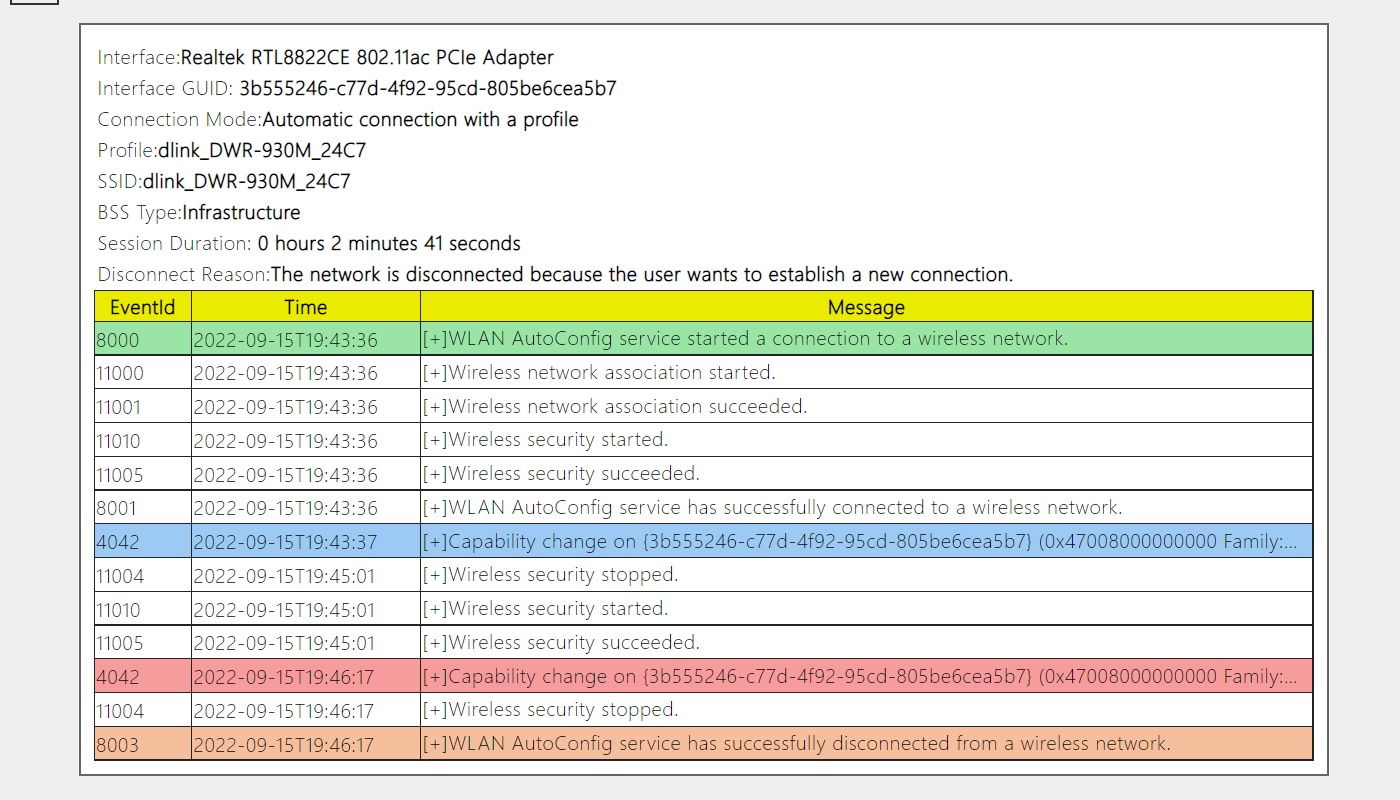
了解您的 Wi-Fi 在 Windows 上的表現
當您需要有關連接問題的更多信息時,可以調出 Wi-Fi 報告並使用它來幫助您解決問題。 雖然起初分析該報告似乎令人生畏,但我們希望我們的指南已經足夠揭開它的神秘面紗,以便您可以有效地利用它。
