PS5 DualSense 控制器的突出特點之一是其內置麥克風。 如果您沒有耳機,它可以方便地在遊戲中進行交流。
但是,使用此麥克風會帶來一些您應該知道的缺點。 讓我們討論一下。
目錄
為什麼你不應該使用 PS5 控制器的麥克風
默認情況下,只要您沒有連接任何其他麥克風,您在玩支持語音聊天的遊戲時就會激活 DualSense 的麥克風。 但是,當控制器麥克風激活時,它還會降低其他兩個關鍵 DualSense 功能的強度:自適應觸發器和触覺反饋。
您可能知道,自適應觸發器會根據您在遊戲中的操作來調整 L2 和 R2 按鈕的阻力。 觸覺反饋是經典隆隆聲功能的更高級版本,可為各種遊戲內動作提供不同的反饋。
在設置 > 附件 > 控制器下的 PS5 設置菜單中,您可以調整振動強度和触發效果強度,您可以這樣做以節省 PS5 控制器的電池電量。 但是,當 DualSense 的內置麥克風處於活動狀態時,無論您在此處選擇何種設置,它都會將它們都設置為弱。
這大概是為了減少麥克風拾取不必要的背景噪音。 由於麥克風位於控制器內部,因此其他玩家將能夠從控制器內部的振動和其他機械反饋中聽到一些聲音。 作為對他人的禮貌,它因此被降低了。
雖然與您聊天的人會欣賞這一點,但它會給您帶來更糟糕的體驗。
如何讓 PS5 的麥克風自動靜音
因此,如果您經常獨自玩多人遊戲並且不想與任何人交流,您可能會在不知不覺中削弱 PS5 控制器的兩個最佳功能。
還有一個風險是,您的 PS5 控制器麥克風可能會意外拾取您不想在網上與他人分享的對話。
要解決這兩個問題,請按 DualSense 控制器上 PlayStation 按鈕下方的小按鈕。 這將使您的麥克風靜音,並且它獨立於耳機上的任何靜音選項工作。 您會看到它變成橙色,表示您的麥克風已靜音。

如果您從不使用控制器麥克風,則可以輕鬆地將 PS5 控制器的麥克風默認靜音。 轉到設置>聲音>麥克風,然後在登錄時將麥克風狀態更改為靜音。 如果您想在加入派對或開始流式傳輸時保持麥克風靜音,您還可以在開始聊天或廣播時更改麥克風狀態。
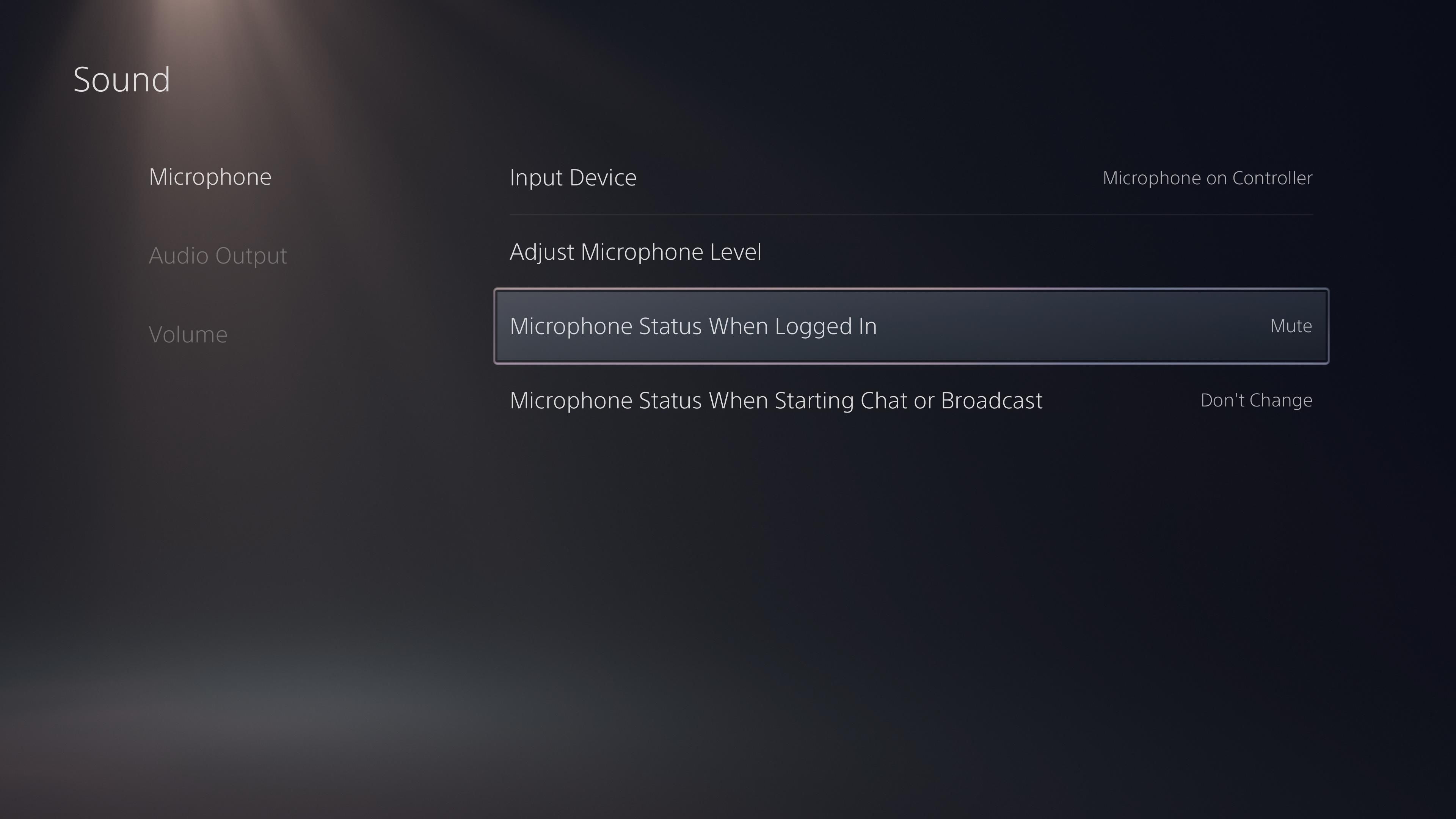
您可以在此處更改其他麥克風設置,例如,如果您有多個麥克風,請選擇您的麥克風偏好。 不要忘記,如果您連接另一個麥克風(無論是無線還是有線耳機連接到您的控制器),內置麥克風將關閉,從而保留您的觸發和振動設置。 控制器上的物理靜音按鈕也可用於使外部麥克風靜音,如果您按住它片刻,它將使所有聲音靜音。
充分享受 DualSense 控制器
雖然 DualSense 的內置麥克風在緊要關頭很方便,但啟用它會失去控制器的一些最佳功能。 現在你知道如何避開這個問題了。
如果您因為沒有更好的麥克風而依賴內置麥克風,那麼有一些很棒的 PS5 耳機可以提供重大升級。
