當您從 Internet 下載任何文件、文件夾或應用程序時,您的 Windows PC 會將它們存儲在 Microsoft 默認設置的位置。 但是,您不必堅持使用此默認位置。
如果您希望將文件下載到其他位置,設置起來很容易。 因此,以下是在 Windows 10 和 11 上更改默認保存位置的方法。
目錄
如何在 Windows 10 和 11 上更改默認保存位置
幾乎所有 Windows 設備都會發生這種情況,如果您想更改任何默認設置,則必須一次或一次地通過 Windows 設置。 要打開“設置”應用,請前往“開始”菜單搜索欄,輸入“設置”,然後選擇最佳匹配。 或者,點擊 Win + I 快捷方式。
從那裡,只需按照以下步驟操作:
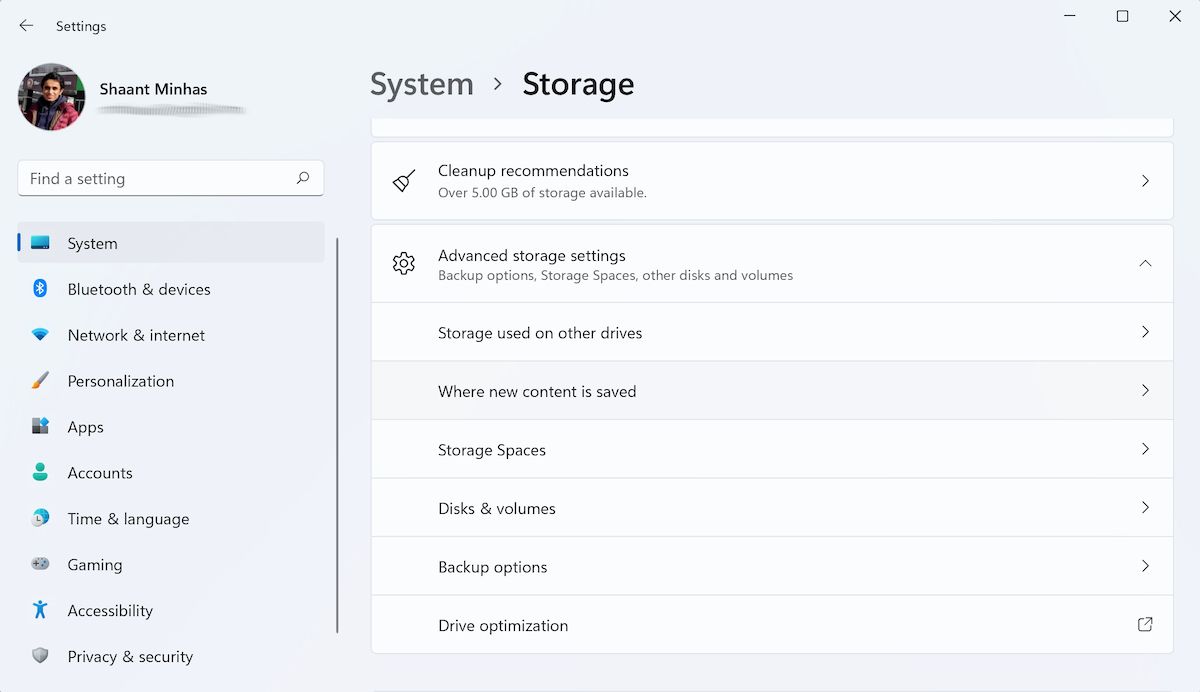
在下一個窗口中,您將看到保存不同 PC 項目(文件、文件夾、應用等)的默認位置。 從這裡,您可以調整設置並選擇您認為更適合存儲文件的位置。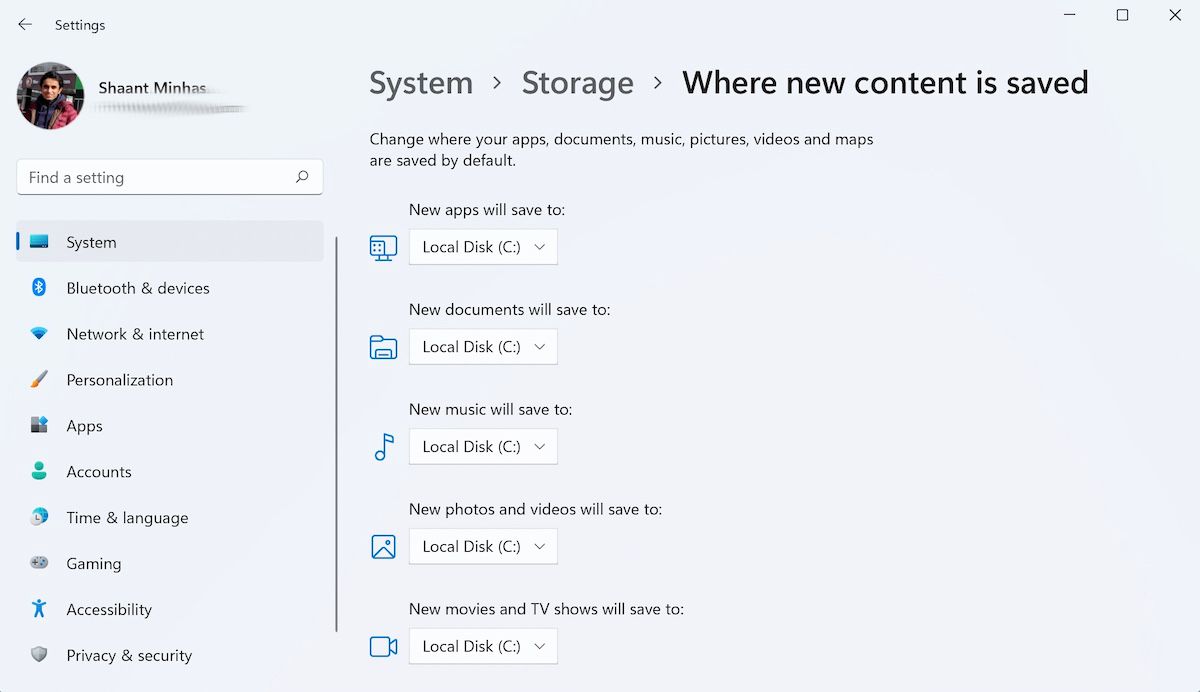
您只需單擊特定項目旁邊的下拉菜單並選擇一個新位置。 例如,我們將向您展示如何更改新文檔的默認位置,然後您可以對其他項目採用類似的方法。 就是這樣:
- 單擊新文檔將保存到的下拉菜單:並選擇一個新驅動器。
- 點擊應用。
就是這樣。 從現在開始,您的文檔將保存在新位置。
如何通過文件資源管理器更改默認保存位置
與您的文檔和應用程序類似,您可以更改新文件的下載位置。 但是,在這種情況下,您將不得不依賴文件資源管理器,而不是設置應用程序。 就是這樣:
現在從此處選擇“位置”選項卡,然後通過鍵入並複制您要保存下載的新位置來更改下載路徑。 或者,單擊查找目標以選擇位置。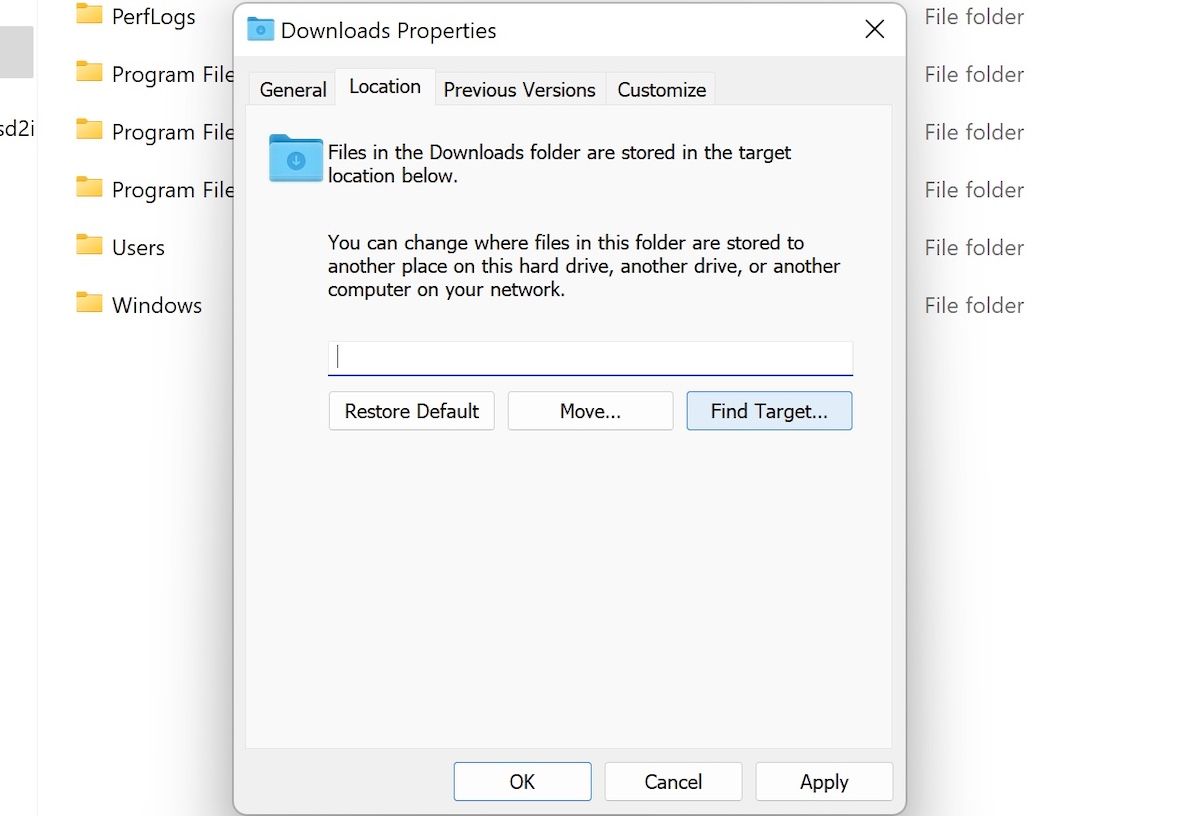
最後,單擊應用。
執行此操作後,您會立即看到一個新對話框,詢問您是否要將舊文件也轉移到新位置。 根據我們的經驗,我們認為這樣做是最好的——所以請點擊是。
系統複製完文件後點擊確定。
如何通過註冊表編輯器更改默認保存位置
最後但同樣重要的是,我們可以使用註冊表編輯器。 註冊表編輯器是 Microsoft 提供的免費 GUI 工具,可讓您編輯 Windows 註冊表,這是一個包含 Windows 操作系統低級設置的分層數據庫。 在這些設置的主機中,註冊表編輯器帶有一個設置,用於決定文件的下載位置。
使用註冊表編輯器,您可以調整此默認下載位置。 就是這樣:
- 前往開始菜單搜索欄,輸入“運行”,然後選擇最佳匹配。
- 在“運行”對話框中,輸入“regedit.exe”,然後單擊“確定”。
- 在註冊表編輯器中,導航到以下路徑:HKEY_CURRENT_USER\\Software\\Microsoft\\Windows\\CurrentVersion\\Explorer\\User Shell 文件夾
- 從那裡,單擊 在數據值為“%USERPROFILE%\\Downloads”的文件上。
- 在 PC 的編輯字符串窗口的數值數據部分,輸入新的位置或路徑,然後單擊確定。

您的默認下載位置將從此處更改。 重新啟動 PC 以使更改生效。
更改 Windows 10 和 11 上的默認保存位置
無論是空間不足,還是您只想從現在開始將文件存儲在其他地方,使用這些方法,您現在都可以輕鬆調整 Windows 上的默認保存位置。Windows 操作系統帶有大量預設設置和配置。
但是,隨著時間的推移,您可能希望以更適合您的工作流程的方式配置和自定義您的 PC。 因此,不要猶豫,探索所有可以更改默認 Windows 設置的不同方式。
