您今天啟動 PC 時是否發現 Windows 搜索欄丟失或無法正常工作?Windows 搜索欄是一個方便的功能。 但是當它不想打球時,它會讓你的生活變得困難。
當 Windows 搜索欄無法正常工作時,可能是多種原因造成的。 但在您對 Windows 11 搜索欄無法正常工作的問題進行故障排除之前,讓我們看看它是否已在您的 Windows 中啟用。
目錄
打字有問題?
如果您在搜索欄中輸入內容時遇到問題,可以嘗試多種方法來解決此特定問題。 幸運的是,我們有一個修復 Windows 搜索的指南,當它不允許您輸入時,請查看它以獲取更多詳細信息。
1. 檢查Windows搜索欄是否啟用
在 Windows 10 上,您可以根據需要選擇隱藏搜索欄; 但是,當您第一次啟動操作系統時,它默認放置在那裡。 作為 Windows 11 新外觀的一部分,微軟已經取消了默認將搜索欄放在任務欄中的做法。 因此,如果您最近升級了,您將根本不會在任務欄上看到搜索欄。
要啟用它,首先按 Win + I 啟動“設置”應用。 從左側邊欄中選擇個性化。 接下來,切換到右窗格並選擇任務欄。
在下一個屏幕上,確保啟用了任務欄項目部分中搜索旁邊的按鈕。
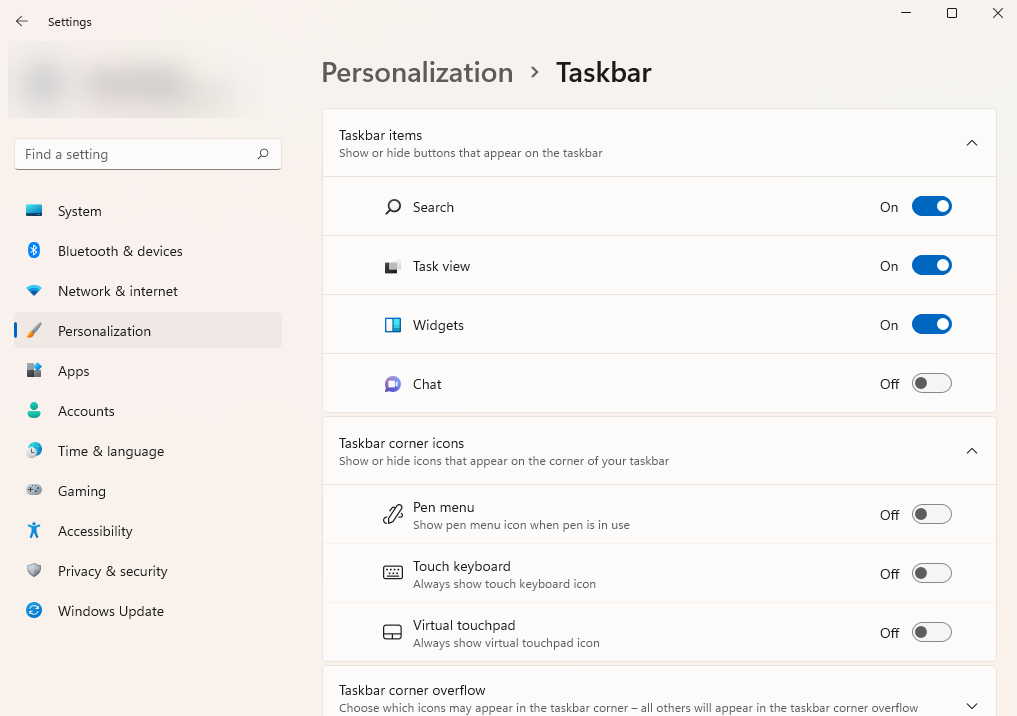
請注意,搜索欄在 Windows 11 上不像在 Windows 10 上那樣顯示為欄。它顯示為在 Windows 按鈕旁邊帶有搜索圖標的按鈕。
2. 重啟你的電腦
根據經驗,重新啟動 PC 可以解決一長串的問題。 因此,在執行本文中的任何其他步驟之前,請重新啟動系統並查看是否有幫助。
運氣不好? 如果問題仍然存在,是時候嘗試其他方法了。
3. 將您的 Windows 更新到最新版本
如果您很久沒有更新您的 PC,現在可能是個好時機。 更新 Windows 可能只會解決您的 Windows 搜索欄無法正常工作的問題。
按 Win + I 啟動“設置”應用並選擇邊欄中名為“Windows 更新”的最後一個選項。 單擊藍色的檢查更新按鈕。
如果 Windows 發現任何新更新,您將看到立即安裝按鈕。 單擊它並等待它完成安裝更新。
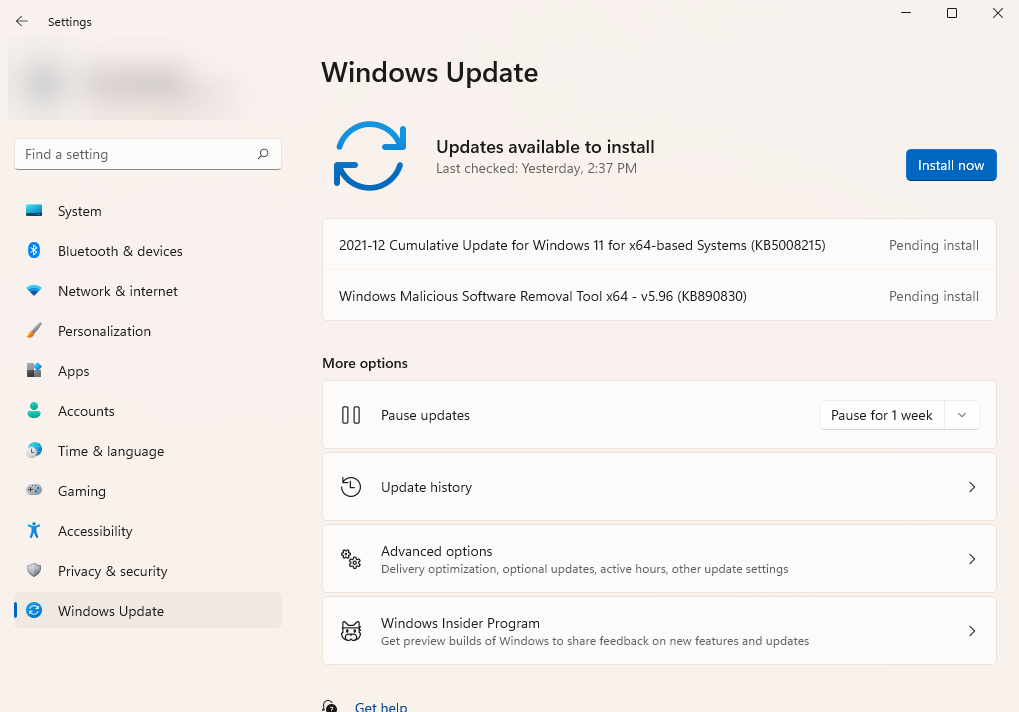
4. 重啟 Windows 搜索欄進程
當您不使用 Windows 搜索欄時,搜索欄進程會在後台暫停。 當您嘗試在搜索欄中鍵入時,該過程會自動激活。
但是,如果由於某種原因出現故障,您的搜索欄將無法正常工作。 但好消息是,您可以輕鬆地重新啟動該過程。
按 Ctrl + Shift + Esc 啟動任務管理器並切換“詳細信息”選項卡。 查找名為 SearchHost.exe 的進程。 右鍵單擊它並選擇結束進程。
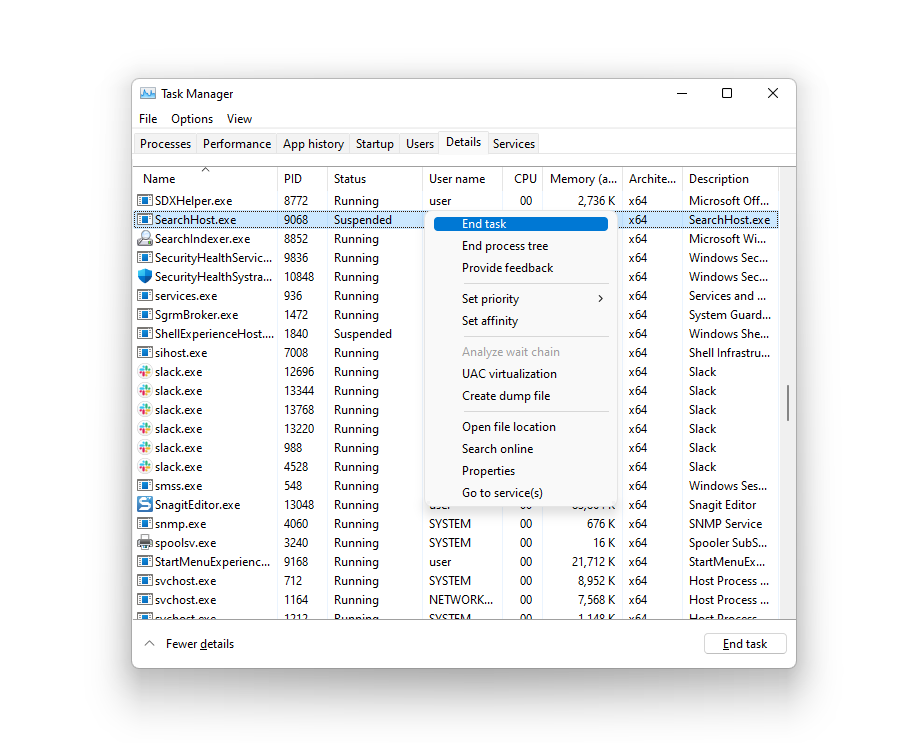
完成任務後,單擊 Windows 11 任務欄中的搜索按鈕(放大鏡)。 希望它現在應該可以工作。
5. 重啟 Windows 搜索服務
如果您的 Windows 搜索欄仍然無法正常工作,重新啟動 Windows 搜索服務可能會解決此問題。
按 Win + R,鍵入 services.msc,然後按 Enter。 您將看到服務控制台彈出。 查找名為 Windows Search 的服務並雙擊它。
這將啟動服務的屬性窗口。 單擊停止按鈕。 服務停止後,單擊“開始”按鈕。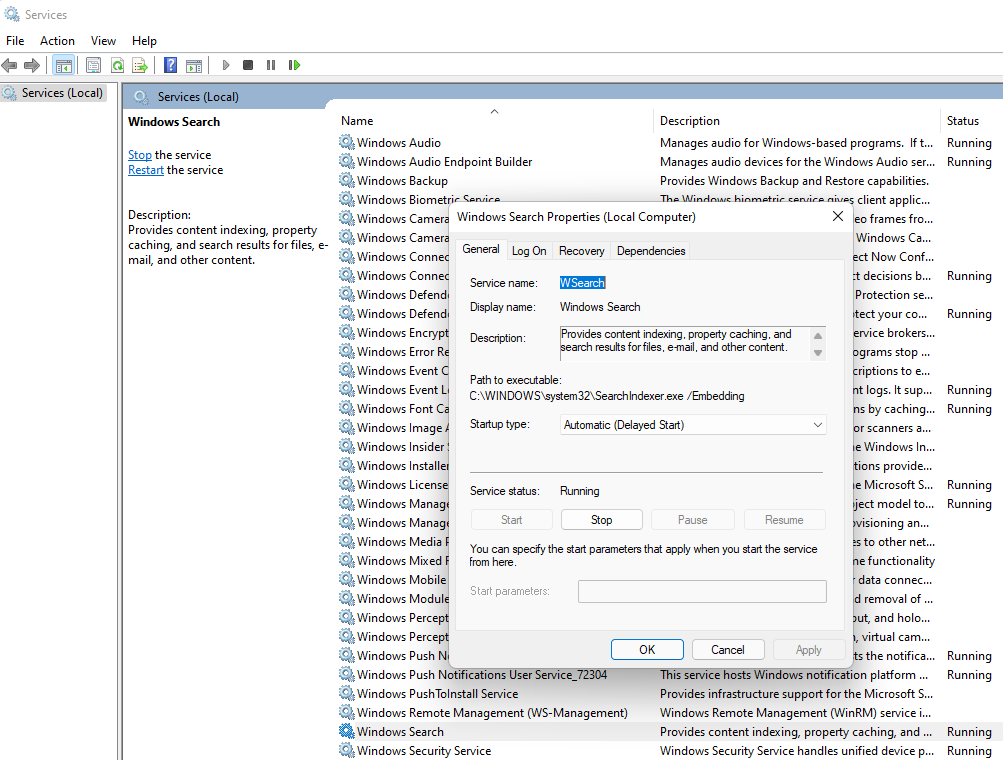
現在嘗試使用搜索欄,看看它是否有效。
6. 重建 Windows 搜索索引
Windows 11 依靠搜索索引快速向您的搜索查詢提供結果。 但是,如果索引有問題,Windows 搜索欄可能會停止工作。
幸運的是,重建搜索索引並不像聽起來那麼複雜。
按 Win + I 啟動設置應用程序,然後單擊左側邊欄中的隱私和安全。 切換到右窗格並選擇搜索窗口。
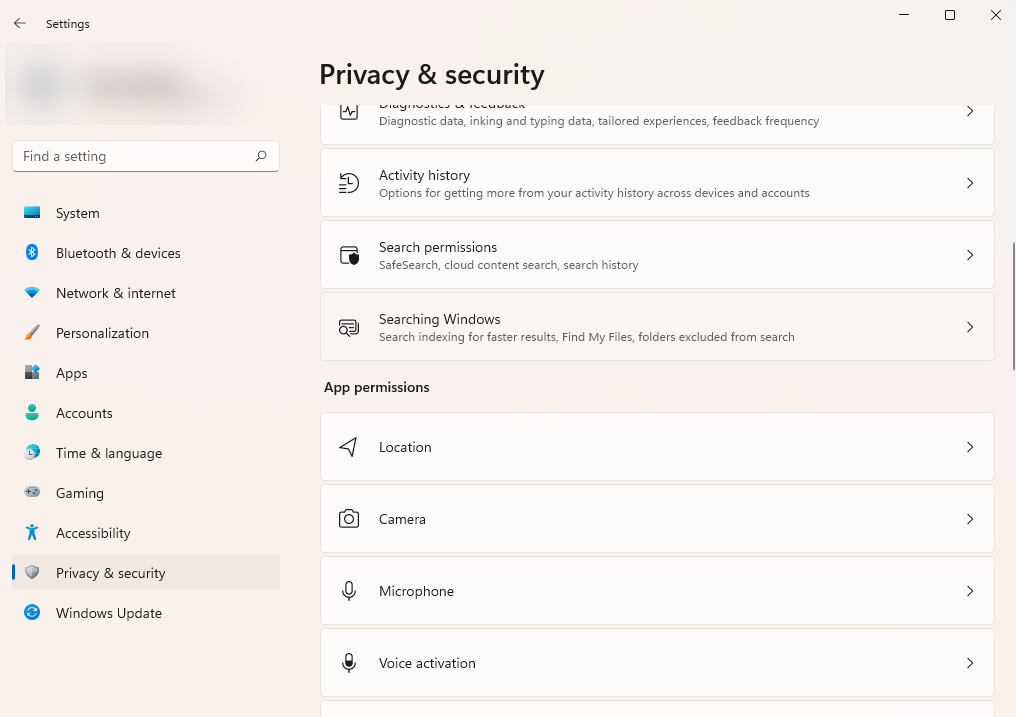
在下一個屏幕上,滾動到底部並單擊高級索引選項。 這將啟動“索引選項”窗口。
單擊窗口底部的“高級”按鈕。 在“高級選項”窗口中,單擊“重建”按鈕。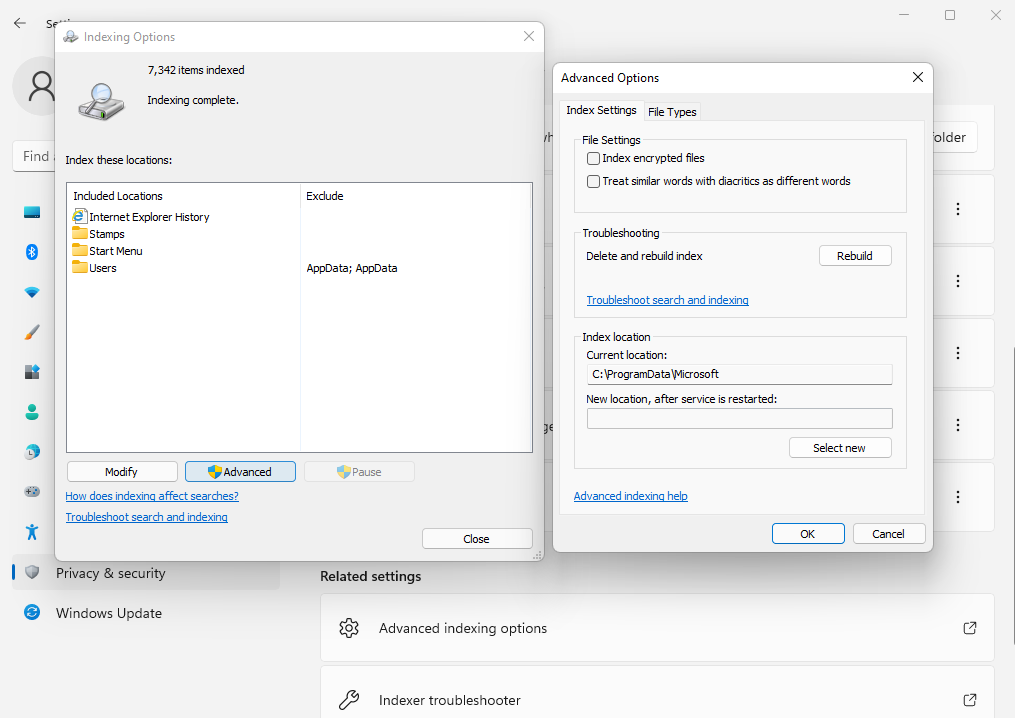
提示確認時,單擊“確定”。
重建索引後,Windows 搜索欄有望開始工作。
7. 使用 Windows 搜索疑難解答
如果您的 Windows 搜索欄仍然無法正常工作,您可以嘗試使用內置的 Windows 疑難解答。
按 Win + I 啟動“設置”應用並從左側邊欄中選擇“系統”。 從右窗格中,選擇疑難解答。 在選項部分下,選擇其他疑難解答。
在下一個屏幕上,查找搜索和索引疑難解答,然後單擊旁邊的“運行”按鈕。
疑難解答程序啟動時,Windows 會要求您從列表中選擇您面臨的問題。 選中您面臨的問題的複選框,然後單擊下一步按鈕。
如果疑難解答程序發現任何問題,它會為您解決這些問題,或者讓您知道這些問題無法自動解決。
8. 重置窗口
重置 Windows 應該是您最後一次修復 Windows 搜索欄。 但是,作為最後的手段,這是重置 Windows 並使其與新的一樣好的便捷方法。
按 Win + I 並導航到系統 > 恢復。 單擊重置 PC 按鈕。
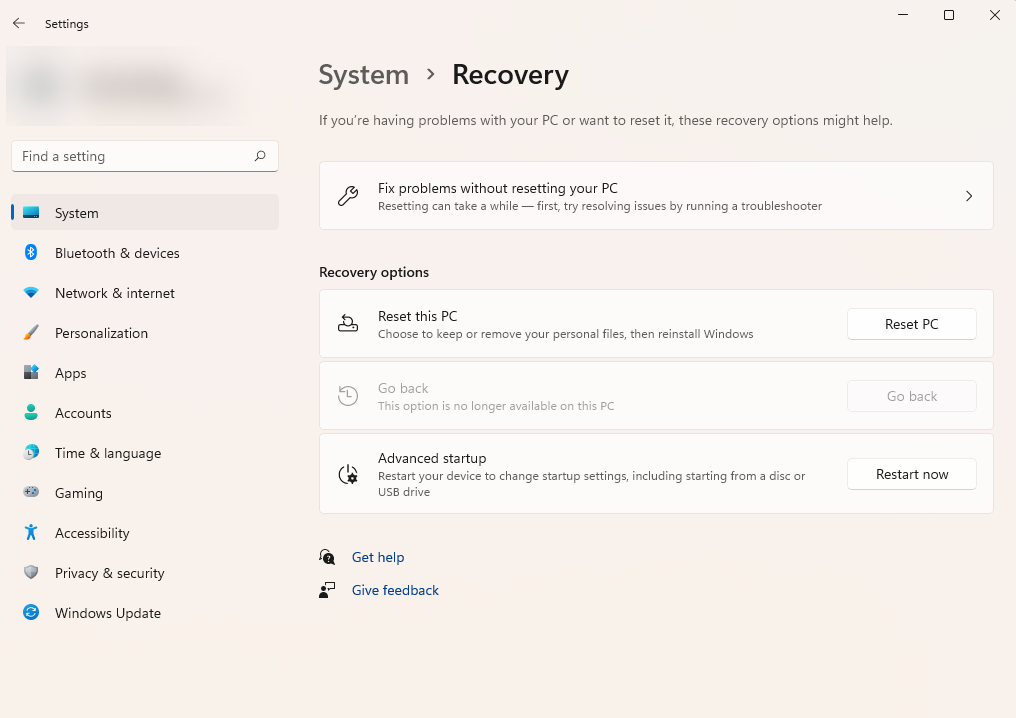
現在將詢問您是要刪除所有文件還是保留它們。 如果您希望您的 Windows 處於完好狀態,請選擇“刪除所有內容”選項。 否則,請選擇保留我的文件選項。
9. 重置 Cortana
根據 Microsoft 的說法,如果您使用的是 Windows 10 版本 1809 或更早版本,則可以通過重置 Cortana 來解決 Windows 搜索無法正常工作的問題。
啟動“開始”菜單,右鍵單擊 Cortana,選擇更多 > 應用設置。 然後,選擇重置。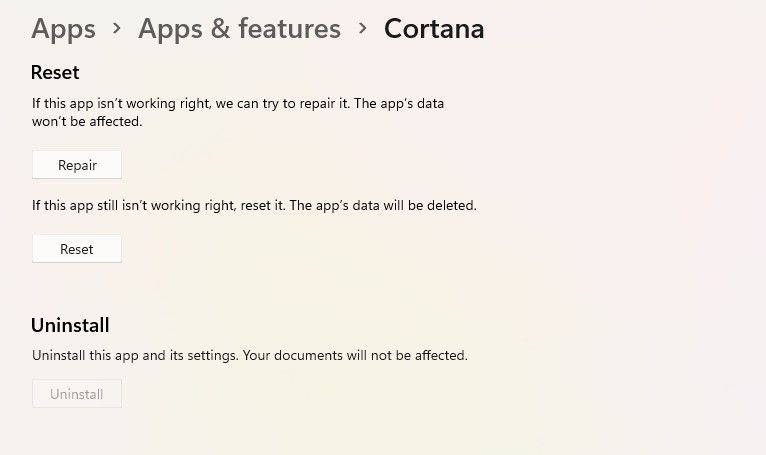
10. 使用 Windows PowerShell 重置 Windows 搜索
如果您運行的是 Windows 10 版本 1903(2019 年 5 月更新)或更高版本,您可以嘗試使用 PowerShell 重置 Windows 搜索。
首先從 Microsoft 下載重置 Windows 搜索 PowerShell 腳本。 右鍵單擊腳本並選擇使用 PowerShell 運行。 看到安全警告時選擇打開。
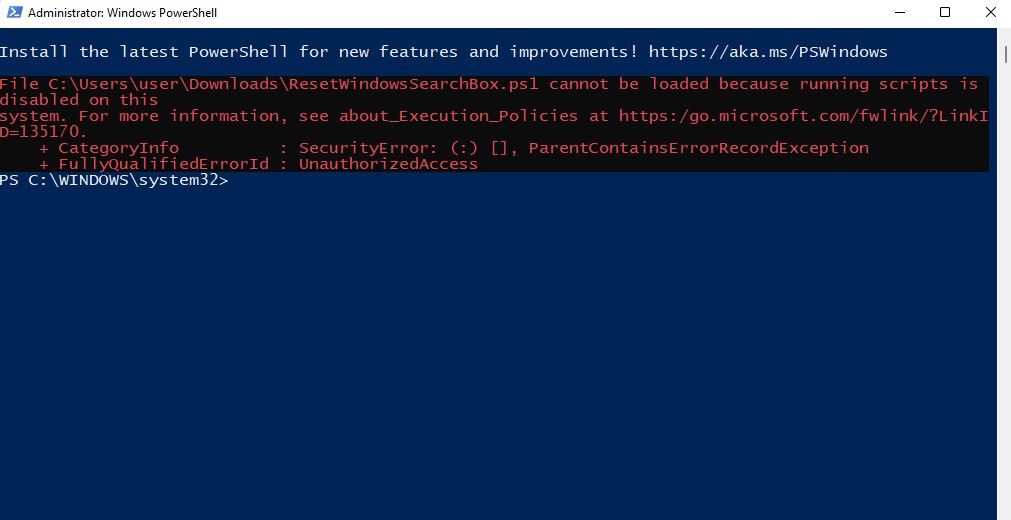
當 PowerShell 打開時,您可能會看到一條錯誤消息,指出此系統上已禁用運行腳本。
如果這樣做,請執行以下命令:
Set-ExecutionPolicy -Scope CurrentUser -ExecutionPolicy Unrestricted
您會看到一條警告消息。 按 Y,然後按 Enter 前進。
退出 PowerShell,然後再次右鍵單擊您下載的文件並選擇 PowerShell。 當詢問您是否要允許此應用程序對您的設備進行更改時,選擇是。 您會看到一條消息,顯示完成。
暫時不要關閉 PowerShell 窗口。 按任意鍵繼續使用 PowerShell。 然後,運行以下命令以恢復之前對執行策略所做的更改:
Set-ExecutionPolicy -Scope CurrentUser -ExecutionPolicy Restricted
按 Y,然後按 Enter 繼續。 退出 PowerShell 窗口並立即嘗試使用 Windows 搜索。
您是否修復了 Windows 搜索無法正常工作的問題?
Windows 11 是一個不錯的視覺升級。 而且因為 Windows 搜索欄無法正常工作等瑣碎的事情而回到 Windows 10 是沒有意義的。
希望這些修復之一解決了您的 Windows 11 搜索欄無法正常工作的問題。 但是,如果您一直在搜索 Windows,則可能需要考慮使用第三方工具。 它們通常比 Windows 搜索欄更強大。
