您可能每天都在您的 Windows PC 上工作,那麼為什麼不讓它更有效率呢? 您可能已經在使用一些方法來讓日常計算更順暢、更輕鬆——比如將應用程序和文件固定在任務欄上。
但是,在 Windows 11 中,固定 Office 文件不再像在 Windows 10 上那樣簡單地進行拖放修復。但它仍然可以輕鬆完成。 讓我們看看如何。
目錄
為什麼在 Windows 11 中無法將 Office 文件固定到 Office 應用程序
要在 Windows 10 上單擊即可保留 Microsoft Word、Excel 和 PowerPoint 文件,請將它們拖放到任務欄上的相應圖標上。 但是,如果您已升級到 Windows 11 或購買了預裝了 Windows 11 的新 PC,您很快就會發現拖放方法在那裡不起作用。
那麼,如何將 Office 文件固定到 Windows 11 上的任務欄圖標? 幸運的是,有一種解決方法,而且也很容易做到。
1. 將 Word、Excel 或 PowerPoint 應用固定到任務欄
首先,您需要將 Office 應用(無論是 Word、Excel 還是 PowerPoint)固定到 Windows 11 任務欄。 就是這樣:
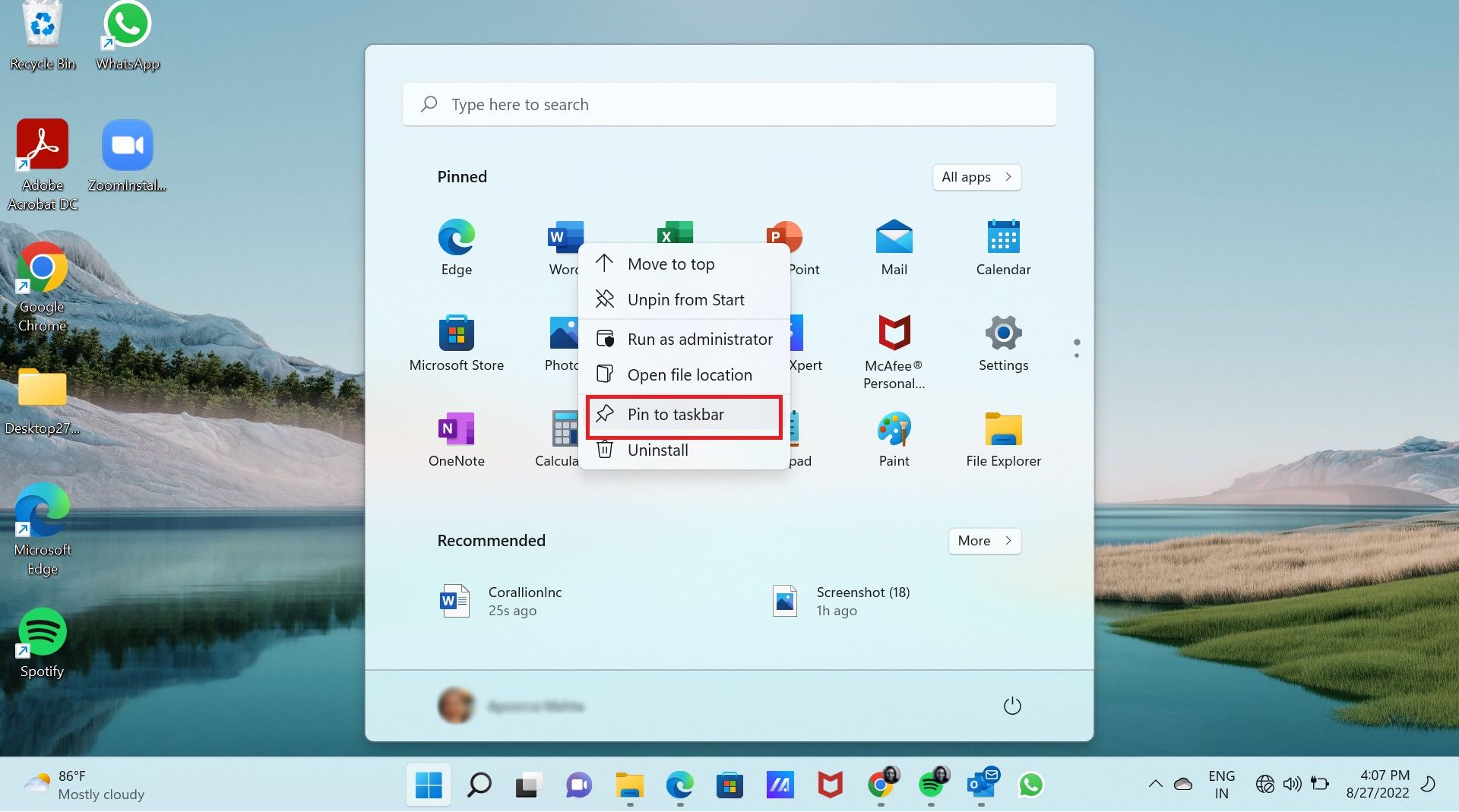
Word、Excel 或 PowerPoint 應用程序將固定在任務欄上。 正如您在下面的屏幕截圖中所見,Word 和 Excel 應用程序已固定。 您可以以相同的方式固定 PowerPoint 應用程序。
2. 如何將 Word 文件固定到 Windows 11 任務欄上的固定 Word 應用程序
現在讓我們將 Word 文件固定到任務欄上的 Word 圖標上。
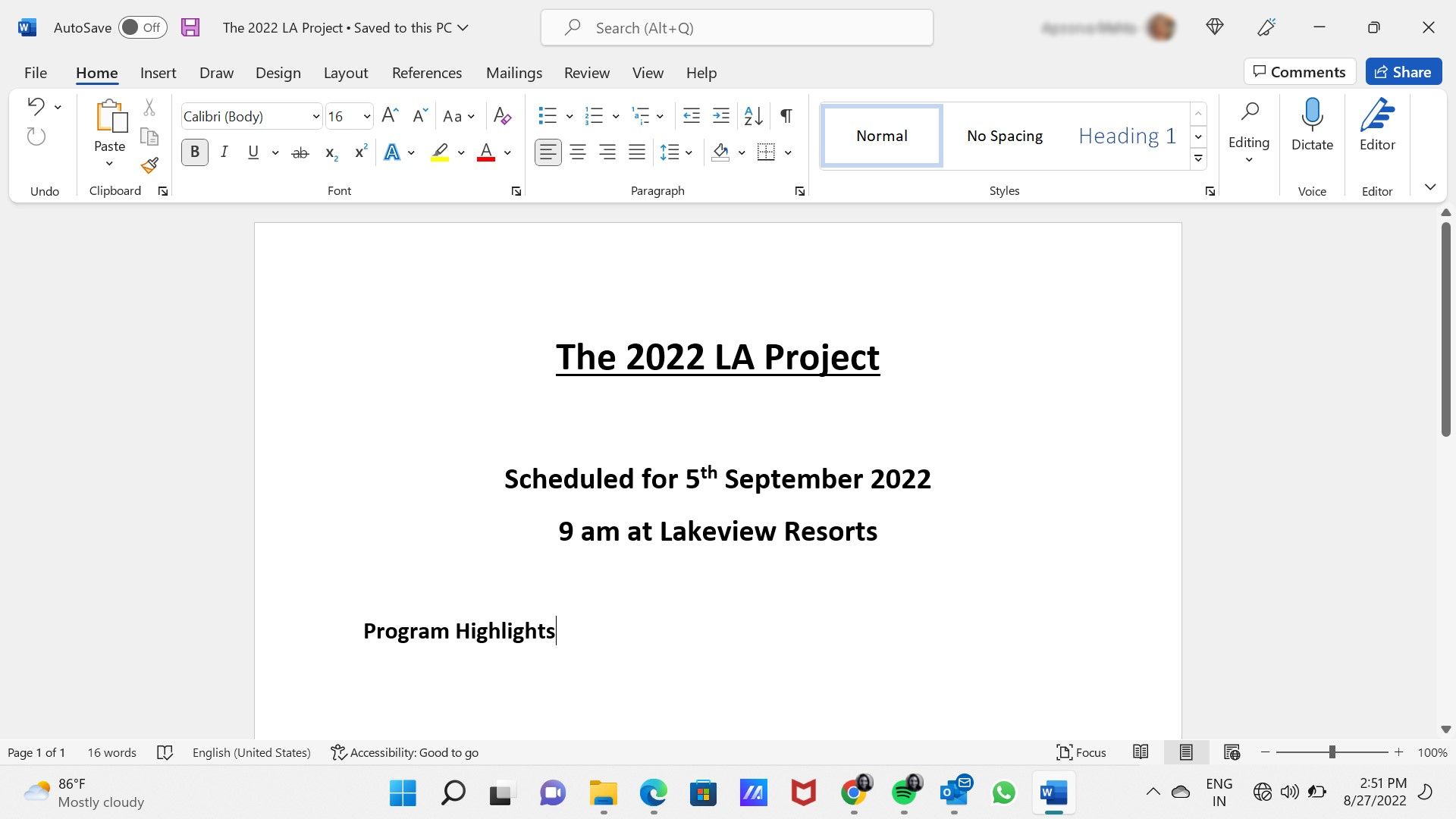
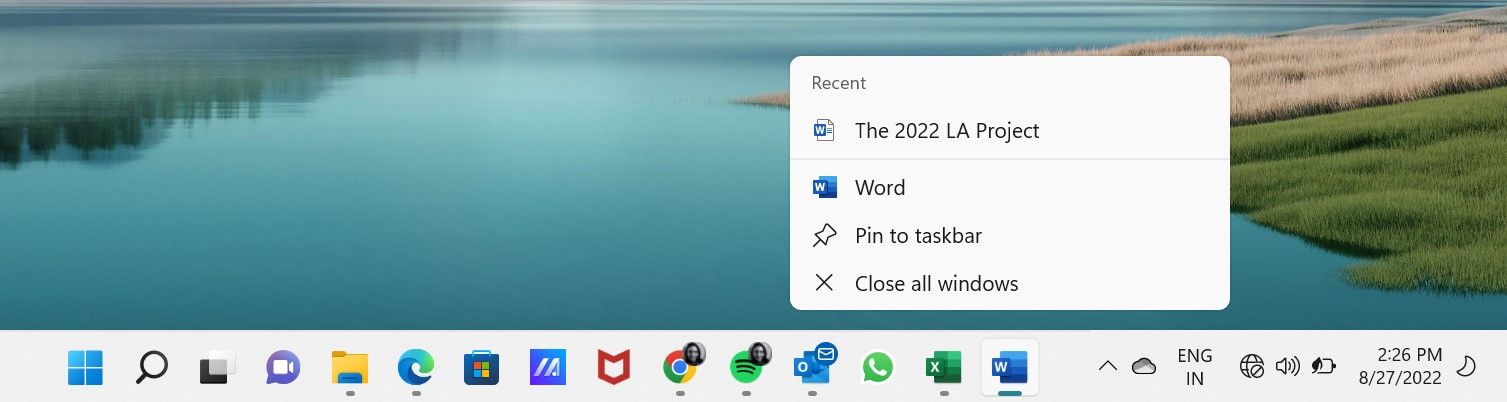

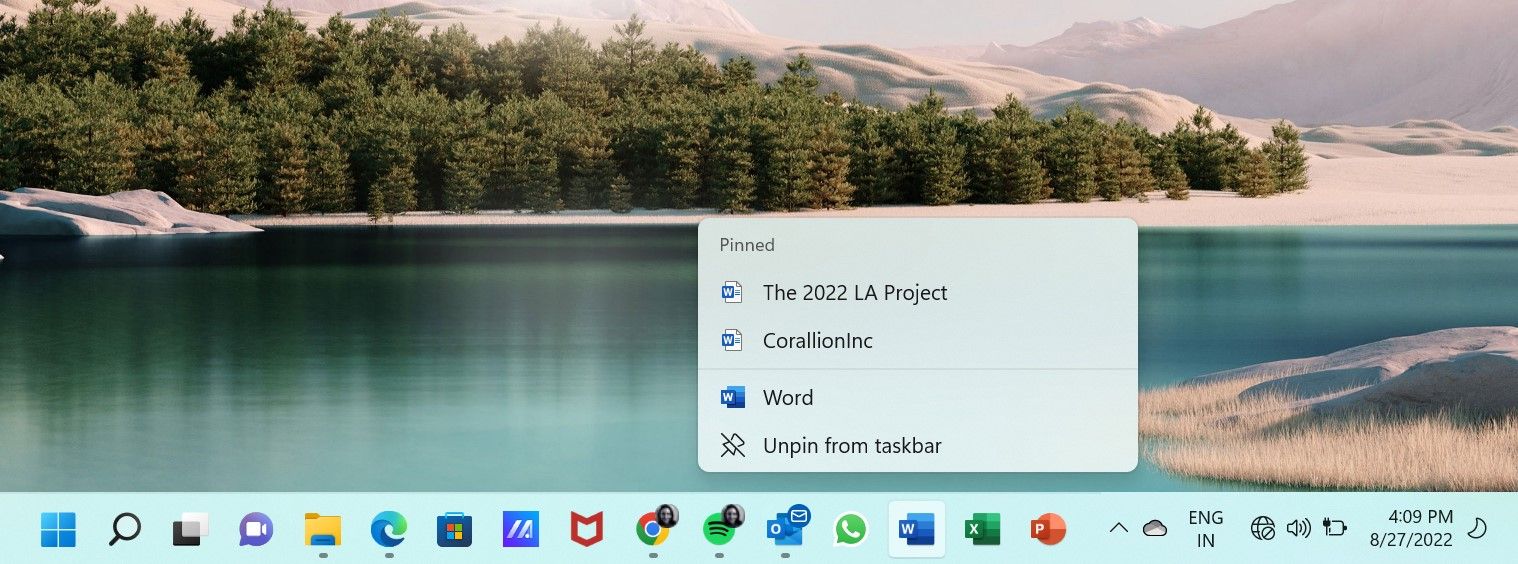
現在 Word 文件將固定在任務欄上的 Word 圖標上。
3. 如何將 Excel 和 PowerPoint 文件固定到各自固定的應用程序中
將 Excel 和 Word 文件固定到任務欄上的應用程序圖標的方法與上述固定 Word 文件的方法相同。
您還可以查看我們的指南,了解如何將文件夾、網站、網頁甚至驅動器固定到 Windows 11 任務欄。 還有幾種方法可以根據自己的喜好自定義 Windows 11 任務欄。
快速訪問和處理您的 Office 文件
是的,將 Office 文件固定到 Windows 11 任務欄上的應用程序圖標就是如此簡單。 所以請繼續; 只需單擊一下即可固定您的文件並保留您最重要和最常用的文件。
