您是否想過如何在 Mac 上卸載應用程序? 如果您以前使用過 Windows 設備,您可能習慣於從控制面板卸載程序。 不幸的是,macOS 中沒有這樣的選項。 卸載應用程序要容易一些,但在 Mac 上並不那麼明顯。
最簡單的方法是從應用程序文件夾中刪除程序或應用程序。 但通常情況下,該應用程序會留下一些殘餘物。 查看以下選項,了解如何使用多種方法在 Mac 上卸載應用程序。
目錄
在 Mac 上卸載與刪除應用程序
在 macOS 上卸載應用程序通常需要將其從 Applications 文件夾中刪除。 如果你是從 Windows PC 進來的,這聽起來可能很奇怪,但在 macOS 上刪除應用程序不會破壞任何東西。 因此,無論您打算“卸載”還是“刪除”應用程序,都需要遵循以下相同的程序。
選項 1. 將應用程序移至回收站
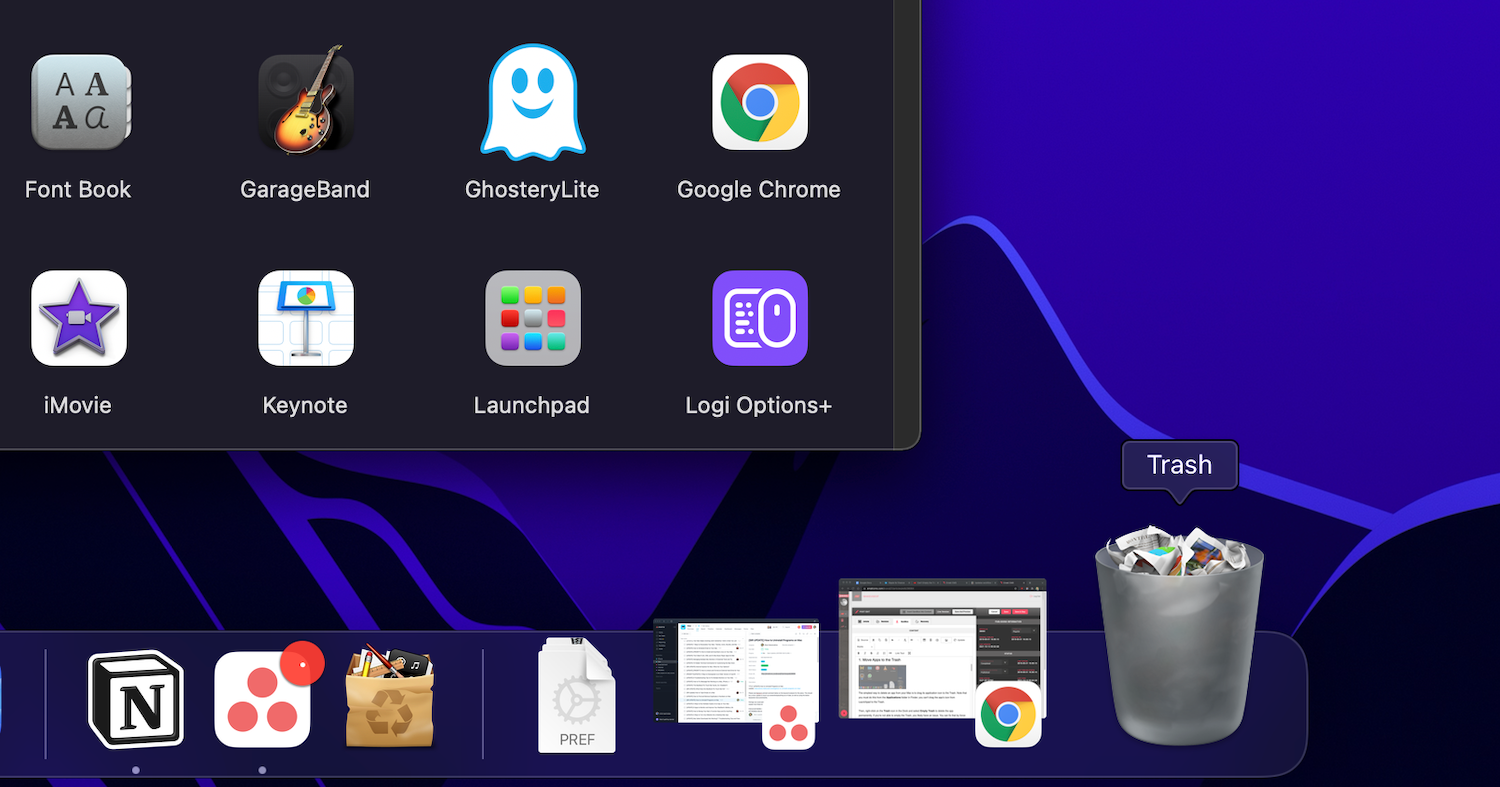
從 Mac 卸載程序或應用程序的最簡單方法是將應用程序拖到廢紙簍。 請注意,您必須從 Finder 的 Applications 文件夾中執行此操作; 您無法通過將應用程序的圖標從 Dock 拖到廢紙簍來卸載應用程序。 然後,按住 Control 鍵單擊 Dock 中的垃圾箱圖標並選擇清空垃圾箱以永久刪除該應用程序。 如果您無法清空廢紙簍,請先確保應用程序沒有在後台運行。
此方法會從 Applications 文件夾中刪除所有應用程序的文件,該文件夾有時可能不僅僅是應用程序本身。 要查看應用程序的內容,請按住 Control 並單擊它並選擇顯示包內容。
雖然大多數應用程序會使用此方法完全卸載,但其他應用程序可能會留下庫或其他相關文件。 要擺脫給定應用程序中的所有內容,請改用下一個方法。
選項 2. 使用 AppCleaner 完全刪除應用程序
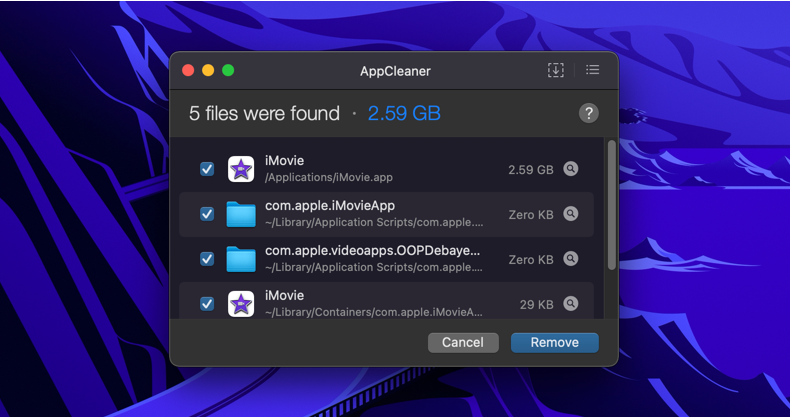
macOS 以兩種不同的方式處理應用程序文件。 除了應用程序本身之外,還有分佈在文件系統中的相關文件。 這些可以在 Library 文件夾中,也可以在完全不同位置的關聯文件夾中。 要完全卸載應用程序,您還需要刪除關聯的(垃圾)文件。 這將幫助您節省 Mac 上的存儲空間,也將幫助您的系統運行更順暢。
AppCleaner 是一款免費實用程序,可幫助您從應用程序中刪除所有相關文件。 打開 AppCleaner 後,您會看到一個空白區域,您可以在其中刪除要卸載的任何應用程序。 您還可以使用 AppCleaner 刪除 Mac 附帶的不需要的應用程序,例如 iMovie、GarageBand、Pages 等。
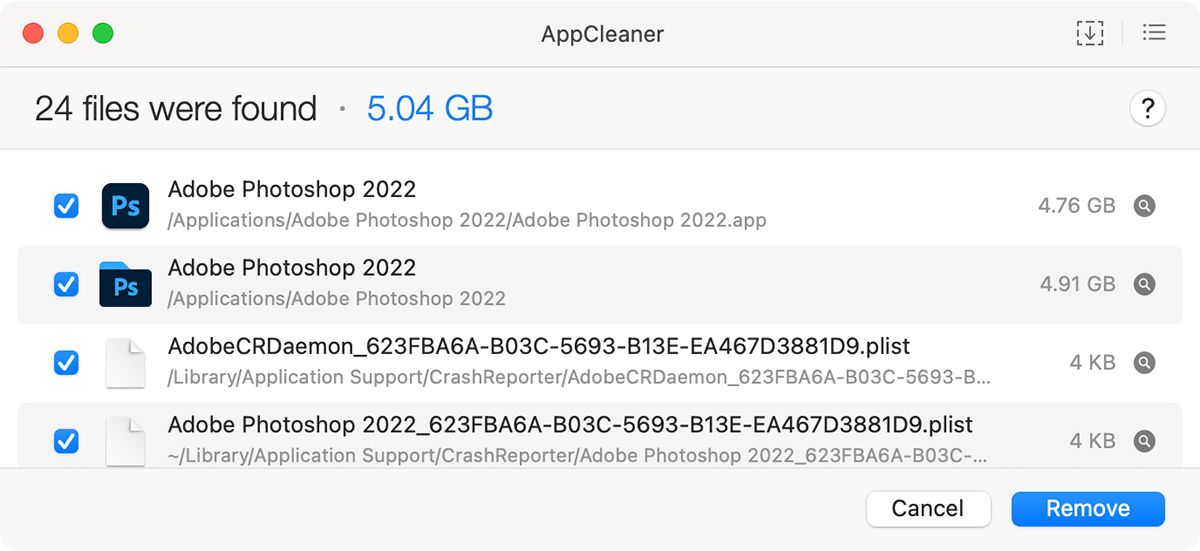
AppCleaner 最好的部分是它為卸載過程帶來的透明度。 單擊應用程序的名稱,您將看到所有相關文件的列表。 該應用程序將自動選擇可以安全刪除的相關文件。
您還可以將 AppCleaner 設置為在您刪除應用程序時自動刪除任何關聯的庫文件。 為此,請打開 AppCleaner 的 Preferences 窗格並切換到 SmartDelete 選項卡。 然後,將開關切換到 ON。 現在,當您將應用程序移至廢紙簍時,您會看到一個彈出窗口,詢問您是否也要將相關文件移至廢紙簍。 只需取消選中您不想刪除的項目,然後選擇刪除。
促銷:
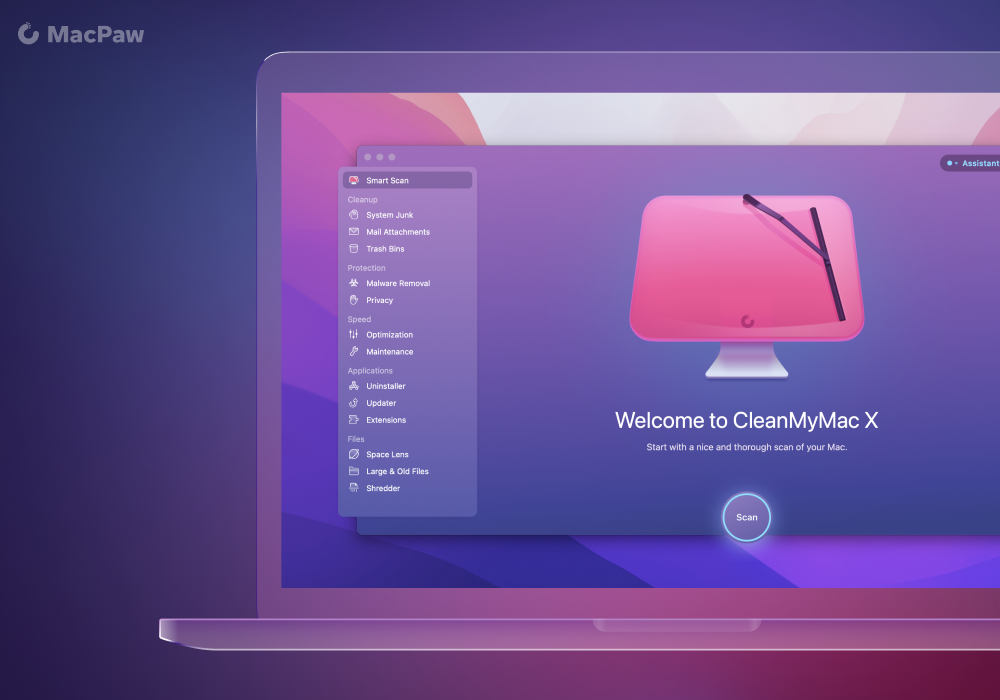
從您的 Mac 中刪除應用程序而不留痕跡。CleanMyMac X 的卸載程序可讓您徹底刪除煩人的程序,一切都在瞬間完成。 無需再尋找卸載程序文件或複制粘貼終端命令。立即下載:CleanMyMac X
選項 3. 使用專用應用卸載程序
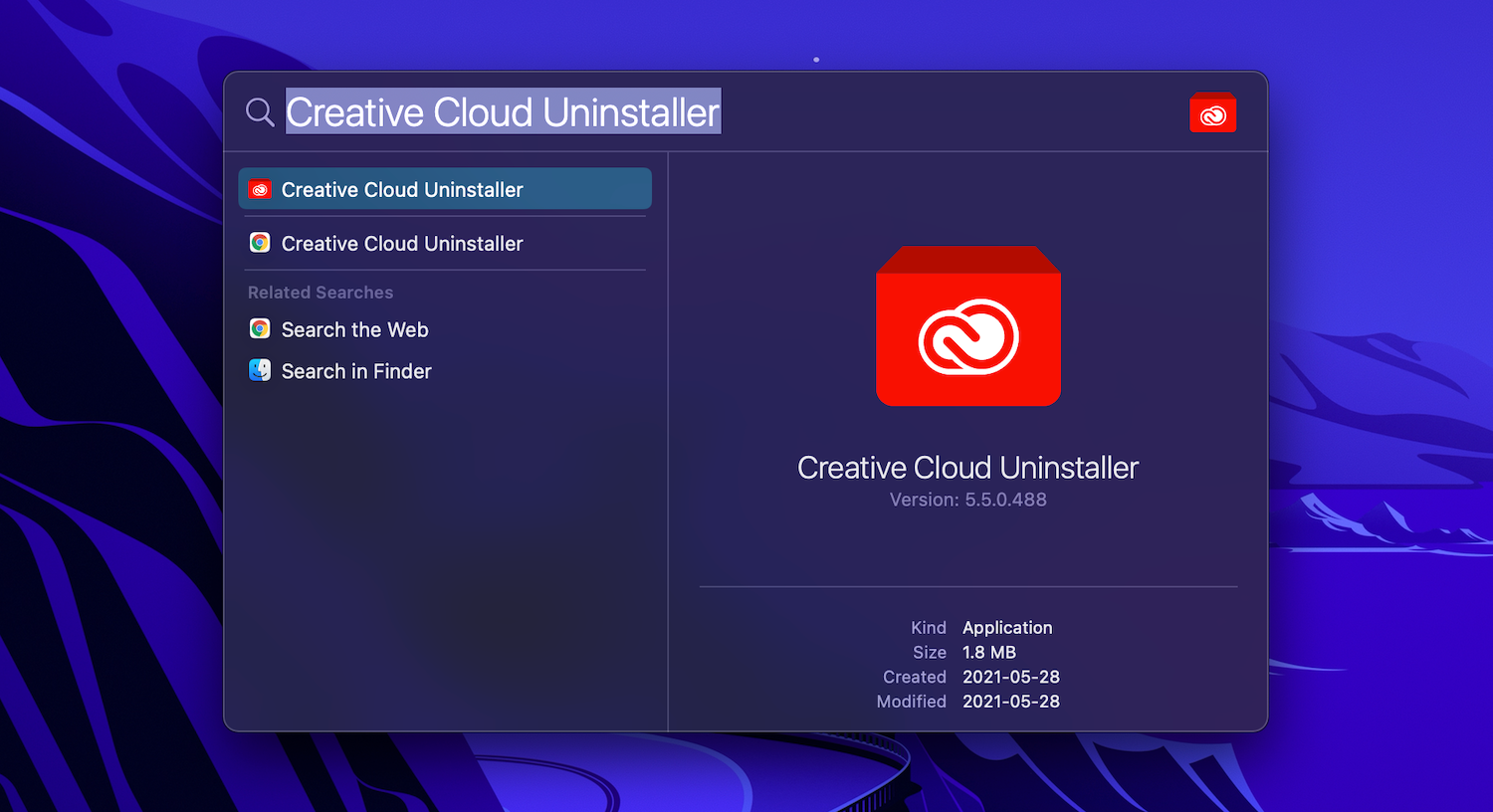
當您從某些公司下載應用程序時,它們會附帶自己的安裝程序。 這些應用程序安裝了自己的幫助程序和更新實用程序,這使得完全卸載它們變得更加困難。
Adobe 尤其使該過程變得不必要地複雜。 即使您刪除了 Adobe 應用程序,幫助實用程序和菜單欄應用程序仍會顯示 put。 在這些情況下,即使使用 AppCleaner 之類的應用程序也無濟於事。
擺脫此類應用的唯一方法是使用它們自己的卸載程序。 首先,打開 Spotlight(或 Finder 搜索),然後搜索應用名稱,然後搜索“卸載程序”。 如果找到,請打開它並開始卸載過程。 在這種情況下,您可以使用 Adobe Creative Cloud 來幫助您刪除不同的應用程序。
如果您在 Mac 上找不到它,請使用 Google 搜索。 某些應用程序將允許您下載特定於應用程序的卸載程序以將其刪除。
選項 4. 從庫中刪除相關應用程序文件
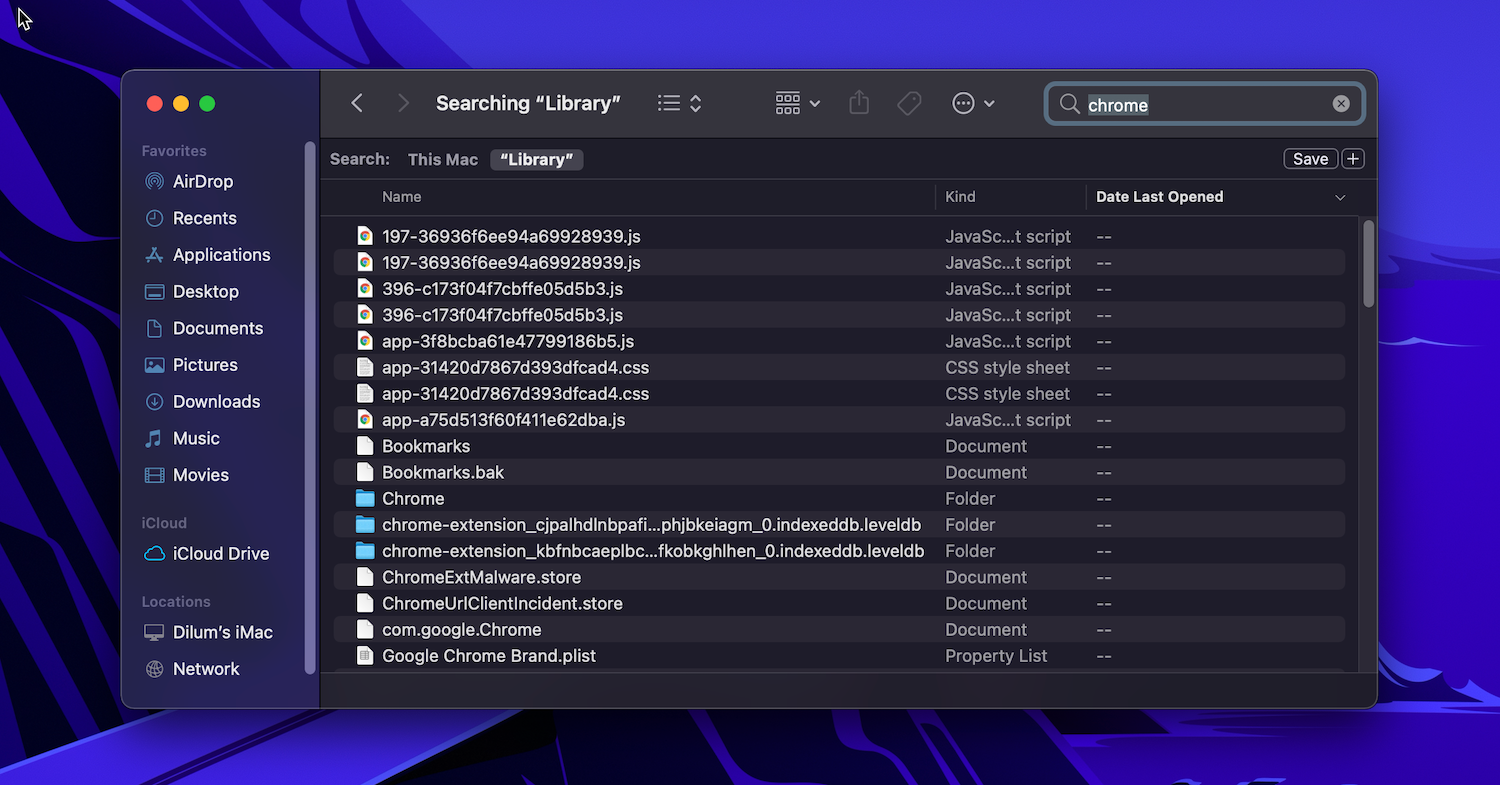
應用程序資源存儲在 Library 文件夾中。 這些是應用程序正常運行所需的文件。 當您在 Mac 上刪除應用程序時,Library 文件夾中的相關或關聯文件通常會保留,除非您使用的是 App Cleaner。
弄亂庫文件可能很危險。 如果刪除對 macOS 至關重要的文件,可能會導致崩潰和數據丟失。 但是,如果您知道自己在做什麼,並且只想刪除與應用程序相關的特定文件,請按照以下步驟操作:
選項 5. 使用終端卸載 Mac 應用程序
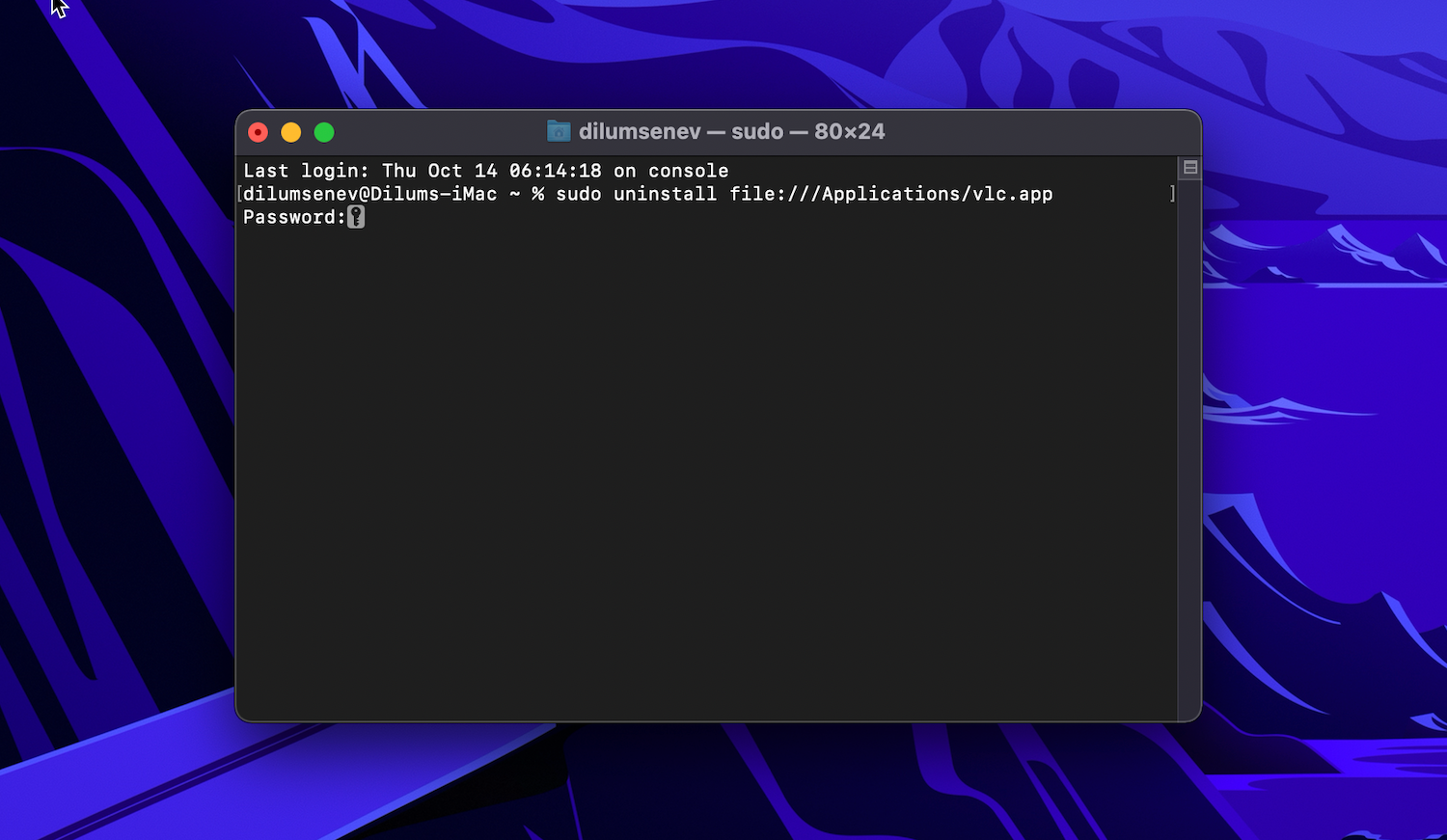
終端是一個強大的工具,可以讓您自己處理事情。 您無需下載和信任第三方應用程序,只需一個命令即可完成工作。 即使您是 Terminal 的新手,您仍然可以使用簡單的命令來卸載應用程序。 只需從 Applications > Utilities 打開終端並鍵入以下命令:sudo 卸載 文件://
接下來,將應用程序圖標拖到終端窗口,它會自動進入應用程序的路徑。 像這樣(Applications之前的第三個斜線是正常的):
sudo 卸載 文件:///Applications/vlc.app
按 Enter 鍵,輸入您的密碼,終端會為您卸載該應用程序。 如果遇到任何問題,請改用以下命令:
須藤 rm -rf
在命令末尾添加一個空格並將應用程序拖入終端以輸入路徑,然後按 Enter。 舉個例子:sudo rm -rf /Applications/vlc.app
運行 sudo rm -rf 命令時要小心。 插入不正確的路徑會導致數據丟失。
輕鬆卸載 Mac 上的應用程序
現在您知道如何以各種可以想像的方式卸載 Mac 上的應用程序了。 通常,刪除應用程序會導致該應用程序及其所有數據從您的 Mac 中完全刪除。 但在極少數情況下確實保留了某些數據,您可以使用上述任何方法將其從 Mac 中刪除。
