如果您想將 Mac 置於恢復模式、從 U 盤啟動或使用 Apple 的診斷工具開始測試您的硬件,您需要使用正確的啟動鍵組合。
這些鍵盤快捷鍵可讓您中斷 Mac 的正常啟動過程,甚至可以更改 macOS 在您登錄時的行為方式。以下是有關所有 Mac 啟動選項和啟動鍵以及何時可能需要的便捷指南 使用它們。
目錄
關於使用 Apple Silicon 的 Mac 的說明
下面列出的 Mac 啟動鍵主要是指基於 Intel 的 Mac。 基於 M1 和 M2 的 Mac 的啟動選項已更改。 您無需啟動計算機並按住某些組合鍵,而是以不同的方式訪問這些選項:
這將啟動 macOS 恢復模式,您可以從中訪問其他一些啟動模式,包括:
- 安全模式:選擇一個卷,按住 Shift 鍵,然後單擊安全模式下的繼續。
- 啟動管理器:所有可啟動磁盤都將顯示在啟動選項屏幕中,因此只需選擇您想要的。
- 設置默認啟動盤:如上選擇您的磁盤,然後按住 Option 鍵並單擊始終使用。
- 目標磁盤模式:進入恢復菜單並選擇共享磁盤。
現在隱藏了一些更高級的選項,例如詳細模式。 最新的 Mac 不再需要其他操作,例如重置 SMC 和 NVRAM。
macOS 啟動模式和組合鍵
要使用這些 Mac 啟動命令並啟動特定的啟動模式,您必須先按下電源按鈕,然後立即按住所需的組合鍵。
在較舊的 Mac 上,您可以等到聽到啟動聲音後再按住快捷方式。 但是,後來基於 Intel 的 Mac 在啟動時不再發出任何聲音,因此您應該立即按住鍵。
啟動管理器/從 USB 啟動:選項
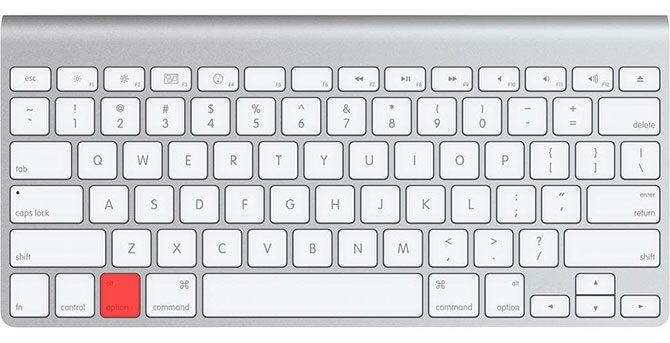
Apple 的啟動管理器會阻止您的 Mac 啟動默認啟動音量。 相反,您將獲得所有已連接卷的列表,包括 USB 和外部驅動器。 如果您需要從 USB 啟動 Mac 或從 U 盤安裝 Windows,這將特別有用。
在某些非美國 Mac 鍵盤上,Option 鍵沒有這樣標記。 在這種情況下,您要查找的是 Alt 鍵。
安全模式:Shift
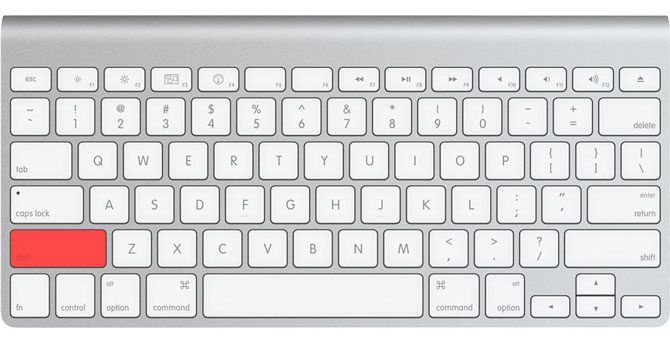
如果您的 Mac 需要對啟動問題進行故障排除,安全模式(也稱為安全啟動)是一個不錯的嘗試步驟。 它強制您的計算機僅加載啟動操作系統所需的基本要素。 您的啟動盤將檢查錯誤並進行修復,並且僅使用所需的內核擴展。
此模式還可以防止在 Mac 啟動時打開啟動項和登錄項。 它會禁用自定義用戶安裝的字體並清除一些 macOS 系統緩存。
Apple 硬件測試/Apple 診斷:D
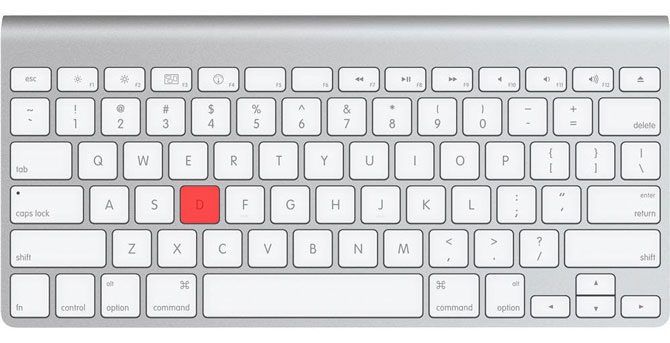
根據您 Mac 的使用年限,它會附帶 Apple Hardware Test 或 Apple Diagnostics。 這些是故障排除工具,可以識別 Mac 硬件問題,以便您嘗試修復或決定是時候更換您的機器。
雖然這些測試會尋找硬件問題,但它們並沒有提供大量有關問題的信息。 這會使嘗試修復變得困難。 如果您有勇氣並想了解更多信息,則需要改用 Apple 服務診斷。
變化:您也可以使用 Option + D 從互聯網開始測試。 如果您的硬盤驅動器或恢復分區有問題,這是理想的選擇。
重置PRAM/NVRAM:Cmd + Option + P + R
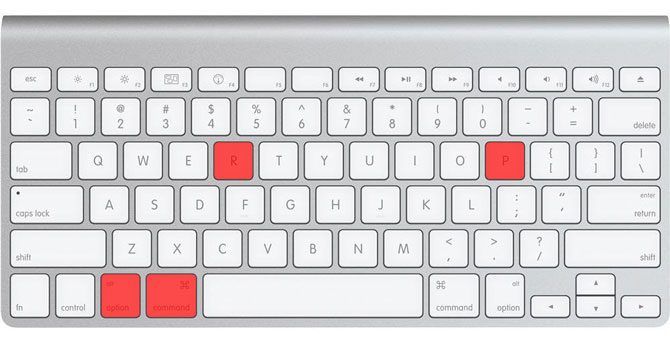
參數 RAM,也稱為非易失性 RAM,保存有關計算機當前配置的信息。 這包括日期和時間、音量、桌面設置等。 有時您會遇到與聲音、鼠標滾動或鍵盤相關的問題,需要重置 PRAM/NVRAM。
這是最有用的 Mac 故障排除命令之一。 關閉 Mac,打開電源,然後立即按下上面的組合鍵。 等到您的 Mac 再次重新啟動,然後放開組合。
重置 SMC:Shift + Control + Option

系統管理控制器 (SMC) 是基於 Intel 的 Mac 上的芯片,用於控制風扇速度、電源管理等方面。 大多數 Apple 電腦使用上面提供的按鍵組合,但有些型號需要您取出電池或拔下電源線。
恢復模式:Cmd + R
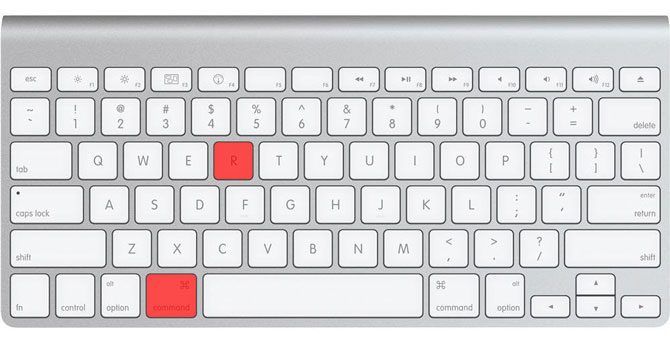
恢復模式是您從友好的環境中解決許多 macOS 問題的門票。 恢復分區是 macOS 的一個獨立部分,您可以使用它通過“磁盤工具”修復磁盤、訪問終端以及通過重新安裝 macOS 來恢復您的 Mac。
變化:您也可以按住 Cmd + Option + R 啟動互聯網恢復模式,該模式首先從互聯網下載必要的工具。 如果您需要恢復恢復分區,這是理想的選擇。
目標磁盤模式:T
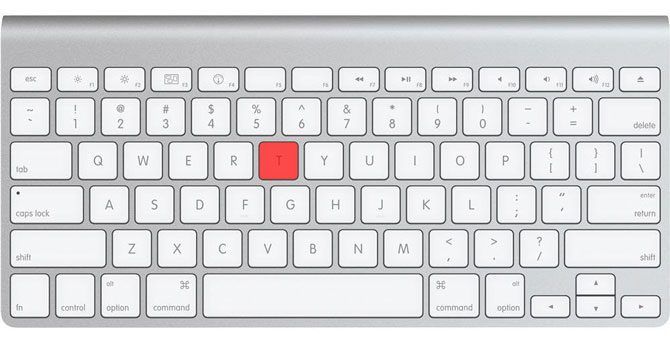
如果您想將文件從一台 Mac 的硬盤傳輸到另一台,Target Disk 模式可以讓您輕鬆完成。 通過在目標磁盤模式下啟動 Mac,您可以將它連接到另一台 Mac,並輕鬆地將文件複製到驅動器或從驅動器複製文件。
本質上,它會將您的 Mac 變成一個硬盤驅動器外殼。 唯一的障礙是您需要使用正確的電纜來完成這項工作。Apple 的指南規定您可以使用:
- Thunderbolt 3 (USB-C):iMac Pro/iMac 2017、MacBook Pro 2016 及更高版本
- USB-C:MacBook 2015 及更高版本
- Thunderbolt 2
- 火線
您不能使用 USB-A 轉 USB-A 線纜、Apple USB-C 充電線纜或普通的舊 Mini DisplayPort 線纜。
單用戶模式:Cmd + S
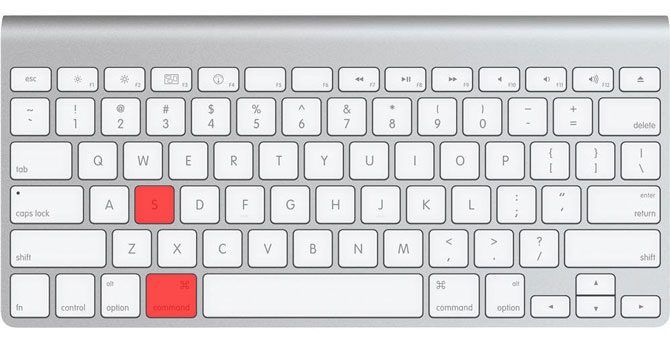
單用戶模式將您的 Mac 引導至基於文本的最小環境,啟動時沒有 GUI,也沒有安裝驅動器卷。 您只能訪問 Unix 提示符,您需要在其中鍵入命令。
此模式可讓您解決 Mac 拒絕啟動的問題。 您可以嘗試修復磁盤、將文件從一個卷複製到另一個卷,或強制彈出光學媒體——但您需要知道執行此操作的正確命令。
詳細模式:Cmd + V
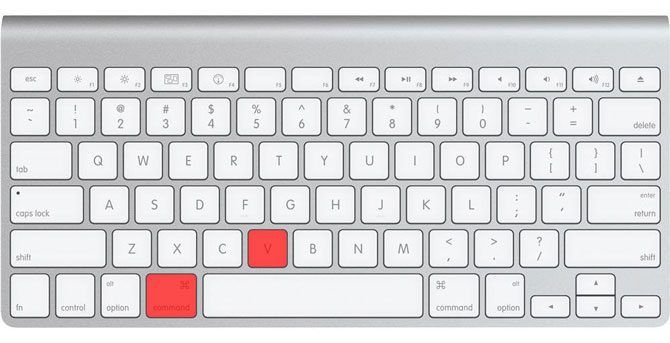
顧名思義,詳細模式將 Mac 的默認啟動圖形替換為計算機啟動時發生的確切狀態的詳細狀態報告。 它不會像安全模式那樣限制加載任何東西,也不會像單用戶模式那樣引導到命令行環境。
相反,詳細模式非常適合 Mac 在啟動時掛起的情況。 您可以確切地看到是什麼中斷了啟動過程,並希望採取措施對其進行補救。
例如,許多引導問題與第三方內核擴展有關。 詳細模式可能會突出顯示問題擴展,允許您在安全模式下重新啟動,刪除有問題的項目,然後正常啟動並重試。
從光盤 (CD/DVD) 媒體引導:C
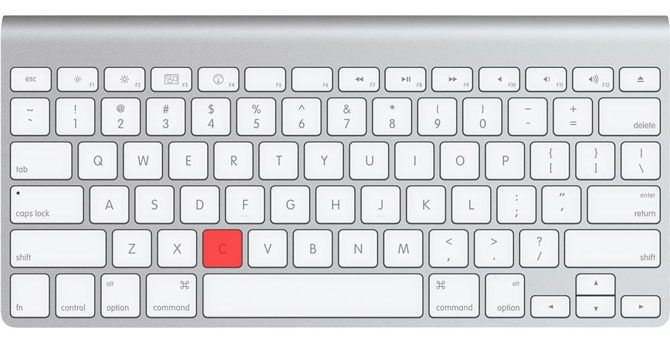
您的 Mac 是否老到可以配備光驅? 如果是這樣,您可以創建用於安裝 macOS 或其他操作系統(如 Linux 和 Windows)的 CD 或 DVD 映像。
在您的計算機啟動時按住 C 會強制 macOS 忽略您的啟動卷,轉而使用可啟動的光學媒體。
彈出光學媒體:彈出、F12 或鼠標/觸控板
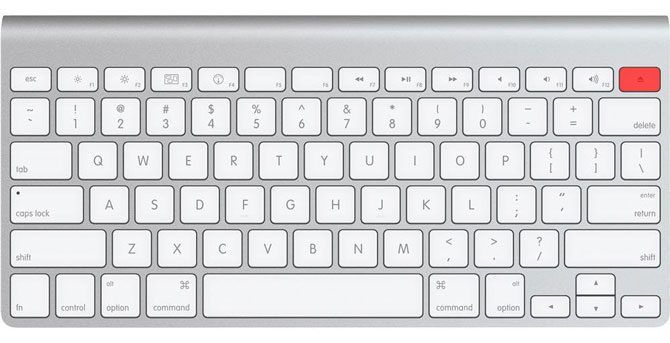
在您的 Mac 中卡住了 CD 或 DVD? 試圖從錯誤的光盤捲啟動? 打開 Mac 並立即按住 Eject、F12 或鼠標/觸控板按鈕,直到計算機吐出光盤。
從 NetBoot 服務引導:N
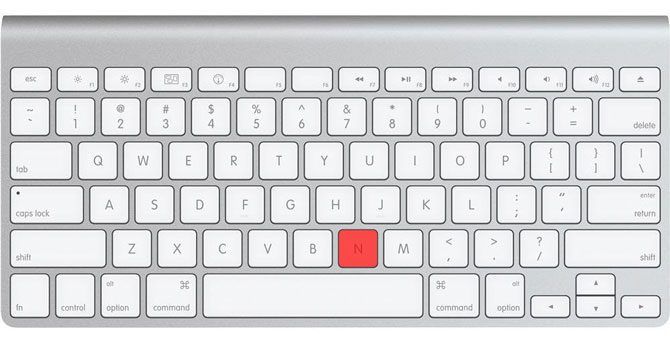
NetBoot 允許系統管理員從網絡映像啟動客戶端計算機,這不是大多數家庭用戶需要做的事情。 這允許公司根據自己的喜好自定義 macOS 並為特定用戶創建自定義圖像,然後在網絡範圍內部署它們,而無需修改每台機器。
變化:您還可以使用 Option + N 來指定默認圖像,而不是為特定用戶或硬件設計的自定義圖像。
macOS 登錄組合鍵
以下組合改變了 Mac 上的登錄方式。
禁用自動登錄:左移
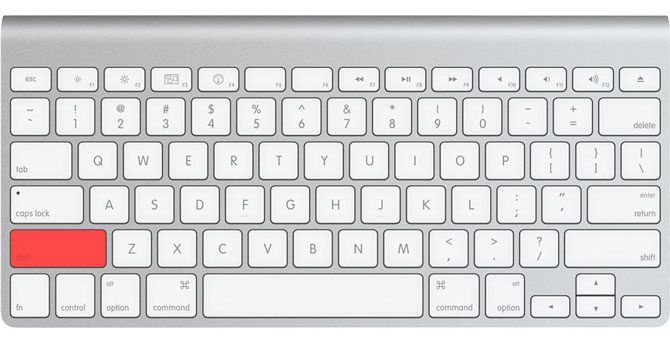
如果您已將 Mac 設置為自動登錄,您可以在啟動屏幕(白色 Apple 標誌和進度條)出現後按住左 Shift 鍵,讓它忽略此設置。
您將進入常規登錄屏幕,您可以在其中選擇其他用戶帳戶或繼續使用訪客帳戶。
阻止登錄項/上一個窗口:Shift
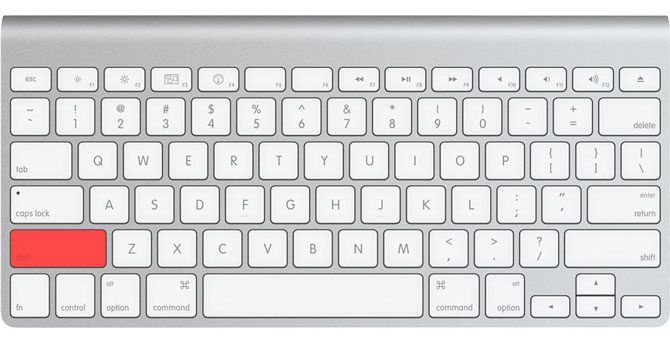
想要阻止所有登錄項和以前的會話窗口在啟動時打開? 當您進入登錄屏幕時,正常輸入密碼,然後單擊登錄按鈕(或按 Enter)。 在 Mac 登錄並啟動時立即按住 Shift 鍵。
如果您打開一些敏感文件夾以防止被窺探,或者防止任何資源佔用者立即啟動,這是完美的選擇。
了解更多 macOS 鍵盤快捷鍵
這些 iMac 或 MacBook 啟動命令可以幫助您解決許多常見的硬件和軟件問題。 下次遇到問題時請記住它們。
說到這些,還有很多經常派上用場的 Mac 鍵盤快捷鍵。 我們建議您現在就學習它們,這樣您就可以更有效地工作。
