最令人沮喪的 Windows 問題之一是啟動緩慢。 當 Windows 永遠啟動時,您會害怕打開或重新啟動計算機。
值得慶幸的是,啟動緩慢是一個可以解決的問題。 我們將向您展示 Windows 10 中啟動緩慢問題的最常見修復。
本指南側重於 Windows 10。有關特定於該 Windows 版本的說明,請參閱如何修復 Windows 11 上的緩慢啟動。
目錄
1. 禁用快速啟動
在 Windows 10 中會導致啟動時間變慢的最有問題的設置之一是快速啟動選項。 這是默認啟用的,應該通過在您的 PC 關閉之前預加載一些啟動信息來減少啟動時間。(請注意,雖然它適用於關閉,但重新啟動計算機不受此功能的影響。)
雖然這個名字聽起來很有希望,但它給很多人帶來了問題。 因此,當您遇到啟動緩慢問題時,這是您應該切換的第一個設置。
要禁用快速啟動,請打開設置並瀏覽至系統 > 電源和睡眠。 在此屏幕的右側,單擊其他電源設置以打開控制面板中的電源選項菜單。
在這裡,點擊左側邊欄中的選擇電源按鈕的功能。 您需要提供管理員權限才能更改此頁面上的設置,因此請單擊屏幕頂部顯示更改當前不可用的設置的文本。
現在,取消選中啟用快速啟動(推薦),然後取消選中保存更改以禁用此設置。
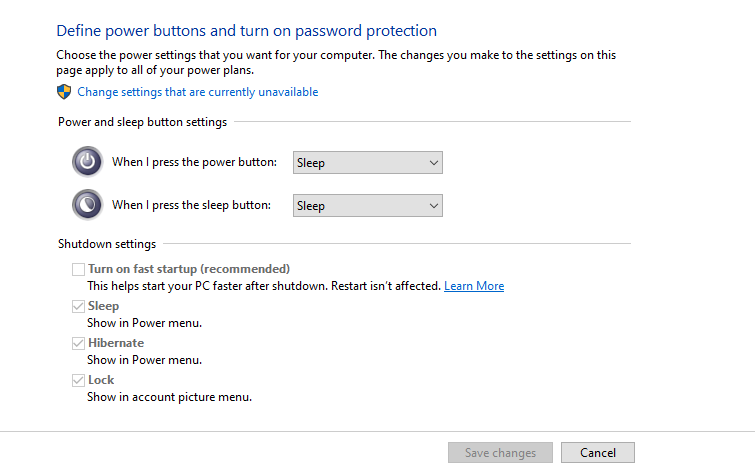
如果您在此處沒有看到快速啟動,則說明您沒有啟用休眠,因此它不會顯示。 要啟用休眠,請打開管理員命令提示符或 PowerShell 窗口。 您可以通過右鍵單擊開始按鈕或點擊 Win + X 並選擇命令提示符(管理員)或 Windows PowerShell(管理員)來執行此操作。
鍵入以下命令以啟用休眠,然後再次嘗試禁用快速啟動:
powercfg /休眠開啟
2.調整分頁文件設置
虛擬內存是一個功能的名稱,它讓 Windows 將存儲驅動器的一部分用作假裝 RAM——這部分稱為頁面文件。 使用更多 RAM,您可以一次在系統上運行更多任務。 因此,如果 Windows 接近最大化實際 RAM,它就會進入虛擬內存。
有些人發現 Windows 10 可以自行更改虛擬內存設置,從而導致啟動問題。 因此,您應該查看您的虛擬內存設置,看看是否可以更改它們以解決啟動緩慢的問題。
為此,請在開始菜單中鍵入性能,然後選擇調整 Windows 的外觀和性能。 在高級選項卡下,您會看到分頁文件的大小; 單擊更改進行編輯。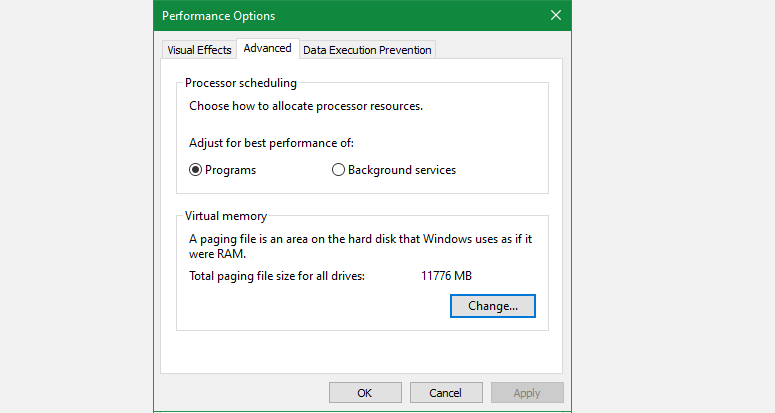
在生成的窗口中,重要的是在底部。 您將看到推薦的內存量和當前分配的數量。 一些遇到此問題的用戶發現他們當前的分配超過了推薦的數量。
如果您的情況相同,請取消選中自動管理所有驅動器的分頁文件大小以進行更改。 然後選擇自定義大小並將初始大小和最大大小設置為系統顯示的推薦值(可能與下面的屏幕截圖不同)。 重新啟動,您的啟動時間應該會有所改善。
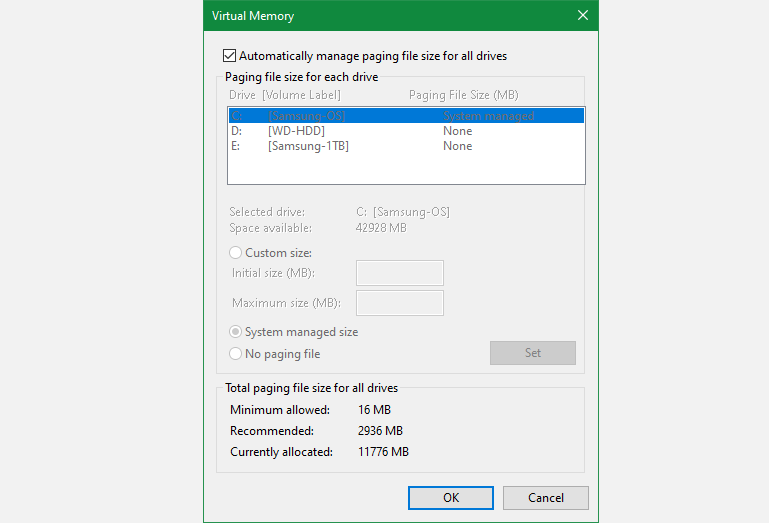
3. 關閉 Linux 子系統
除了經典的命令提示符之外,Windows 10 還提供了一個完整的 Linux 終端。 這對開發人員來說是令人興奮的,但它也可能是您的啟動問題的罪魁禍首。 默認情況下未啟用此功能。 所以如果你不知道 Bash 是什麼,你可能不需要嘗試這一步,因為你會知道你是否打開了它。
要關閉 Linux shell,請在“開始”菜單中鍵入 Windows 功能以打開“打開或關閉 Windows 功能”菜單。 向下滾動到適用於 Linux 的 Windows 子系統,取消選中它,然後重新啟動。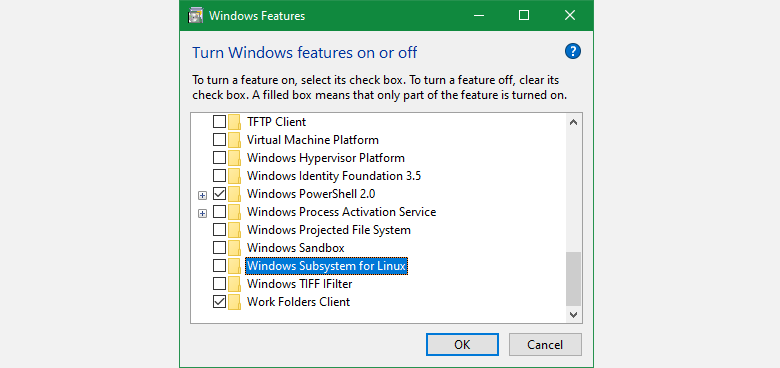
如果這解決了您的啟動緩慢問題,但您仍需要 Bash 界面,請嘗試使用新的 Windows 終端以獲取其他選項。
4. 更新顯卡驅動
不幸的是,眾所周知,Windows 10 會混淆驅動程序。 更新您的顯卡驅動程序有時可以解決啟動問題,因此您應該接下來看看。
通過右鍵單擊開始按鈕(或按 Win + X)並選擇設備管理器來打開設備管理器。 導航到顯示適配器以查看您正在使用的顯卡(如果您有專用顯卡,通常是 Nvidia 或 AMD)。
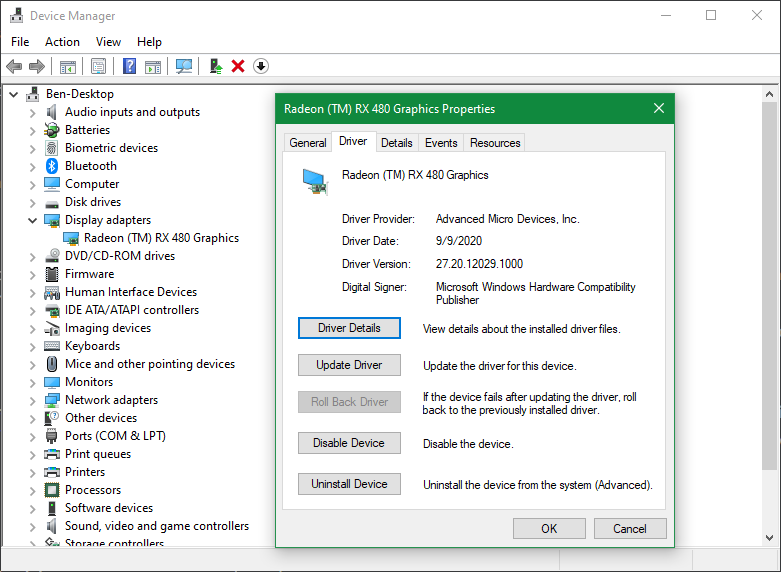
您通常可以在 PC 上打開相應的供應商軟件來檢查顯卡驅動程序更新。 如果您沒有該軟件,則需要導航到供應商的網站(或筆記本電腦製造商的網站,如果您使用集成顯卡)以檢查驅動程序更新。
安裝任何可用的新版本,重新啟動,然後查看啟動時間是否加快。
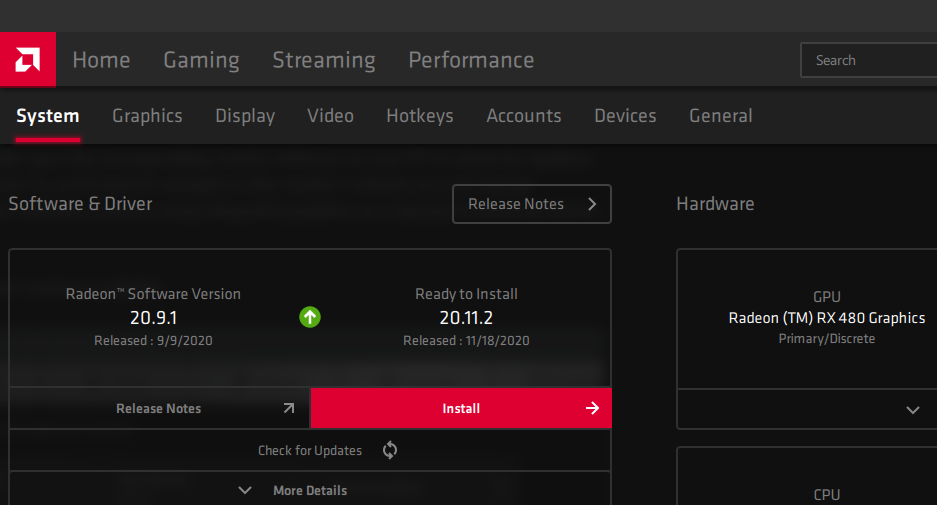
如果您需要幫助,我們會更詳細地介紹如何更新您的計算機驅動程序。 希望更新可以解決您的問題。 在執行此操作時檢查其他驅動程序更新可能是值得的,但其他驅動程序通常不是導致啟動緩慢的原因。
在更新時,最好在“設置”>“更新和安全”>“Windows 更新”中檢查 Windows 更新並安裝任何待處理的內容。
5. 禁用某些啟動程序
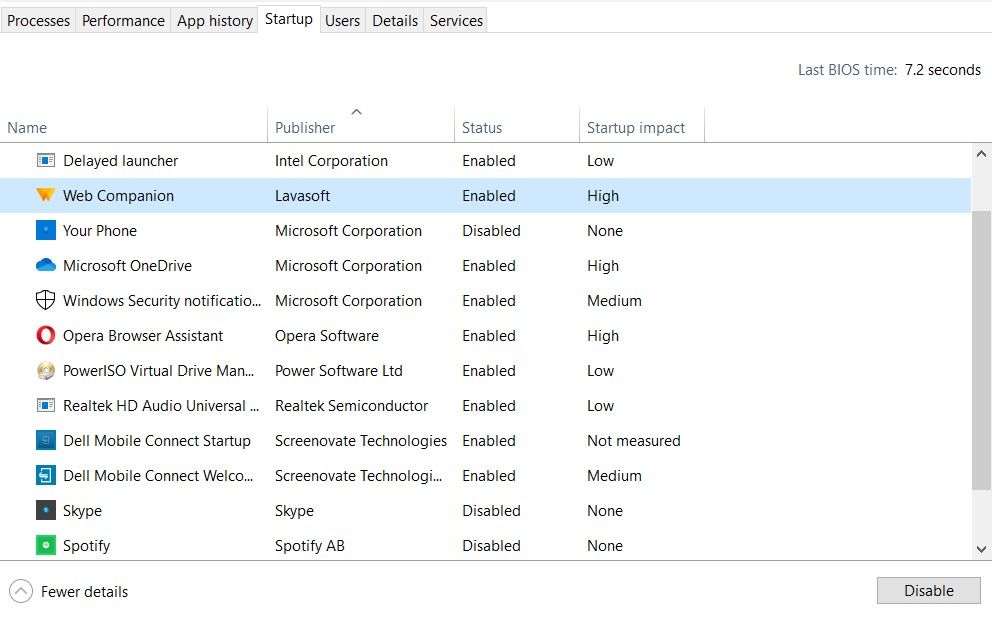
也許您的緩慢啟動時間不是由上述問題之一引起的。 如果您在登錄和實際開始使用計算機之間遇到緩慢的問題,那麼啟動時運行的程序過多可能是罪魁禍首。
在安裝時,甚至有時在更新時,很多軟件都會將自身設置為在啟動時自動運行。 如果您在登錄後立即加載了數十個應用程序,那麼這確實會使您的系統陷入困境。 按照我們的指南刪除繁重的啟動程序,看看卸載一些是否會有所作為。
6. 運行 SFC 掃描
SFC 或系統文件檢查器命令將檢查您的 Windows 安裝中是否存在損壞的系統文件,並嘗試用工作副本替換它們。 值得運行它來解決啟動問題,因為一些負責啟動過程的 Windows 文件可能是導致啟動緩慢的原因。
請參閱我們的 SFC 指南和相關的命令提示符工具以了解如何使用它。
7. 如果所有其他方法都失敗,請執行重置
如果您已嘗試上述所有解決方案但仍無法加快啟動速度,最好減少損失並重新安裝 Windows 10 的新副本。
您有多種重置 PC 的選項。 內置的刷新選項可以在不刪除任何文件的情況下重新安裝 Windows。 不過,在執行此操作之前,您仍應備份計算機數據。
前往“設置”>“更新和安全”>“恢復”,然後在“重置此 PC”下選擇“開始使用”以開始。
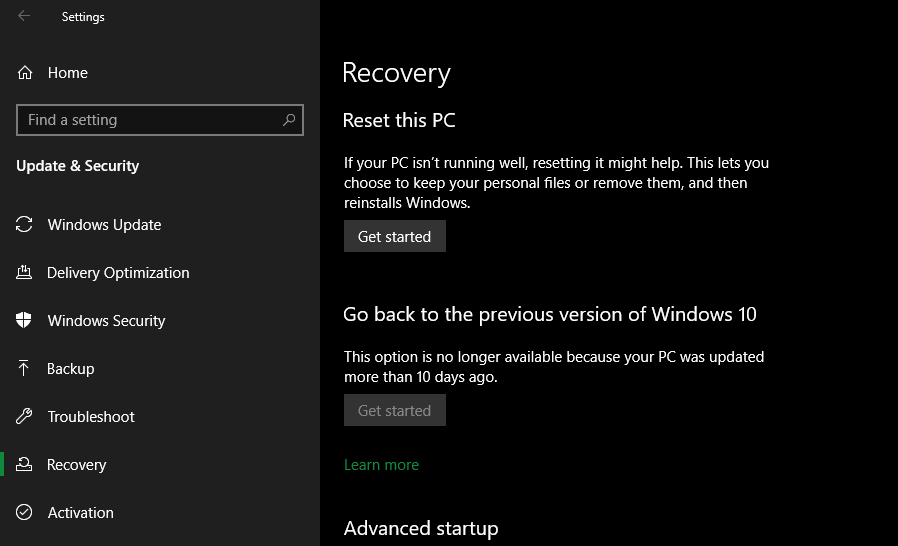
8. 升級您的存儲驅動器
如果您從 HDD 運行 Windows,您將體驗到全面的性能下降。 硬盤驅動器非常適合以低廉的價格存儲大量數據,但速度太慢,無法用作您的主要操作系統磁盤。
如果可能在您的計算機上,您應該考慮升級到 SSD,這將大大提高 Windows 的性能。 這確實會產生額外的成本,但 SSD 是一項重大升級。
Windows 10 啟動緩慢,已結束
希望應用這些修復中的一個或所有對您有用。 緩慢的啟動時間是一個巨大的痛苦,但幸運的是,您可以選擇解決這個問題。 如果沒有其他方法,請等待下一個主要的 Windows 10 版本,或者考慮更新到 Windows 11,這有望解決問題。
如果在啟動後您的速度仍然很慢,您也應該了解其他使您的 Windows PC 更快的方法。
