直到最近幾年,錄製計算機屏幕還是一個非常複雜的過程,需要專業知識才能正確處理。 然而,隨著視頻遊戲變得越來越主流,流媒體成為一種有利可圖的收入來源,屏幕錄製軟件變得更容易上手和對初學者友好。
屏幕錄製是一個性能密集型過程,如果使用錯誤的軟件執行,可能會降低您的 Windows PC。 因此,我們測試並編制了一份適用於 Windows 的最佳和最優化的屏幕錄像機列表。
目錄
1. OBS 工作室
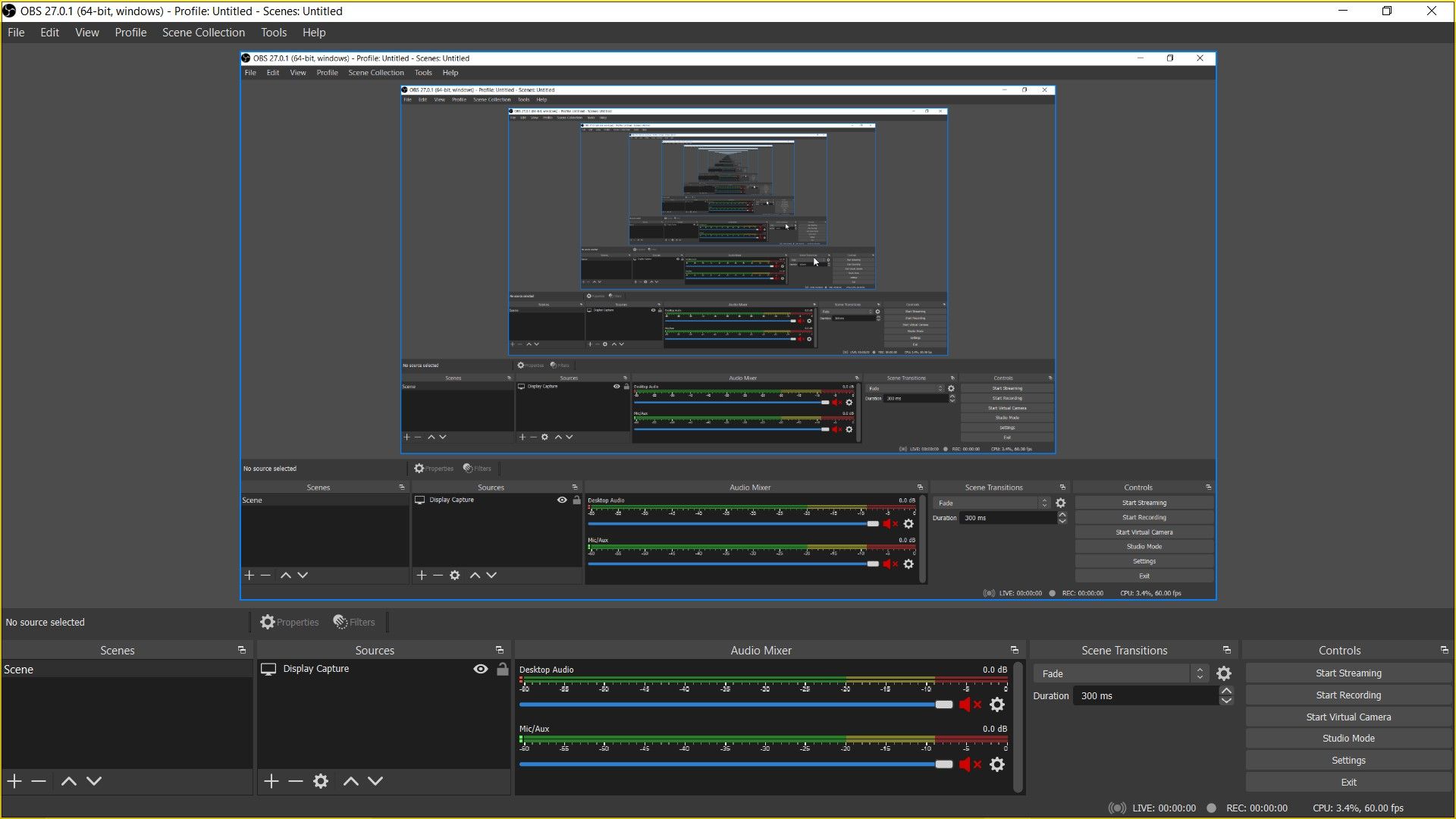
Open Broadcaster Software (OBS) Studio 是一款免費的開源計算機應用程序,用於高性能視聽捕獲和混合。 它是一款功能強大的軟件,允許用戶從屏幕、網絡攝像頭、視頻採集卡和應用程序窗口中捕獲圖像和錄製視頻。
OBS Studio 最重要的功能將來自多個來源的流合併到一個輸出視頻中。 您可以使用此功能覆蓋多個屏幕、文本、圖像甚至嵌入式瀏覽器窗口。 您還可以應用視覺效果和濾鏡來自定義您的外觀。
OBS Studio 不僅僅是一款屏幕錄製軟件。 它還提供實時流媒體服務,允許用戶將他們的屏幕截圖上傳到 Twitch、YouTube 和其他流媒體平台。OBS Studio 實時執行此任務,沒有明顯的延遲或性能障礙。
OBS 虛擬攝像頭允許您將屏幕錄製的輸出用作其他軟件(如 Discord、Zoom 和 Skype)中的網絡攝像頭視頻輸入。 您還可以使用此功能一次流式傳輸到多個平台。
OBS Studio 允許用戶自定義視頻輸出質量、設置比特率和選擇編碼器。 因此,他們可以平衡各種設備的性能和質量。 用戶還可以選擇視頻渲染器並設置輸出視頻分辨率。
下載:OBS Studio(免費)
2. 流實驗室
Streamlabs 是一款免費的一體化軟件,用於屏幕錄製、直播和數據備份。 它也是開源的; 你可以在 Github 上找到源代碼。 它是一款功能齊全的軟件,具有視頻編輯和音頻混合功能。
Streamlabs 可以將多個屏幕捕獲源疊加到場景中。 這些來源包括視頻文件、網絡攝像頭、文本和顯示設備。Streamlabs 還可以檢測任何正在運行的遊戲並將它們用作捕獲源。 此外,即時回放源會播放最近捕獲的錄音。
Streamlabs 提供的一個重要功能是能夠定義控制錄製、廣播和軟件其他方面的熱鍵。 通過使用這些熱鍵,您無需打開軟件即可訪問其大部分功能。
Streamlabs 集成了多達八種流媒體服務,包括 Twitch、YouTube 和 Facebook Live。 它還在屏幕的任何所需部分顯示來自這些服務的流式聊天。
下載:Streamlabs(免費)
3. Xbox 遊戲欄
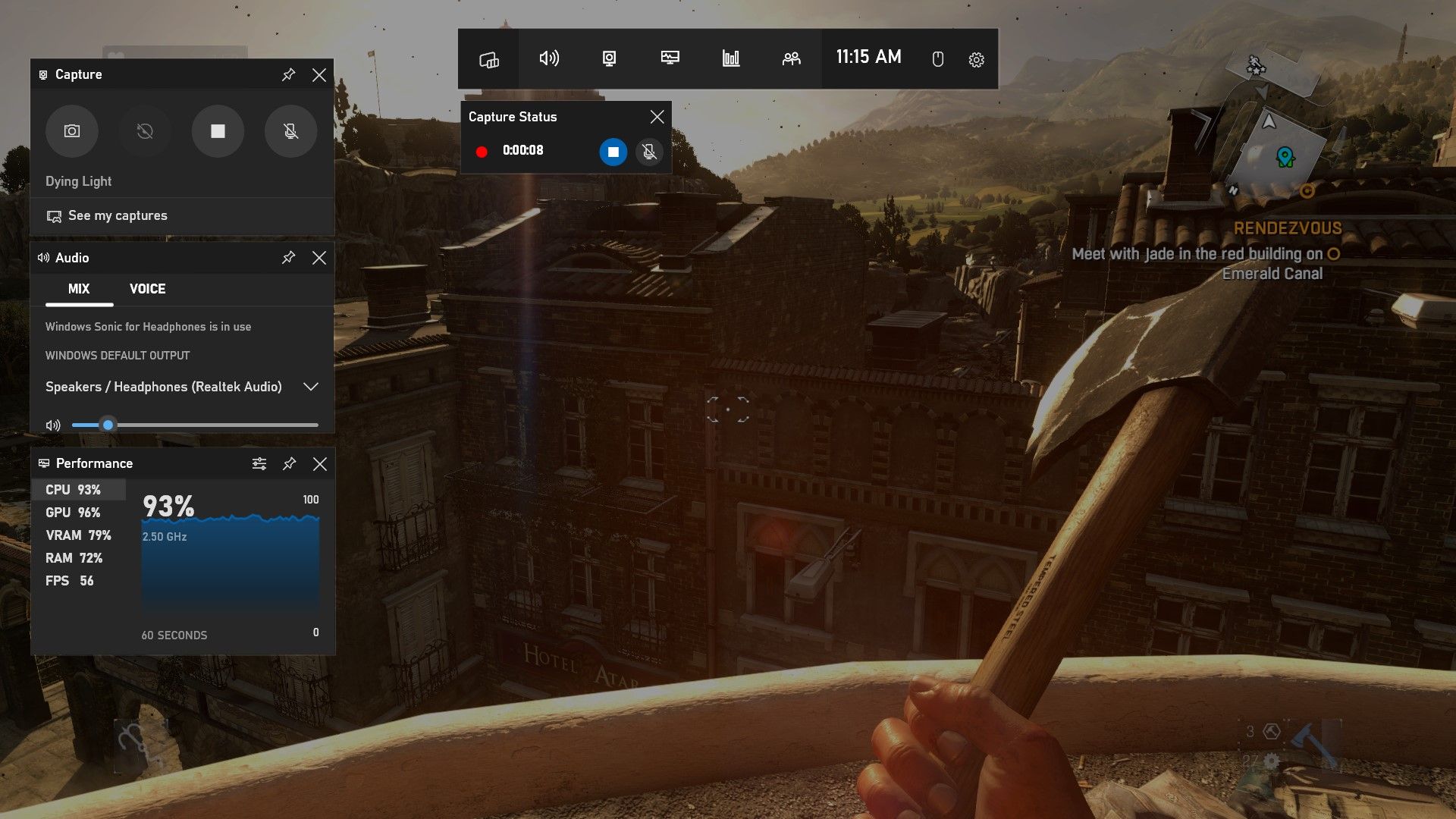
Xbox Game Bar 是一種遊戲覆蓋,Windows 用戶可以使用它來截取屏幕截圖、監控性能以及在玩遊戲時與其他 Game Bar 用戶聊天。 更重要的是,這個應用程序允許遊戲玩家記錄他們的遊戲玩法並在他們最喜歡的流媒體平台上播放。
與其名稱不同,Xbox Game Bar 並非 Xbox 遊戲平台獨有,也並非僅在遊戲中使用。Xbox Game Bar 作為內置的 Windows 應用程序,只需按下 Win + G 鍵即可在任何應用程序甚至一般 Windows 環境中使用。
與大多數其他作為具有單獨窗口的獨立應用程序運行的軟件不同,Xbox Game Bar 是一個不顯眼的覆蓋層。 它不會掩蓋您正在屏幕錄製的應用程序。 相反,它創建小部件來控制錄製和廣播功能。
但是,這種設計存在局限性。Xbox Game Bar 只能記錄當前的屏幕視圖,因此您必須最小化任何您不希望屏幕捕獲的應用程序。
下載:Xbox 遊戲欄(免費)
4. Filmora 屏幕錄像機
Filmora Screen Recorder 的亮點功能可以自定義錄製區域,用戶可以選擇三種捕獲模式中的一種。 全屏模式記錄整個屏幕的出現。 相反,目標窗口模式記錄任何應用程序的指定窗口。
自定義模式允許您使用可調節的邊界框來記錄屏幕的特定部分,而忽略其餘部分。Filmora 還具有光標效果,可在錄製時輕鬆突出顯示關鍵屏幕部分。
除了視頻捕獲之外,Filmora 還可以錄製來自外部麥克風和 Windows PC 上運行的任何應用程序的音頻。 它還允許您設置一個錄製計時器,該計時器在錄製結束後自動停止錄製。
作為 Filmora 軟件套件的一部分,屏幕錄像機配備了多種視頻編輯工具。 因此,用戶不必切換到其他軟件來進行運動跟踪、關鍵幀、音頻節拍同步和綠色篩選等編輯操作。
如果您想了解有關 Filmore 視頻編輯方面的更多信息,請查看為什麼 Wondershare Filmora 11 是最適合創意人員的視頻編輯器。
下載:Filmora 屏幕錄像機(免費)|Wondershare Filmora(訂閱費用為 49.99 美元/年;提供 7 天免費試用)
5. Bandicam
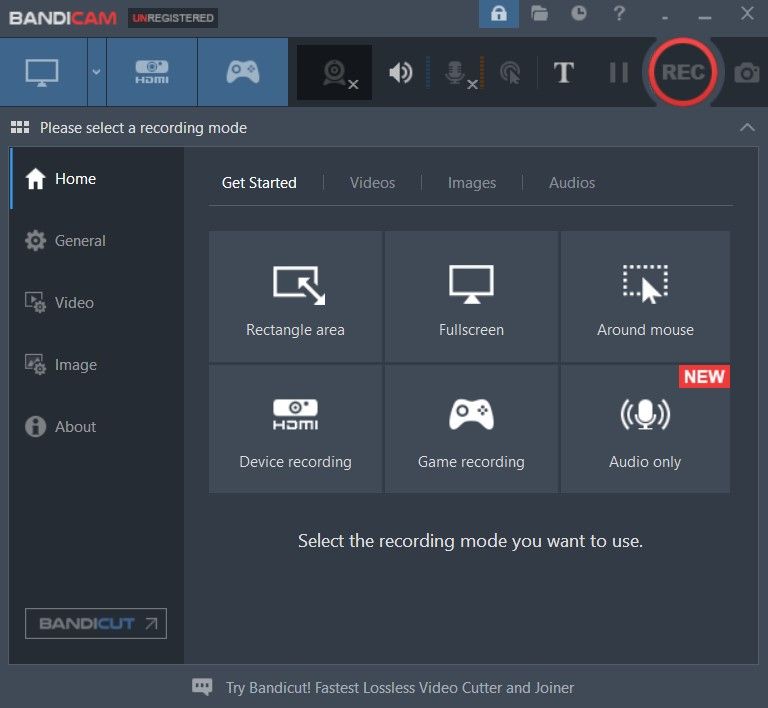
Bandicam 是一款功能強大的屏幕錄像機,用於捕捉高度壓縮的視頻,同時保留原始質量。 它可以以各種格式輸出這些視頻,包括 MP4、AVI 和 WEBM。Bandicam 還可以使用 Direct X 錄製遊戲和 HDMI 設備。
Bandicam 的獨特之處在於它記錄智能手機、智能電視、網絡攝像頭和遊戲機等外部視頻設備的方式。 很少有其他屏幕錄製軟件可以提供此功能。
此軟件可以播放、編輯和上傳屏幕錄像到 YouTube 或 Vimeo。 編輯是使用 Bandicut 完成的,這是一個免費的編輯程序,可以選擇與 Bandicam 一起安裝。Bandicut 可以拆分錄音或將多個錄音合併為一個視頻。
Bandicam 提供免費軟件版本,但它會為所有錄製的視頻添加水印。 免費版本還將每個錄製會話限制為十分鐘。 然而,付費版本消除了這些限制並提供終身保修。
下載:Bandicam(免費)|Bandicam Pro(39.95 美元)
6. GeForce 體驗
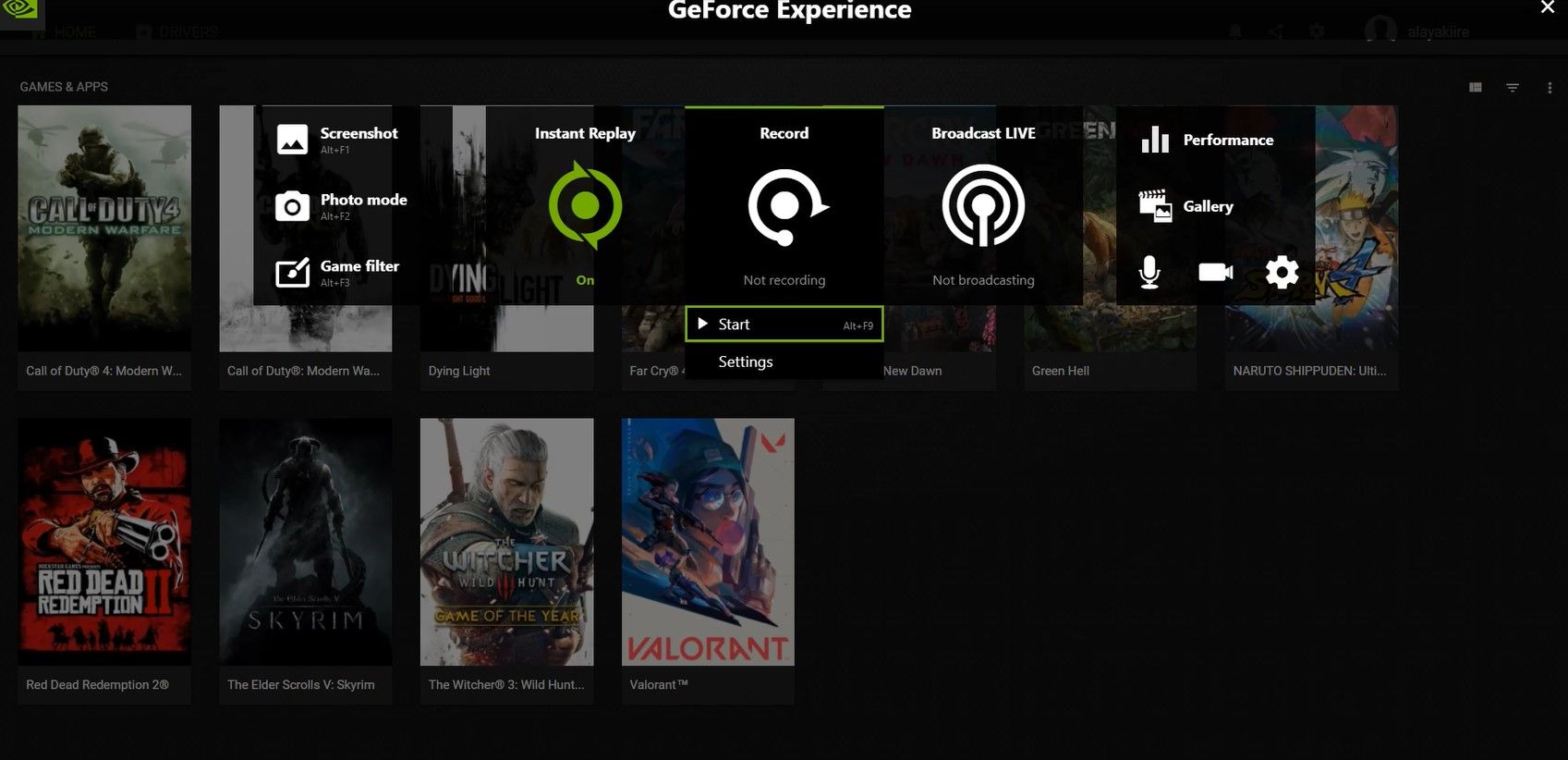
GeForce Experience 是您的 NVIDIA 顯卡的配套應用程序。 它用於更新顯卡驅動程序並優化單個遊戲的圖形設置。 但是,該軟件以遊戲內覆蓋而聞名,它允許遊戲玩家記錄他們最好的遊戲時刻。
遊戲內疊加層具有屏幕錄像機、照片濾鏡、直播服務和性能監視器。 它的定義功能是即時回放,它可以記錄從觸發之日起最多 20 分鐘的過去屏幕活動。 此功能可以通過按 Alt + F10 來觸發。
只需按 Alt + Z 鍵,即可在 Windows PC 上的任何位置訪問遊戲內覆蓋。 然而,顧名思義,它僅用於視頻遊戲。 為此,大多數遊戲內覆蓋的功能將無法在不受支持的應用程序上運行。
此軟件可在所有 Windows PC 上免費使用。 但是,您需要 NVIDIA 顯卡才能充分利用 GeForce Experience。 它使您能夠自定義屏幕錄製的分辨率、質量和幀速率。 因此,讓您在視頻質量和性能之間達到完美平衡。
如果您想了解有關此計劃的更多信息,請查看我們關於如何使用 GeForce Experience 的指南。
下載:GeForce Experience(免費)
7. 自由凸輪
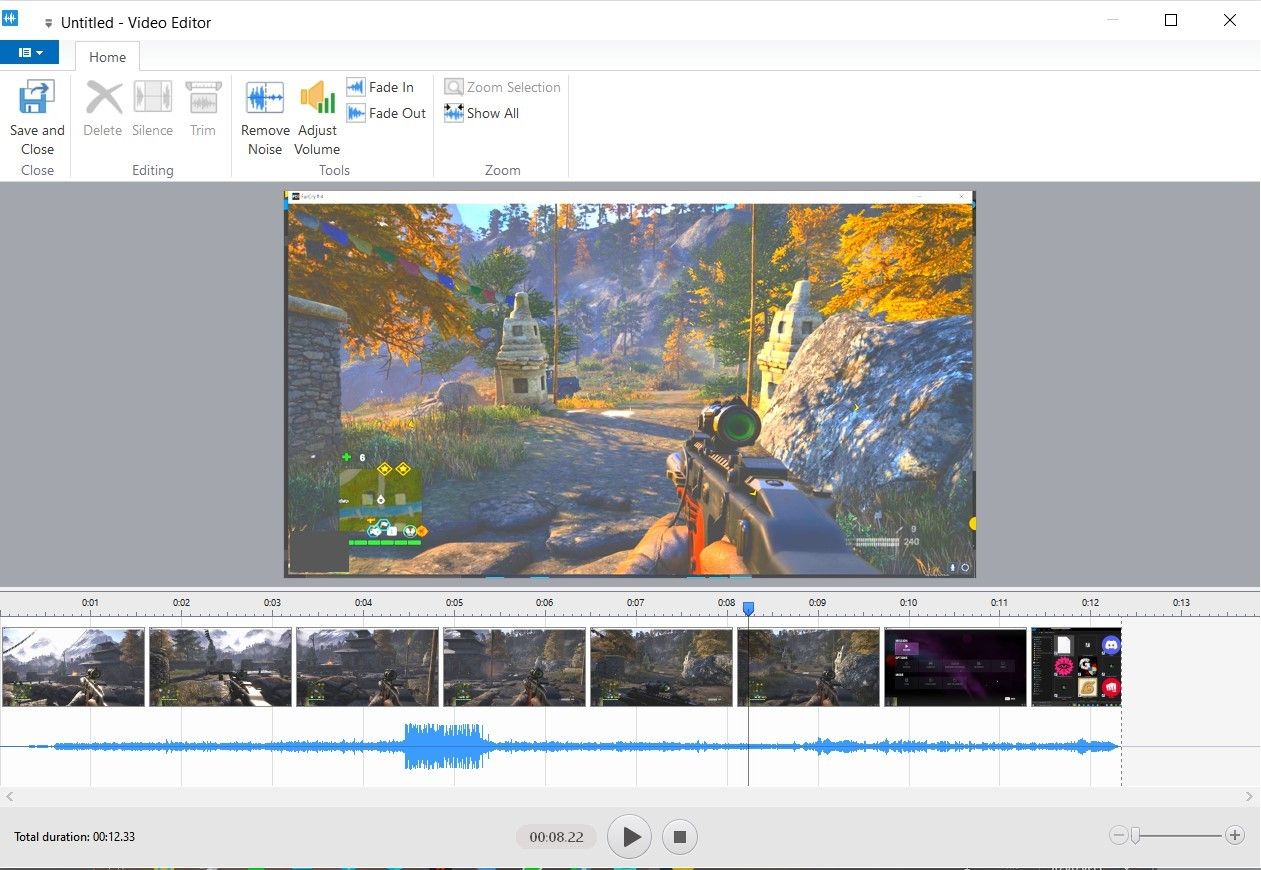
Free Cam 是一款簡單的屏幕錄像機,適用於希望製作演示文稿和視頻教程的 Windows 用戶。
Free Cam 具有可自定義的錄製區域,用於捕獲屏幕的選定部分。 該區域可以四處移動,調整為最小 90 像素 x 90 像素,或放大以覆蓋整個屏幕。 它還具有視聽鼠標亮點,可幫助用戶在錄製過程中強調重要細節。
Free Cam 可以錄製來自程序的系統音頻以及來自任何連接的麥克風的畫外音。 錄製時,Free Cam 會隱藏應用程序窗口以實現無縫錄製會話。 結束錄製會話所需的只是按 Esc 鍵。
錄製後,您可以使用 Free Cam 提供的內置視頻編輯器潤色視頻。 這個簡單但功能齊全的編輯器允許您修剪視頻中不必要的部分。 它還可以消除背景噪音並對錄音應用其他音效。
Free Cam 可以將屏幕截圖以 760p-WMV 文件的形式保存到您的本地 PC 或直接上傳到 YouTube。 該軟件的付費版本 Cam Pro 可以將視頻導出為 1080p-MP4 格式。
此外,Cam Pro 可以同時或分別從網絡攝像頭和屏幕進行錄製。 它還允許用戶插入單獨的畫外音、圖像、視頻、過渡效果和背景音樂。
下載:免費凸輪(免費)|Cam Pro(需要訂閱,每年 227 美元,提供 14 天免費試用)
為您的 Windows PC 選擇最佳屏幕錄像機
顯示器上有這麼多屏幕錄像機,選擇合適的一台來記錄 Windows PC 上的活動可能會非常令人困惑。 我們已經為您完成了艱苦的工作,讓您大致了解每個軟件的最佳功能。
您可以決定哪一個最能滿足您的需求,因為您知道您可以在 PC 上安裝多個。 這些軟件中的每一個都有一個免費版本,因此您的預算不應妨礙您獲得正確的選擇。
