當同一網絡上有多台打印機時,使用默認名稱識別您的打印機設備可能會很困難。 幸運的是,Windows 11 允許您以多種方式重命名您的打印機設備。
您可以從“設置”應用或“控制面板”重命名任何已連接的打印機。 如果這不起作用,您可以使用命令提示符或 Windows PowerShell 來實現相同的目的。 以下是在 Windows 11 中重命名打印機的四種不同方法。
目錄
1. 使用設置應用重命名您的打印機
讓我們先從最簡單的方法開始。 您可以使用 Windows 11 設置應用程序快速重命名您的打印機。 就是這樣:
- 按 Win + I 打開“設置”應用。
- 從左側邊欄中選擇藍牙和設備選項卡。
- 點擊打印機和掃描儀。
- 選擇您要重命名的打印機。
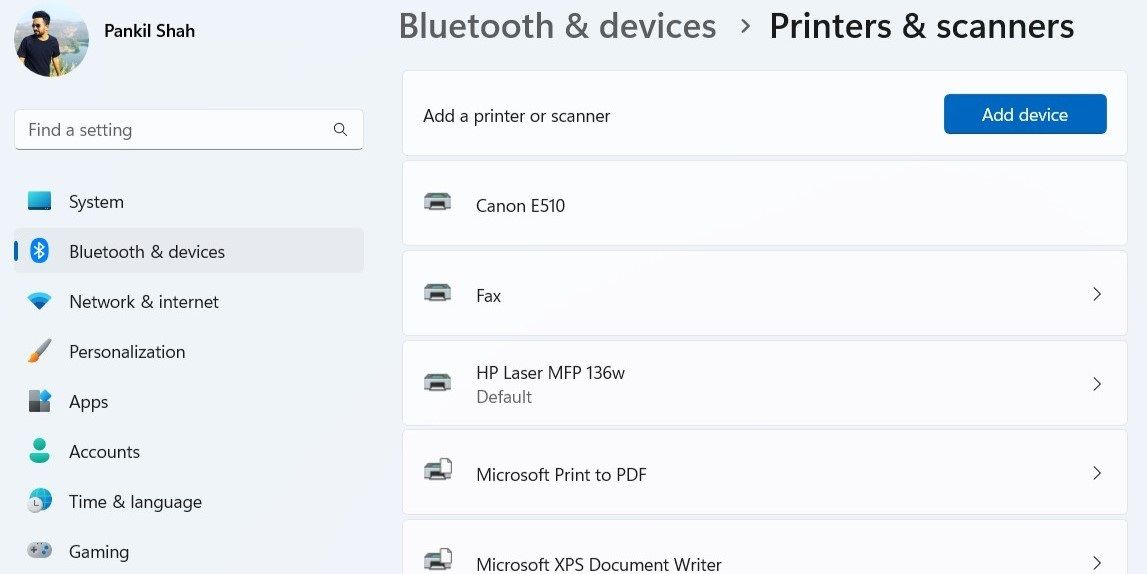
- 點擊打印機屬性。
- 在“常規”選項卡下,為您的打印機輸入一個新名稱。
- 點擊 OK 保存更改。
2. 通過控制面板重命名您的打印機
如果您喜歡用老式的方式做事,您還可以通過控制面板管理您的打印機。
使用控制面板重命名打印機:
- 按 Win + S 打開搜索菜單。
- 在控制面板中輸入並回車。 這將打開控制面板窗口。
- 點擊設備和打印機。
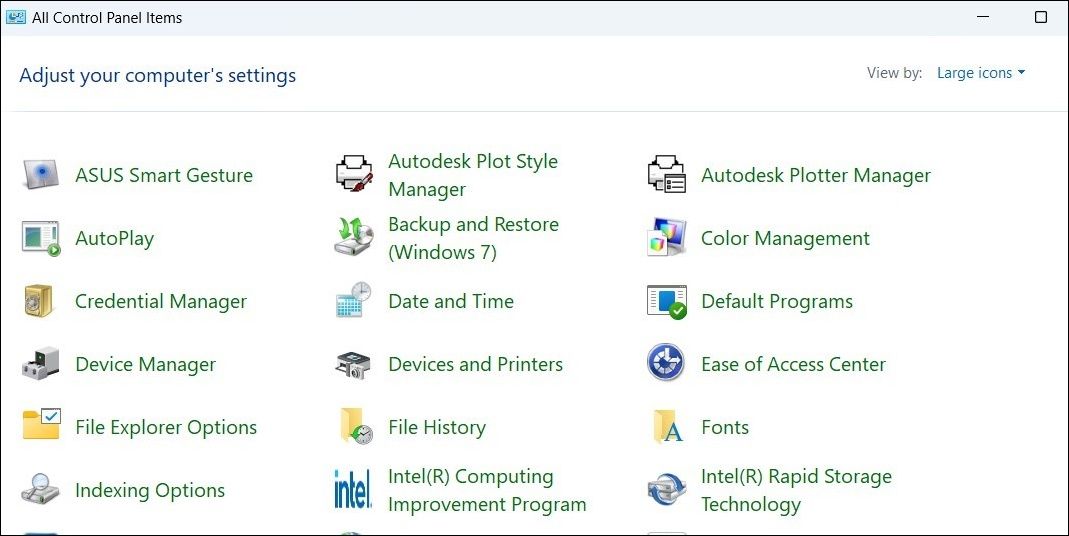
- 在打印機部分下,右鍵單擊要重命名的設備,然後 從上下文菜單中選擇打印機屬性。
- 在“打印機屬性”窗口中,切換到“常規”選項卡。
- 為您的打印機輸入一個新名稱,然後點擊確定。
3. 通過命令提示符重命名您的打印機
如果您是熟悉命令行界面的高級用戶,您還可以使用命令提示符重命名您的打印機。 幸運的是,這並不像聽起來那麼嚇人。
按照以下步驟使用命令提示符重命名打印機:
- 按 Win + X 並從出現的菜單中選擇終端(管理員)。
- 出現用戶帳戶控制 (UAC) 提示時選擇是。
- 在控制台中,運行以下命令重命名您的打印機.cscript %WINDIR%\\System32\\Printing_Admin_Scripts\\en-US\\prncnfg.vbs -x -p “CurrentPrinterName“ -z “NewPrinterName“
將上述命令中的 CurrentPrinterName 替換為其當前名稱。 同樣,將 NewPrinterName 替換為您希望使用的實際名稱。
因此,例如,如果您要將設備從 HP LaserJet 重命名為 Office Printer,那麼您的命令應該是:cscript %WINDIR%\\System32\\Printing_Admin_Scripts\\en-US\\prncnfg.vbs -x -p “HP LaserJet“ -z “辦公打印機“
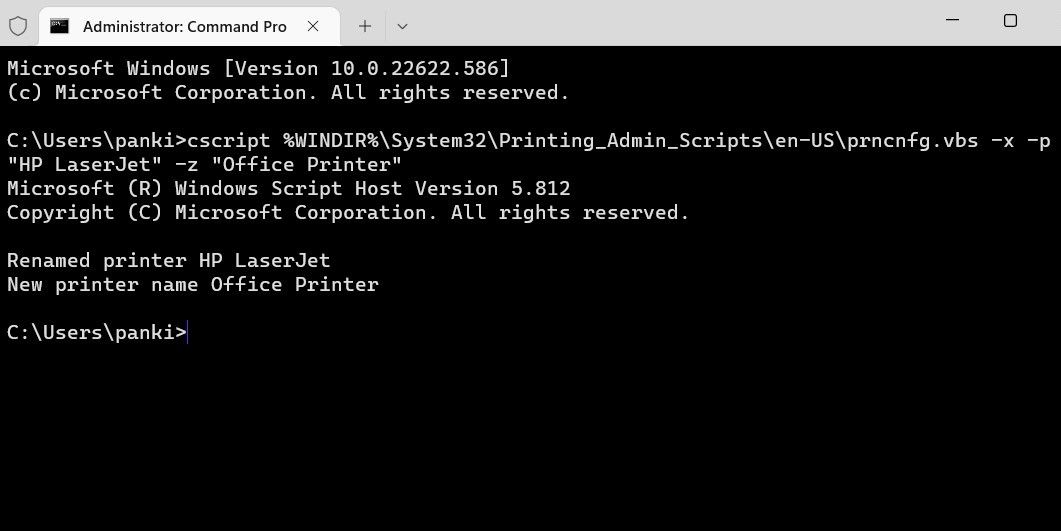
運行上述命令後,您的打印機將被重命名。 更多信息,何不在命令提示符中嘗試一些有趣的技巧呢?
4. 使用 Windows PowerShell 重命名您的打印機
與命令提示符一樣,您也可以使用 Windows PowerShell 在 Windows 11 上重命名您的打印機設備。該過程同樣簡單。 這是你可以如何去做的。
- 按 Win + S 打開搜索菜單。
- 輸入 Windows PowerShell 並選擇以管理員身份運行。
- 出現用戶帳戶控制 (UAC) 提示時選擇是。
- 運行以下命令查看PC上的打印機列表:Get-Printer | 格式表名稱
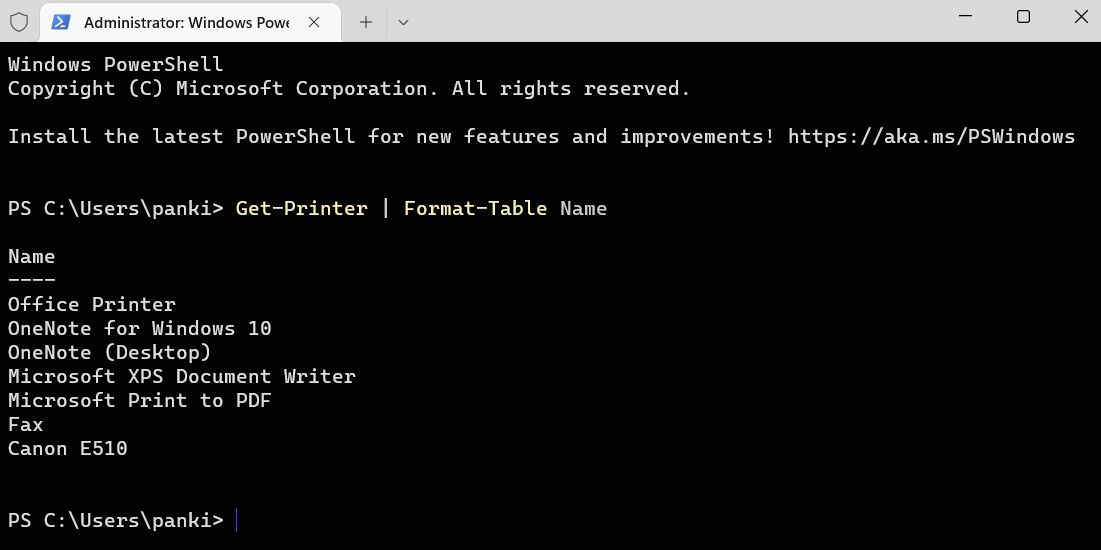
- 記下要重命名的打印機的名稱 .
- 運行以下命令重命名您的打印機:Rename-Printer -Name “CurrentPrinterName“ -NewName “NewPrinterName“
將上述命令中的 CurrentPrinterName 替換為其當前名稱。 同樣,將 NewPrinterName 替換為您要使用的實際名稱。
例如,您可以輸入以下命令將您的打印機從 HP LaserJet 重命名為 Office Printer:Rename-Printer -Name “HP LaserJet“ -NewName “辦公打印機“
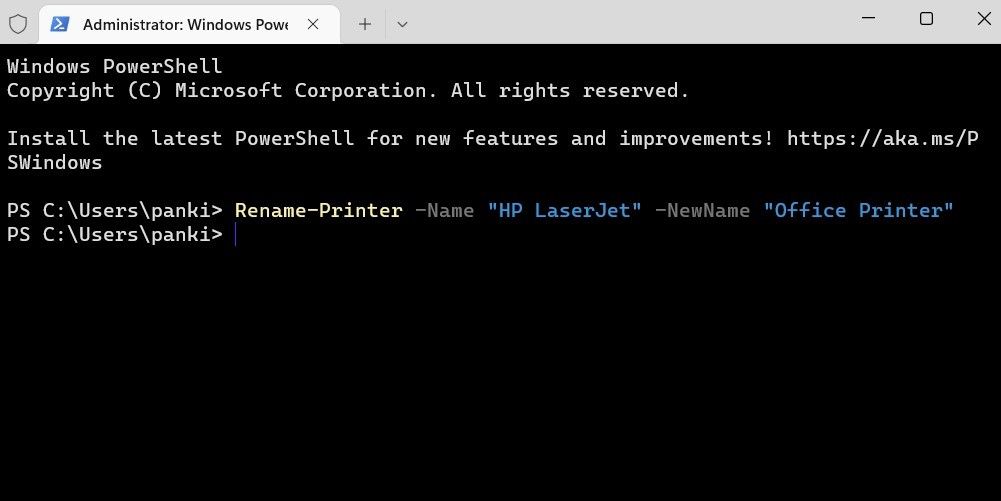
就是這樣。 您的打印機將被重命名。
在 Windows 11 上重命名您的打印機設備
為您的打印機指定一個獨特的名稱應該可以讓您在網絡上的其他打印機中識別您的設備。 您可以使用上面列出的任何方法重命名您的打印機設備。
另一種快速識別設備的方法是從 Windows 11 電腦中刪除舊的和未使用的打印機。
